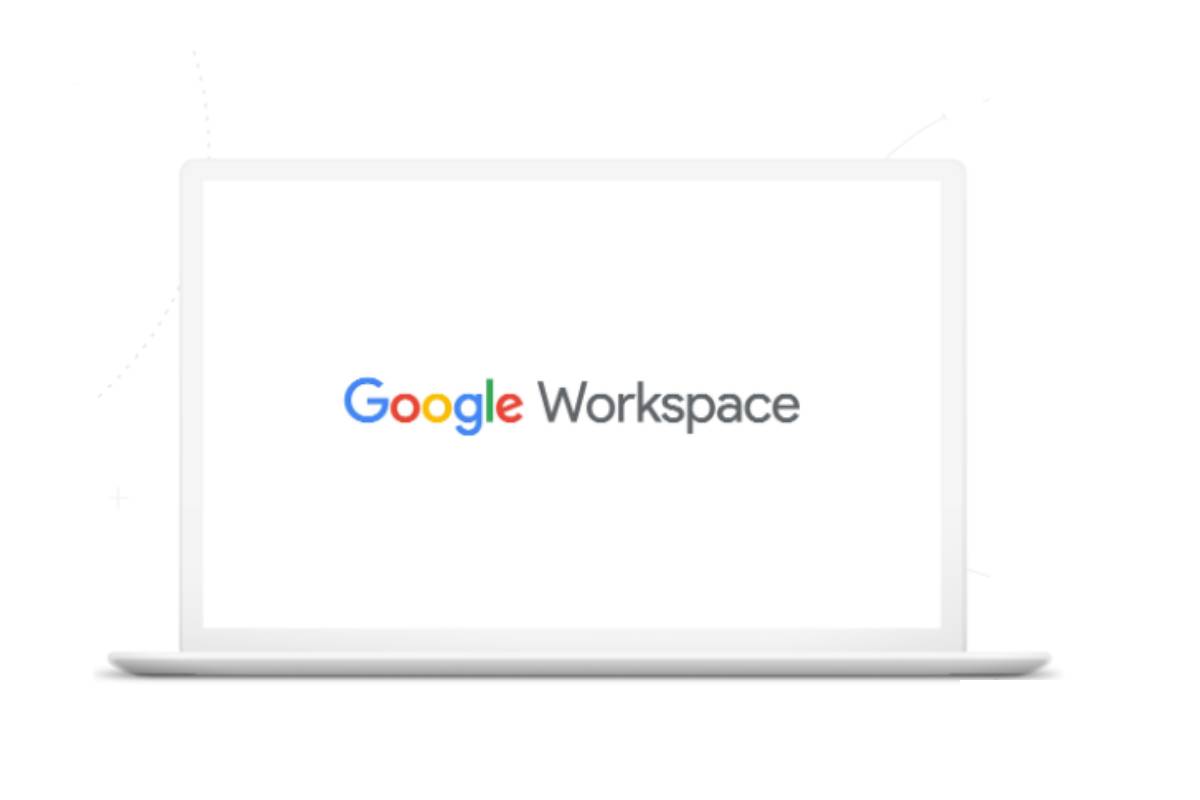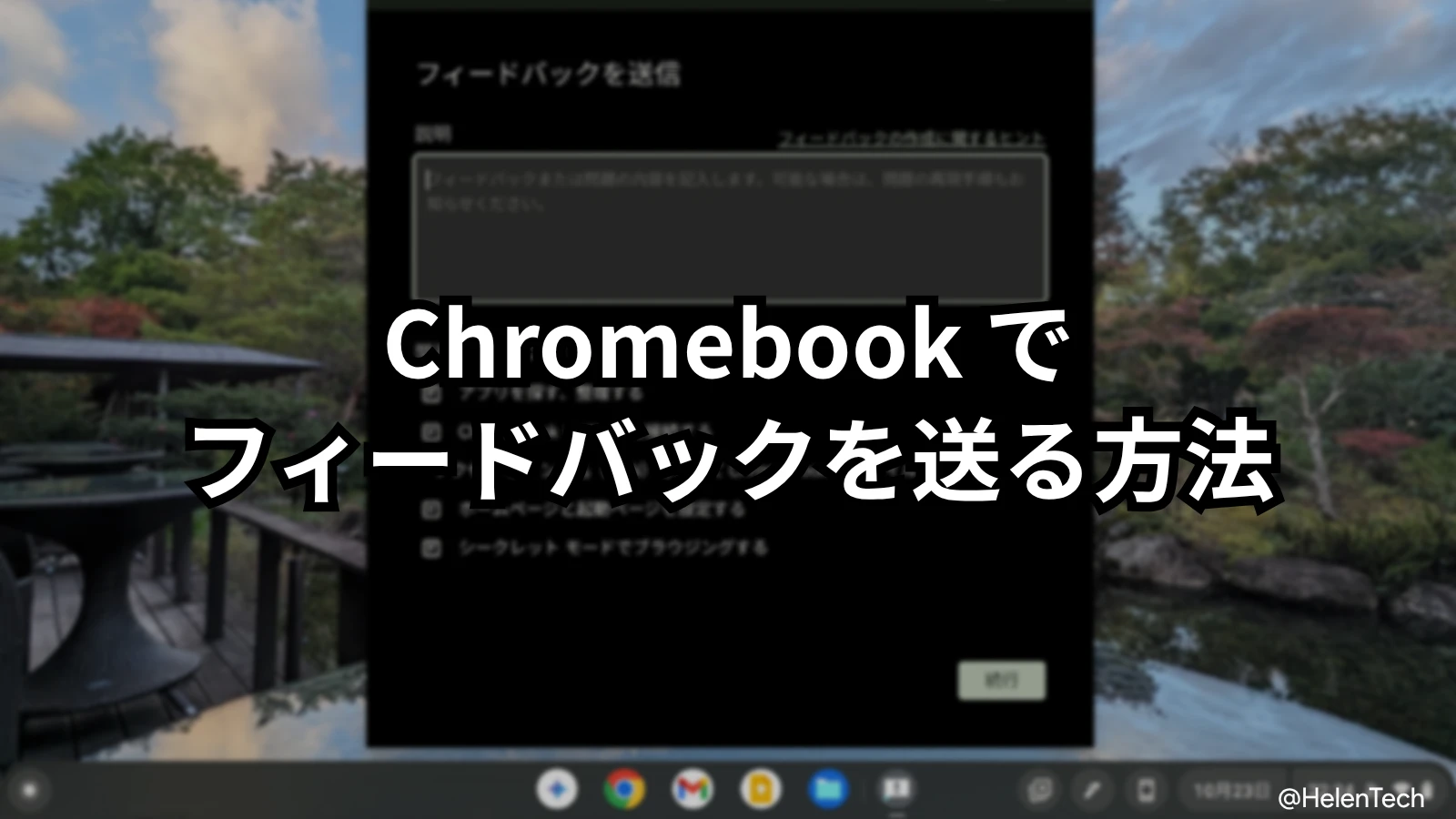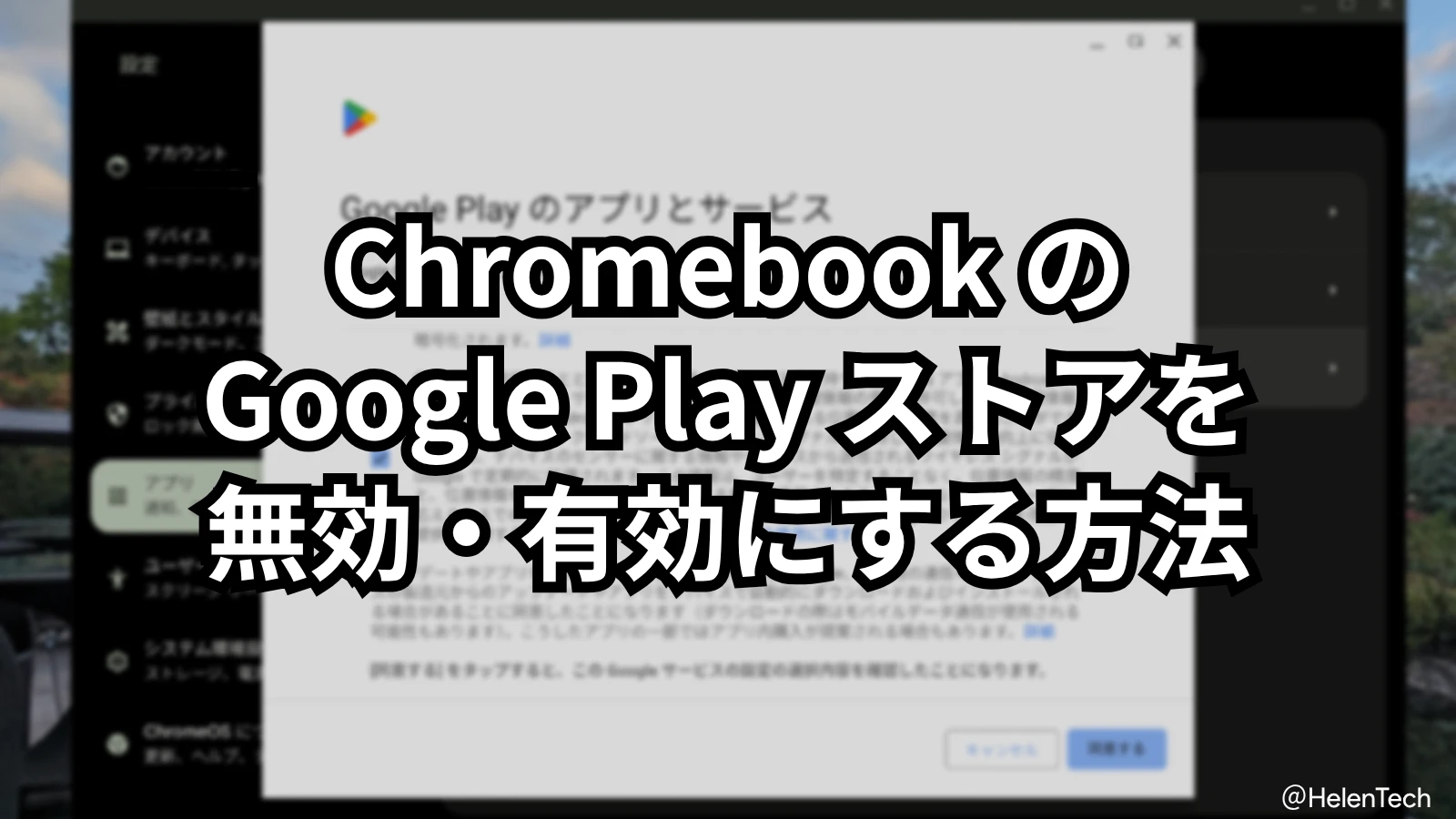今回はフリーのGoogleアカウントを使う一般ユーザー向けではなく、有料のGoogle Workspaceアカウントを使うユーザーかつ管理者向けの内容になりますが、Googleの管理コンソールからAndroidスマートフォンとChromebookを連携させる「Phone Hub」機能を有効にする方法を紹介します。
有料のGoogleアカウント(Google Workspaceユーザー)では、「Phone Hub」機能はデフォルトで無効になっているため、管理コンソールから有効にする必要があります。
Phone Hubを有効にする手順
まず前提として、Google Workspaceの管理者アカウントで管理コンソールにログインする必要があります。
管理コンソールにログインしたあと、表示されたページの左上にあるハンバーガーメニュー(3本線)のアイコンをクリックします。

アイコンをクリックする左側にサイドメニューが登場するので、そこから「デバイス」→「Chrome」→「設定」の右矢印をクリックして「ユーザーとブラウザ」を選択します。
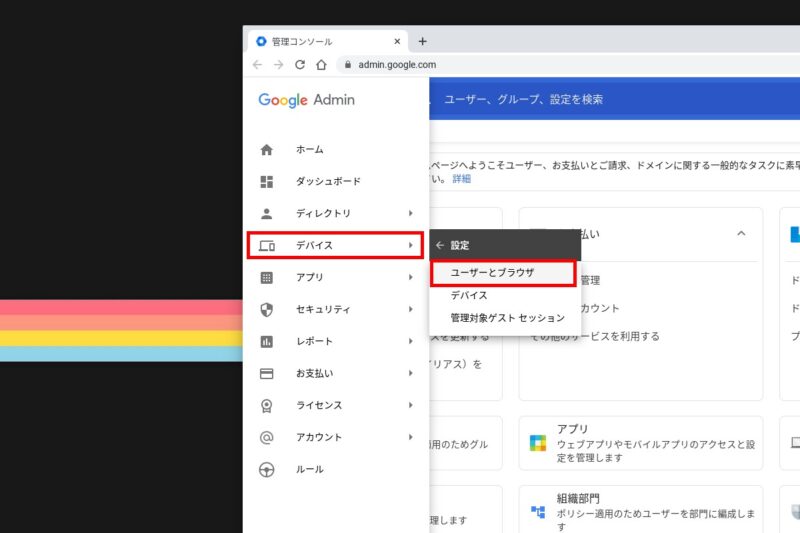
注意して欲しいのは、管理コンソールページの上部にある検索バーから検索しても項目が表示されないため、サイドバーからポチポチ進めていかなければなりません。
「ユーザーとブラウザ」のページにたどり着いたら、「接続されたデバイス」のセクション内にある「スマートフォン ハブ」という箇所から有効化することができます。
“Ctrl + F”などで「スマートフォン ハブ」と検索すると早いです。
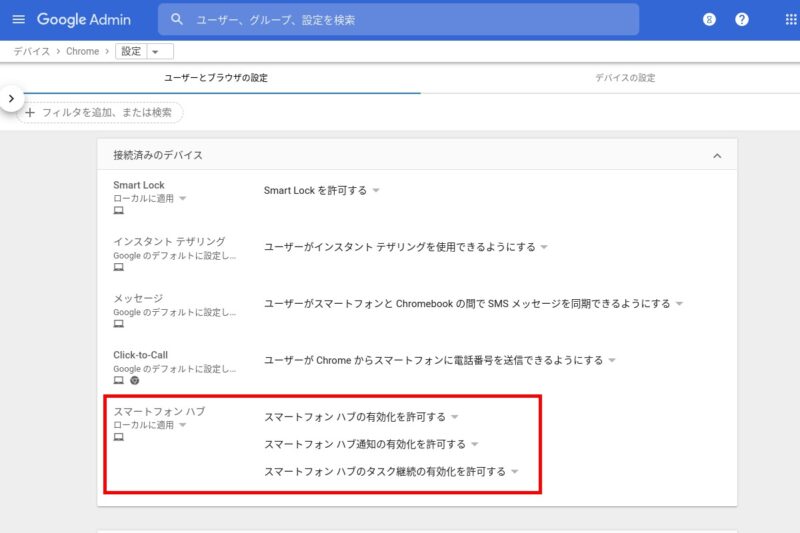
有効化(変更)したら画面上部にポップアップが表示されますので、忘れずに「保存」をクリックしてください。
ちなみに「Phone Hub」と「SmartLock」がデフォルトで無効になっているため、ここで有効化しておくと手間が減ります。
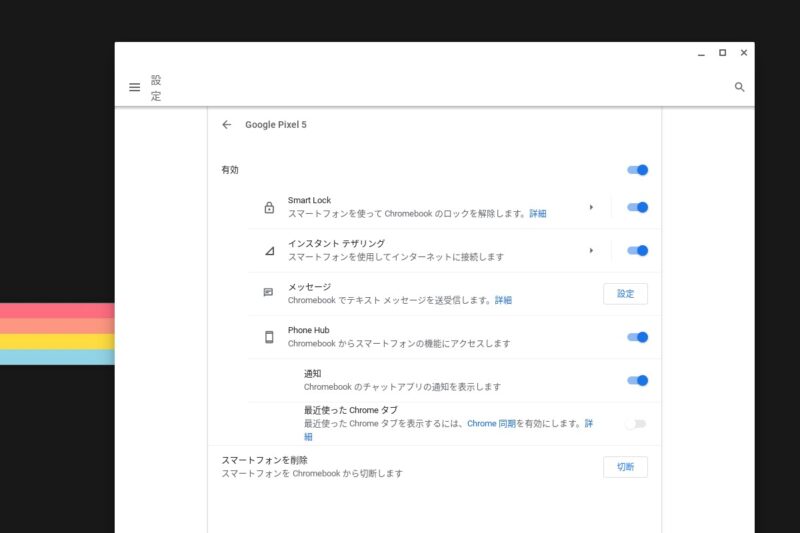
また「Phone Hub」を無効にすると、インスタントテザリングとメッセージ、Click-to-Callなどの一部が機能しなくなりますので、その点も注意してください。
その後、管理されている各デバイスでログアウト、再度ログインすることによって「Phone Hub」が有効になります。
私も管理コンソールで操作する必要が出たときに(それまでは項目もなかった)、設定が追加されてデフォルトで無効になっていることにしばらく気づけなかったので、同じように悩んでいる方がいたらこのメモが役に立てば幸いです。
https://www.helentech.net/best-chromebooks-in-japan/