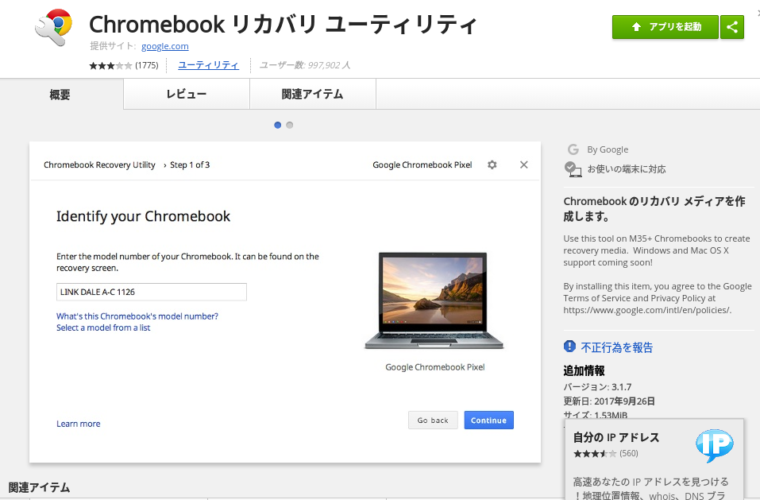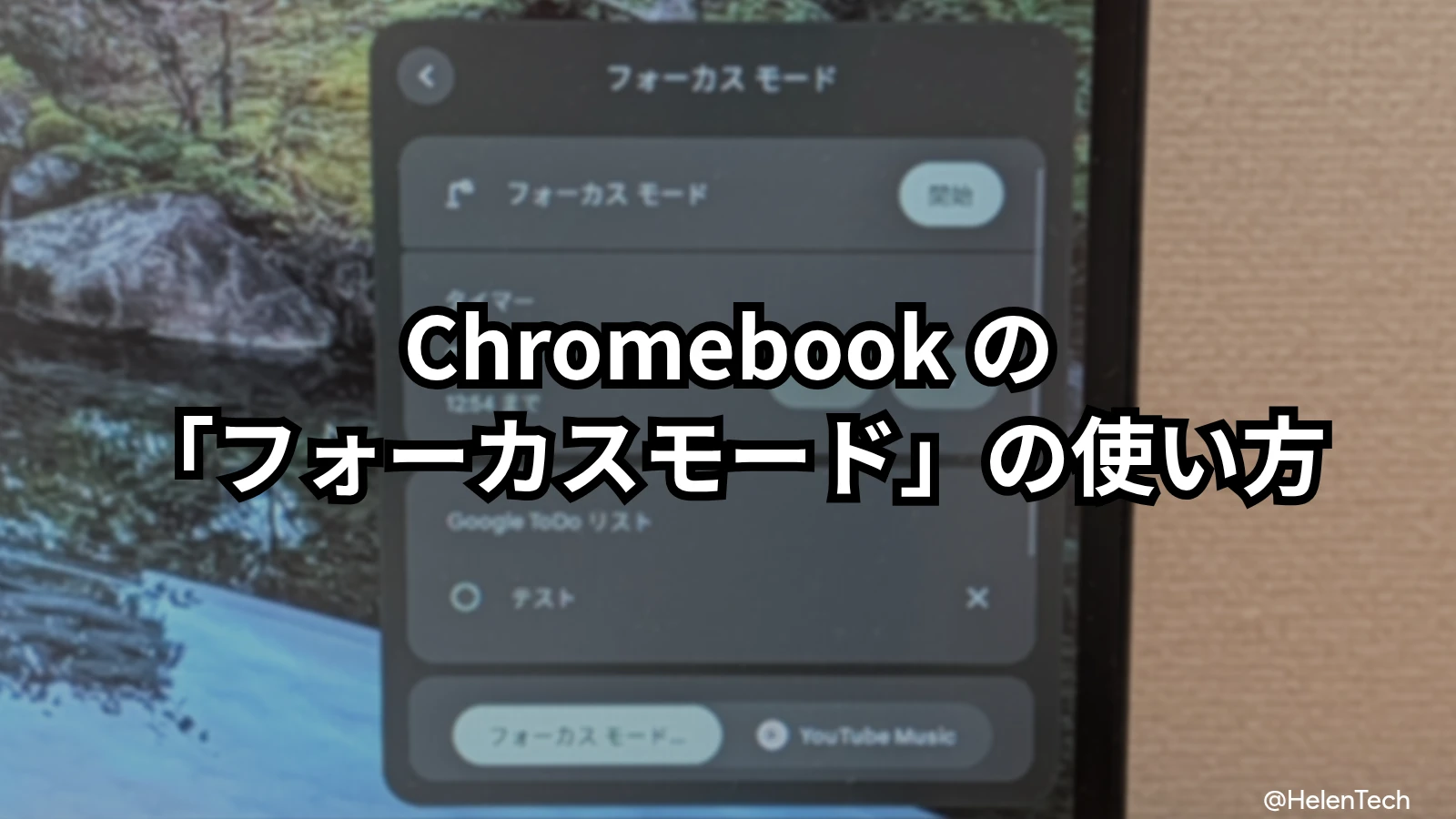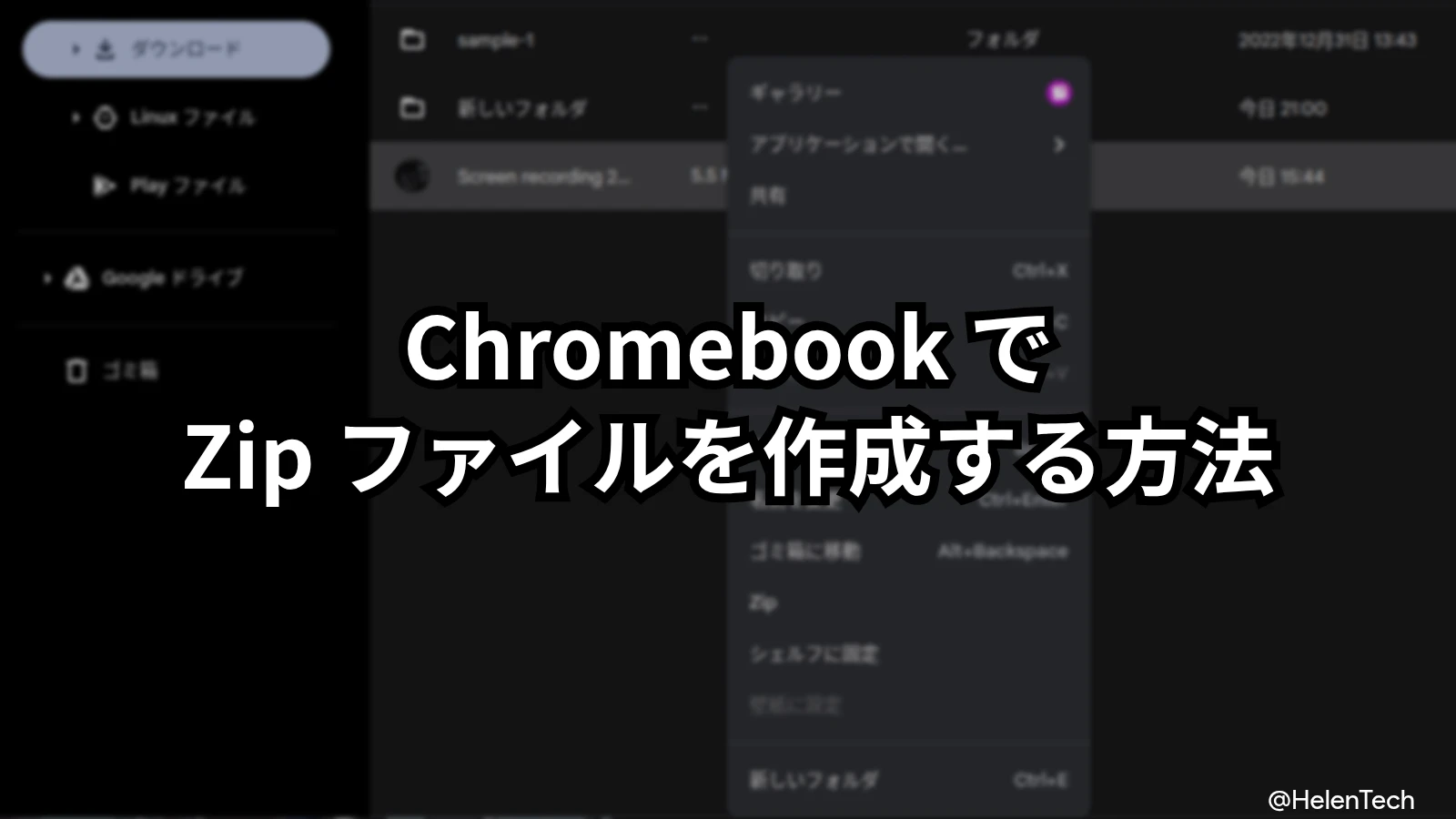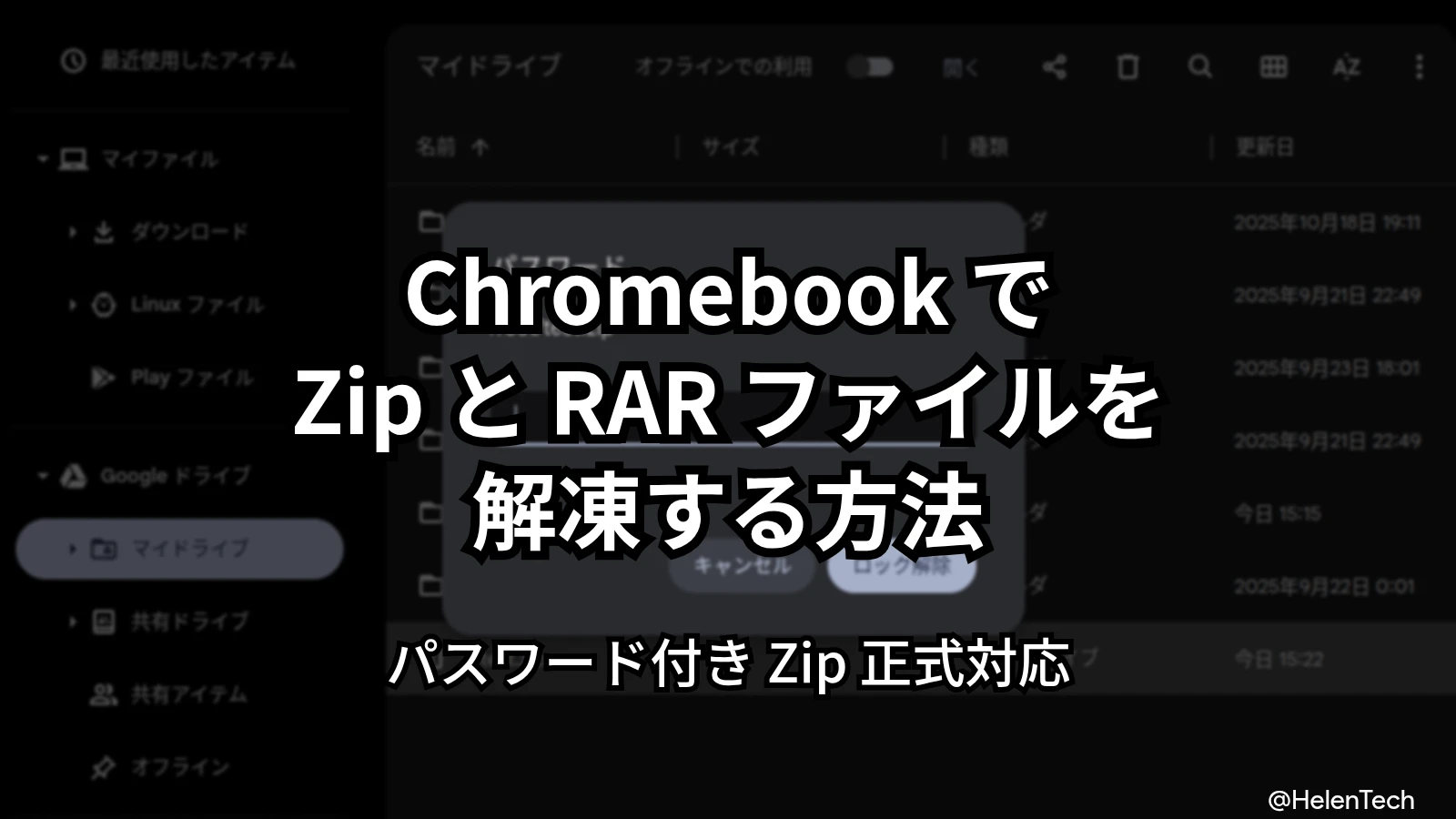この記事では、Google の公式ツール「Chromebook リカバリ ユーティリティ」を使用して、OS 復元用の USB メディアを作成する手順をステップバイステップで分かりやすく解説します。
リカバリーメディアは、「ChromeOS が存在しないか破損しています」というエラーが表示された際など、Chromebook に深刻な問題が発生した場合の復旧に必要となります。
準備するもの
作成を始める前に、以下の 3 つをご用意ください。
- 正常に動作する PC: Chromebook、Windows PC、Mac のいずれか。
- Chrome ブラウザ: Windows PC または Mac を使用する場合は、事前にインストールが必要です。
- USB メモリ または SD カード:
- 容量: 8 GB 以上を推奨します。
- 重要: メディア内のデータはすべて消去されます。 空のメディアか、データが消えても問題ないものを使用してください。
リカバリメディアの作成手順
「Chromebook リカバリ ユーティリティ」をインストールする
まず、お使いの PC または Chromebook の Chrome ブラウザで Chrome ウェブストアにアクセスし、Google 公式の拡張機能「Chromebook リカバリ ユーティリティ」をインストールします。
ユーティリティを起動し、モデルを選ぶ
インストール後、Chrome の拡張機能メニューから「Chromebook リカバリ ユーティリティ」を起動し、[開始] をクリックします。
次に、リカバリメディアを作成したい Chromebook のモデルを選択します。
- 今使っている Chromebook 用に作成する場合: 画面に表示されているモデル番号をクリックすると、自動で入力が完了します。
- 別の Chromebook 用に作成する場合: 「リストからモデルを選択」をクリックし、メーカーとモデル名を手動で選択します。
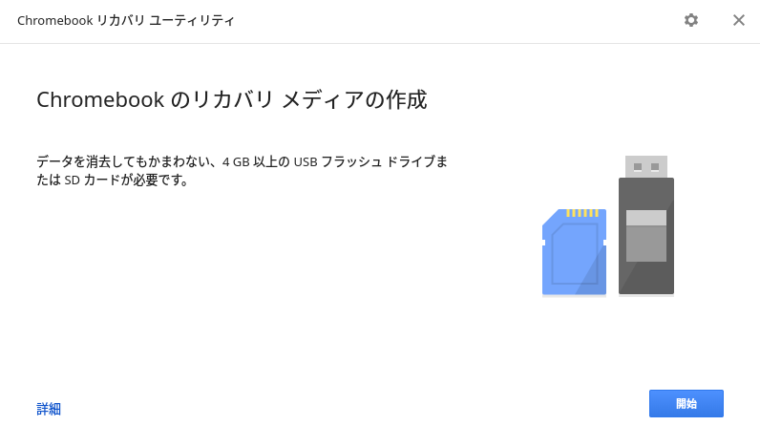
メディアを選択する
準備した USB メモリまたは SD カードを PC に接続し、表示された選択肢の中から該当のメディアを選び、[続行] をクリックします。
リカバリイメージを作成する
最終確認画面が表示されます。メディア内のデータがすべて消去されることを確認し、[今すぐ作成] をクリックしてください。
OS イメージのダウンロードとメディアへの書き込みが自動で開始されます。完了までには 10〜15 分ほどかかります。
「リカバリメディアの作成が完了しました」というメッセージが表示されたら、すべての手順は完了です。
作成後のメディアについて(フォーマットする方法)
作成したリカバリメディアは、データ保存用の通常の USB メモリとして再利用することも可能です。
その場合は、「Chromebook リカバリ ユーティリティ」の右上にある歯車アイコンから [リカバリメディアのデータを消去] を選択し、フォーマットしてください。
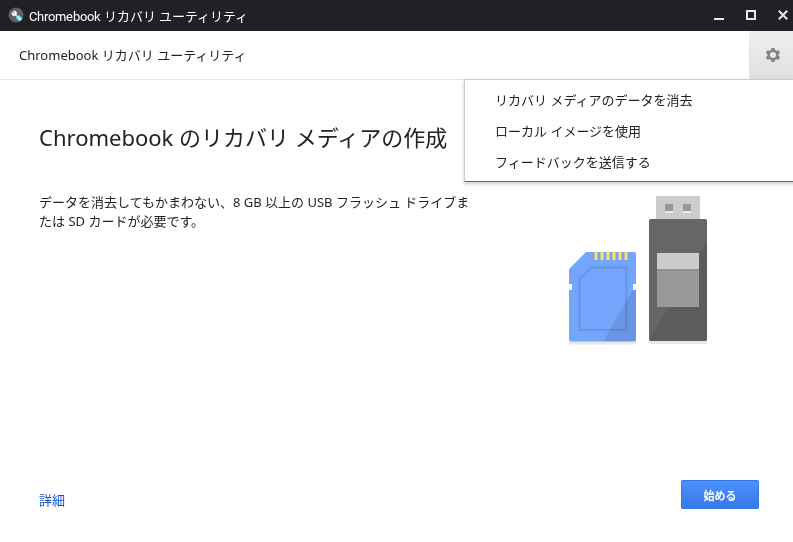
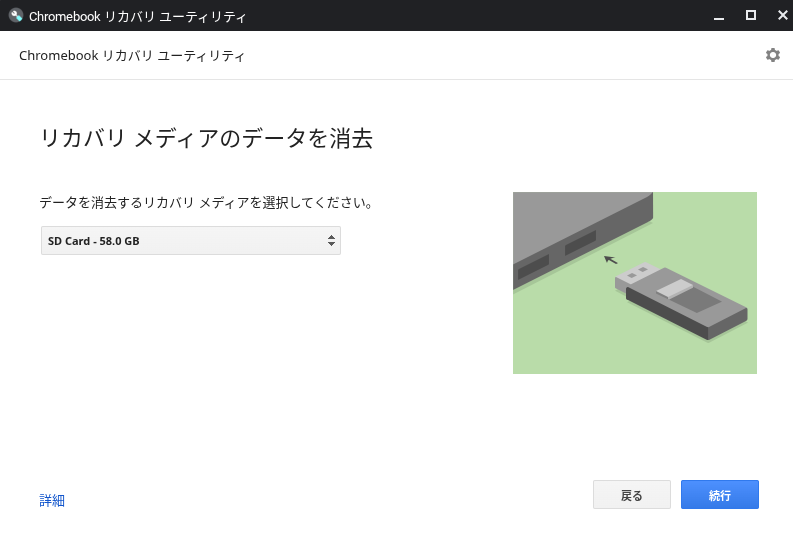
よくある質問 (FAQ)
ここでは、Chromebook や Chromebox のリカバリーメディアを作成するときのよくある質問を紹介します。
- ChromeOS リカバリーメディアのための USB メモリはどんなものでも良いですか?容量は?
-
容量は 8 GB 以上のものを推奨します。
メーカーは問いませんが、信頼性の低い安価な製品や長年使用している古いメディアだと、作成に失敗することがあります。可能であれば、名の知れたメーカーの新品またはそれに近い状態のものを使用すると確実です。SD カードでも作成可能です。
- 作成が途中で止まってしまいます(0%のまま、検証中で進まないなど)
-
いくつか原因が考えられます。以下のことをお試しください。
- 別の USB ポートに差し替える: PC 側のポートが原因の可能性があります。
- 別の USB メモリを使用する: メモリ自体の不具合や相性問題が最も多い原因です。
- インターネット接続を確認する: OS イメージのダウンロード中に接続が不安定になると失敗します。安定したネットワーク環境で再度お試しください。
- セキュリティソフトを一時的に無効にする: まれにセキュリティソフトが書き込みを阻害することがあります。
- 「予期しないエラーが発生しました」と表示されます。
-
これは比較的よく表示されるエラーです。
まず、一度「Chromebook リカバリ ユーティリティ」の機能を使ってリカバリメディアのデータを消去してから、再度作成を試みてください。それでも解決しない場合は、別の USB メモリで試すことを強くおすすめします。
- Chromebook リカバリメディアを作成後、USB メモリは普通のデータ保存用に使えますか?
-
はい、使えます。
ただし、一度中身を消去してフォーマットし直す必要があります。「Chromebook リカバリ ユーティリティ」の右上にある歯車アイコンから「リカバリメディアのデータを消去」を選択してください。その後、PC の機能でフォーマットすれば、通常の USB メモリとして再利用できます。
まとめ
Chromebook のリカバリメディア作成は、公式ツールを使えば誰でも簡単に行うことができます。この記事の手順に沿って、万が一のトラブルに備えて準備しておくことで、より安心して Chromebook をお使いいただけます。
なお、今回のリカバリメディア作成手順と同様に、ChromeOS Flex のメディアも作成することができます。