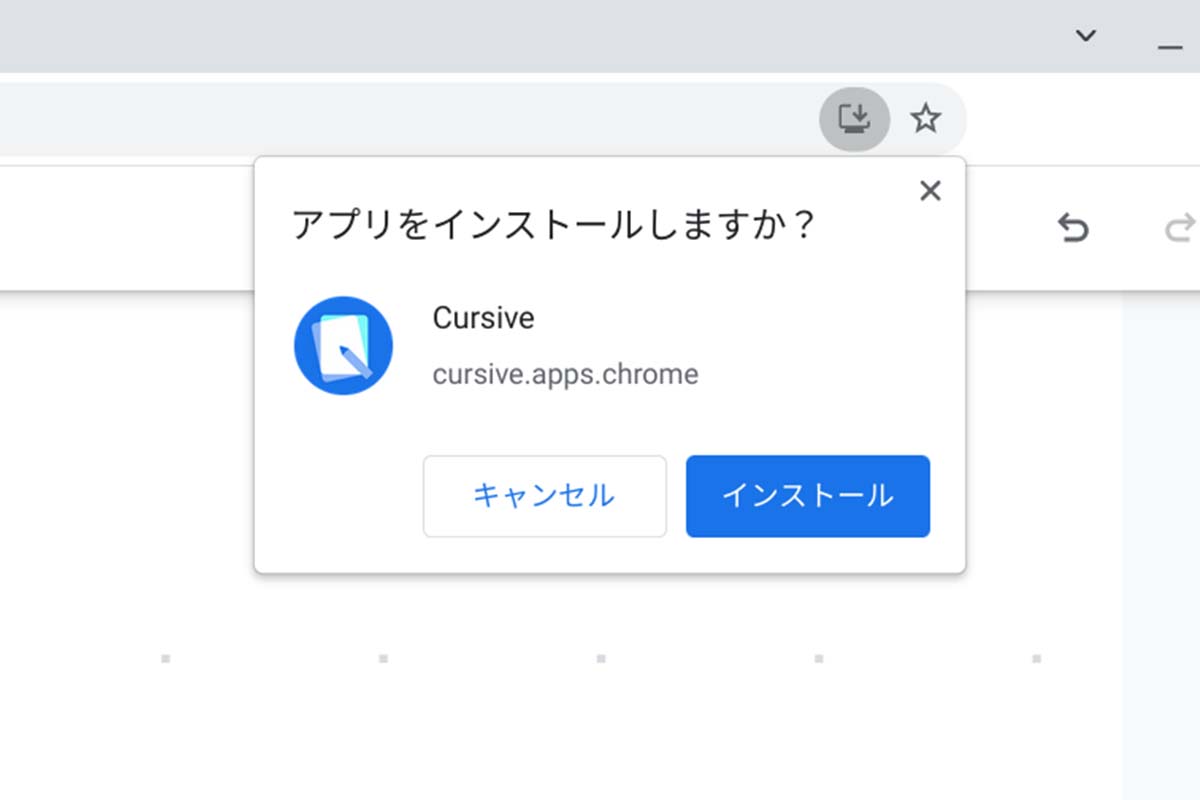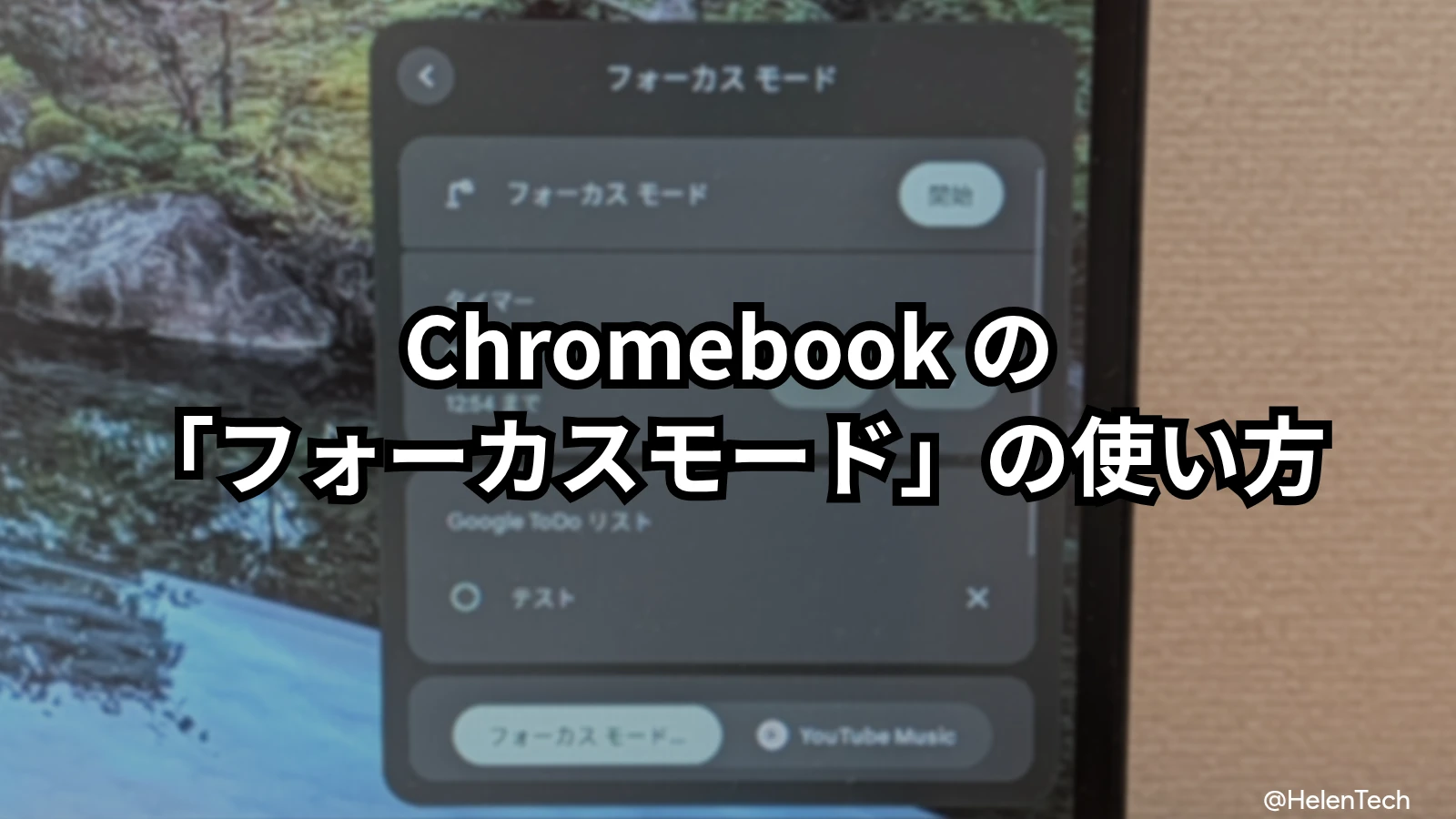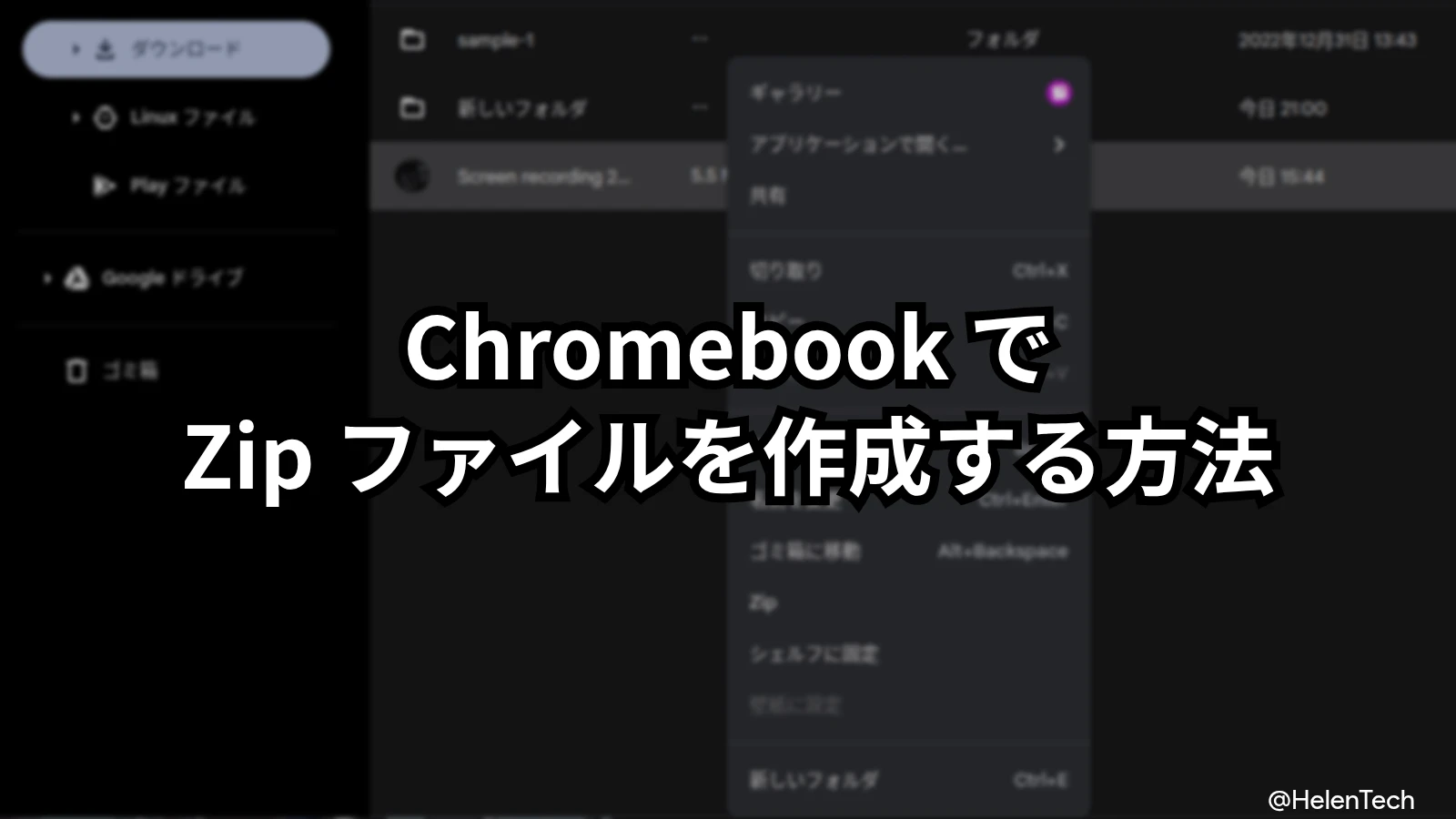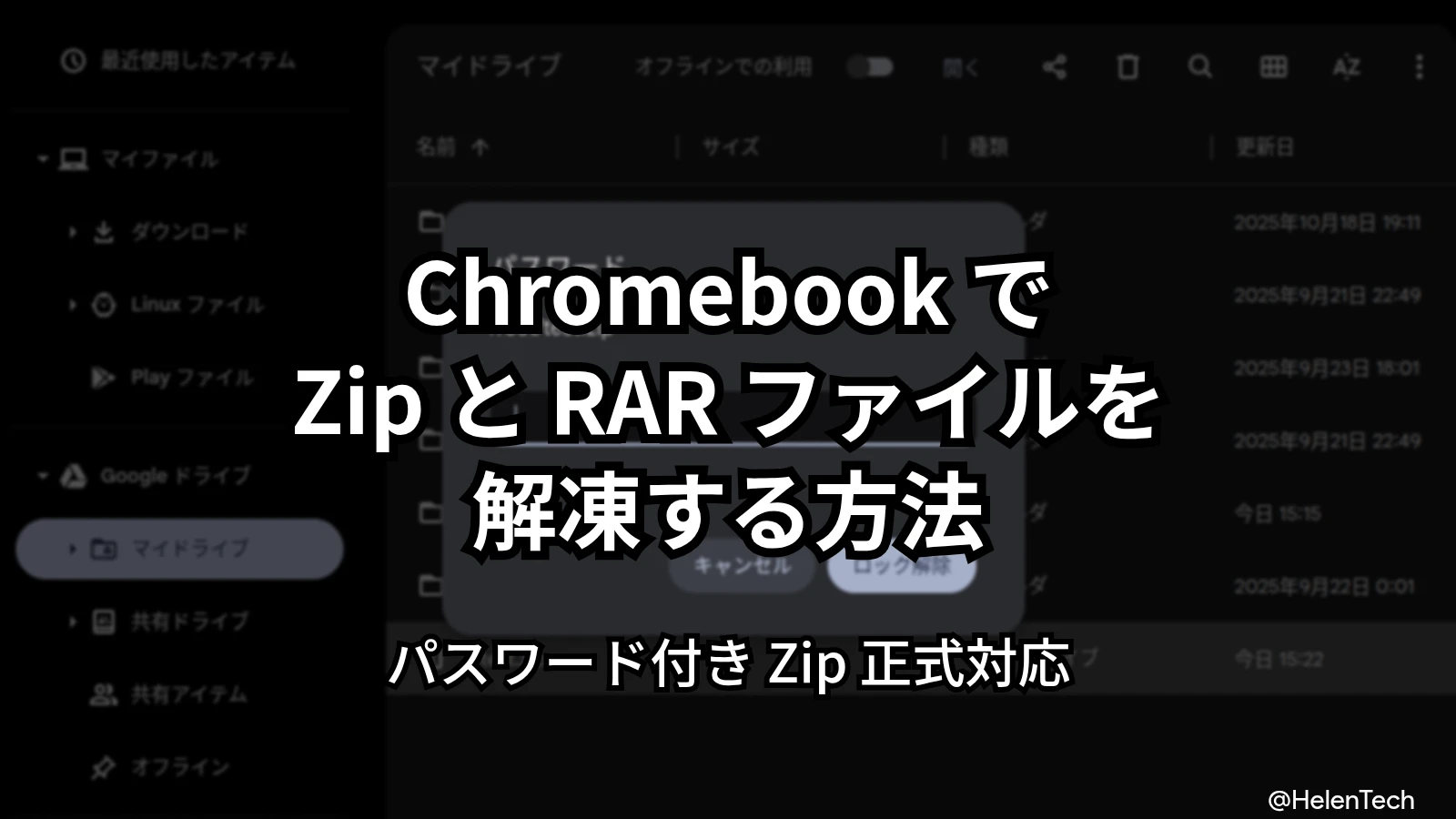今年の8月、GoogleがChromebook向けに新しい手書きメモ&ノートアプリ「Cursive」をリリースする計画があることを伝えましたが、すでにプログレッシブウェブアプリ(PWA)にアクセスできるようになっていることがわかりました。
新しい手書きアプリを試すには、 https://cursive.apps.chrome/ にアクセスするだけです。
これでGoogle公式の手書きアプリは、デザイン用の「Canvas(描画)」とメモ用の「Keep」、メモ&ノート用の「Cusrive」と3つが揃いました(いずれも無料!)。
新しい「Cursive」のPWAをインストールするには、先のサイトにアクセスしたあとにURLバーに表示れるアイコンをクリックすることでできます。
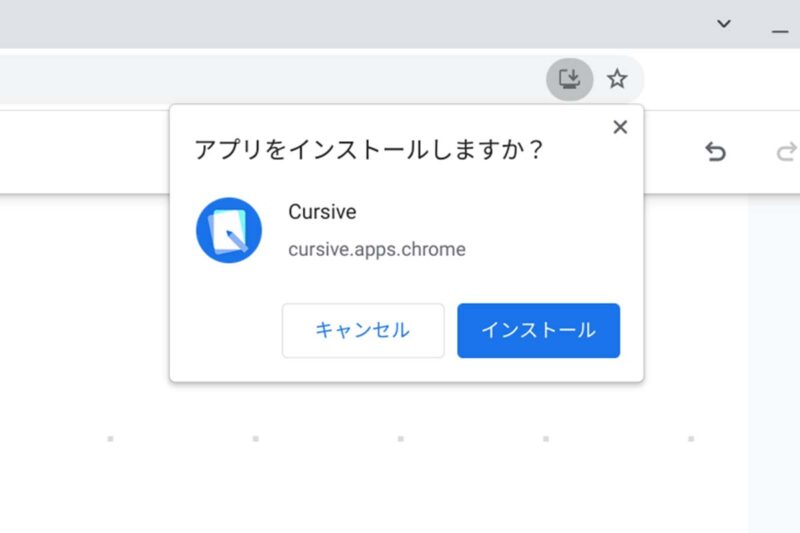
「Cursive」にアクセスすると、使う前にアプリの機能をクイックツアーで紹介する画面が表示されますが、その前に日本語環境だと「手書きの認識機能は英語のみ」という表示が出ます。
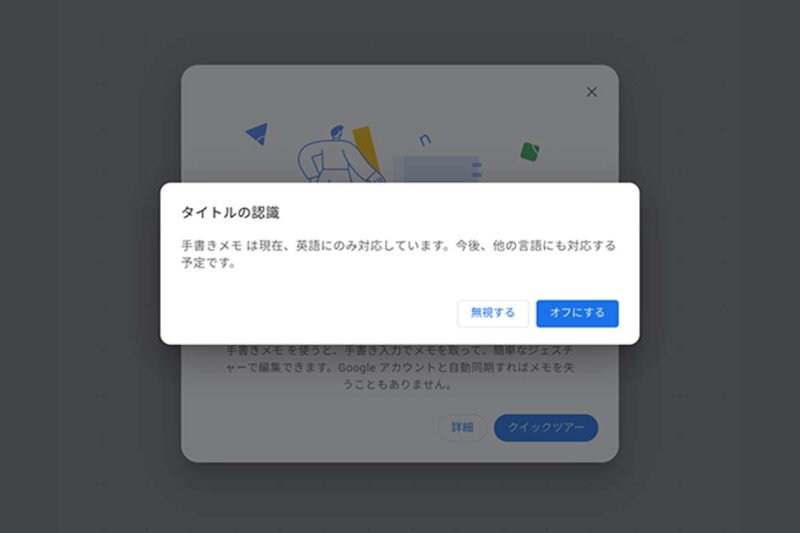
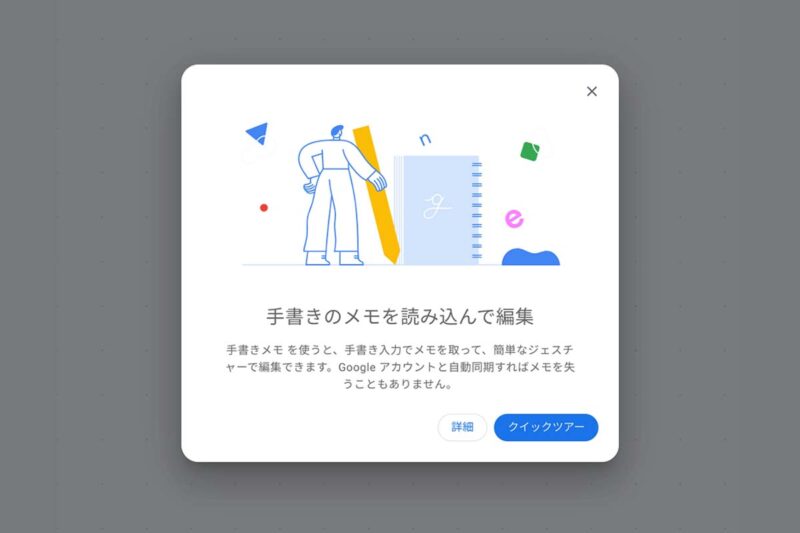
ご覧のとおり、日本語環境だとアプリ全体が日本語で表示されますので、操作方法を理解するためにも一応はクイックツアーを見ておくことをおすすめします。
ちなみにChromebook以外からアクセスしても使うことはできますが、「Chromebook向けにデザインされています」と注意されます。
「Cursive」にアクセスするとノートの一覧画面が表示され、そこから新しいメモとノートブックを追加することができます。
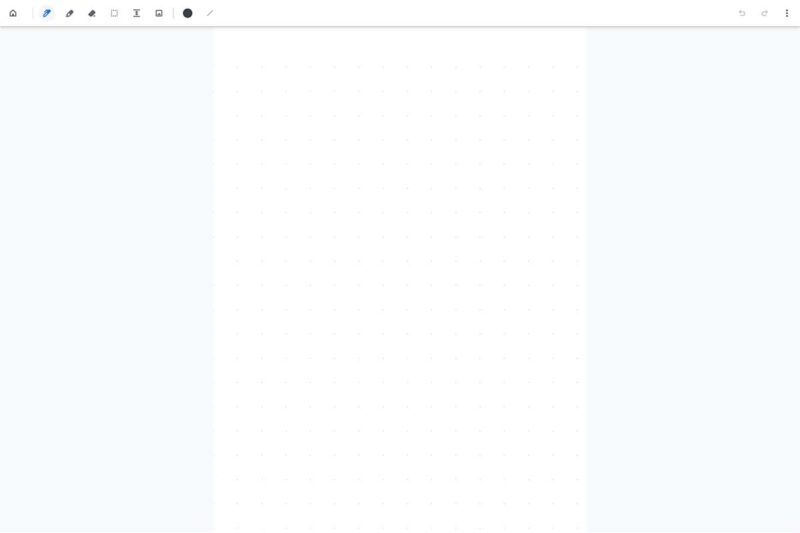
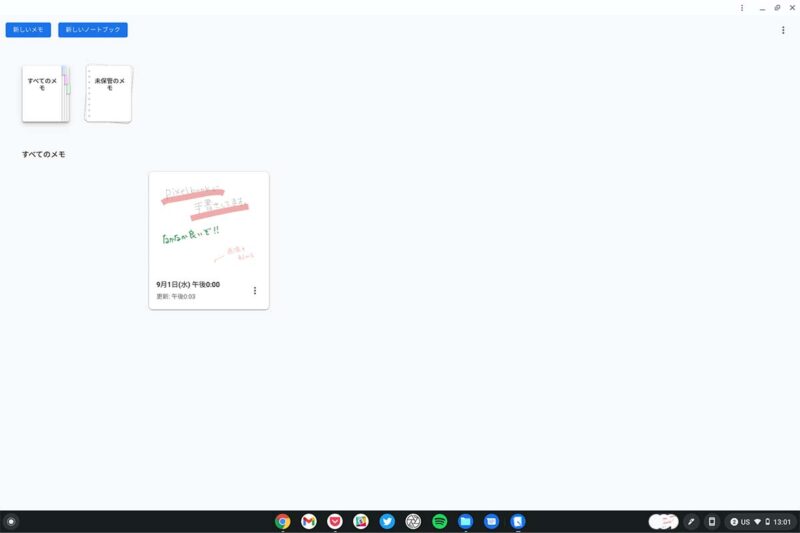
ここで言うノートブックはフォルダのようなもので、実際に書きこむのはメモとなっています。
大まかな機能を説明すると、ペンとマーカーの2種類が存在し、それぞれ色と太さを変更できるようになっていて、消しゴム機能に加え、範囲選択をしてグループ化やコピー、切り取り、貼り付けなども可能です。またスペーサーも用意されています。
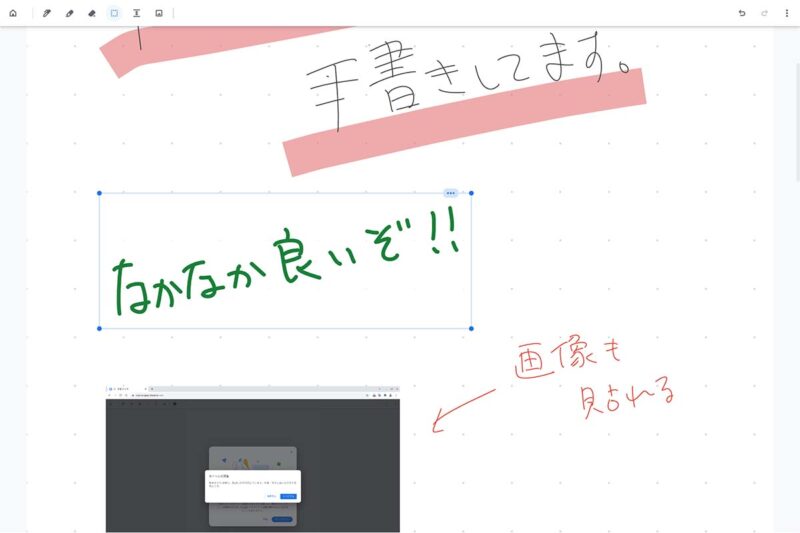
なお背景を変更することもでき、ドット(小・大)、ライン(狭・広)、グリッド(小・大)、空白を選ぶことができます。
ちなみにエクスポートはPDF形式のみとなっていて、現時点では他のフォーマットサポートはないようです。
さらに「Cursive」は、タッチペン非対応のChromebookでも利用できるよう「タッチモード」のオプションもありますが、当然ながらタッチスクリーンに対応していないと使うことはできません。
あとは実際に触ってもらえればと思いますので、USIペンなどペン対応のChromebookをお持ちの方はぜひ試してみてください。