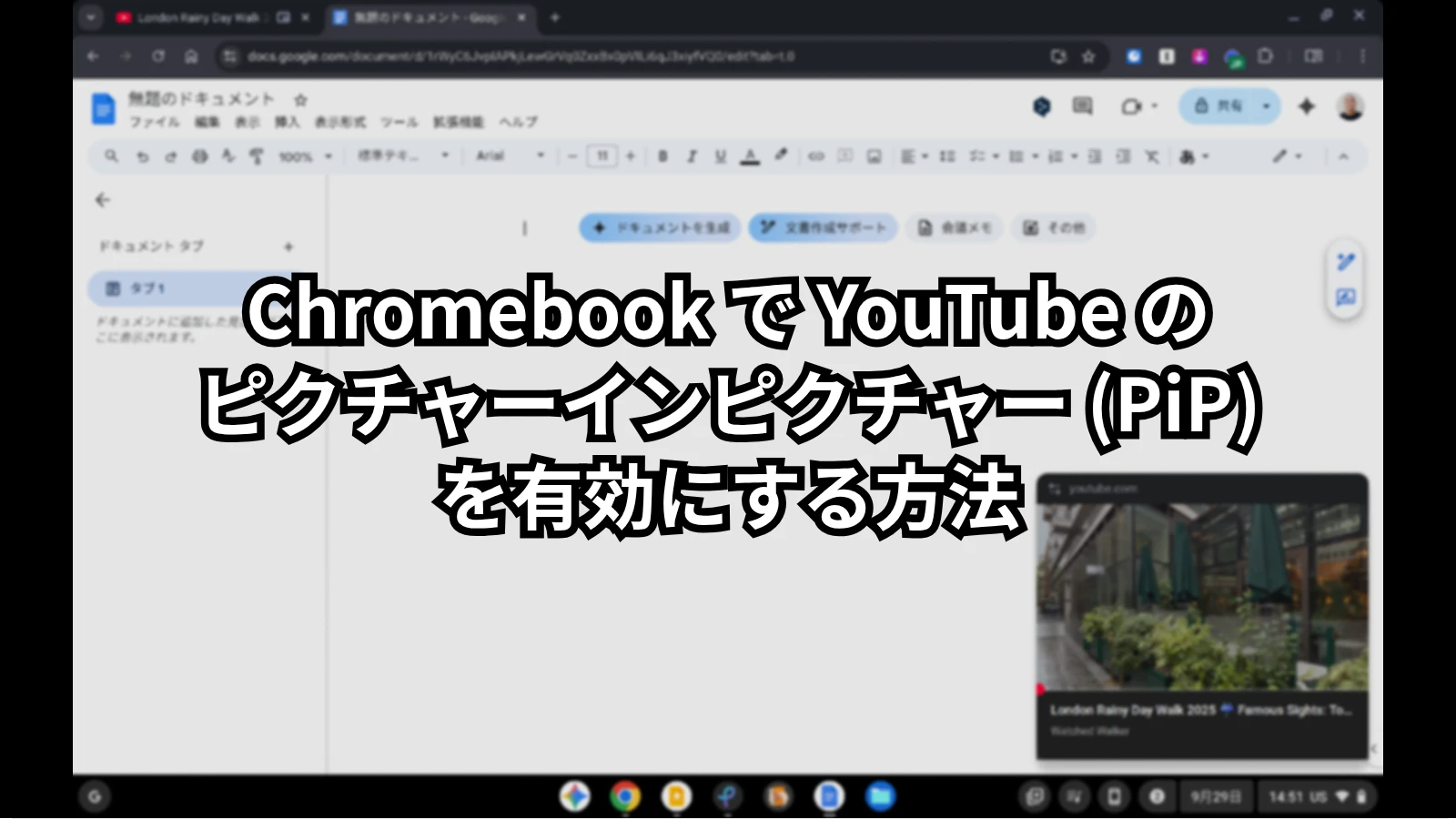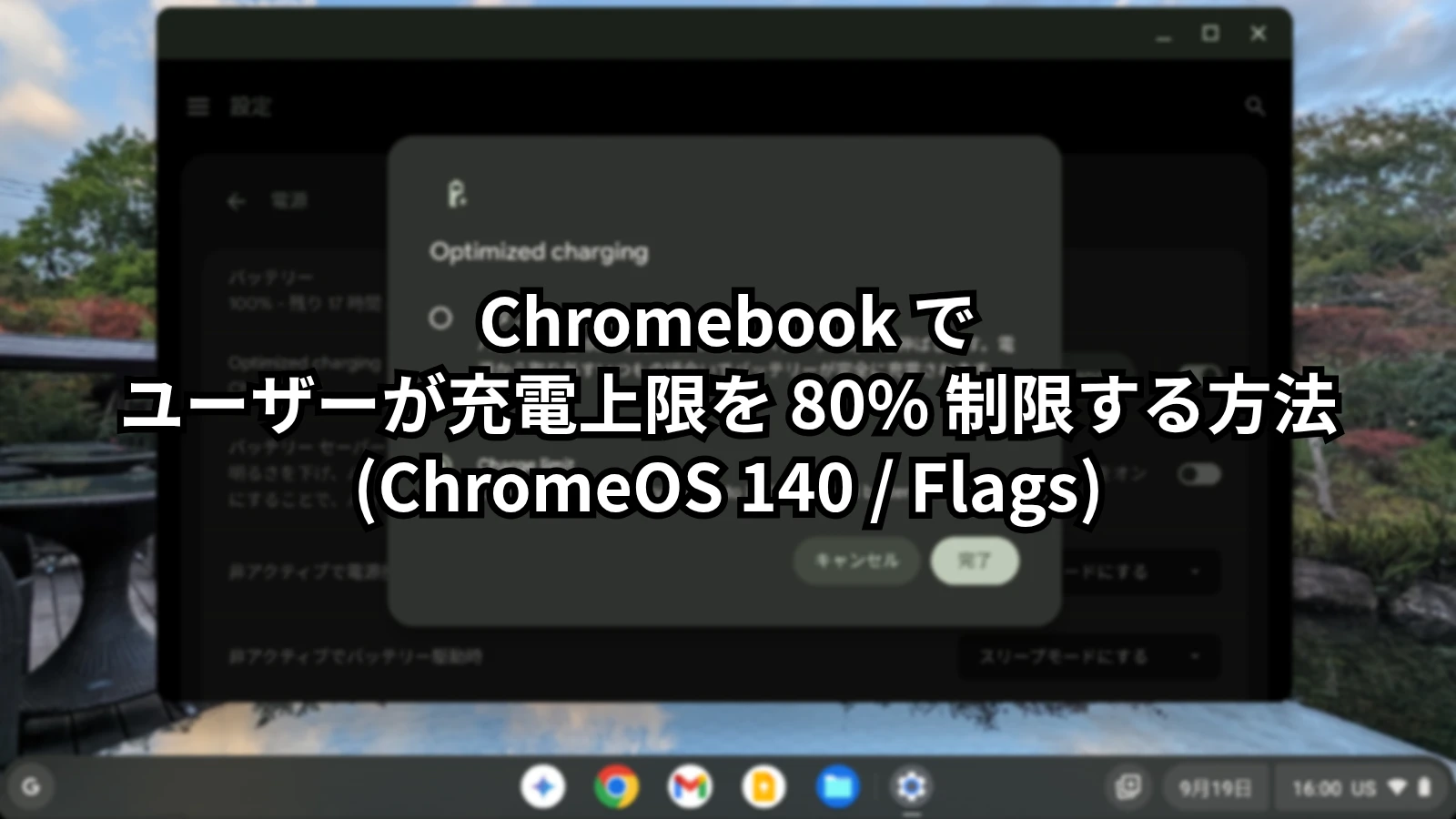Chromebook を使おうとした際に、予期せず電源が入らない、あるいは起動しないという状況に遭遇することがあります。この記事では、そのような場合に試すことができる一般的な対処法を、基本的な確認事項から段階的に解説します。
長年 Chromebook のレビュー等を行ってきた経験も踏まえ、順を追って確認できる手順をまとめました。
1. まず確認すべき基本的なチェック事項
最初に、簡単な確認で解決する可能性のあるポイントをチェックします。
- 電源ケーブルの接続確認: AC アダプターが Chromebook 本体とコンセントの両方に、しっかりと奥まで接続されているか確認してください。グラつきがないか、完全に挿し込まれているかを見直しましょう。
- 充電ランプの確認: 電源ケーブルを接続した際に、Chromebook 本体の充電ランプ(ステータス LED)が点灯するか確認します。ランプの色や点滅パターンはモデルによって状態を示す意味が異なる場合がありますが、まずは点灯するかどうかを確認することが重要です。
- 点灯している場合は、バッテリーが完全に放電している可能性があるため、そのまま 15 分から 30 分程度充電してから再度電源ボタンを押してみてください。
- 電源ボタンの長押し: 電源ボタンを短く押しても反応がない場合、10 秒以上長押しすることで強制的な起動やリセットを試みることができます。これはシステムの一時的な不安定さを解消する際に有効な場合があります。
これらの基本的なチェックで問題が解決することもあります。
2. 段階的なトラブルシューティング手順
基本的なチェックで改善しない場合は、以下の手順を順番に試していきます。
(1) バッテリー関連の問題
- 充電時間の確保: 充電ランプが点灯していても、バッテリーが極度に放電している(過放電)状態の場合、保護回路が働いてすぐには起動しないことがあります。
- AC アダプターを接続した状態で、少なくとも 30 分〜 1 時間程度、場合によっては数時間充電してから、再度電源を入れてみてください。
- AC アダプターとケーブルの確認:
- AC アダプターやケーブルに、断線や損傷、コネクタ部分の破損がないか目視で確認します。
- もし可能であれば、別の AC アダプターとケーブルを試してみてください。ただし、**必ず Chromebook 本体裏面や元のアダプターに記載されている電圧 (V)・電流 (A)・電力 (W) を確認し、適合する規格のものを使用してください*規格外のアダプターの使用は、故障の重大な原因となります。
- 使用している Chromebook にもよりますが、充電器によっては「低電力の充電器」と見なされる場合もあります。この場合、Chromebook 使用中に「低電力の充電器に接続されています」という通知が表示されます。
- 充電ランプが点灯しない場合: ケーブルを接続しても充電ランプが全く点灯しない場合は、AC アダプター、ケーブル、または本体の充電回路に問題がある可能性が高いです。上記のアダプター/ケーブル交換を試しても改善しない場合は、(2) に進んでください。
(2) 電源供給の問題
- コンセントの確認: 使用している壁のコンセントや電源タップに問題がないか確認します。別の電化製品を接続して動作するか試してみましょう。
- 電源タップ等の回避: 電源タップや延長コードを使用している場合は、それらを経由せず、Chromebook の AC アダプターを直接壁のコンセントに接続して試してみてください。
- 別のポートで充電する: 極稀にですが、片側のポートだけ充電できなくなることがあります。もし2つ以上の充電対応ポートがあれば、両方で充電を試してみてください。
- 仮に片方で充電できたとしても、何らかの問題があることは確かなので、ハードウェアリセットを試す必要が出てきます。
(3) 周辺機器の影響
接続している USB メモリ、外付け HDD/SSD、マウス、キーボード、外部ディスプレイなどの周辺機器が、起動プロセスに干渉したり、電力供給に影響を与えたりしている可能性があります。
- すべての周辺機器を取り外した状態で、Chromebook 本体の電源ボタンを押して起動を試してみてください。
(4) ハードウェアのリセット(EC リセット)
システムの一時的なエラーや、ハードウェアの認識に関する問題が発生している場合、ハードリセット(EC リセットとも呼ばれます)を行うことで改善する可能性があります。これは OS の再インストールとは異なり、よりハードウェアに近いレベルでのリセットです。
初期化とは異なるため保存されているデータに影響はありませんが、ダウンロードフォルダのファイルが一部削除される可能性と、キーボードやタッチパッドなど一部の設定がデフォルトに戻る可能性があります。
- 一般的な操作方法: 多くのモデルでは、更新 キー(キーボード上部の回転矢印アイコン)を押しながら 電源 ボタンを押すことで実行できます。
- その他の操作方法: 一部のタブレットタイプや特殊なモデルでは、音量アップ キーと 電源 ボタンを同時に長押しします。
- モデルごとの確認: 正確なハードリセットの方法は、お使いの Chromebook のモデルによって異なります。 必ずメーカーのサポートページや Google の公式ヘルプ(例: Chromebook をハードウェア リセットする)で、お使いのモデルに対応した正しい手順を確認してから実行してください。
- ハードリセット後、数秒待ってから再度電源ボタンを押して起動を試みます。
(5) ソフトウェア的な問題
OS のアップデート失敗などが原因で起動しなくなることも稀にありますが、多くの場合、「起動しない(電源が入らない)」というよりは、「エラー画面が表示される」、「起動途中で止まる」といった症状になります。
- もしソフトウェア起因の問題が強く疑われる場合は、リカバリーモードまたは外付け USB ドライブからの OS 復元が必要になることがあります。
- リカバリーモードによる OS の再インストールを行うと、Chromebook 本体に保存されているすべてのデータ(ダウンロード フォルダ内のファイルなど)は完全に消去されます。
ただ、本当に極稀に全く反応しなくなることもあります。その場合、Chromebook を初期状態に戻すを試すしかありません。
(6) ハードウェアの故障
上記のすべての手順を試しても Chromebook が起動しない場合、残念ながらバッテリー、マザーボード、電源回路など、ハードウェア自体が故障している可能性が高いと考えられます。
3. サポートへの連絡と対策
ここまでの手順で解決しない場合は、専門家のサポートが必要です。
- メーカーサポートへの連絡: お使いの Chromebook のメーカー公式サイトから、サポート窓口(電話、メール、チャットなど)に問い合わせてください。保証期間内であれば、無償修理の対象となる可能性があります。
- 購入店への相談: 購入した家電量販店やオンラインストアによっては、初期不良対応や修理受付の相談に乗ってくれる場合があります。
- 修理サービスの検討: 保証期間が過ぎている場合は、メーカーの有償修理サービスや、信頼できる民間の修理専門業者への依頼を検討します。
データのバックアップについて
ハードウェア故障の場合、本体ストレージ(特にダウンロード フォルダ)に保存されていたデータを取り出すことは非常に困難、あるいは不可能な場合が多いです。
Chromebook を使っている場合、重要なデータは Google ドライブに保存するケースが多いと思いますが、ローカルで作業をしている場合には、日頃から Google Drive などのクラウドストレージに保存する、あるいは外付けストレージに定期的にバックアップすることを強く習慣づけることをお勧めします。
Chromebook のローカルストレージは一時的な保管場所と考え、重要なファイルはそこに置きっぱなしにしないようにしましょう。とくに Chromebook で Linux を使っている場合は注意してください。
まとめ
Chromebook の電源が入らない場合でも、焦らず本記事の手順を一つずつ確認することで、原因を特定し解決できる場合があります。AC アダプターの接続や充電状態の確認、ハードリセット、周辺機器の取り外しは、まず試してみる価値のある基本的な対処法です。
それでも解決しない場合は、ソフトウェアの問題やハードウェア故障の可能性を考慮し、メーカーサポートへ相談することが重要です。万が一に備え、日頃からのクラウドへのデータバックアップを心がけてください。
この記事で紹介する対処法は、一般的な情報提供を目的としています。手順の実行はご自身の判断と責任において行ってください。
この記事の情報に基づいて行った操作により生じたいかなる損害(データの消失、機器の故障等を含む)についても、筆者(サイト運営者)は一切の責任を負いかねます。ご自身での対処に不安がある場合や、ハードウェアの故障が強く疑われる場合は、メーカーのサポートや専門の修理業者にご相談ください。