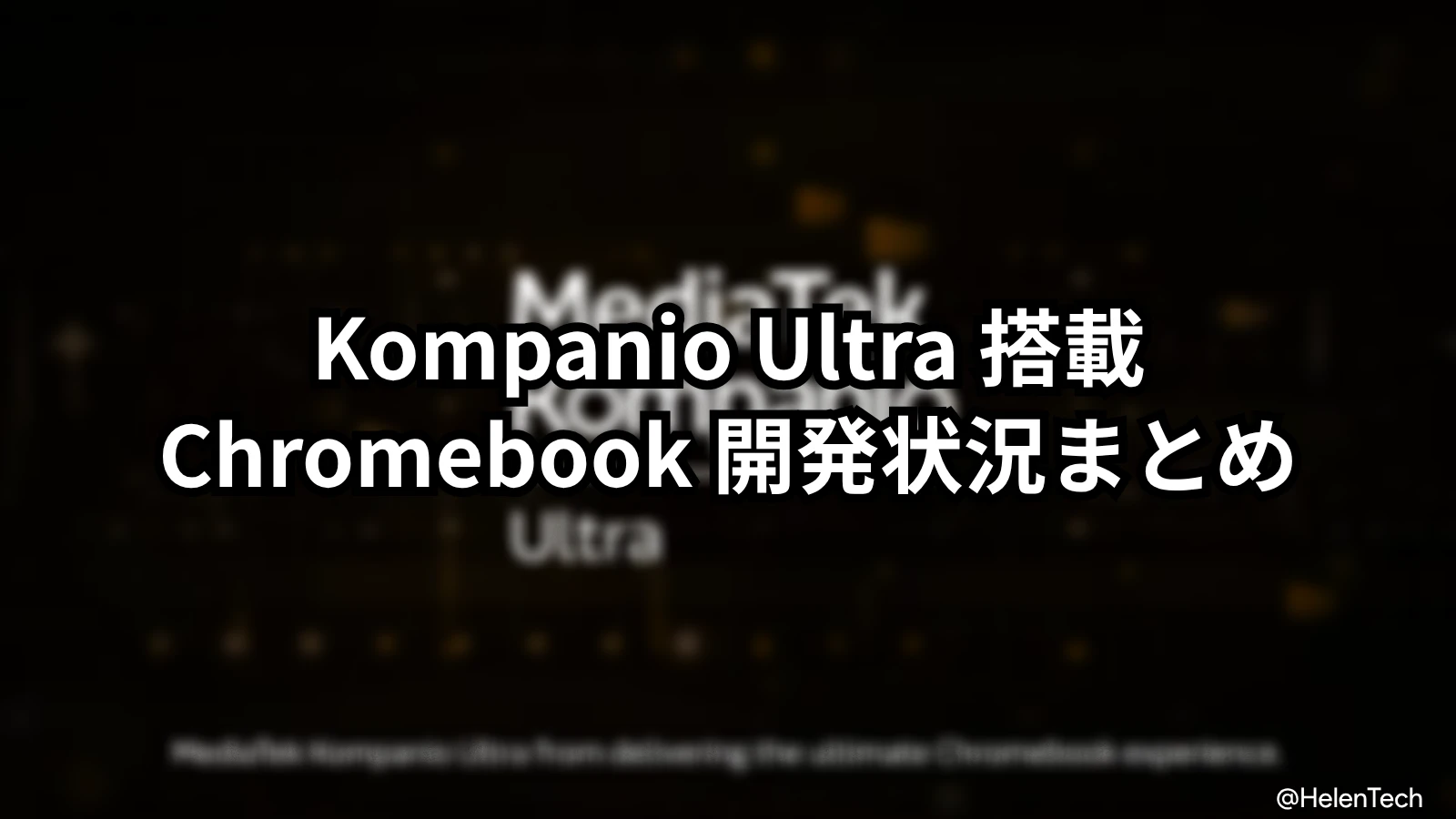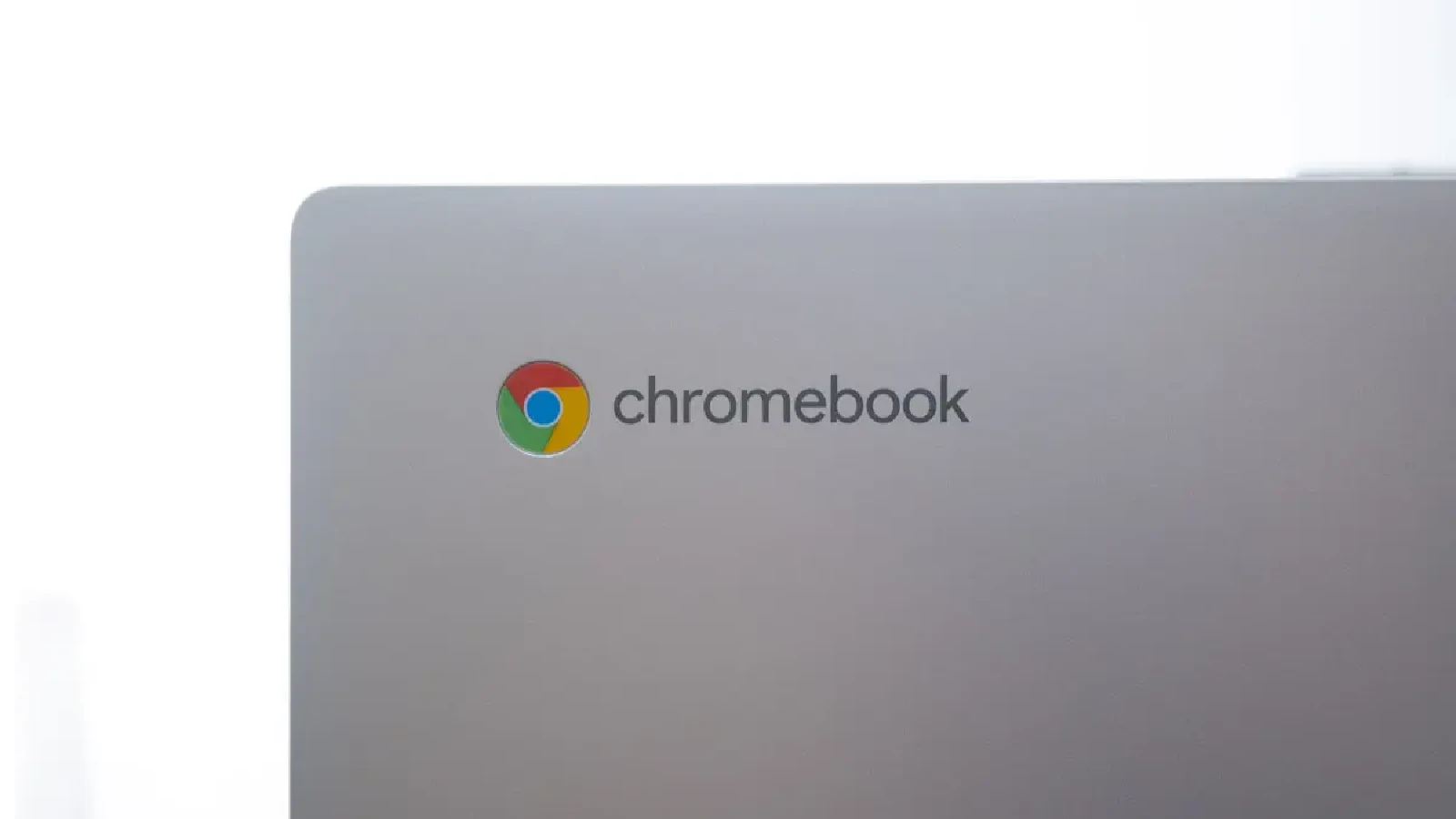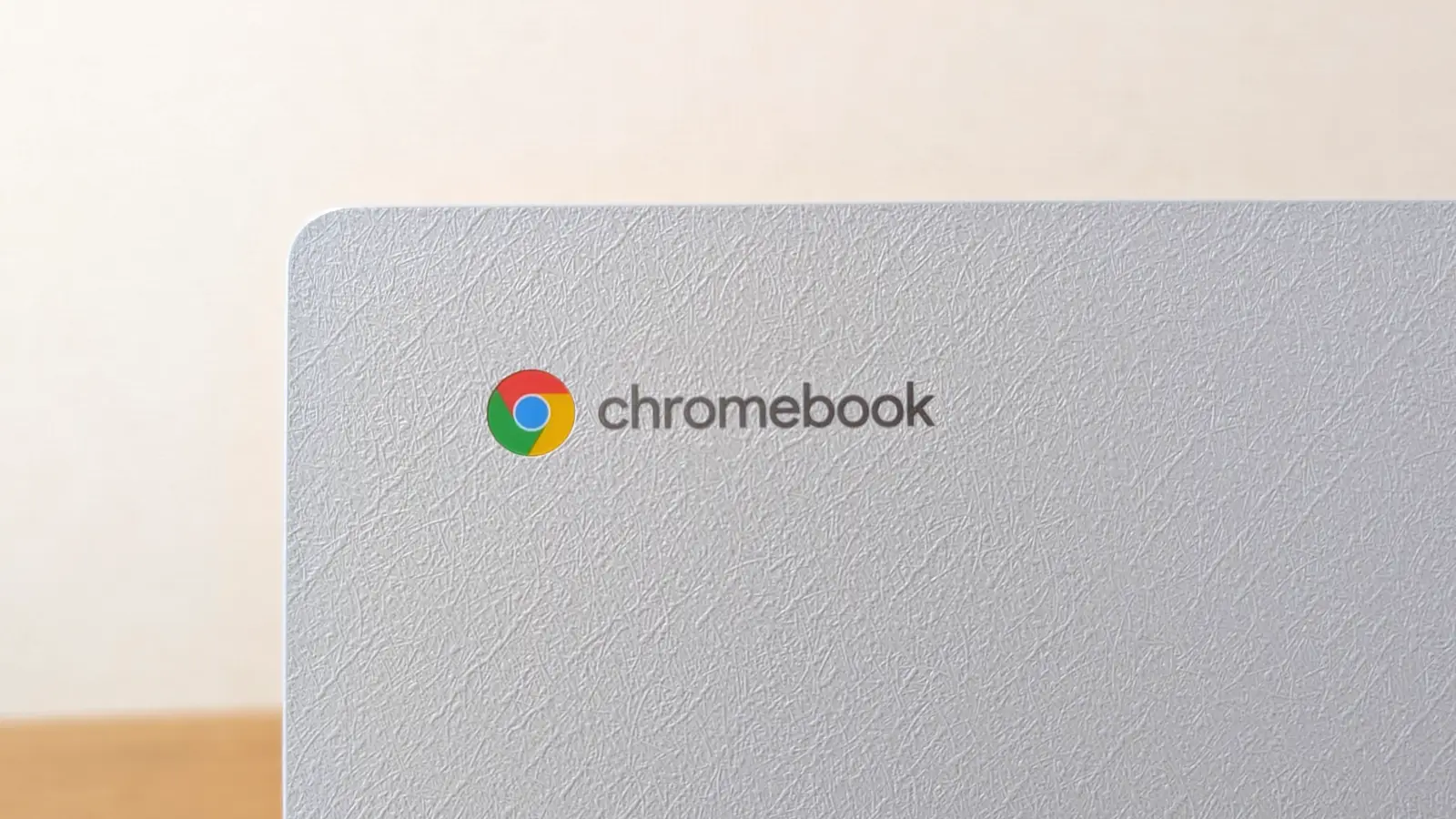気づけば早いもので、Chromebookを使い始めて3年ちょっとが過ぎました。これまでに購入したChromebookはタブレット含め6台、Chromeboxが1台の計7台。まさかここまでハマるとは思っていませんでした(笑)
さて、いずれも基本的にはブログの更新をしたり、日常での調べものや仕事で使う書類の下書き作成など割と軽い作業を多くしています。
しかし最近では、Chrome OSのAndroidアプリ対応が進んだことやLinuxアプリが利用可能となるCrostiniという機能が使えるようになったことで、これまで以上にやれることが増えたように思います。
とは言っても、良くも悪くもブラウザベースとなるノートパソコンですので、やっぱりできること(やりやすいこと)とできないことは決まってきちゃうんですよね。
私のように技術的には詳しくない人間は、この決まった枠のなかであれこれしないといけませんし、そもそもChromebookって何?と思う方々だと、何をやれるのか、やっているのかイメージが沸かないんじゃないかと思います。
そんなわけで今回は、私がChromebookを使ってブログ更新や写真編集を行っているわけですが、どんなことをやっているのか(少なくともできるのか)を自分で振り返りつつ紹介していければと思います。
導入しているアプリについて
まずは基本情報的なものとして、私が普段から使っているChromeの拡張機能やアプリを紹介した記事があります。
すでにChromebookを使っている方やWin/MacでChromeブラウザを使っている方であれば一度は目にしたり聞いたことがあるアプリだと思いますが、そうでない方はどんな機能があるのかわからないかと思いますので、気になる方は以前の記事を参考にしてもらえれば幸いです。
ちなみに現在もあれこれ試しながら使っているものもあるため、もしかしたら紹介していないアプリも出してしまうかも…。
デスクトップ(シェルフ)紹介
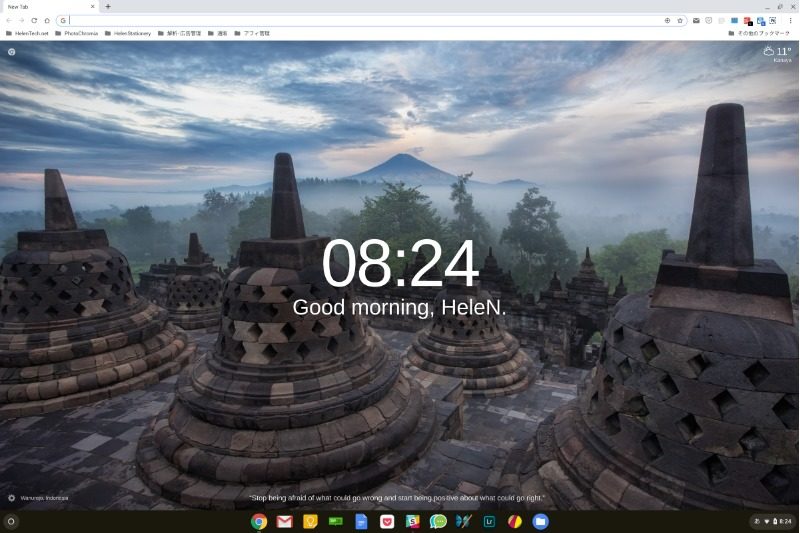
私のデスクトップはこんな感じです。
シェルフ(アプリがあるバー部分)は、左右下の3箇所が選べるわけですが、あれこれ試した結果やっぱり下でいいやとなりました。
基本的には情報を収集することと文章を書くことがメインなので、こんな感じのシェルフになっています。
では実際に私がどんな感じでChromebookを使っているかを紹介していこうと思います。
情報収集/ネットする
基本的にはWinだろうがMacだろうがスマホだろうが変わらずにできることなので代わり映えはしないかも。
ただ、フルChromeブラウザが動作するおかげで拡張機能やChromeアプリを利用することができること、Androidアプリも併用して使用することができるのがChromebookの強みだと思います。
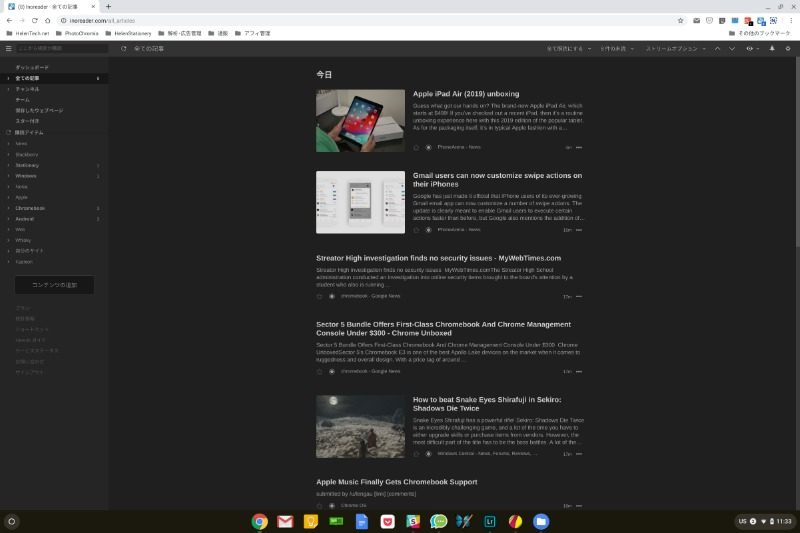
例えば、私は情報を集めるために、RSSやメールなどで海外サイトやプレスリリースの更新などを大量に登録しています。
そのため、ChromeのメニューではInoreader CompanionやCheker Plus for Gmailといったリアルタイム通知が可能なもの、簡単にチェックできるタイプの拡張機能を表示しています。
SNSや通知を受け取れないサイトに関しては、IFTTTを利用してSlackへ通知させるようにしています。
以前はこういった作業もAndroidタブレットやiPadだけででやろうとしていましたが、Chromeの拡張機能による連携が便利なことやAndroidアプリも利用できる、もちろんキーボードとタッチパッドがついているうえで、Chrome OSがフルで使えるところが良いと思っています。
もちろん人それぞれの向き不向きはあると思いますが、私はあれこれ試してこの布陣が便利だと思いました。もちろんFeedlyをはじめ他のアプリでも問題はないと思います。
ちなみに「Chromebook Tab 10」では、InoreaderやPocketはあえてAndroidアプリを入れています。
タブレットとして利用する前提であれば、やっぱりタッチに最適化されたアプリの方が使いやすいと思います。
動画閲覧
ここはAmazonのプライム動画やNetflix、もちろんYoutubeを中心に使っています。
たまにプライム動画のアプリが動かないからクソといわれてしまう話を聞きますが、Web版プレイヤーではダメなんでしょうか…?ダウンロードしたい人とかだと不便なのかな。
私は今のところプライム動画はWeb版で不便はないですし、NetflixなどはWeb版のが使い勝手が良いと思うので、とくに気になるところはなく動画を見ているという感じです。
ちなみにコンバーチブルタイプのChromebookであれば、動画のときにはテントモードやタブレットモードにして見るということもできるのが良いところかな。Web版でもアプリでもタッチで操作できるので差はないですし。
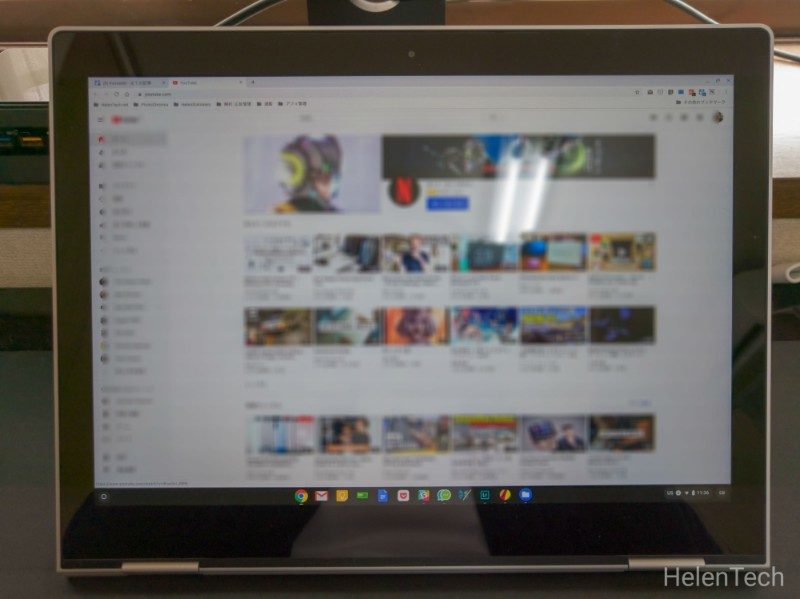
まあ、この辺は好みの問題があると思いますのでそんな感じで。
余談ですが、PiP(Picture in Picture)機能が使えるようになって便利!…と思いましたが、実際には11~12インチの画面で使う結構小さくなるのと、動画によっては字幕が表示されないことが多々ありまして、最近はあまりつかっていなかったりします。
文章入力作業
ここは私の作業の中核となる部分です。
ただ基本的な作業としてはライトなものが多いのでChromebookで十分間に合っていますが、マクロとかテクニカルなことをゴリゴリやろうと思うと難しいかも。
ブログ作業
まず、このブログはWordPressを利用しているので、画像を含めた最終的な編集はブラウザ上のWordPressを使っています。
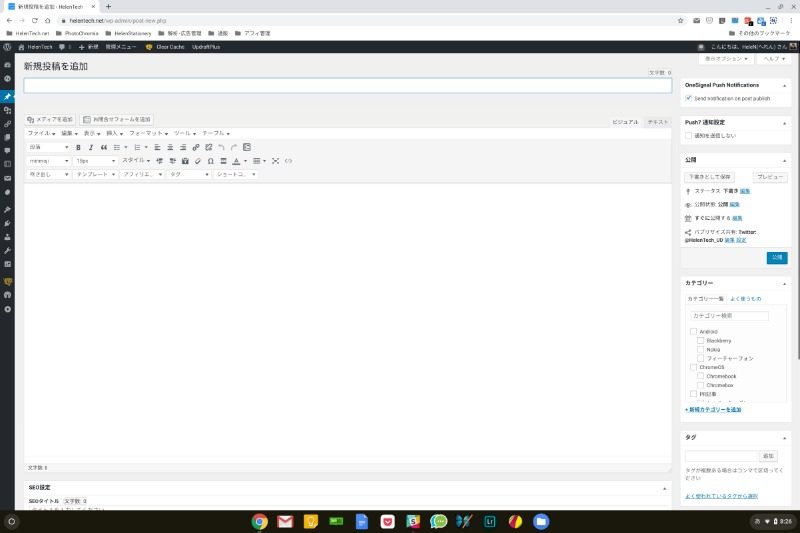
なお下書き、とくに画像を含まずに書く場合は専らGoogleアプリのドキュメントを利用しています。
というのも、ドキュメントのアドオンにはWordpressと連携できるものがあり、下書きをそのままWodpress上の下書きと同期させてくれます。
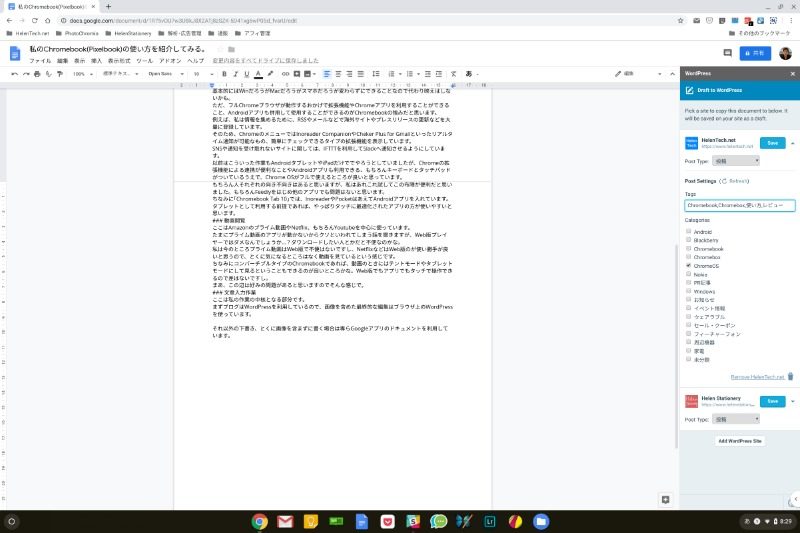
ただこれも完璧ではなく、一度Wordpress側でいじるとうまくいかなかったり、画像の挿入をドキュメントでするとファイル名が反映されず変な風になるなど地味にメンドクサイのも事実。
私の場合、とにかく文章を打ちまくって最後まで行ったら、Wordpressで画像を差し込みつつ校正していく感じで使っています。
ただ、ものによっては他の画面を見ながら作業する必要がある場合もありますので、そういったときは直接Wordpressに入力をしていきいます。
事務作業
基本的にはGoogleのGsuiteで間に合うようにしていますが、どうしてもマイクロソフトのオフィスを使わないといけないことがあります。
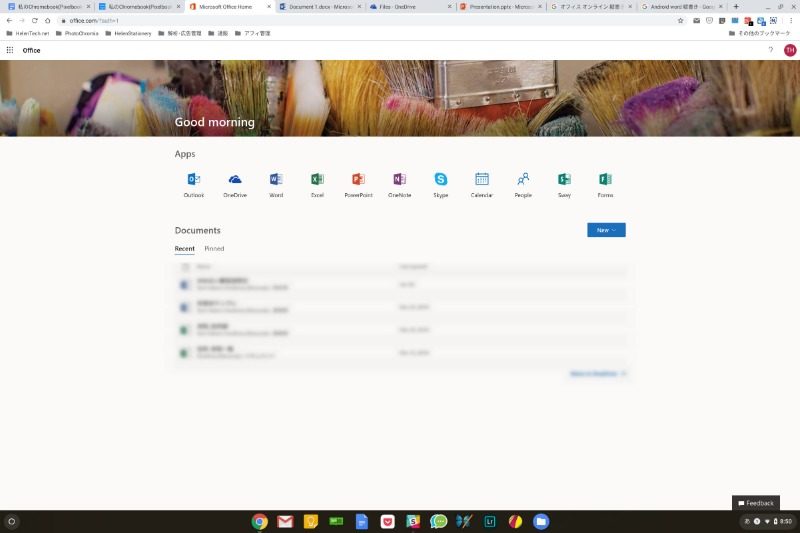
そんなときにはオンラインもしくはAndroidアプリを利用するわけですが、互換性という意味ではさすがというところであっても、一部の機能が使えなかったり、ワードはオンライン・Androidとも縦書きができなかったりとちょっと不便なところもあります。
(縦書き表示にならないのと作成できないだけで、他OSから縦書きで作成すると、横表示になっていますが縦で使えます)。
あとパワポでアニメーションがゴリゴリつけられてると動かないやつがあったりするくらいかな。
それとエクセルでcsvの作成ができないのが地味に不便だったりもします。
ただ、Linuxアプリが動くようになったので、Libre Officeなど代替策もないことはないのですが、現時点ではそれなりの知識がないと快適にはいかないので、できればGoogleアプリをメインとして、マイクロソフトオフィスは困ったときやどうしようもないときに使う…という程度の方が良いかもしれません。
もしChromebookの導入を検討していて、果たして自分の環境でオフィス系アプリが満足に動くかどうかを試したければ、WinでもMacでもオンライン版オフィスを利用して試すなど、できる環境からチェックしてみるほうが良いと思います。
やっぱりブラウザベースでクラウド中心に使うほうが何かと便利ですので、この際にシステムを移行することも考えると良いか…。
コード編集など
文章作成に含むかどうか悩みましたが、簡単な編集しか行っていないのでここに入れています。
私の場合、ブログに関するHTMLやらCSSやらは、ほとんどChromeアプリのShiftEditを利用しています。
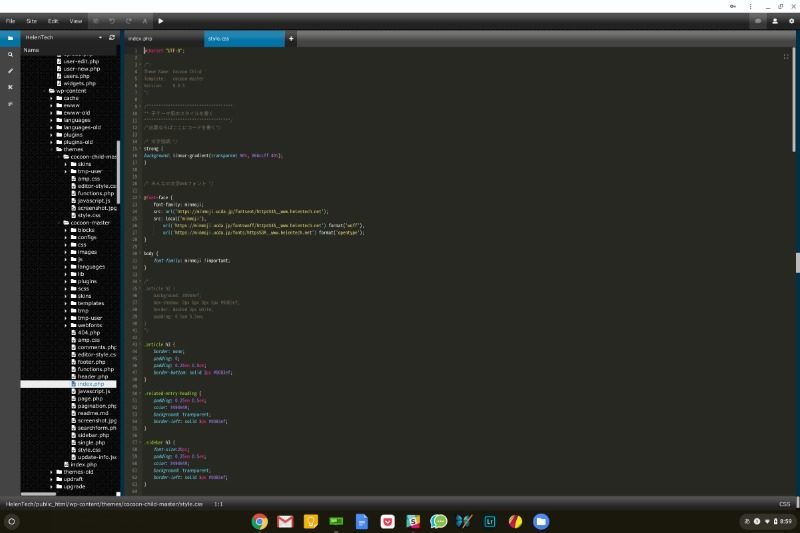
このように直接サーバー上で編集できるのがメリットですね。SFTP接続も可能なので一応セキュリティ面もしっかりしています。簡単に編集するだけならこれで十分かな。
ChromeアプリなのでChromebook以外でもChromeブラウザがあれば利用できるのも便利。ただ英語表示のみ(入力はOK)、300円ほどですが月額制なのもネックかも。
もうひとつ、ガッツリ作業する場合やプログラミングのお勉強で使うことがあるのがマイクロソフトのVisual Studio Codeです。これはLinuxアプリになります。
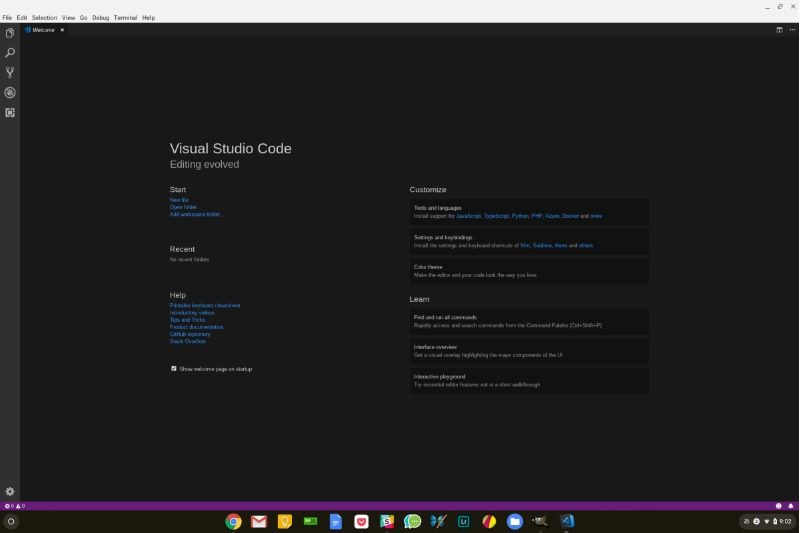
最近のアップデートで、ようやく表示間隔を広く(拡大表示)して使えるようになったので、高解像度のChromebookでも普通に使えるようになりました。
難点といえば、ChromebookでCrostini機能を使うとそのままで日本語入力ができないので、日本語フォントを入れたりと手間なところですね。
やり方などはすでにいくつかのブログに掲載されていますので、そちらを参考に。
画像・写真編集
ブログ作業に並行してやることと言えば、画像の編集やデジタル一眼やスマホの写真を取り込んで現像することです。
ぶっちゃけ画像編集はいいんですが、現像は数枚くらいなら問題ないですが、量が増えるとなかなか大変だったり(笑)
Lightroomで写真の取り込み
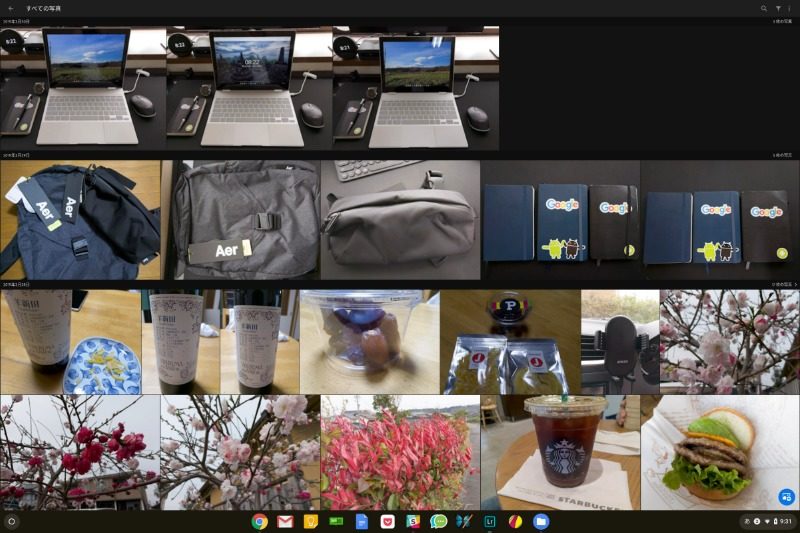
これまでデジタル一眼で撮影したものを取り込もうとしていろいろ試していましたが、最近は「Nokia 9」を購入したおかげで、スマホでRAW撮影したデータをLightroom(Androidアプリ)でそのまま共有しているため、いちいちコードなどで接続せずに済んでいます。
ただ、Lightroomモバイルは編集もウォーターマークも簡単に入れれて良いんですが、指定サイズへのリサイズと一括リネームができないのが難点です。
それで先日ツイートしたところ、「naenote.net」のNAEさんからAndroidアプリのPhoto Editorが良いんじゃないかと教えて頂きました。
Photo EditorというAndroidアプリに一括処理機能があります!
リネームはやったことないですが、リサイズはできます!— NAE📱ガジェット好き (@naenotenet) March 27, 2019
リサイズはOKでリネームはされたことがないってことでしたが、実際にアプリ使ってみたらバッチ処理の一括変換ができるんです!
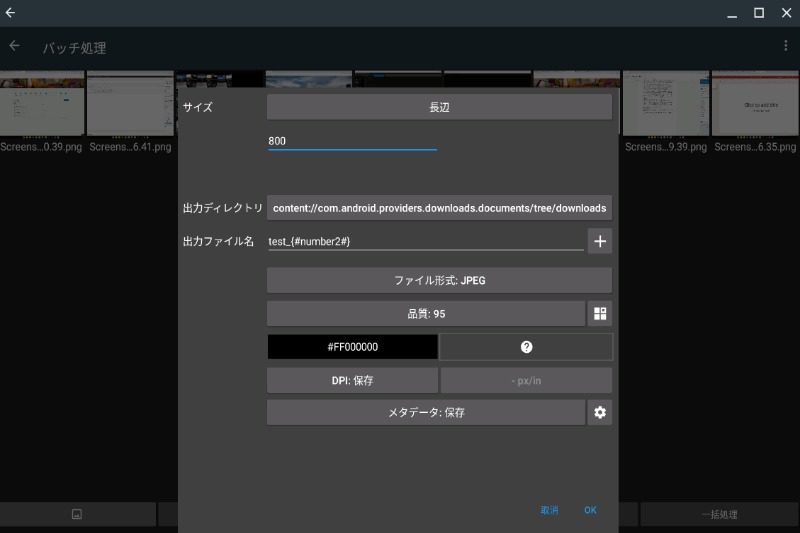
ということで、この数日はこのアプリを利用して一括リサイズ&リネームをしています。
正直、細かいところでClassicには勝てませんが、軽く編集するという点で見れば複雑な機能がないことでわかりやすく、軽く作業ができると思います。
しかし注意したいのが、当然ながらLightroomでの書き出しはCPUパワーを使うので、数枚なら問題ありませんが10枚以上になってくると同時に作業している場合、カクつくことがあるかもしれません。何事もほどほどが一番かも。
あとChromebookによっては、画面色域の正確さに欠けるものもあるので(低価格なので仕方ないですが)、ガッツリやるにはやっぱり他のマシンを使うか、外部ディスプレイ等を利用するのが良いと思います。
画像編集・加工
そして現像した写真や拾ってきた画像などを加工・編集していきます。
見出しの画像、いわゆるアイキャッチを作成する場合には、画像に文字入れをするときなどはオンラインアプリの「Canva」を使い、そうでない場合は「Gravit Designer」を使うことが多いです。
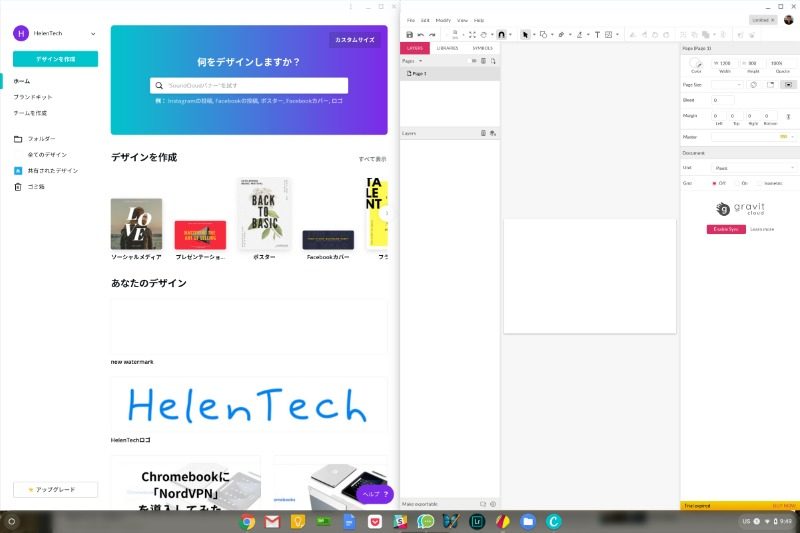
どちらも一長一短なので、目的に合わせて使う方が良いでしょう。
また、画像にモザイクを入れたり、単純な加工だけであれば「Pixlr Editor」を使うこともあります。
ブログの性質上、レビュー以外のときは「Gravit」、たまに「Pixlr」で済ませてしまうことがほとんどです。
画像作成
編集で名前を出した「Canva」は、どちらかというとバナーやカバー画像などを作成するときに使っています。
以前にアプリをレビューした記事を掲載していますが、日本語フォントが豊富になったのでバナー作成の使い勝手がとてもよくなりました。
また著作権フリーの画像をそのまま検索して使うことができるので、見出し画像でネタに困ったときにも活躍しています。
ちなみにブログロゴ「HelenTech」もCanvaを使って作成しました。
この他、Linuxアプリの「GIMP」なども入れてはいますが、上記の3アプリでなんとかなっているため出番はなかったりします。
コミュニケーション/SNS系
デスクトップの画像を見ていて気づく方もいると思いますが、情報収集用としてSlackを使い、TwitterやFacebook、Skype IMなどのコミュニケーションツール系を「All in One Messenger」というChromeアプリでまとめています。
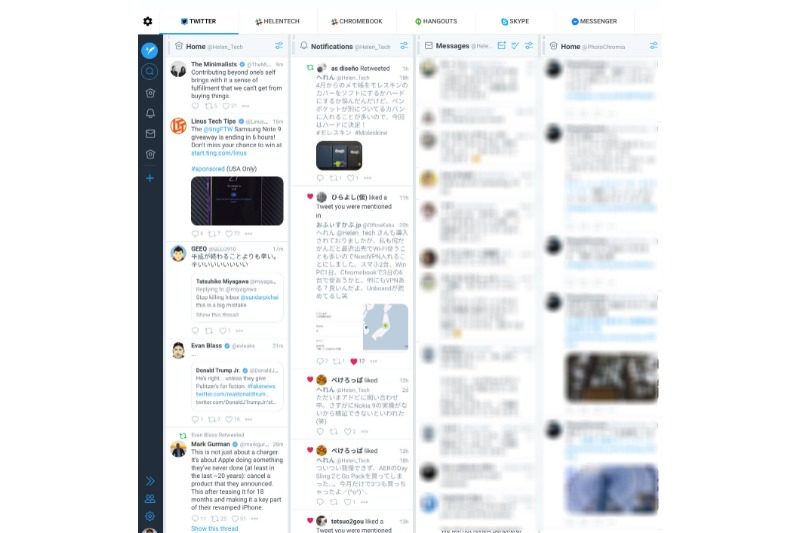
上の画像ではTweetDeckを表示していますが、タブで他のSNSに切り替えできます。
このアプリだといろいろひとまとめにしておけるので、結構楽なんですよね。ただ国内ユーザーの多いLINEは別途Chrome拡張機能を使っています。
リモートワーク
あとは出先でどうしてもPhotoshopやイラレを使う必要が出たときには、家で出番待ちをしているNUCにChromeのリモートデスクトップを使ってアクセスしています。
ときどきマイクロソフトオフィスのファイルでにっちもさっちもいかないときにもリモートでWindowsマシンにつなげたりしますね。
こういう使い方は、おそらくビジネスではわりとメジャーな手法だと思いますので多くは語りませんが、母艦とうまく組み合わせることでさらに使い勝手は良くなると思います。
まあ、大体こんな感じでしょうか。あと他にコレといった使い方をChromebookでしてないんですよね…お恥ずかしい限りですが。
ライトな使い方なら全然問題ない
というわけで、Chromebookの活用法というよりアプリ紹介みたいな感じになってしまいましたが、私はこんな感じで使っています。
個人的には、Chromebookはほとんどのことはできると思っていますが、プロフェッショナルな分野ではできないことも多いのは間違いないと思います。
とくに動画編集などは、マシンスペックの問題も出てきますし、そもそもアプリやソフトが少ないというのがネックだと思います。
ただ最近では、AndroidアプリがChromebookに対応してきたり、4K編集ができるようになる兆しがあるなど、変化が見られます。今後は高度な動画編集も夢ではなくなるかもしれません。
しかしそこまでの性能や機能を求める方であれば、素直にMacやWindowsを買い求める方が良いと思います。
Chromebookはあくまでも最低限かつ最小限の性能と機能で、クラウドを有効活用していく端末だと考えてもらうほうが間違いはない気がします。
もちろん性能が上がればより快適になっていきますし、できる範囲も増えて余裕が出てくるのでハイスペックモデルが不要というわけではありません。
ただほとんどのユーザーであれば、Chromebookとクラウド(Chromeアプリなどを含め)をうまく使えばこれで十分ではないかと思います。
熱くなる話は別途書くとしますが、Chromebookはカタログスペックだけで判断できないプラスアルファの部分が存在しているというのが一番のメリットです。
この点については実際に触ってもらわないとイメージと思いますが、家電量販店にポンポン置いてあるわけでもないのので実機に触れないのが最大の難点だったり。
余談ですが、私はChromebookに移行する前、全ての作業をChromeブラウザ(アプリ・拡張機能)だけでできるか試してみたりもしました。別にコストがかかるわけではないので、もし興味があれば導入まえにあれこれ試すと安心かもしれません。
話が長くなりましたが、要は基本的な作業であればChromebookでも十分実用的である、ということが言いたいだけです。それ以上を求めるなら、素直に他に行くほうが後悔はないと思います。
あると便利なツール
とは言え、Chromebook本体だけでは作業が捗らないこともしばしば。
そんなときに私が実際に使っていてあると便利だったものを紹介していきたいと思います。
もちろんジャンルとしてあると便利、という感じで紹介していくので、コレじゃなきゃダメってわけじゃありません。
外付けディスプレイ

作業効率を上げるならこれ!といえばディスプレイだと思います。
Chromebook、とくに日本で正規に流通しているものは11インチがメインですので、どうしても作業領域が狭いんですよね。
私が使っているのはDellの「U2518D」という25インチで2,560×1,440表示のディスプレイです。
作業領域が一気に広がるので便利なんですが、Chromebookとディスプレイの2画面で使うなら、フルHDディスプレイでも十分かと思います。
ちなみにこの解像度のディスプレイになると、「Acer Chromebook R13」や「ASUS Chromebook C223」はカクついてちょっとしんどかったので、価格面や快適さを考えるとフルHDのディスプレイを買うほうが良いと思います。
CPUがm3以上のものであれば、QHDでも十分快適だと思います。4Kはまだ早い気がするけど(笑)
マウス

私はこの2つを気分によって使い分けています。
そもそもChromebookでは、まだLogicoolのOptionツールが使えないため、ボタンの変更ができないんですよね。
そのため、PhotoshopやイラレのためにWindows機を動かす以外は、持ち出したりするにも便利な小さい方のM337を使っています。
ただ最近のアップデートで、なぜか並行スクロールだけができるようになったので活用の機会が今後増えるかも?
外付けキーボード
これもあると便利ですね。
ChromebookにもMacのクラムシェルモードのように、外部ディスプレイに接続した状態で閉じても使うことができるドッキングモードがあります。

Chromebookのキーボードだと打ちにくかったり、気分を変えたいときにはあると良いかな。
実際に閉じたときはPixelbookはスタンドに置いてあります。
書類などを見ながら作業するときに卓上のスペースが広がるので便利。

ちなみにこれまではHHKBのProfessional BTを使っていましたが、最近Windows機を使うこともあるため、Winでも切り替えて使えられる「iClever IC-BK13 Maruko」を使っています。
有線とかも試してみましたが、やっぱりBluetoothキーボードの方がスッキリして良いです。というかポートに限りもあるので、ワイヤレスが一番ですね。
Logicoolっぽくて好きです(笑)
余談ですが、Pixelbook使ってるとパームレストの汚れが気になってきちゃうんですよね。コレを減らすためにも外付けキーボードが欲しい…。
USB Type-C 変換アダプタ
そういえばこれも忘れちゃいけないですね。
「R13」のようにHDMIやUSB-Aポートがあれば良いですが、最近のChromebookはないものが多いので、別途アダプタが必要になるかもしれません。

以前ブログでも紹介していますが、私はAmazon Basicsの「USB 3.1 タイプC HDMIマルチポートアダプター」を使っています。何となく白色なこととコンパクトで軽いので気に入っています。
ただ現在は在庫切れとなっているようなので、コレ以外であれば、前に使っていたAnkerのやつも普通で悪くないと思いますので、選択肢としてどうでしょうか。
ぶっちゃけ、USB Type-C接続のできるディスプレイがあれば問題ないんですけどね(笑)…欲しい。
結局基本的なアイテムばかりになってしまいましたが、最低限これだけあれば今まで以上の快適さを手に入れられるはず!
まとめ
ということで、ざっくりとですが私のChromebook活用法について紹介してみました。
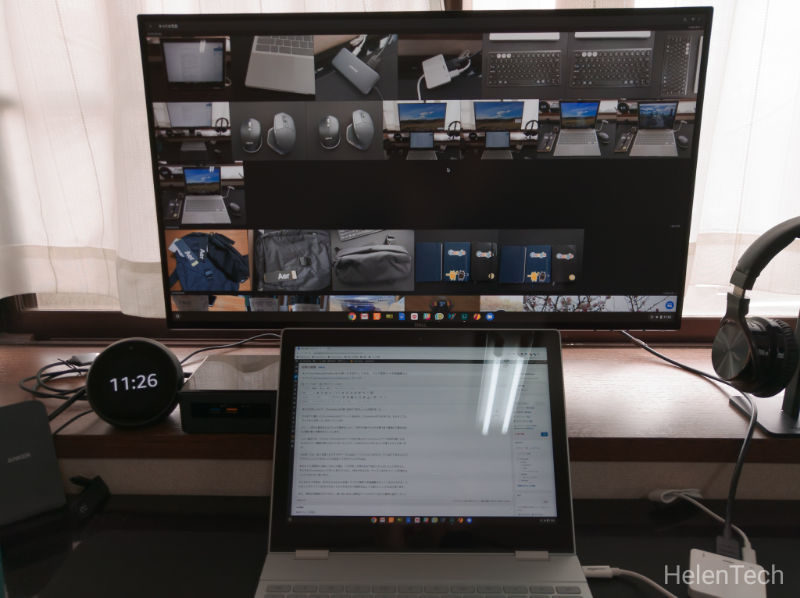
もちろん、この記事もちゃんとChromebookのみで書いて写真編集もしています。何回かLightroomがクラッシュしましたが(笑)
基本的な作業はすべてChromebookで十分にこなせると思っていますが、やっぱり専門性の強い分野では難しいこともまだまだあります。
なのでChromebookだけで昨年を乗り越えた身からすれば、無理にひとつを使うことにせず必要に応じて使うマシンを変えればそれで良いと思います。
簡単な作業であればChromebook(と外付けディスプレイ)で十分だと思いますが、画像や動画の扱い、高度な機能を求めるのであれば良いデスクトップが1台あれば、それで棲み分けができるように思います。何より必要になればリモート接続すれば良いだけなので。
それでも環境によってはChromebookだけとなることもあると思います。ただ国内ではほとんどの場合は強制されたものではなく自発的に選択することが多いと思いますので、まずは自分の環境がChromeブラウザやChromeアプリ、拡張機能で完結するかを試してみると良いと思います。
そこでできない場合には、Androidアプリに代わりになりそうなものがあるかを探して、どうしてもダメならLinuxでの代用、そこでも無理ならChromebookは止めた方が良いでしょう。
何というか、これまではChromebookで何ができてできないか、というところが重要でしたが、今はどこまでできて何ができないか、というところまで範囲が縮まったように思います。
結局のところ、環境をどうにかする力がなければ難しいでしょうし、与えられた範囲のなかでやりくりできそうであれば、Chromebookはとても便利なツールだと思います。
私の使い方はあくまでブロガーとして、比較的簡単な使い方なので参考なるかはわかりませんが、こんな感じでも使えますというイメージがわかってもらえれば嬉しいです。