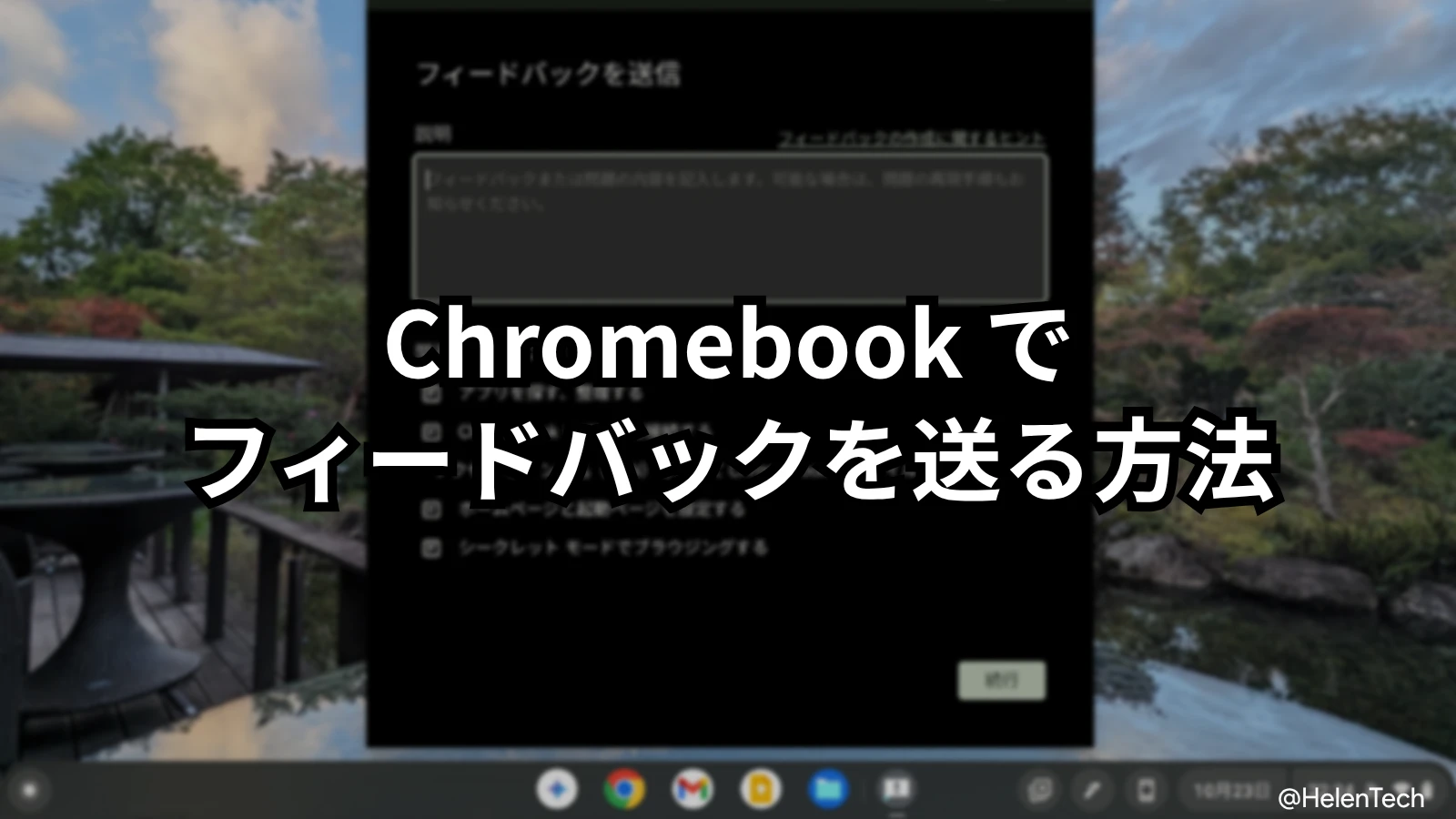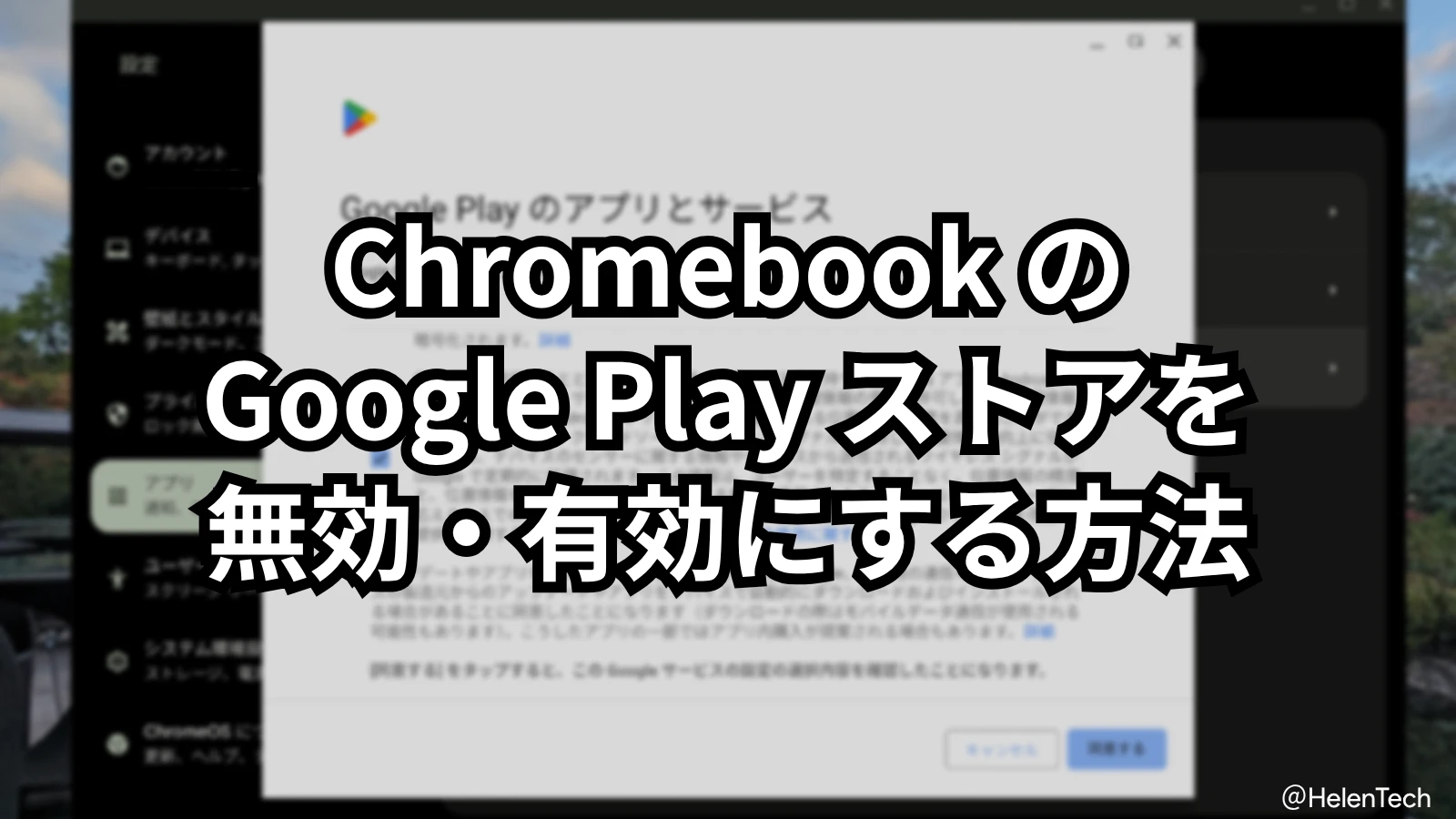この記事では、Chromebook が Wi-Fi に繋がらない、あるいは接続が不安定になった場合に試せる解決策を、原因の切り分けから基本的な確認、少し踏み込んだ対処法など順を追って解説します。
なお、この記事は 2025 年 4 月 21 日時点における内容です。ご覧いただくタイミングによっては、設定や用語が変更されている可能性もありますので、その点はご了承ください。
また、今回の記事では学校や法人で利用されていない(管理対象ではない)個人の Chromebook を想定しています。そのため、学校や法人で利用している場合は一部の操作に管理者の許可が必要になる場合があります。
ステップ 0: 問題の切り分け – まずは状況を確認
焦って設定を変更する前に、まず以下の点を確認し、問題がどこにある可能性が高いか切り分けましょう。
1. 他のデバイスは接続できるか?
- 同じ Wi-Fi ネットワークに、お使いのスマートフォンや他の PC などは接続できていますか?
- Yes (他のデバイスは繋がる) → Chromebook 本体や設定に問題がある可能性が高いです。「ステップ 1」に進んでください。
- No (他のデバイスも繋がらない) → Wi-Fi ルーターや、契約しているインターネット回線自体に問題がある可能性が高いです。ルーターのランプ状態を確認したり、プロバイダーの障害情報を確認したり、後述の「ステップ 1-(3) ルーターの再起動」を試してください。
2. 特定の場所でのみ発生するか?
- 家の特定の部屋や、外出先の特定の場所だけで繋がらない、ということはありませんか?
- Yes → ルーターからの距離、壁などの障害物、他の機器との電波干渉などが原因かもしれません。
- No → 場所には依存しない問題のようなので、引き続き原因の特定を試していきます。
3. Chromebook を再起動してみたか?
- 一度 Chromebook を完全にシャットダウン(電源オフ)してから、再起動してみてください。一時的なソフトウェアの不調であれば、これだけで解決することも少なくありません。(手順は後述の「ステップ 1-(4)」参照)
ステップ 1: 基本的な設定チェック
Chromebook 側に問題がありそうな場合は、以下の基本的な項目を見直します。
(1) Wi-Fi のオン/オフ確認と再試行
初歩的ですが、Wi-Fi 機能が意図せずオフになっていることがあります。
- 確認手順: 画面右下の時刻部分をクリックし、表示されたパネルで Wi-Fi アイコンがオン(通常は青色など)になっているか確認します。オフであればクリックしてオンにします。
- ポイント: 一度 Wi-Fi をオフにし、数秒待ってから再度オンにすると、接続が回復する場合があります。
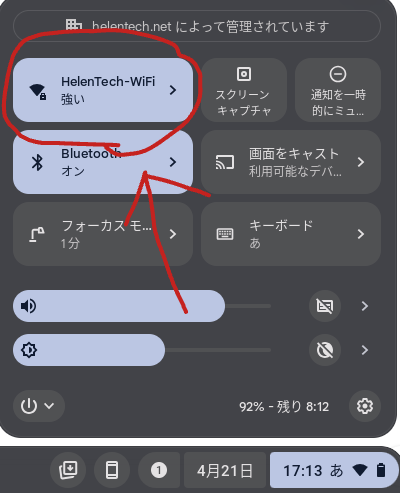
(2) 接続先ネットワーク (SSID) とパスワードの再確認
正しい Wi-Fi ネットワークを選び、正しいパスワードを入力しているか確認します。
- 確認手順: Wi-Fi 設定画面で、接続したいネットワーク名 (SSID) を選択し、パスワードを慎重に入力します。
- 注意点: パスワードの大文字・小文字は区別されます。Caps Lock の状態や、数字の「0」とアルファベットの「O」などの見間違いに注意しましょう。パスワード表示オプションを使うと確実です。
(3) Wi-Fi ルーターの再起動
ネットワークトラブルの定番ですが、ルーター内部の一時的な不調を解消するのに効果的です。
- 再起動手順:
- Wi-Fi ルーターの電源アダプターをコンセントから抜きます。
- 10 秒~ 30 秒ほど待ちます。(すぐに挿し直さず、放電させるイメージです)
- 電源アダプターを再度コンセントに差し込みます。
- ルーターのランプが正常に点灯・点滅するまで数分待ちます。
- Chromebook で再度 Wi-Fi 接続を試します。
(4) Chromebook の完全な再起動
一時的 なソフトウェアの問題を解消するために、スリープではなく完全なシャットダウンと再起動を行います。
- 再起動手順:
- 画面右下の時刻部分をクリックします。
- 電源アイコンをクリックし、「終了」を選択します。
- 画面が完全に消えたら、電源ボタンを押して再度起動します。
- 起動後、Wi-Fi 接続を確認します
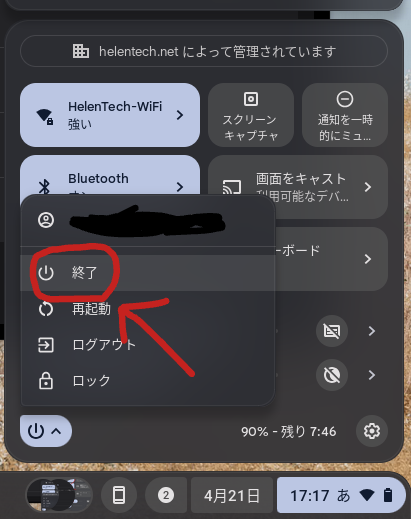
ステップ 2: Chromebook 側の設定を見直す
基本的なチェックで解決しない場合は、以下の設定を確認・変更してみます。
(1) Wi-Fi 設定の削除と再接続
保存されている接続情報が破損している場合に有効です。
- 手順: [設定] > [ネットワーク] > [Wi-Fi] > [既知のネットワーク] と進み、接続できないネットワーク名の右にある [︙] から [削除] を選択します。その後、再度ネットワークを選択し、パスワードを入力して接続します。
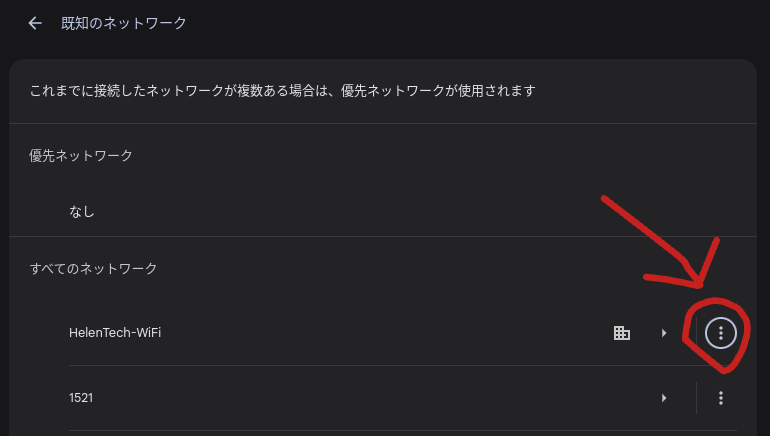
(2) Chromebook「診断」アプリの活用
Chromebook には、デバイスの状態を確認するための「診断」アプリが標準で搭載されています。Wi-Fi 接続に関する現在の状況を確認し、問題の手がかりを探しましょう。
- ランチャー(画面左下の●アイコン)をクリックし、検索バーに「診断」と入力して「診断」アプリを起動します。
- 左側のメニューで「接続」をクリックします。
- 現在接続されているネットワーク(または接続試行中のネットワーク)の情報が表示されます。Wi-Fi の「信号強度」が極端に低くないか、有効な「IP アドレス」が割り当てられているか、「ゲートウェイ」や「ネームサーバー(DNS)」のアドレスが正常に表示されているかなどを確認します。
ここで明らかに異常な値(IP アドレスが取得できていない、信号強度が非常に弱いなど)が表示されている場合は、それが問題解決のヒントになります。例えば、DNS サーバーのアドレスに問題がありそうなら、次の(3)DNS 設定の変更を試す価値があります。
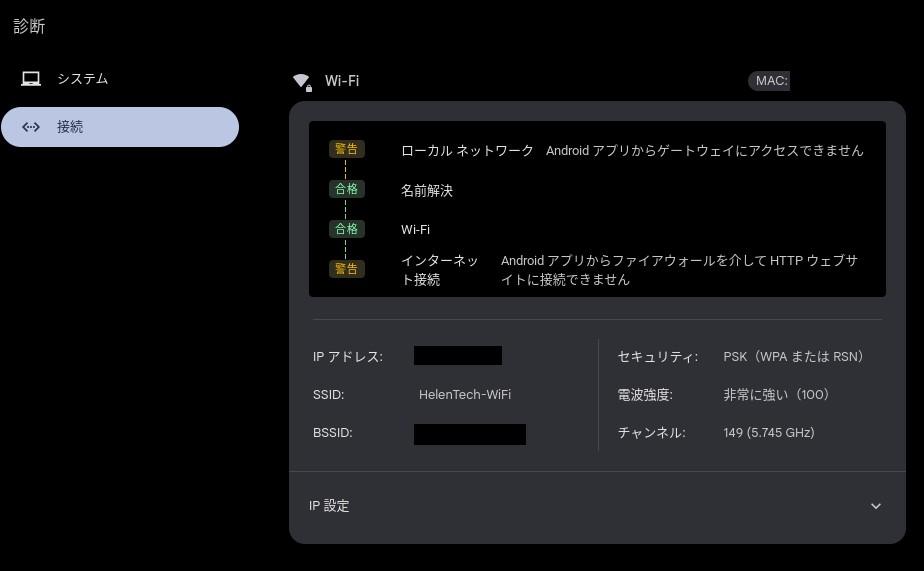
(3) DNS 設定の変更
インターネット上のアドレス解決を行う DNS サーバーを変更することで、接続が改善する場合があります。
- 手順: [設定] > [ネットワーク] > [Wi-Fi] > [接続中のネットワーク名] > [ネットワーク] セクションを展開 > [ネームサーバー] で「Google ネームサーバー」(8.8.8.8 / 8.8.4.4) または「カスタム ネームサーバー」(例: Cloudflare の 1.1.1.1 / 1.0.0.1) を選択します。設定後、Wi-Fi を再接続します。
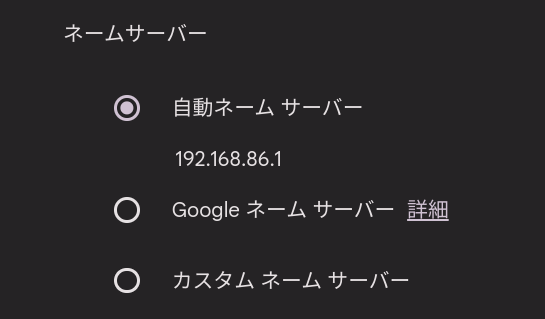
(4) プロキシ設定の確認
通常は不要ですが、意図せず設定が変わっていないか確認します。
- 手順: 上記 (3) と同様にネットワーク詳細を開き、「プロキシ」セクションを展開。「接続設定」が「直接接続」になっていることを確認します。異なっていれば変更します。
(5) Chrome OS のアップデート
OS のバグが原因の場合、アップデートで修正されることがあります。
- 手順: [設定] > [ChromeOS について] > [アップデートを確認] をクリックし、最新版に更新します。
ステップ 3: それでも解決しない場合の高度な対処
ここまでの手順で改善しない場合に試す、影響の大きい操作やハードウェア関連の確認です。
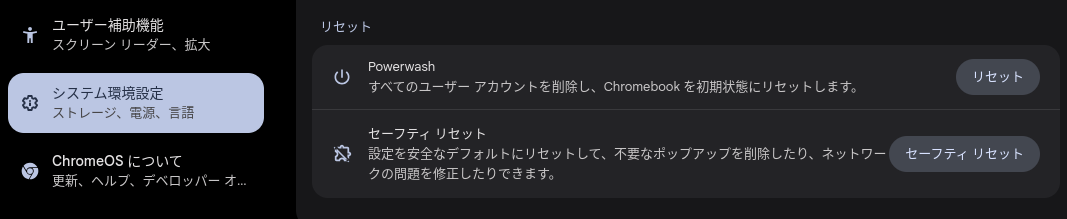
(1) ネットワーク設定のリセット(セーフティ リセット)
ネットワークなどの設定をデフォルトにリセットする「セーフティ リセット」を使用します。この機能は Chrome ブラウザの拡張機能を無効にして、ネットワークなどの設定を安全なデフォルトに戻す機能です。
デフォルトの検索エンジンもリセットされますが、タブ、ファイル、Cookie 履歴はそのままです。
- 手順: [設定] > [システム環境設定] > [セーフティリセット] を選択し、ボタンをクリックします。再起動後、Wi-Fi に再接続します。
(2) 特定の Wi-Fi 規格との相性問題
ルーター側の設定(例: Wi-Fi 6 (ax) モードから Wi-Fi 5 (ac) モードに変更など)で改善する可能性もありますが、高度な操作です。ルーターの説明書参照やメーカーサポートへの相談を推奨します。
(3) ハードウェアリセット (EC リセット)
ソフトウェアでは解決しない原因不明の接続不良に試す価値があります。
- 手順: 電源オフの状態で、更新キーを押しながら電源ボタンを押すのが一般的ですが、機種により異なります。 必ずお使いのモデルの正しい手順をメーカーサイトや Google ヘルプで確認してください。
(4) Powerwash (Chromebook の初期化)
最終手段です。ローカルデータがすべて消去されるため、実行前に必ずバックアップを確認してください。
- 手順: [設定] > [システム環境設定] > [Powerwash] の [リセット] ボタンをクリックし、指示に従います。
(5) ハードウェア故障の可能性
上記すべてを試しても Wi-Fi 機能自体が認識されない(設定に Wi-Fi がない等)場合は、Wi-Fi アダプター等のハードウェア故障が濃厚です。
- 対処: メーカーサポートに連絡し、修理を相談してください。
番外編:特定の状況でのトラブルシューティング
(1) 公衆 Wi-Fi でログイン画面が出ない場合
キャプティブポータルが表示されない場合、Wi-Fi 接続後にブラウザを開き、 http://gstatic.com/generate_204 など、暗号化されていないアドレスにアクセスしてみると、ログインページにリダイレクトされることがあります。またはブラウザの「シークレットウィンドウ」でアクセスします。
(2) Android アプリ / Linux 環境だけ繋がらない場合
VPN の利用状況、Android アプリのバックグラウンド通信設定、Linux 環境のネットワーク設定などを確認してみてください。
まとめ
Chromebook が Wi-Fi に繋がらない場合、まずは他のデバイスが繋がるか、特定の場所だけの問題かなどを切り分け、基本的な確認(Wi-Fi オン/オフ、パスワード、ルーター/本体再起動)から試すのが効果的です。
それでも解決しない場合は、設定の削除・再接続や DNS 変更、OS アップデート、最終手段としてのリセットや Powerwash を検討します。ハードウェア故障の可能性もあるため、どうしても解決しない場合はメーカーサポートへ相談しましょう。