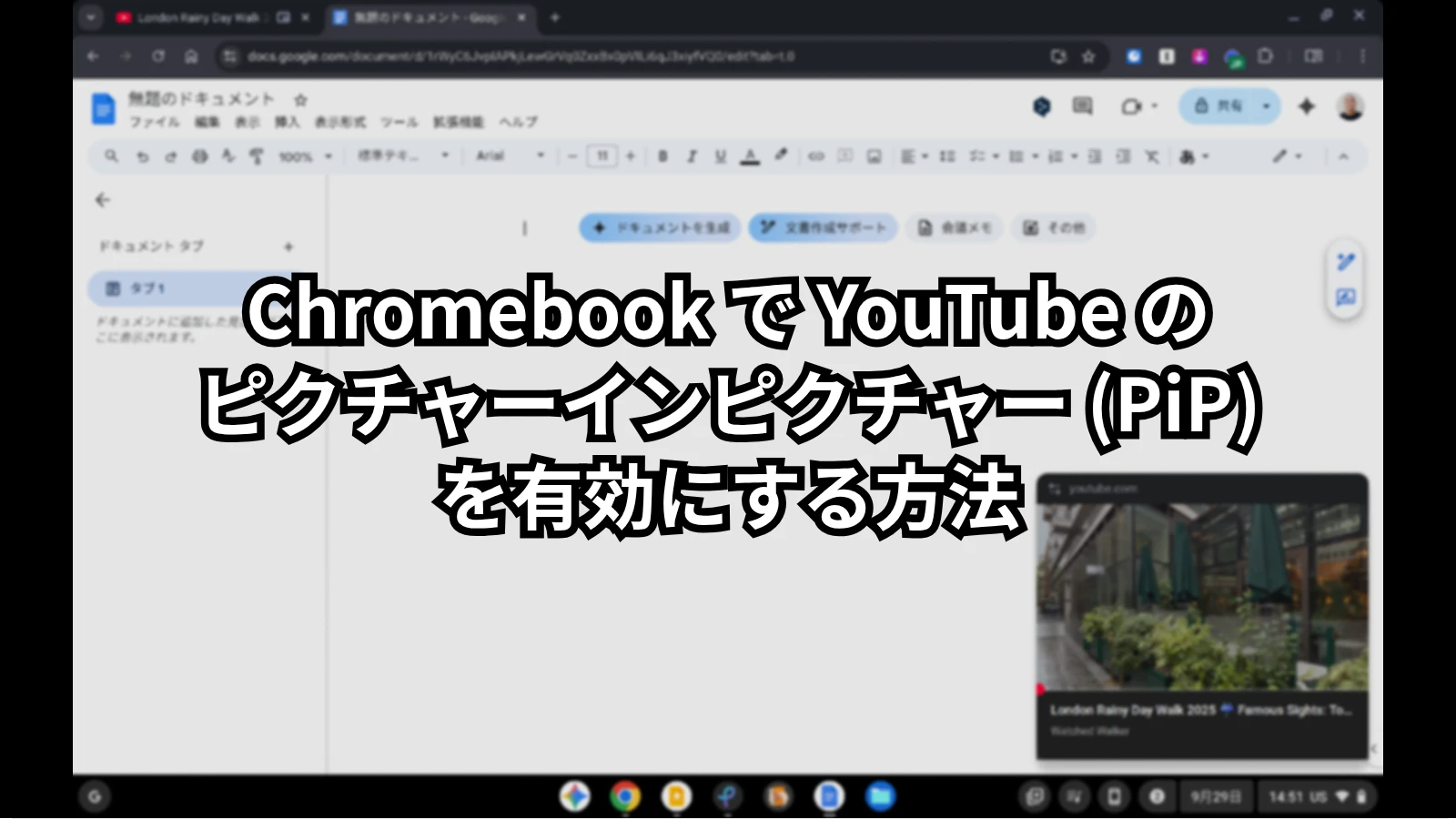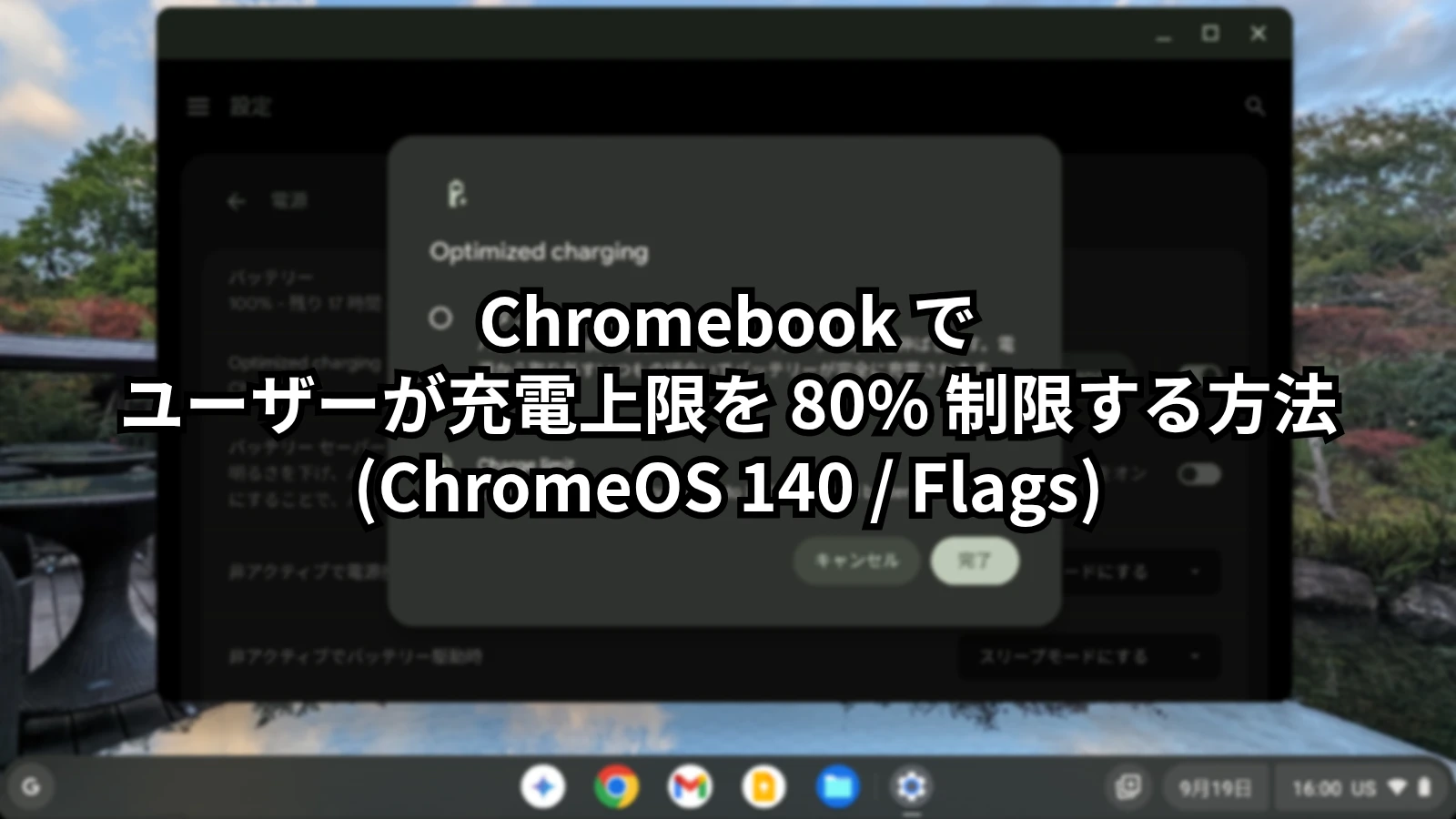今回の記事では、Chromebook で Google One VPN を使う方法について紹介していきます。と言っても難しいことはなく、AndroidアプリをインストールしてセットアップするだけでOKです。
Google One VPN は、Googleが個人のGoogleアカウント ユーザー向けに展開しているクラウドストレージとスマホ自動バックアップサービス Google One の有料プラン加入者が利用できる機能の一つです。Google One VPN アプリを利用することで、Android、iOS、Windows、Mac のすべてのデバイスでデータ通信を暗号化し、セキュリティを強化することができます。
この機能によって、安全性の低いネットワーク(フリーWi-Fiなど)上で攻撃を防いだり、自分のIPアドレスを非表示にして他のユーザーがIPアドレスを利用した位置情報の追跡ができなくなるといったことが可能になります。
最近のChromebookではほとんどがAndroidアプリを利用することができますので、この記事でもAndroidアプリから「Google One」のVPNを利用する設定を紹介します。
セットアップ
まず、Chromebookにインストールする場合は「Google One」アプリをChromebookのPlay ストアから検索して、インストールを行います。
インストールしてアプリを立ち上げたら画面の指示に従い、個人アカウントを選択してログインします。このあたりはAndroidスマートフォンと全く変わりありません。

ちなみにGoogle Workspace ユーザーだと Google One を利用することができないため、個人のアカウントに切り替えてログインするようにと表示されます。
無事にログインが完了すると、AndroidやiOSデバイスのGoogle Oneアプリと同じホーム画面が表示され、ここからVPN機能を有効にすることができます。
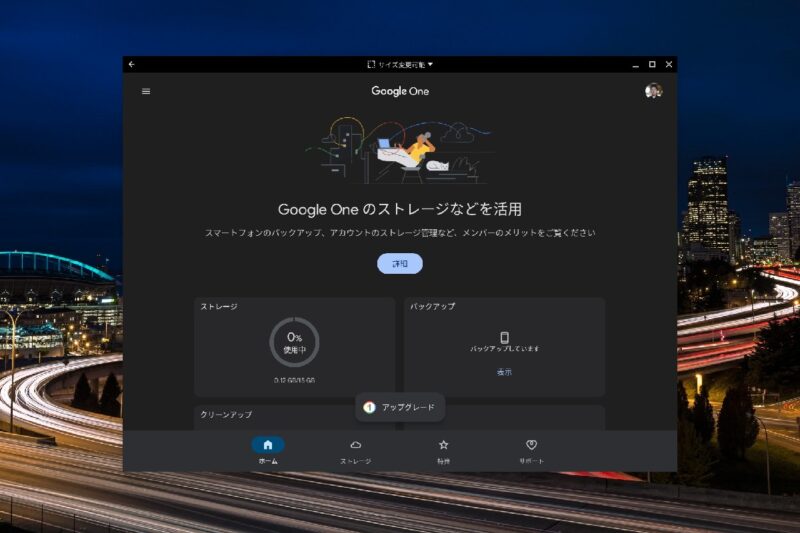
なお、まだGoogle Oneの有料プランに加入していなければ、アプリ内に表示されている[アップグレード]というボタンからプランに加入することができます。以前は2TB以上のプレミアム プランでしかVPNを利用できませんでしたが、2023年3月からは月額200円のプランから有料プラン加入者であればすべてのユーザーが利用できるようになっています。
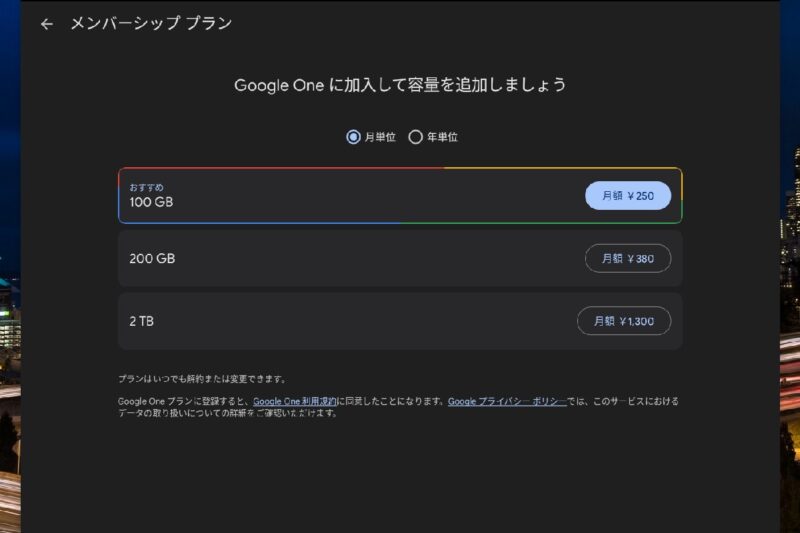
プランによって、使えるクラウドストレージの容量が違うだけでなく、若干使える機能にも差がある(2TBプランのみ、Google Workspaceの有料ユーザーと同じ機能が使える)程度なので、Google One VPN の利用だけを目的にするのであれば、一番安価なプランを選べばOKです。
支払いは月単位と年単位が選択でき、ちょっと試してみるだけなら月単位、ストレージ容量の増量など他の活用も考えているのであれば年単位にするほうが少しお得になります。
メンバーシップに加入済みもしくは新規加入することで、「Google One」のホーム画面に[VPN]というセクションからVPNの設定ができるようになります。
設定項目
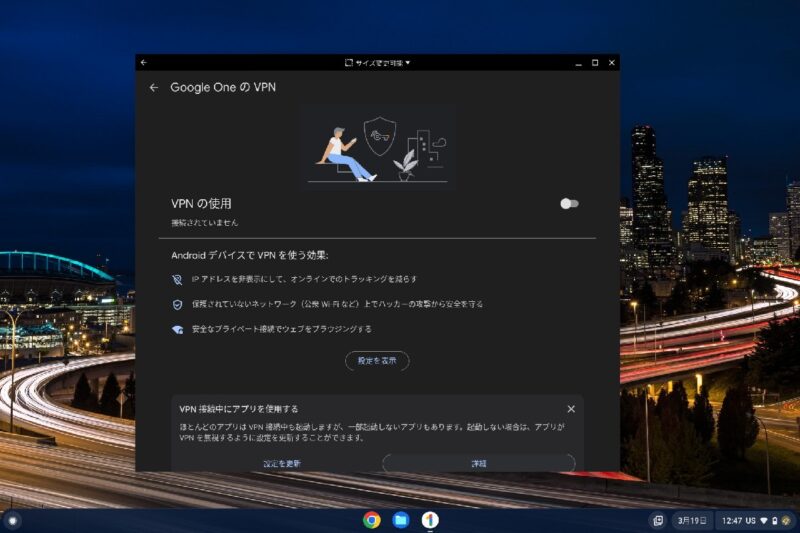
設定はVPNをオン・オフにするかどうかのシンプルな内容になっています。機能を有効にすると説明が表示され、VPN接続を利用しているかどうかがクイック設定メニューなどに表示されるようになります。
クイック設定のWi-Fiアイコンにカギの絵柄が表示され、シェルフ部分にも「1」のアイコンが表示され、VPN接続ができていることが確認できます。
なお、VPNを有効にした場合はGoogle Oneアプリ内からVPN接続を5分間一時停止(5分間スヌーズ)するか、スヌーズをさらに5分追加するといったボタンが表示されています。このあたりの設定項目はChromebookだからといって違いはなく、スマートフォンと同様です。
まとめ
ということで、Google One の VPN をChromebookで使う方法を紹介してきました。基本的にAndroidアプリのため、設定自体はスマートフォンと変わらずに行えますので、すでにお使いのユーザーであれば問題はないでしょう。
月額250円から追加ストレージ+VPNを利用できるという点がGoogle Oneのメリットになりますので、個人アカウントを利用していてVPNの導入を検討しているのであれば、Google Oneもおすすめです。
ちなみに筆者のように有料のGoogle Workspace アカウントを使っていて、手動ではなくアプリでVPNを使いたい場合にはNord VPNをおすすめします。