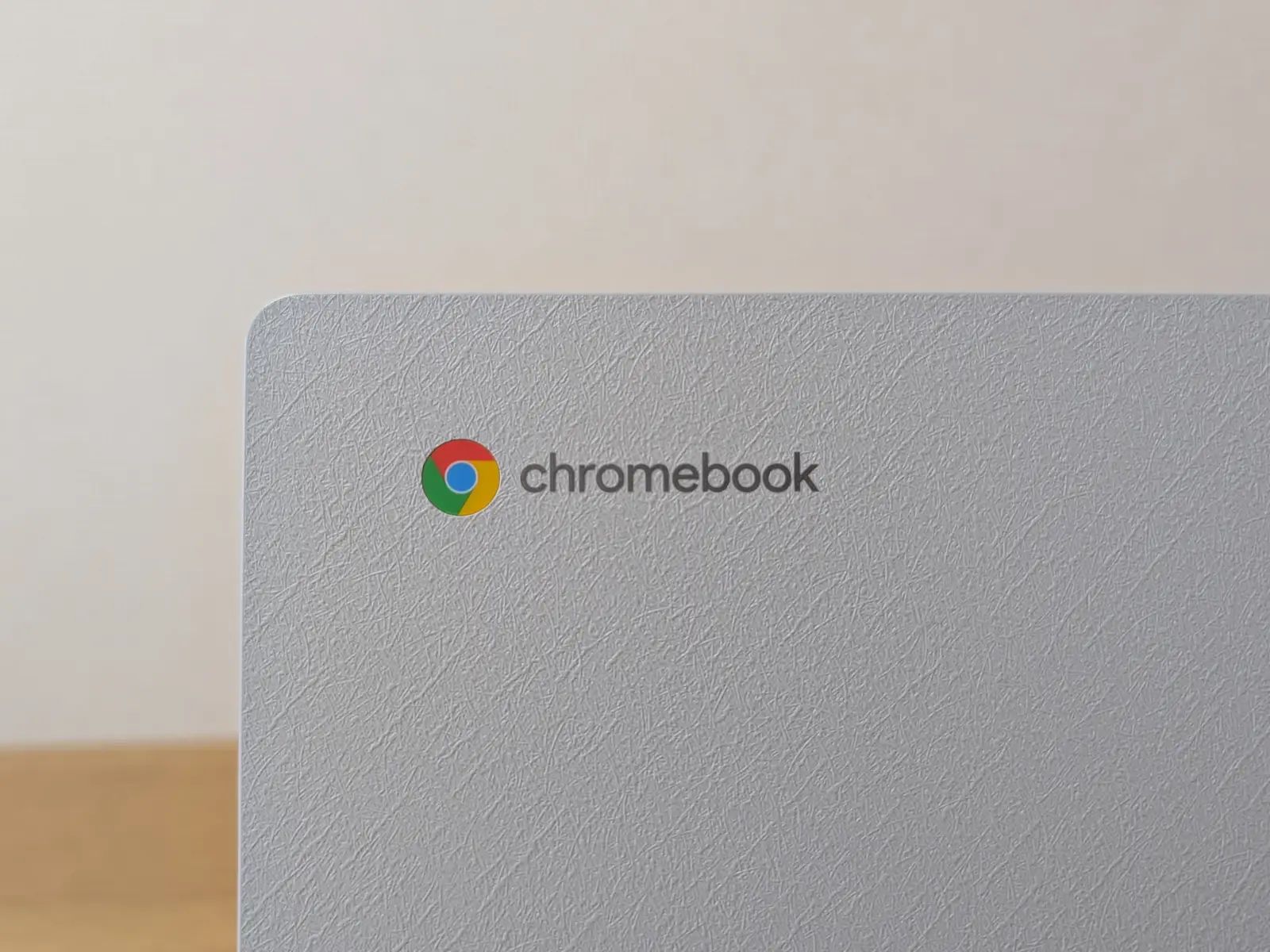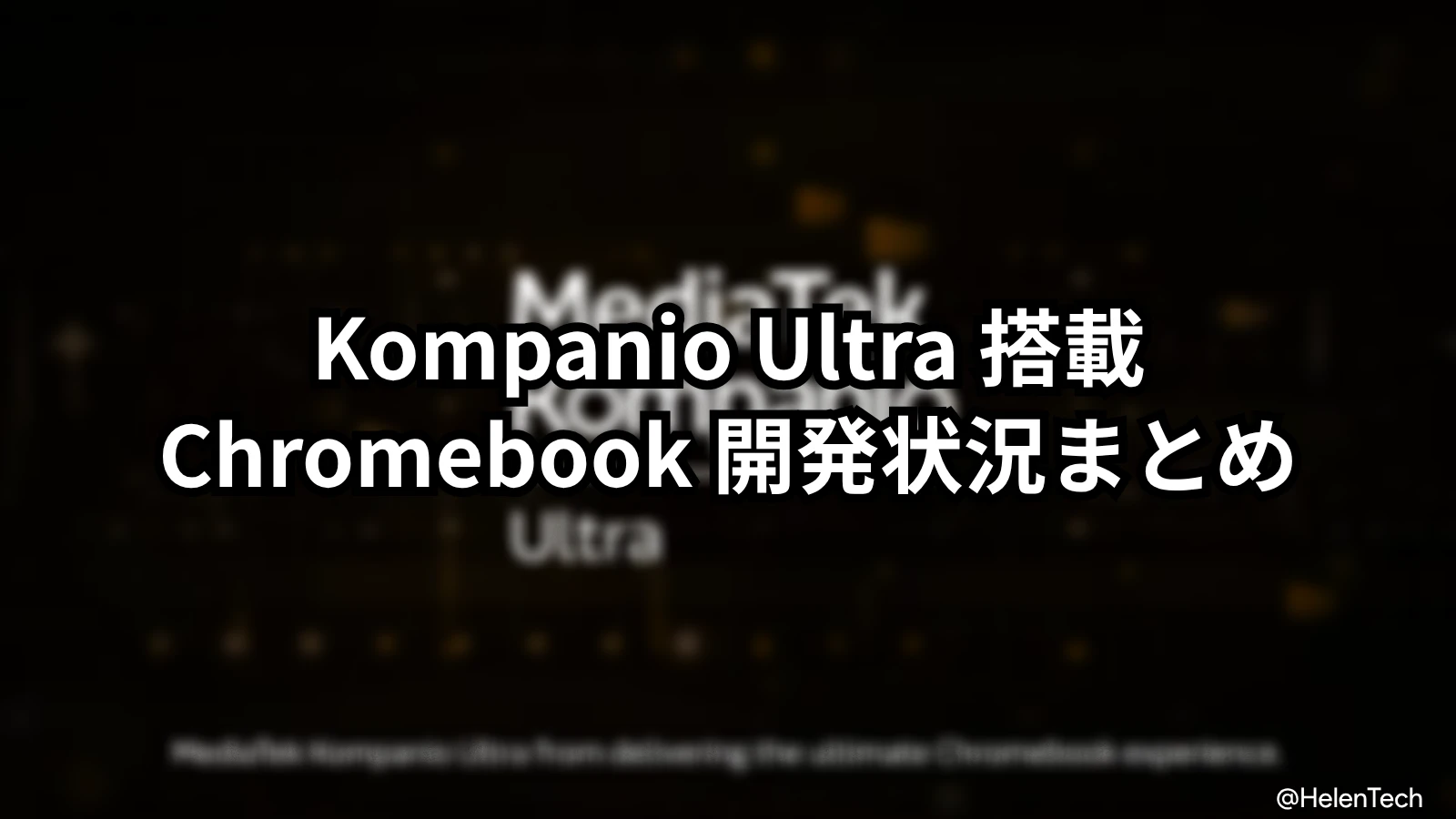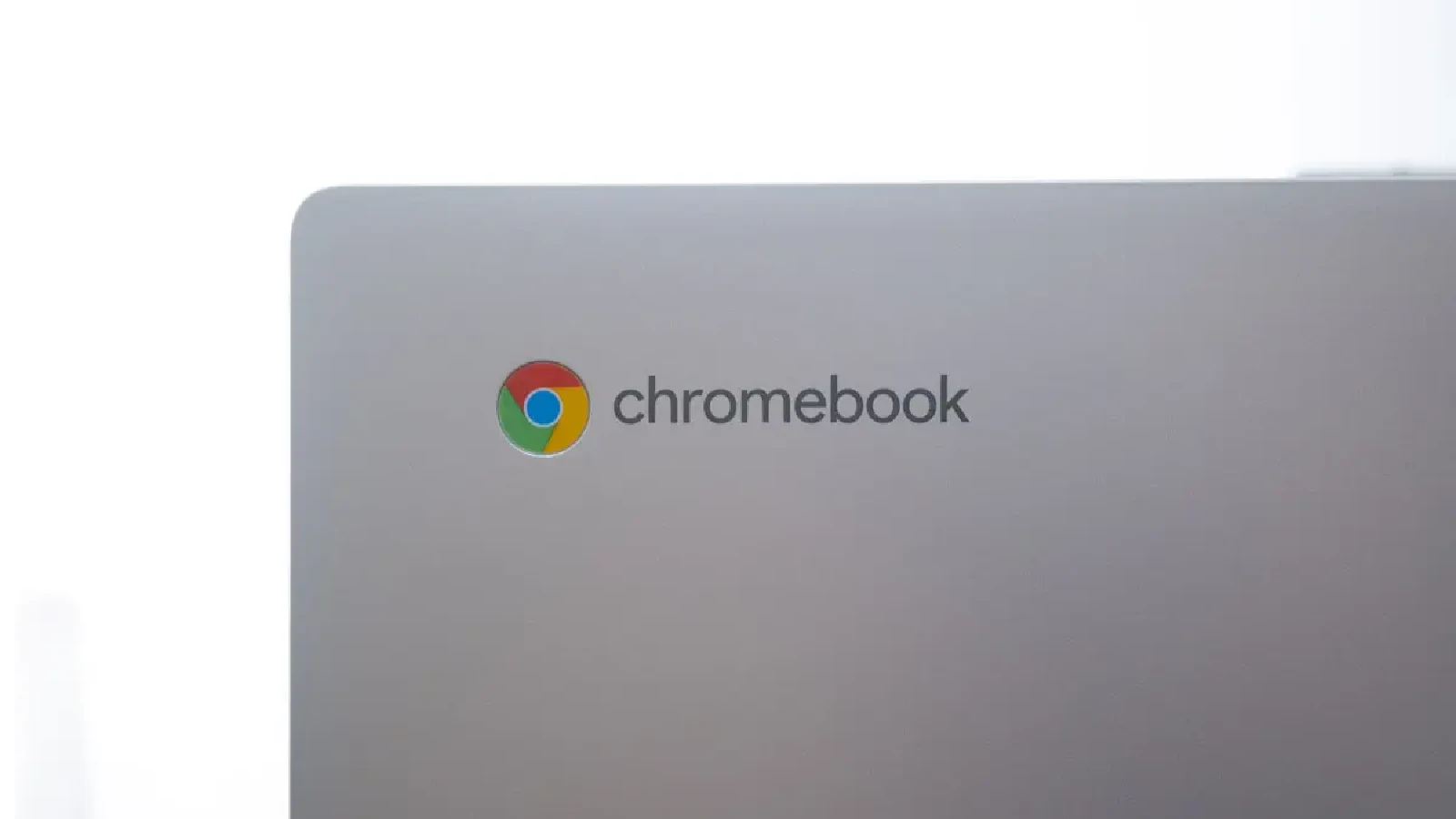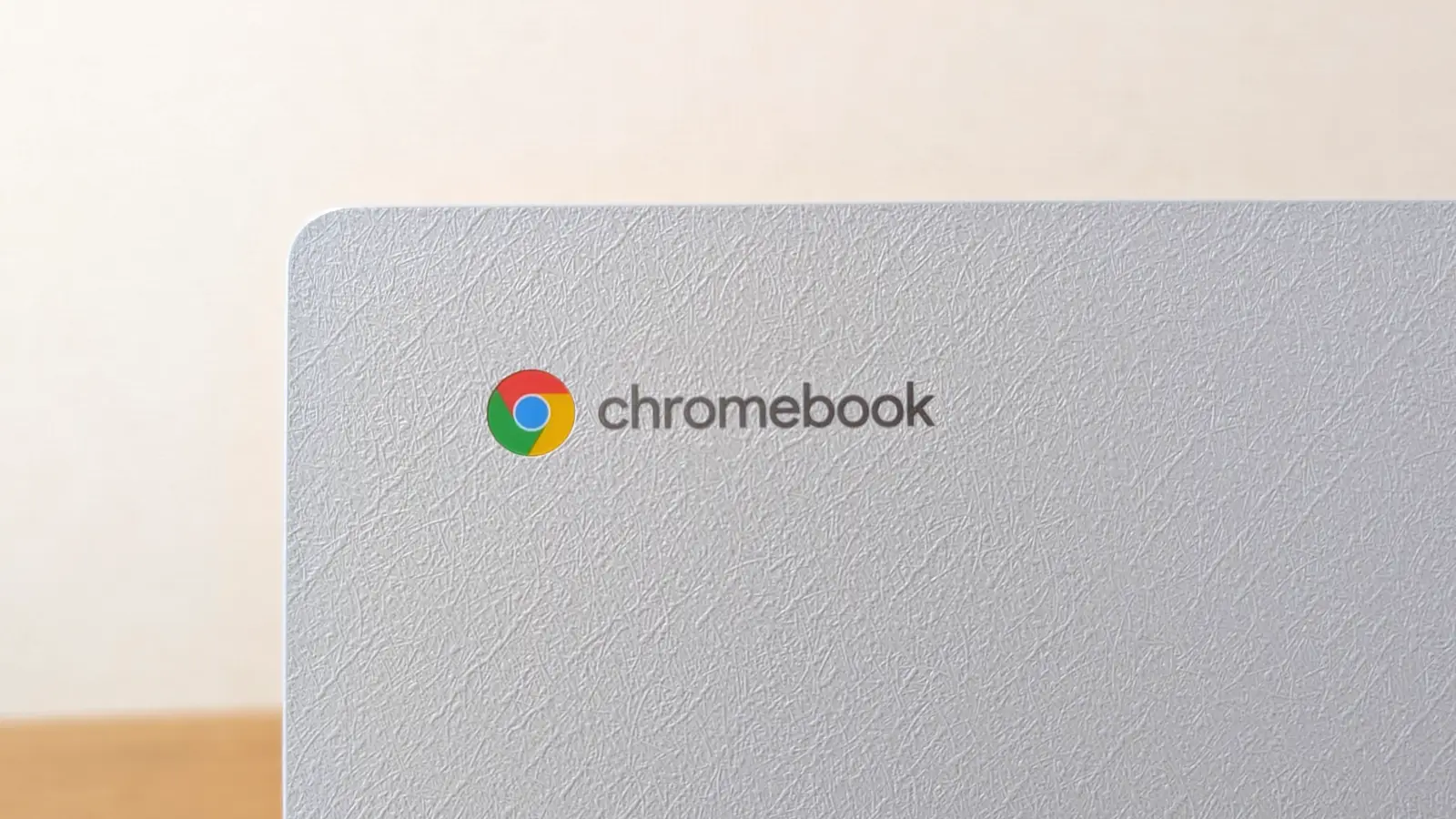Google は先日、公式ブログにて生徒向けの Chromebook に搭載されている便利なユーザー補助機能について紹介しました。
これらの機能は ChromeOS に組み込まれており、一部の Chromebook Plus デバイスでは専用のユーザー補助ボタンから、またはすべての Chromebook で設定内のユーザー補助メニューから簡単にアクセスできます。
本記事では、そのブログで紹介された機能の中から、特に日本の生徒や教育現場でも役立つと思われる 4 つの機能をピックアップし、概要を分かりやすくまとめてご紹介します。
顔コントロール : 顔の動きで Chromebook をハンズフリー操作
手の器用さに課題がある場合、マウスやトラックパッド、キーボードの使用が困難なことがあります。フェイスコントロールは、顔の動きやジェスチャーを使ってメールの作成や検索などの操作をハンズフリーで行うための代替手段を提供します。
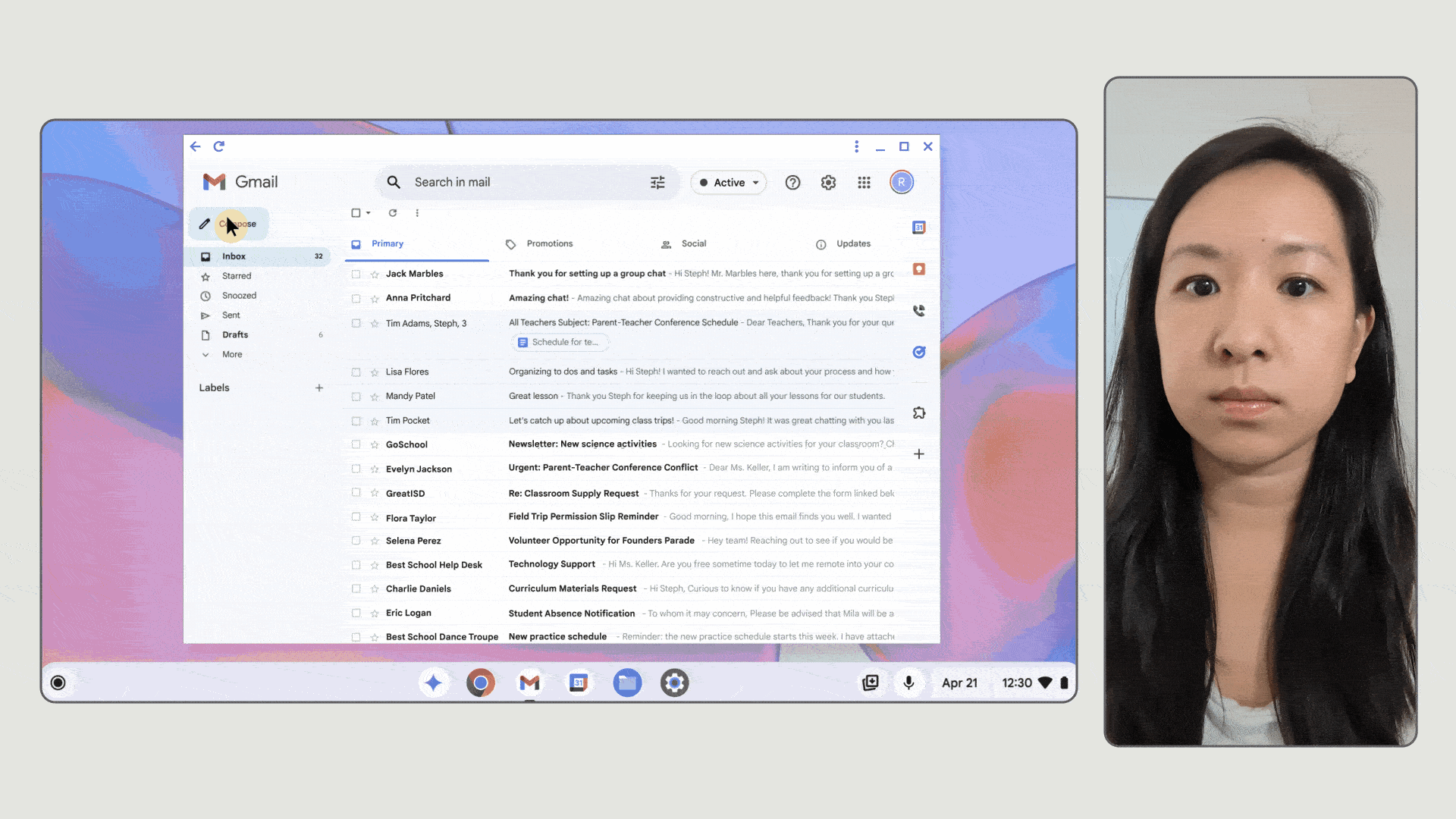
この機能は ChromeOS 132 から正式に展開されており、Chromebook に内蔵された Web カメラを使って顔(表情)の動きを認識することで、操作の代替となります。慣れるまではなかなか難しい。
ちなみに、Chromebook ヘルプでは「フェイスナビ」と表示されていたり、当サイトも含め古い情報では「フェイスコントロール」と記載されていますが、先日 Google 担当者に確認したところ日本語では「顔コントロール」が正式名称とのことです。実際に Chromebook の設定項目は、「顔コントロール」になっています。
この「顔コントロール」の設定には以下の手順でアクセスできます。
- ChromeOS の [設定] > [ユーザー補助機能] > [カーソルとタッチパッド] > [顔コントロール]
- もしくは、右下の時計エリアをクリックしてクイック設定パネル > [ユーザー補助機能] を開く
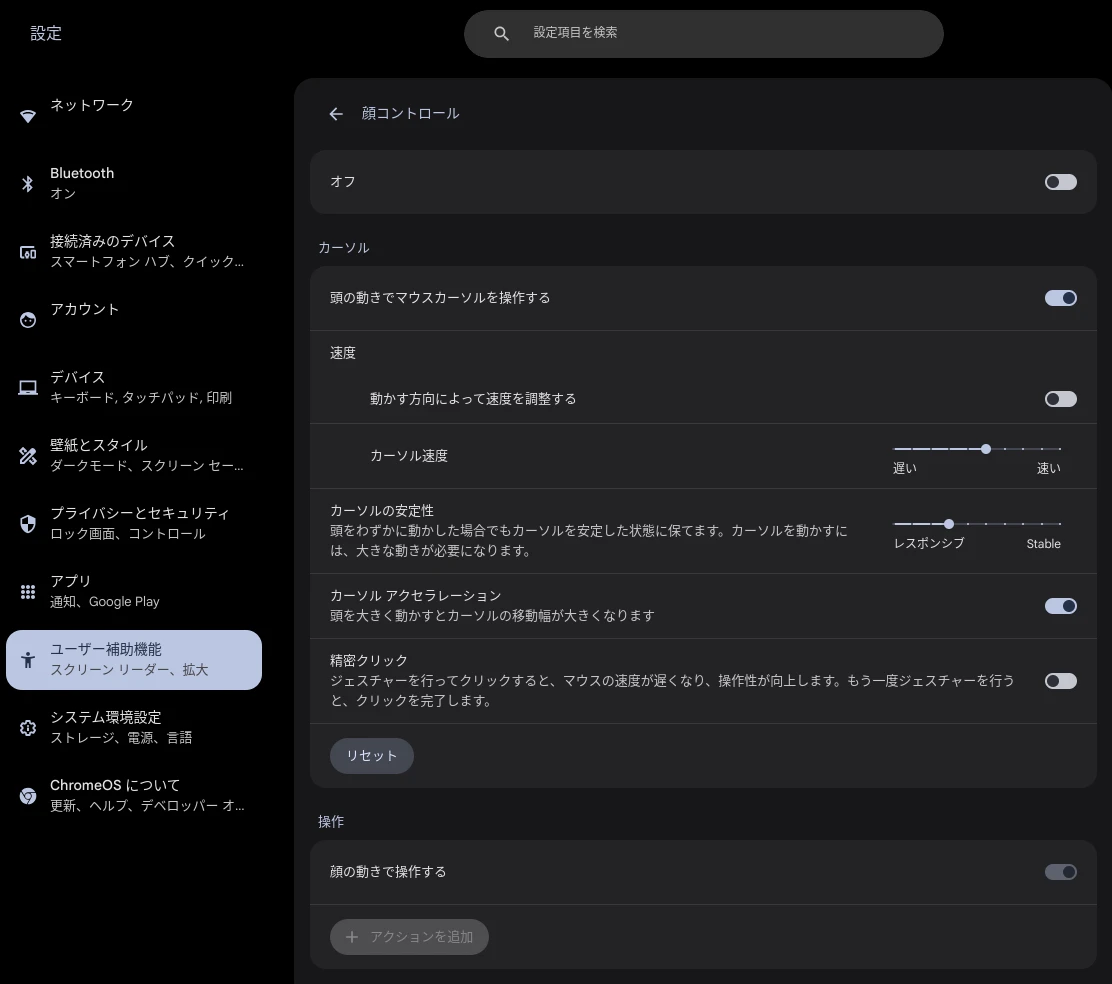
カーソルブラウジング : マウス不要のキーボード操作
カーソルブラウジング(キャレットブラウジング)は、特に視覚に障碍のある生徒にとって有用な機能です。有効にすると、ウェブページ上に点滅するテキストカーソル(キャレット)が表示され、マウスの代わりにキーボードの矢印キーなどでカーソルを移動し、ウェブページを操作できます。
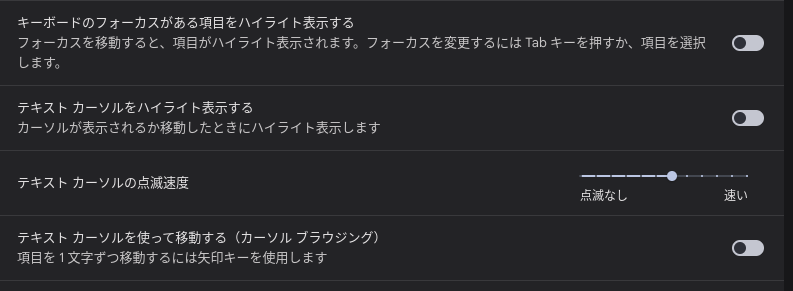
これにより、ワープロソフトでテキストを編集するように、キーボードだけでウェブコンテンツの閲覧やインタラクションが可能になります。
この機能は日本語では「テキスト カーソル」として表記されており、以下のページから設定にアクセスすることができます。
- ChromeOS の [設定] > [ユーザー補助機能] > [キーボードとテキスト入力]
- もしくは、右下の時計エリアをクリックしてクイック設定パネル > [ユーザー補助機能]
ChromeVox と点字ディスプレイ連携:デジタルコンテンツへのアクセス向上
ChromeVox は、画面上のテキストを音声で読み上げるスクリーンリーダー機能で、視覚障碍のある生徒をサポートします。
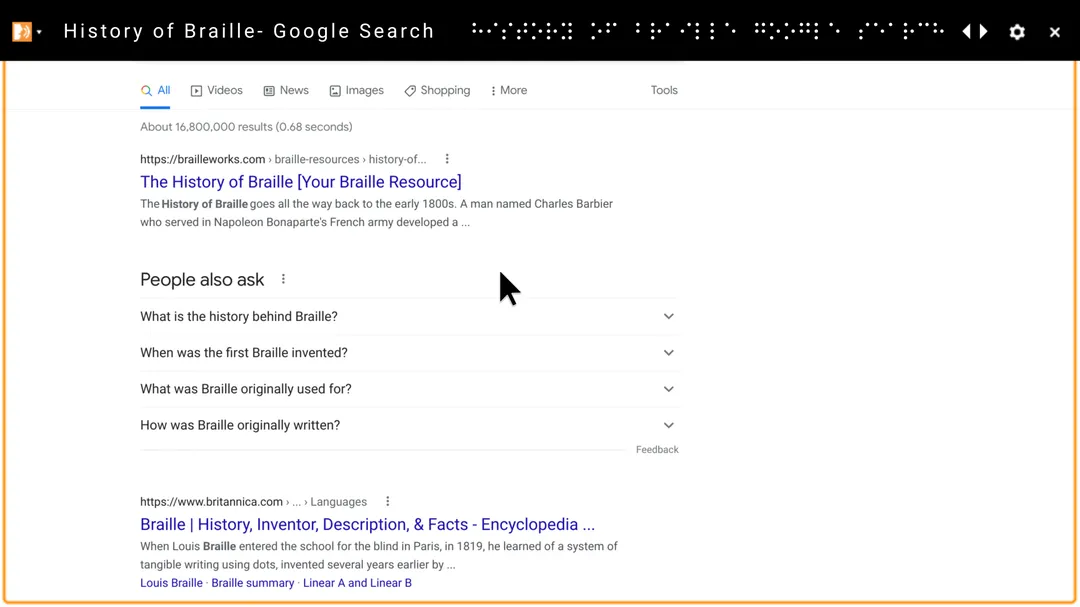
ブログでは、Chromebook に USB または Bluetooth で点字ディスプレイを接続すると、ChromeVox が音声キャプションを点字で出力できるようになる機能強化についても触れられています(近日提供予定)。これにより、生徒はより自立してデジタルコンテンツにアクセスできるようになります。
なお、現在も ChromeOS (ChromeVox) と点字に関する設定は存在しています。
- ChromeOS の [設定] > [ユーザー補助機能] > [テキスト読み上げ] > [ChromeVox]
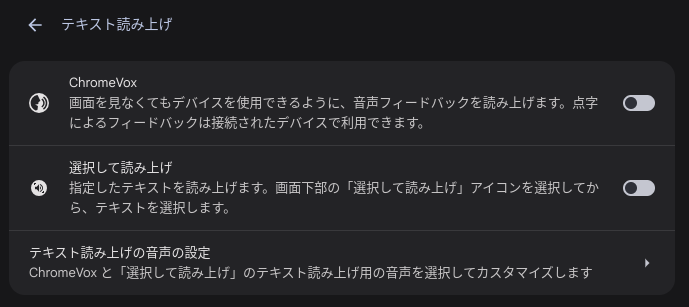
リーディングモード:ウェブコンテンツの音声読み上げ機能
Chrome ブラウザの「リーディングモード」には、自然な音声でウェブコンテンツを読み上げる「音声読み上げ ( Read aloud)」機能が搭載されています。生徒はウェブコンテンツを読みながら同時に音声を聞くことができるため、特に読み書きに困難を抱える生徒にとって非常に有効です。
Chromebook で利用可能なテキストの「音声読み上げ」機能は、「選択して読み上げ」や ChromeVox といった他のユーザー補助機能でも活用できます。
Chrome ブラウザの場合、右上の「︙」アイコンから [その他のツール] > [リーディングモード] からアクセスすることができます。Chromebook の「選択して読み上げ」機能の場合、 以下の方法でアクセスすることができます。
- ChromeOS の [設定] > [ユーザー補助機能] > [テキスト読み上げ] > [選択して読み上げ]
- もしくは、右下の時計エリアをクリックしてクイック設定パネル > [ユーザー補助]
その他の取り組み
Googleはまた、College Boardの「Bluebook」テストアプリ(SATやAP試験で使用)において、ChromebookユーザーがChromeVoxや音声入力といったGoogleの組み込みアクセシビリティ機能を利用できることにも言及しています。
まとめ
Google 公式ブログで紹介されたように、Chromebook には生徒の多様な学習ニーズをサポートするユーザー補助機能が標準で備わっています。
これらの機能は、Google for Education アプリハブで紹介されているパートナー企業のソリューションと組み合わせることで、生徒一人ひとりの多様な学び方をサポートし、誰もが参加しやすい教育環境の実現に貢献します。 教育現場でこれらのツールが積極的に活用されれば、生徒たちは自分に合った方法で学習を進め、より自信を持って学べるようになることが期待できます。