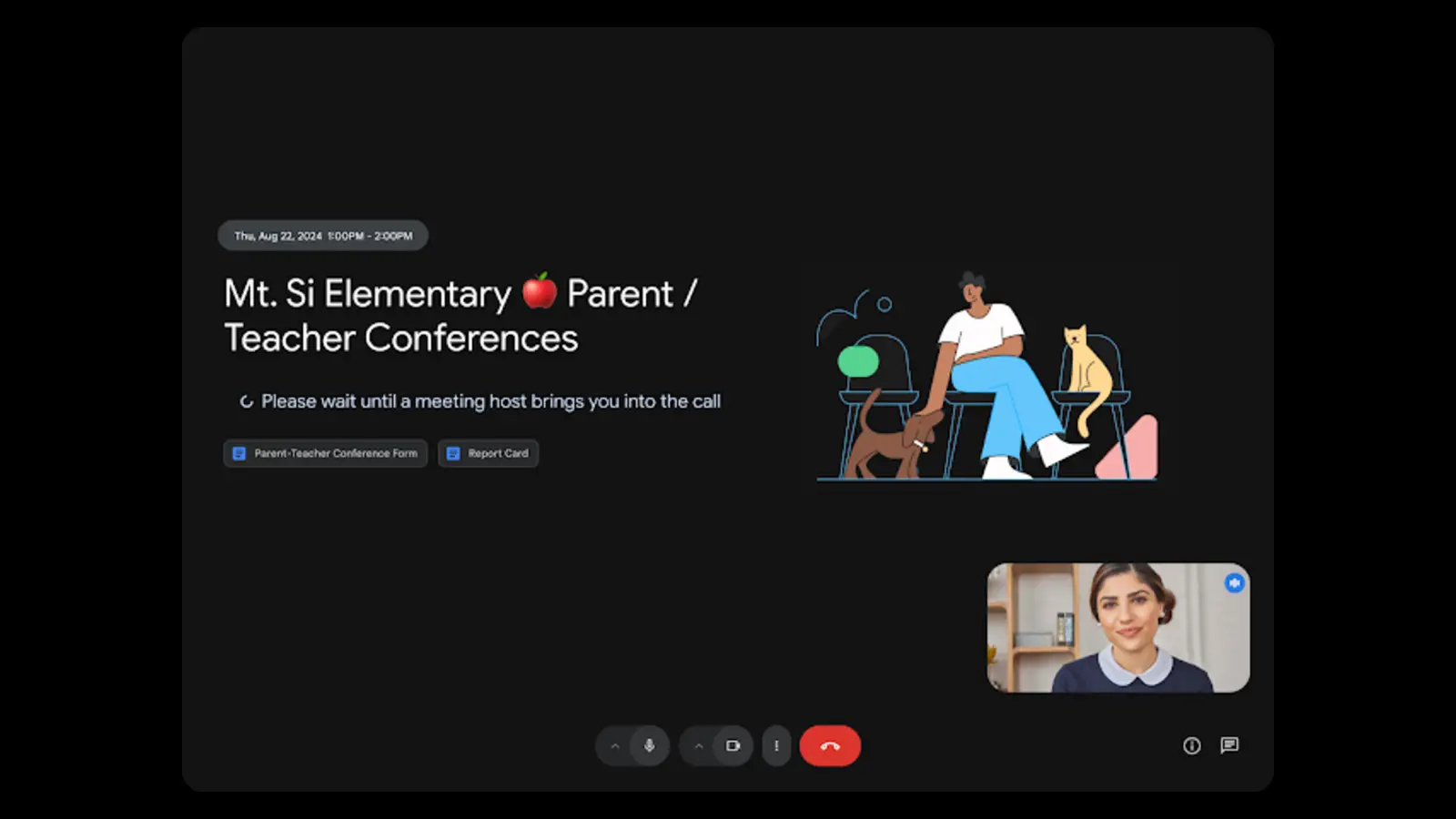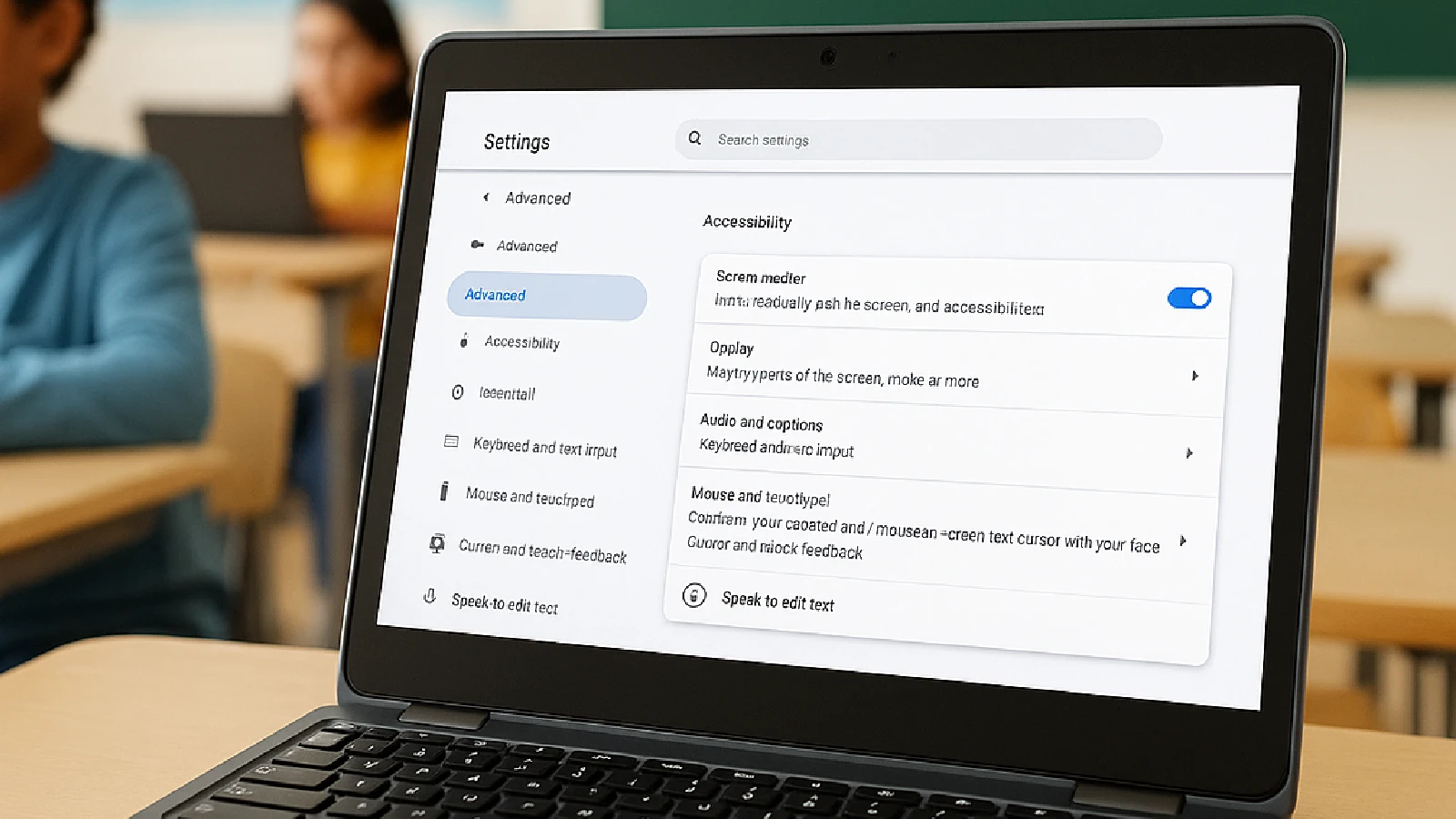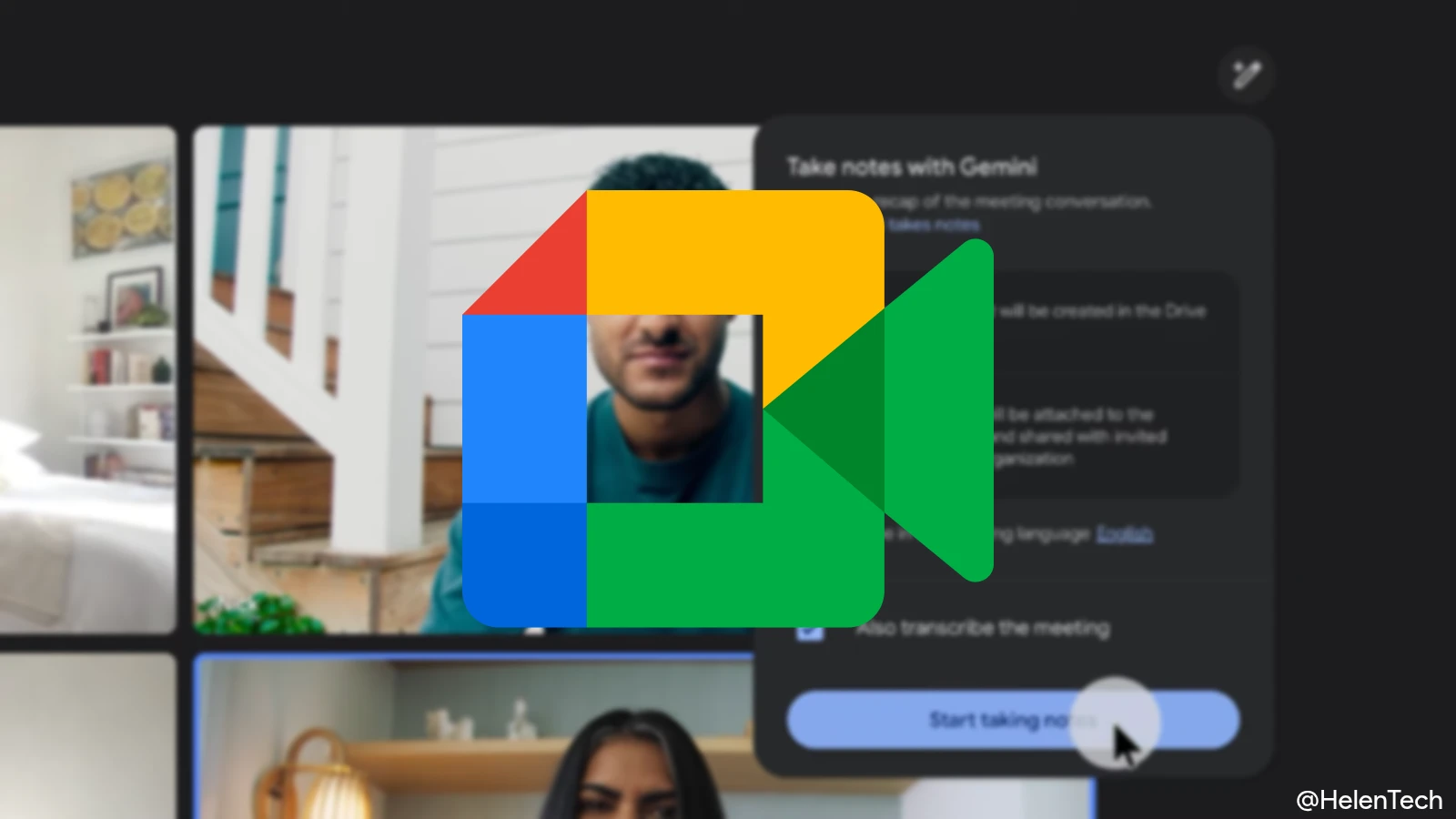Google は公式ブログにて Google ドキュメントを使って Gmail の下書きを作成する方法を紹介しています。ドキュメントを使って下書きをすることで、他のユーザーと共同作業して内容を作成したり、変更の追跡などを簡単に確認できるようになります。
この機能は以前から利用可能で、すでに使っているユーザーもいるかもしれません。以下のステップで簡単に作成・メールを送信を行うことができます。

- パソコンで、docs.google.com にあるドキュメントのホーム画面を開き、左上の「新しいドキュメントの開始」の下にある「空白」をクリックします。あるいは、doc.new のURLから新規ドキュメントを作成します。
- メールの下書きのテンプレートを挿入するには、[@]マークを入力して構成要素から[メールの下書き]を選択するか、メニューバーの[挿入] > [構成要素]から[メールの下書き]を選択します。
- 続いて宛先のフィールドに送り先のメールアドレスを入力します。ここでは[@]マークを入力して連絡先の名前を入力して挿入することもできます。
- 件名フィールドに記入します
- メールの本文のメッセージを入力します。通常のドキュメントのようにリアルタイム同時編集や変更の追跡、コメントやタスクの割当などが使えるため、例えばメルマガ作成時などにメンバー全員で編集することができます。また、新しく追加されるAI機能「Help me write」を使うことで時間が節約できますが、記事執筆時点では日本語対応はまだ行われていません。
- メールの下書きが完了したら、左側に表示されている[Gmail でプレビュー]をクリックします。Gmail が新しいウィンドウで開き、作成したメールの下書きが自動で入力されます。変更を加える場合には、一度Gmailのウィンドウを閉じてドキュメントで再編集してから再度プレビューします。
- メールの準備が整ったら、新しいウィンドウから通常どおりに[送信]すれば完了です。
個人ユーザーだとあまり使うことはないかもしれませんが、仕事などのメールやメルマガ、あるいは複数人と共同作業したいメールなどはドキュメントを下書きに使うつ便利です。
将来的には日本語でもHelp me writeなどAI機能を使うことができるようになりますので、より簡単にメールの内容を作って送信できるようになるはずです。