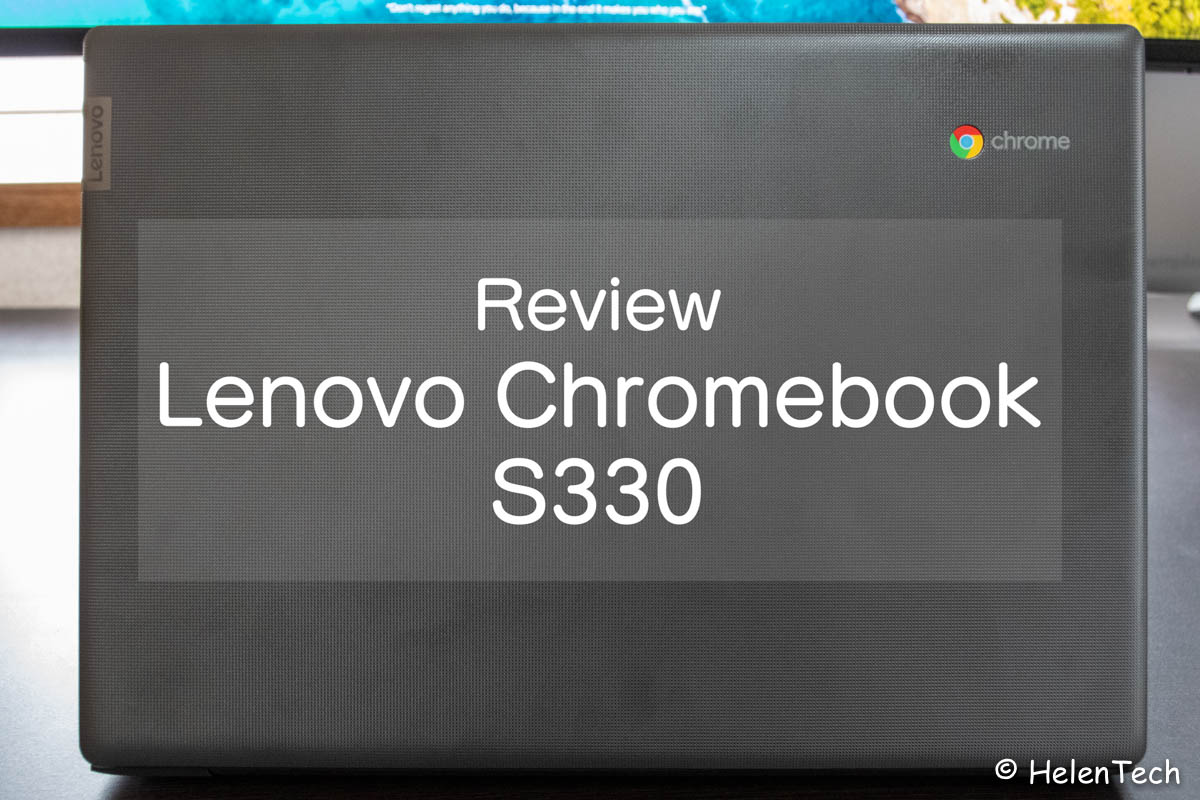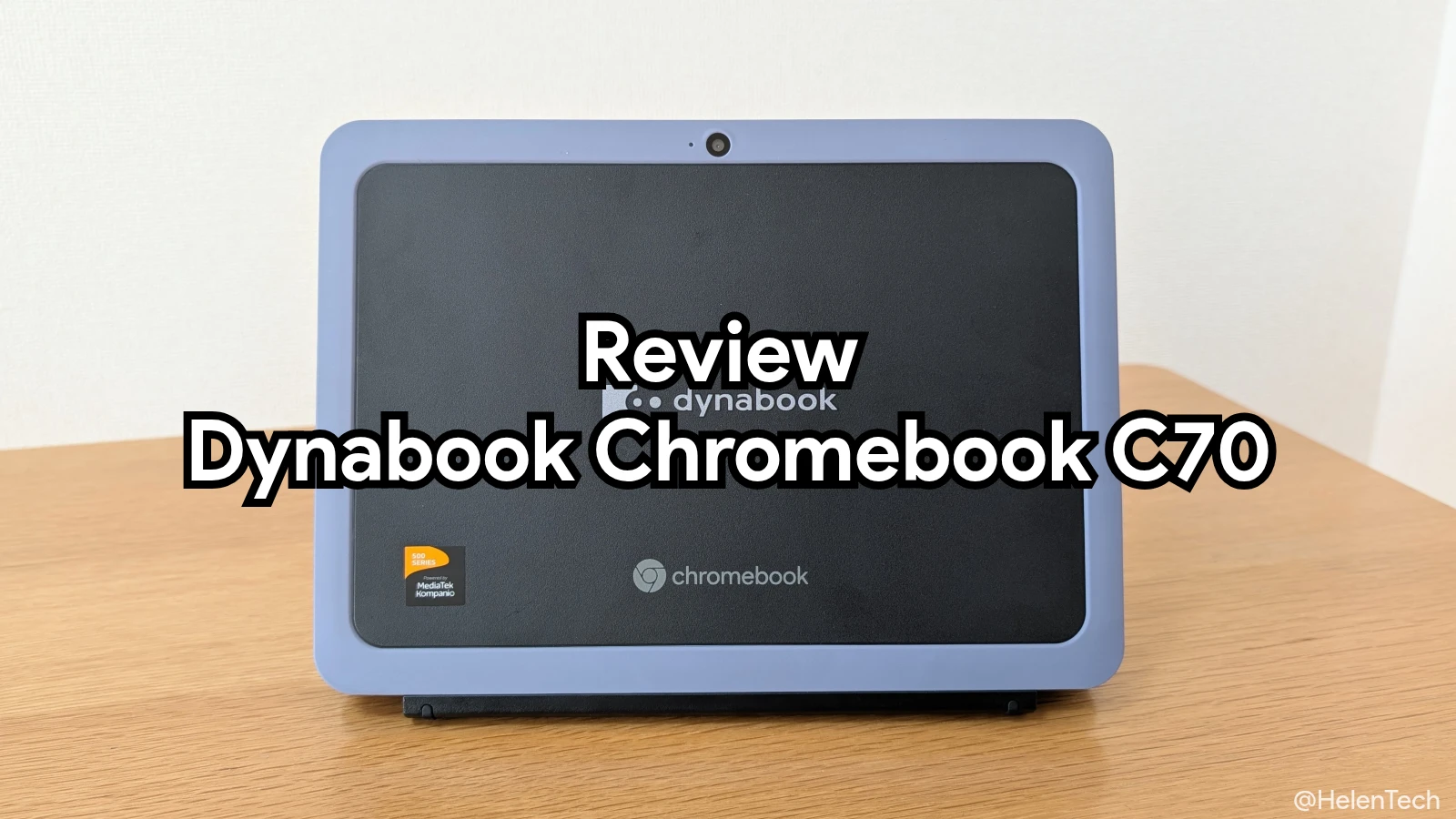7月のはじめに、日本でも正式にLenovoが取扱を始めたChromebook、「Lenovo Chromebook S330」のフルHDモデルをAmazonのプライムデーセールで購入してしまいました。
元々の価格でも、国内正規販売されているChromebookとしては、かなりコストパフォーマンスに優れるモデルだと思っていて、どうしようか悩んでいる矢先のセールだったので、買うしか無いですよね(笑)
すでに当ブログでは、海外の発表時点の記事から、似た性能かつ私の持っている「Acer Chromebook R13」との比較記事、国内販売開始の記事と書いてきています。
- Lenovoはお手頃な11インチ「Chromebook C330」と14インチ「Chromebook S330」も発表したようです。
- スペックが近い「Lenovo Chromebook S330」と「Acer Chromebook R13」を比較してみる
- Lenovoが国内でも「Chromebook S330」を販売開始。3万円台で買えるMT8173C採用のエントリーモデル
と言っても、比較記事までの2つは昨年のものですし、海外での話と国内販売はされない予想で書いていますので、いま見てもあまり参考にはならないかも…。
過去にいくつか書いてあることもありますので、スペック等の基本構成についてはさらっと流しまして、「Lenovo Chromebook S330」の開封と外観、動作チェックをしつつ、使用感をレビューしていこうと思います。
「Lenovo Chromebook S330」のスペック
| Lenovo Chromebook S330 | |
| ディスプレイ | 14インチ IPS 1,920 × 1,080 ノングレア |
| CPU | MediaTek MT8173C 1.3-2.1GHz(4core) |
| RAM | 4GB |
| 内部ストレージ | 64GB eMMC |
| 外部ストレージ | mircoSD |
| ポート | USB-C ×1 USB3.0 ×1 HDMI ×1 イヤホンジャック |
| バッテリー | 最大10時間 |
| その他 | Androidアプリ対応 ※英語キーボード |
| サイズ | 幅325.7 × 奥行232.35 × 厚み20.8mm |
| 重さ | 1.5kg |
| Amazon価格 | 37,600円 |
スペックはこんな感じになっています。
価格については、AmazonにてHDモデルが32,200円、フルHDモデルが37,600円となっていますが、価格差5,000円と考えれば絶対にフルHDモデルの方がお得です。
ですので、もちろん今回フルHDモデルを選択しています。
なお、「S330」のHD、フルHDともディスプレイはノングレア加工がされているため、反射などが抑えられて見やすくなっている反面、タッチ操作には非対応となっています。
そのため、ヒンジ部分は最大180°までしか開かないので、テントモードやタブレットモードの利用ができないことに注意してください。
タッチ操作はできませんが、Androidアプリの動作には対応していますし、Linuxアプリを動かすCrostini機能にも対応しています。
CPUの性能について
採用されているCPUは、MediaTekのMT8173Cと呼ばれるもので、Chromebook用にカスタマイズされたものとなっています。
ベンチマークで言えば、IntelのCeleron N3350とN3450の間くらいとなっていますので、エントリークラスChromebookという位置づけで良いと思います。
過去記事でGeekbenchのベンチマークで比較したものがありますので、そちらからスコアを抜粋。
| Geekbench Single Score | Geekbench Multi Score | |
| MT8173C | 1204 | 3305 |
| N3350 | 1389 | 2328 |
| N3450 | 1318 | 3737 |
| N4000 | 1858 | 3137 |
| N4100 | 1732 | 4872 |
| N4200 | 1459 | 3952 |
| m3-6Y30 | 2203 | 3770 |
シングルスコアは、N3350に劣るものの、マルチスコアはN4000と同等クラスとなっていますので、例えば動画を見ながら文章作成やメール、ブラウジングをしたりと多少の並行作業をするくらいなら問題なく動いてくれるスペックとなっています。
またMediaTekといえば、スマートフォンなどにも採用されるCPUなんですが、そのおかげでChromebook上でのAndroidアプリの動作対応がIntelに比べ安定しているというメリットがあります。
とはいっても、最近はその差もなくなりつつあることと、アプリ側がChromebookに対応ができていなければ結局できないんですけどね…。
いずれにしても、Androidアプリを含めてライトに使う場合には、このスペックで十分だと思います。
エントリークラスのChromebook
あとはストレージも64GBですし、microSDカードによる拡張も可能、ポート類もHDMI含めてUSB-C、Aと各一つずつですがちゃんと備えてあるので、家庭でもビジネスでも学校でも扱いやすい1台となっています。
バッテリーも最大10時間駆動と長持ちしますし、1.5kgとやや重たいのが気になりますが、14インチクラスとしては平均的とも言えますので、持ち運んで移動先で作業するにも問題のないモデルかと思います。
ちなみに今回、国内Amazonで販売されているモデルですが、英語配列のキーボードとなっています。
正直、個人的にはローマ字入力をするのであれば英語配列でも何ら問題はないと思いますので、かな入力を使うとか日本語キーボードでなくてはならないという方以外は、せっかくなら英語配列にもチャレンジしてみると良いと思います。
前置きが長くなりましたが、スペックについてはこんな感じ。
さっそく「Lenovo Chromebook S330」を開封していこうと思います。
開封
まずは化粧箱から。
といっても、今回の配送ではこの箱に伝票直貼りスタイルで届きました。
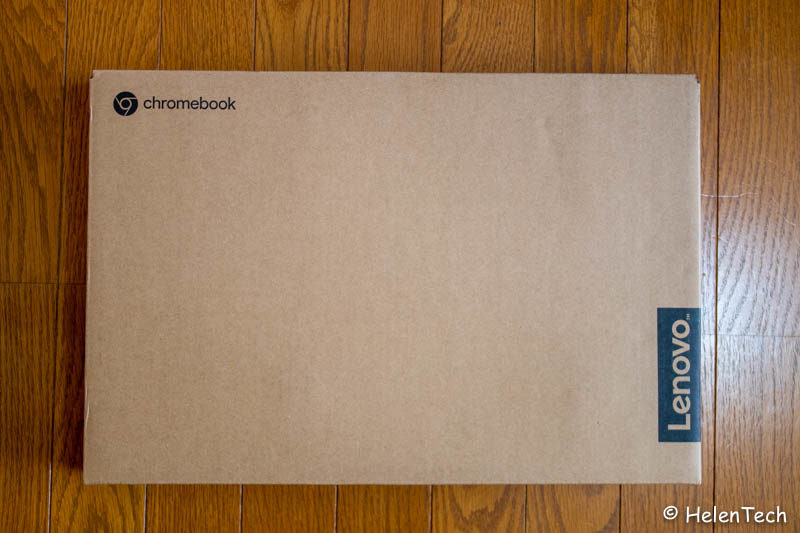

PCらしい、いつものダンボールボックスとなっています。
側面には簡単なスペックがシールで貼られ、保証書などはこの外箱に張り付けられています。
中身をチェックしていきます。

梱包も割と簡単なものになっていますが、価格を考えれば気にすることもないかと思います。
まずは付属品から。

取説、充電器とプラグケーブルとなっています。
取説にはChromebookのショートカットなど含め、操作方法が簡単ですが書いてあります。
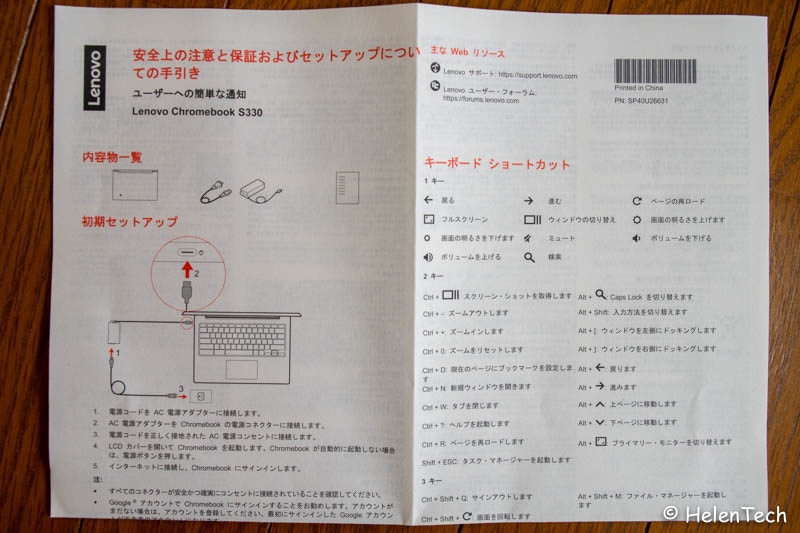
今回の販売は、海外モデルをそのまま持ってきたような印象でしたが、ちゃんと取説は日本語で書かれています。
そういえば、コンセントのプラグ部分がどうなっているか気になっている方もいるようでしたね。

大丈夫、ミッキー仕様ではなくちゃんと国内で使える二又のプラグです。
なので安心して購入、国内で使うことができますね。
では続いて、「Lenovo Chromebook S330」の外観をチェックしていきます。
外観チェック
まずは天板部分から。
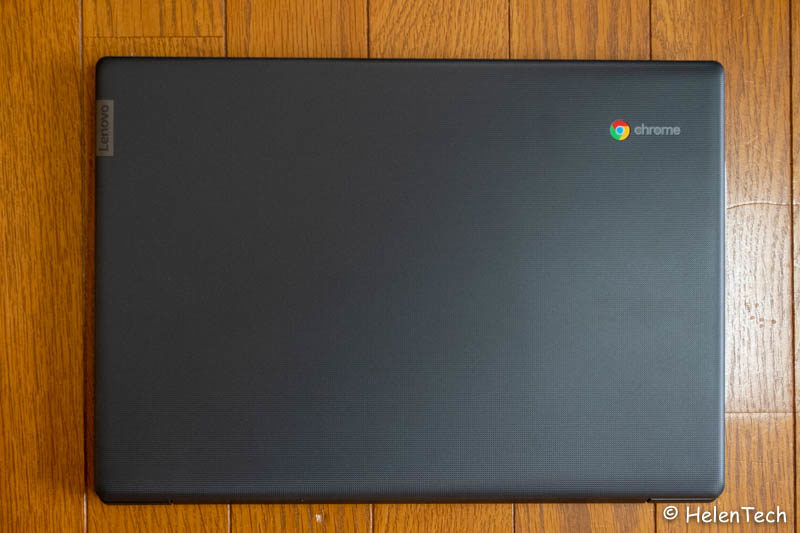
真っ黒というよりも、ダークグレーという感じの筐体です。
樹脂製で、ボコボコっとした加工がされています。
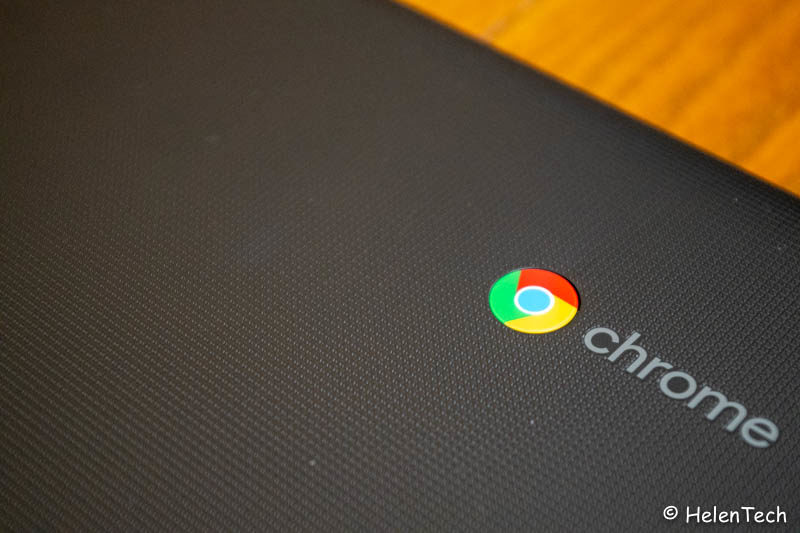
これのおかげで、滑りにくく汚れにくい感じになっていますが、意外と指紋というか、油分が目立つような気がします。
それでも無いよりは良いと思いますので、まあ問題はないかと。
続いて底面。

かなりスッキリとした底面になっていて、手前側左右にスピーカーがあります。
価格なりのスピーカーといった感じですので、過度に期待しなければ、何も問題ないかと思います。
続き、左右の側面について。


ポート類は左側に寄っていて、USB-C、HDMI、USB-A、SDカードスロットとなっています。
右側にはロックポートとイヤホンジャックという構成になっています。
フルサイズのSDカードが使えるっていうのが魅力ですよね。
ちなみにSDカードを入れると半分が外に飛び出る状態になります。
ヒンジ側と手前側の側面も紹介。


このモデルは、最大180度フラットにしか開かないヒンジですので、価格の割にしっかりと作られている印象です。


タブレットにもなる「Acer Chromebook R13」は、このヒンジの弱さがネックだったので、タブレットとして使わないなら「Lenovo Chromebook S330」は安心感があります。
ではディスプレイ部分を見ていきます。
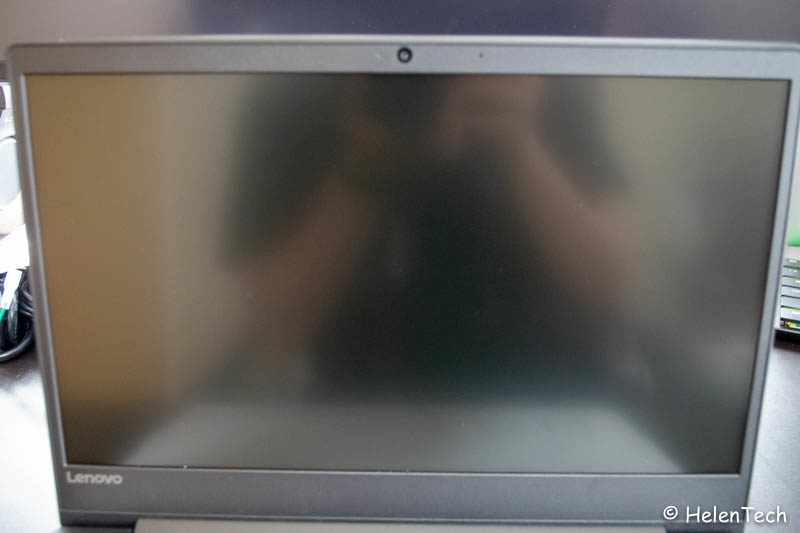
ノングレアなので、そこまで強烈に反射はしませんが、電源を落としていると何となくわかる程度には反射します。
そして画像でもわかると思いますが、左右のベゼルが結構狭くて画面が大きく感じます。

定規で測ったみたら、0.8mmほどと1cm未満のようですね。
本体のサイズ的には、平均的な13.3インチのノートパソコンと同じで14インチディスプレイが載っているわけですので、このベゼルが貢献しているのは間違いないです。
ただ、その代わりと言いますか、上と下のベゼルはやや厚めになっています。

だからといって気になるほどでもありません。
むしろステッカーとか、企業で使うなら管理用シールとか貼れるので便利かも。
外観チェックの最後はキーボードとトラックパッド部分。
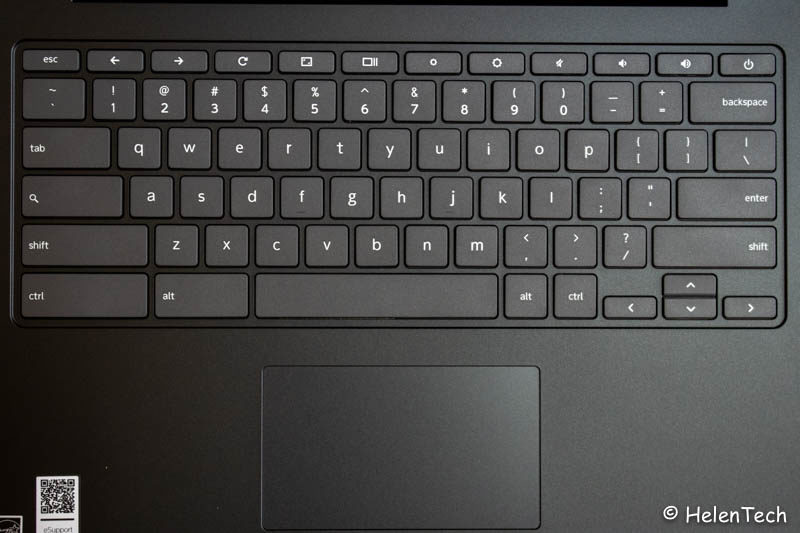
US配列なので、当然ながら各キーに余裕のあるフルサイズとなっています。
Chromebookであれば、英語配列でも文字切り替えは『Ctrl + Space』で出来ますので、ローマ字入力であればUS配列の方がゆとりがあって良いと思います。
キーボード自体は、しっかりとしたバネ感がありますし、ヤワな感じでもないので、入力はしやすい方だと思います。
トラックパッドは、下半分くらいがカチカチと押し込めるエリアになっていますし、押し込まずタップする操作でももちろんOKです。
滑りも反応も価格の割に悪くないですし、よほどこだわることがなければ大丈夫だと思います。
それでは実際に起動して、あれこれチェックしていきます。
動作チェック
まずは起動。
もしかしたら、開封直後に電源ボタンを押しても起動しない場合があるかもしれません。
その場合は、一度電源に接続して、数分充電してから起動させてみると問題なく起動するパターンがほとんどです。
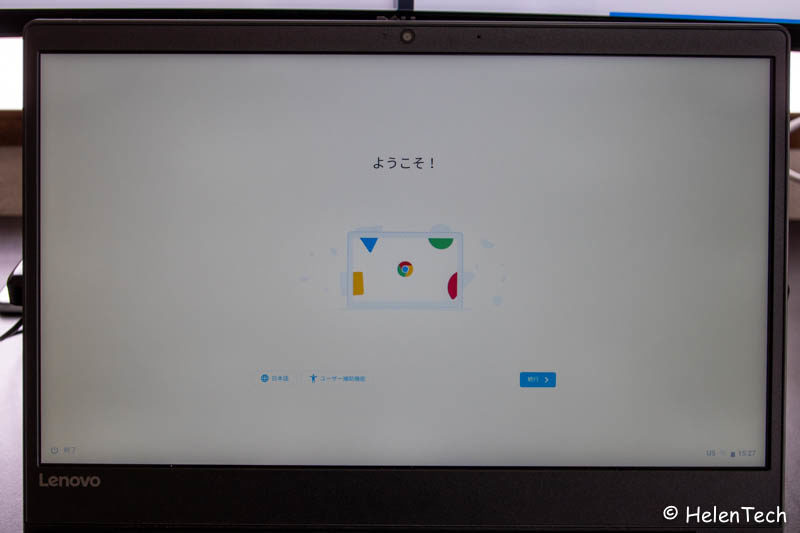
実際の動作などは、動画でお見せする予定でいますので、ここではさくっと紹介していきます。
Googleアカウントでログインして、指示どおりにセットアップを進めていきます。
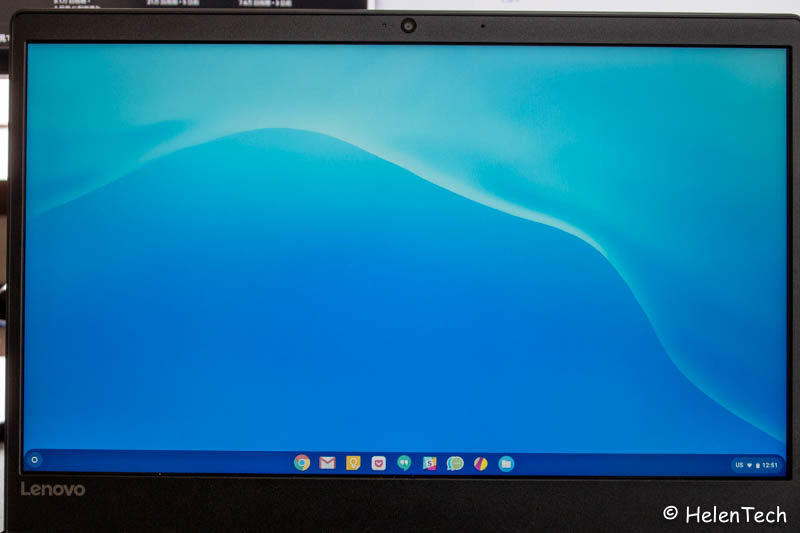
そして無事に起動。
で、ここで私あることに気がついてツイートしたんです。
ディスプレイが白っぽい
フルHDでノングレアは良いのですが、あまり質の良くない液晶を採用しているためか、キレイな色ではなく、全体的に白っぽく見えるのが個人的に残念なところです。

とは言うものの、スペック的に色味を重視するほどの重い作業をするマシンではないですし、目に優しいという意味では、暗く見えるディスプレイよりはマシかなという感じ。
なので、動画などを見るときでもやや色味がボケた印象になりますので、色を重視したい方はちょっと気をつけた方がいいと思います。
ただネットや文字入力などの事務作業が中心であれば、過度な負担が目に来ることもないので、使い勝手は悪くないと思います。
解像度は十分。使い勝手良好
そして起動直後のディスプレイ解像度は、ネイティブ設定(1,536×864)になっています。
もちろん、設定からフルHD(1,920×1,080)に切り替えられますので、作業領域を広げたい方は忘れず設定してください。


最近思うのは、2つの画面を表示して作業する必要がなければ、ネイティブ設定のままの方が大きく表示されますし、目に優しいのでそれもアリかなとか思っています。
AndroidアプリもLinuxアプリも対応
Androidアプリについては、公式で対応していることをウリにしているのでわかりますが、一応Linuxアプリ(Crostini)にも対応しています。

Linuxアプリの設定項目は、flagsをオンにしなくても最初から表示されていますので、必要な方はこちらからセットアップを進めてください。
Lightroomモバイルも動くけど…
たまにツイートなどで見かけるのが、AdobeのLightroomが動くかどうか。
もちろんここで言うLightroomは、Android版のモバイルアプリを指しています。
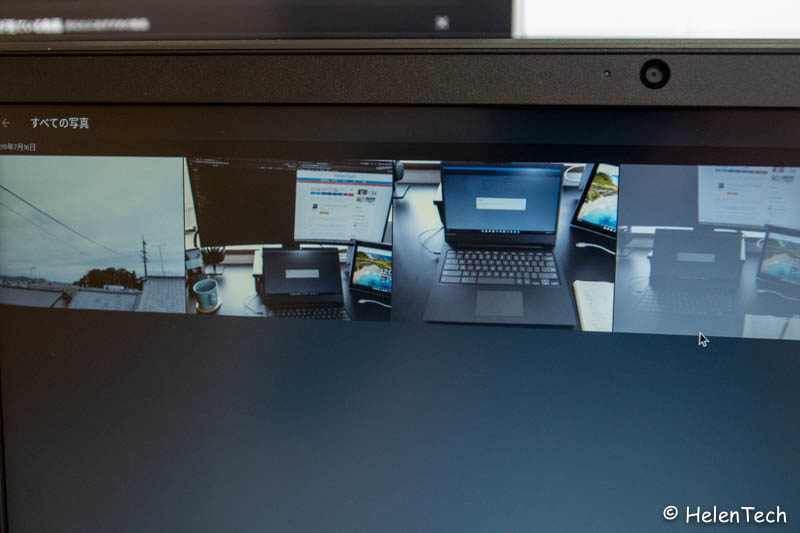
結論から言えば、もちろん問題なく動作します。
しかし、動作が軽量なChrome OSとはいえ、エントリークラスのCPUですし、モバイルアプリを利用しているため、どうしても枚数が多くなると処理落ちなどが目立ちます。
50枚とか100枚とか読み込むとクラッシュしてアプリが落ちる可能性も多々ありました。
ですので、読み込みにもやや時間がかかりますが、個人的には20〜30枚くらいまでが問題なく使える範囲かと思います。
そもそも、エントリークラスの性能という前提があれば、そこまで無理をさせることもないと思いますので、十数枚くらいの簡単な編集なら全然問題なしという感じで思ってもらえればいいかな。
ただし、一番の問題はディスプレイのクオリティでしょうか。

前述のディスプレイについての感想でも述べたとおり、白っぽい見え方をするため、写真の色味がはっきりとわからないことが多いです。
ですので、色味を重視する方や本業の方で、Chromebookで何でもこなしたいと思う方にはおすすめはできません。
ただサブ機としたり、色味はともかく簡単な編集だけできれば…という程度でしたら、十分活用はできると思います。
参考資料:ベンチマーク
ひとまず、どこまで役立つかはわかりませんが、GeekbenchとAntutuでベンチマークを測定しておきました。
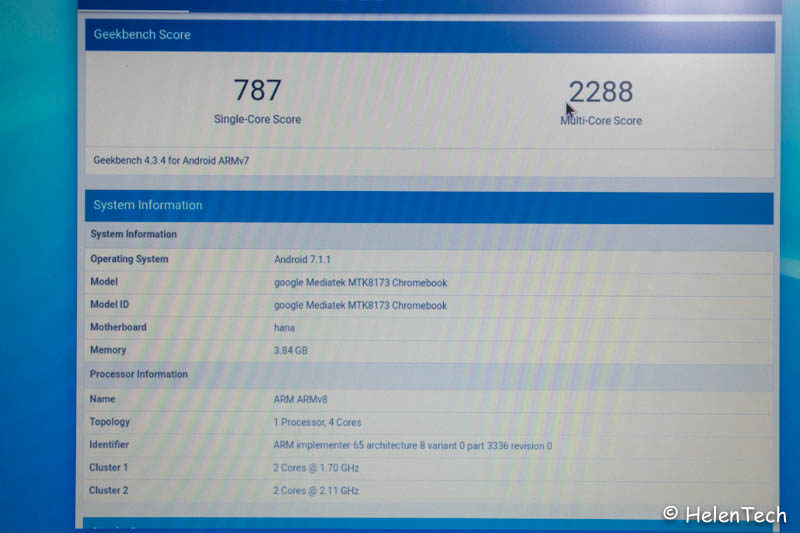
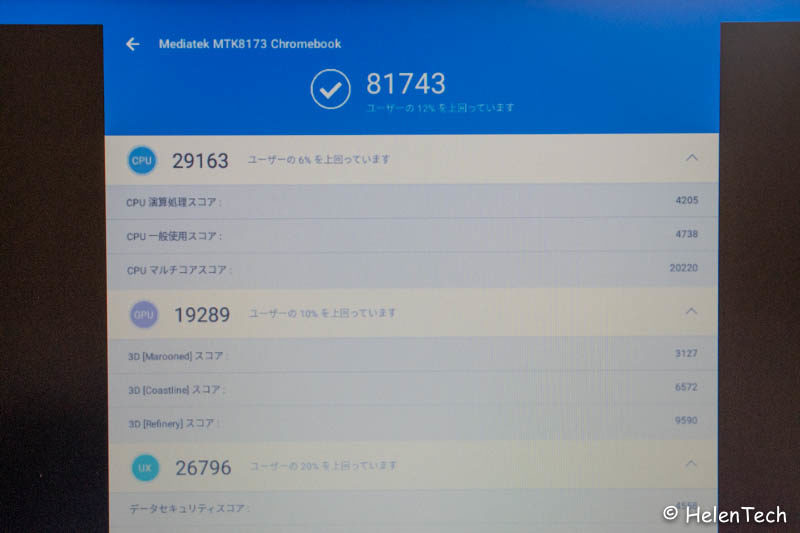
まあChromebookはエントリークラス、スマホとしてはミドルクラスというところでしょうか。
どちらもAndroidアプリで測定していますので、最適化がされてないのか、平均値よりやや低いですが、まあ問題はないでしょう。
参考資料:Chrome OSのバージョン
一応、私が購入した直後のOSのバージョンと、アップデート後のバージョンを掲載しておきます。
当然ながら、Stableチャンネルです。
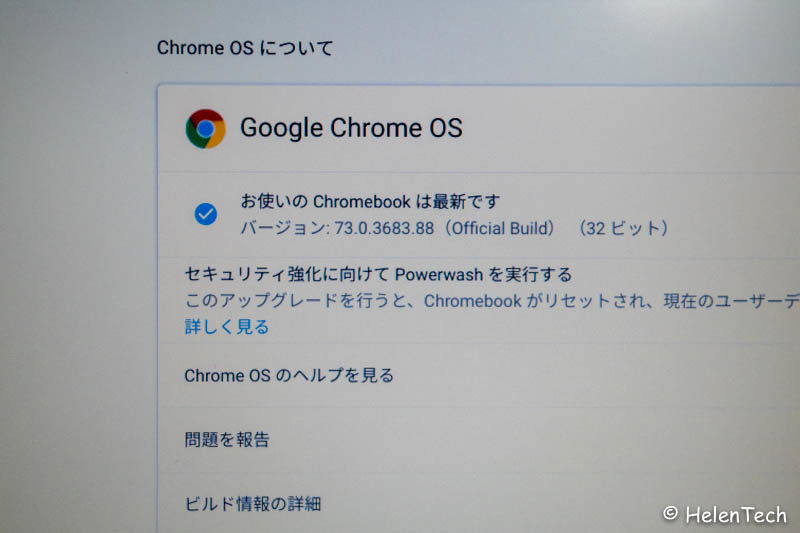
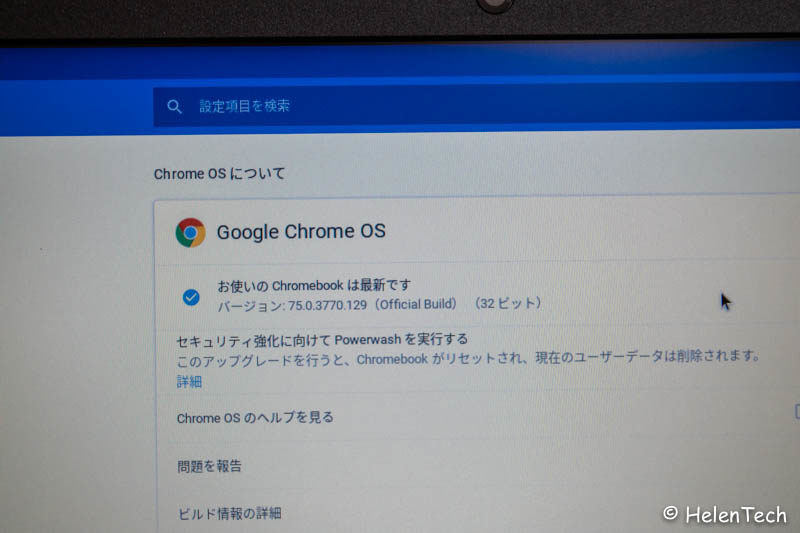
とりあえず、起動直後に更新ボタンを押しても最新です、と出るかもしれませんが、しばらくすると更新してくだいが出てくると思いますので、あとは指示どおりにしていけばOKです。
では、ここまでこの記事を作成しつつ、他の作業も含めて「Lenovo Chromebook S330」を使用した感想をまとめていきます。
使用感レビュー
少しの間とはいえ、実際に使ってみてかなり良いモデルだなと思います。

写真を編集しようと思ったらディスプレイが白っぽい見え方をするというのが気になりますが、ネットやメール、文章作成(ブログやスライド資料など含め)、テキトーに動画を見るという程度なら、むしろ目に負担がなくて良いかなと感じます。
動作的にも、動画見つつブログの下書きをWeb上のWordpressでするくらいなら問題ないですし、Gravitで画像編集しても、読み込みにはやや時間はかかりますが、動きとしては気になるようなこともありません。
Googleのドキュメントやスプレッドシートを使い、今回のスペックシートなどを作ってみましたが、とくにモタつきもなかったですし、実用的だと思います。
大量のデータや重い画像ファイルなどを扱うのであればまた別の話になってしまいますが、スマホやタブレットではやりにくいけど、PCで腰を据えてやるほどじゃない作業などであれば、問題ないはず。
しかし実際に使ってみて、やっぱりディスプレイ以外にも気になった部分はあります。
USB-Cポート1つはちょい不便
これは「Acer Chromebook R13」でも思っていたんですが、USB-Cポートが左側にしかないため、充電するときの置く方向がどうしても決まってしまうんですよね。
価格を下げるため、USB-Cポートを1つにしたというのもわかるんですが、置く場所によってはちょっと不便なんですよね。
ですので、もし「Lenovo Chromebook S330」ないしは片側にしかUSB-Cポートがないモデルを購入する際には、置く場所やコードの位置を確認したほうがよいと思います。
厚みと重さが少々…
同じ14インチChromebookでも、「DELL Chromebook 3400」や「ASUS Chromebook C403」などは、米国軍規格MIL-STD 810G準拠の堅牢性を確保しているため、厚みや重さが増すのは仕方ないところだと思いますが、「Lenovo Chromebook S330」はそのような仕様にはなっていませんが、22mmほどの厚みと1.5kgという重さなのがネックに思います。
14インチなので重さは仕方ないとしても、もう少し薄ければ持ち運びもしやすくなっただろうなと感じました。
まあ、Lenovoらしいといえばらしいですが、1.5kgで厚みがそれなりにあるノートパソコンを常時持ち歩き用とするとちょっと辛いところがあるかなと思います。
ですので、家や職場、学校等に置きで使って、たまに持ち出すという感じで使うほうが良いChromebookですね。
ということで、まとめます。
持ち運ぶ機会が少なめなら絶対おすすめ
とにかく、重さと厚みがネックだと思いますので、持ち出す機会が少なめだったり、ほとんど持ち出すことを考えていないのであれば、4万円以内で購入できるフルHDのChromebookは貴重なので、とてもオススメなモデルだと思います。
もちろん、できる限り価格を抑えたいけど、HD解像度や11インチじゃ嫌だという方にもオススメできますね。
もし、持ち出す機会が多いというのであれば、スペックも近いですし、同じ14インチフルHDで薄く重さ1.3kg未満、価格は4万円台の「ASUS Chromebook C423」の方がおすすめです。
いずれにしても、販売価格は国内でも驚きの4万円を切っていますので、重さと厚みを抜きにしても、これまでにChromebookを試したいけど手が出せなかった方や興味が出た方、サブ機として1台ほしい方など、多くの人に試してもらうChromebookとしては最適だと思います。