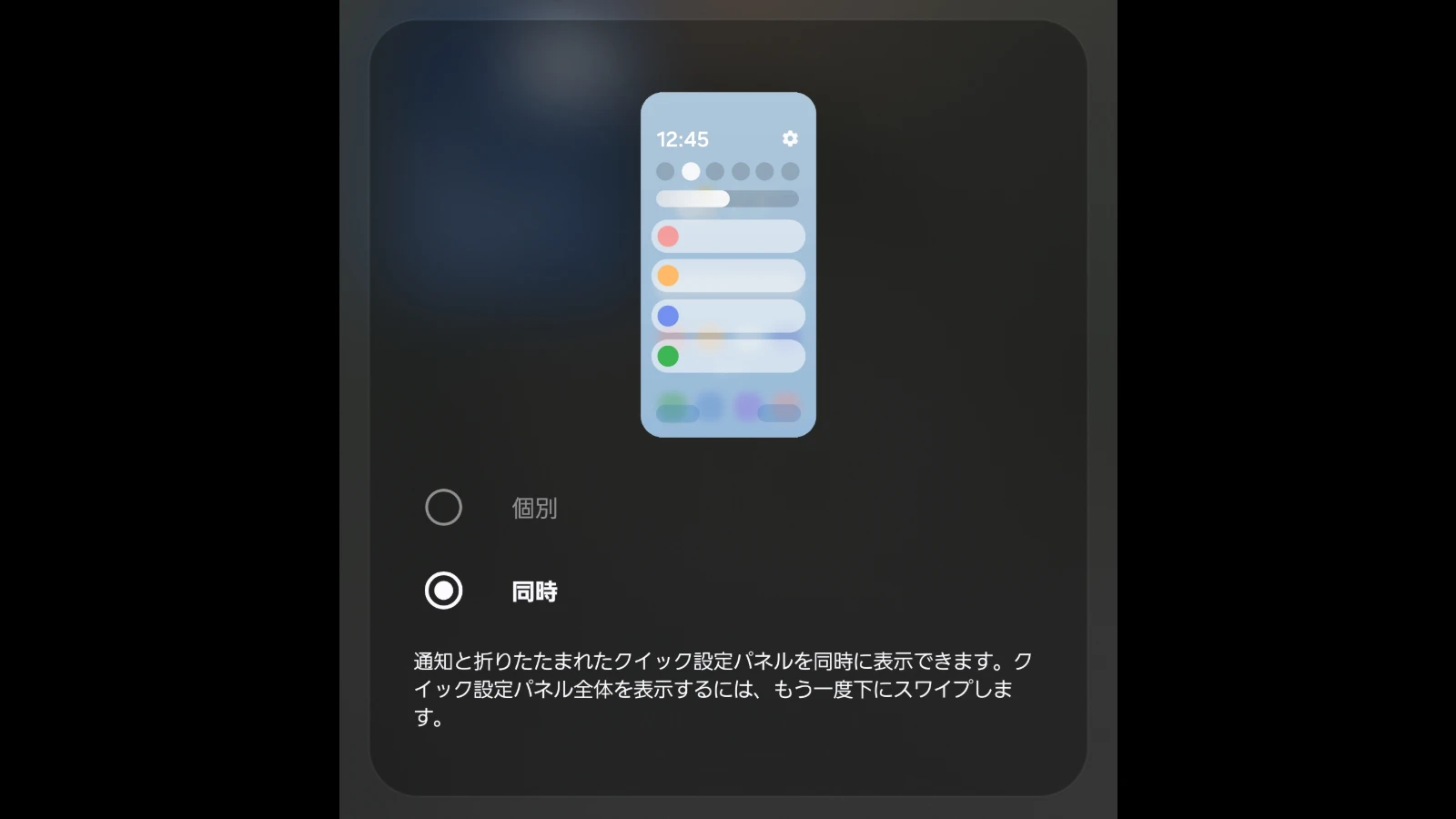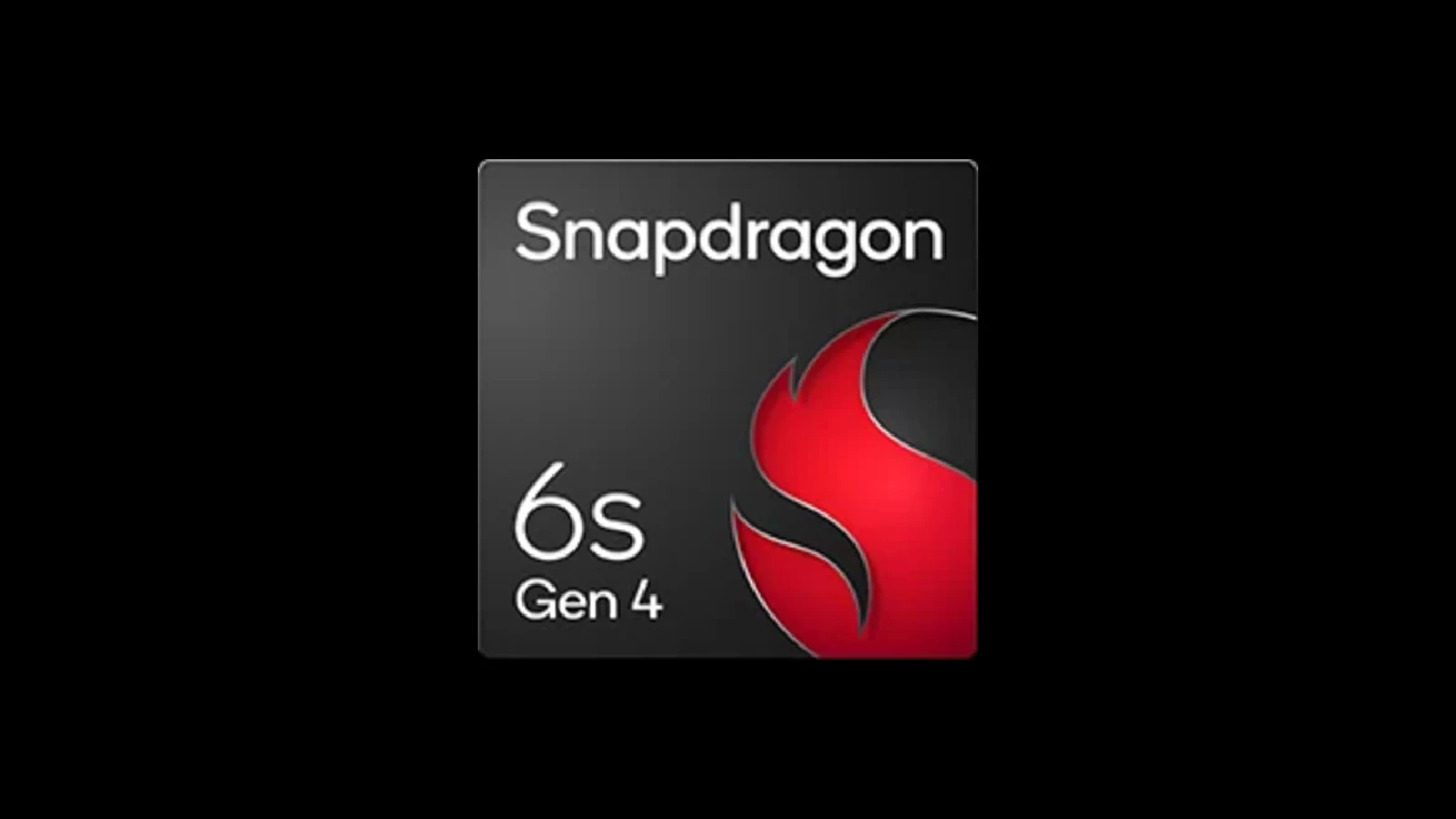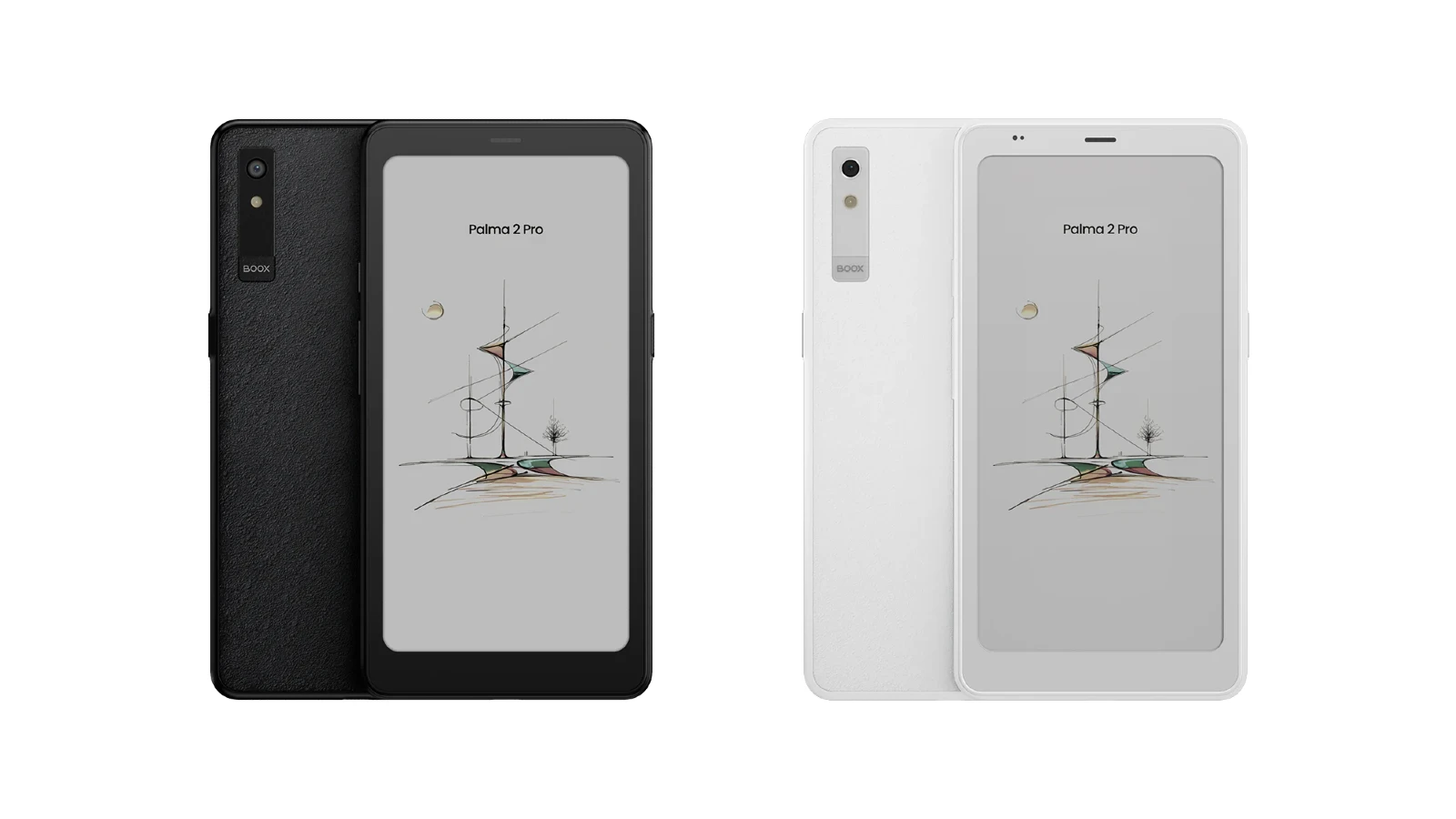今回の記事では、Samsung の One UI 7 で導入された、クイック設定と通知のドロップダウンが別々のページになっているものを、1つのページにまとめる方法を紹介します。
Samsung の One UI 7 では、ドロップダウンで表示されるクイック設定と通知のメニューは別々のページで表示されています。従来の Android では、これらのページは1つにまとめられていたため、One UI 7 に乗り換えると違和感があるかもしれません。
しかし、幸いにもこれはデフォルトの設定に別々になっているだけで、設定を変更すればクイック設定と通知を同じページで表示できるようになります。
クイック設定と通知を1つページに表示する手順
この表示方法は強制ではないため、ユーザーが変更する手順としては、とても簡単です。以下が、その手順です。
- One UI 7 で動作してる Galaxy デバイスで、ディスプレイの右上あたりから下にスワイプします
- クイック設定が表示されたら、右上にある「鉛筆アイコン」をタップします
- [並べ替えるには、長押ししてください] のページの左上にある「パネル設定」をタップします
- 「個別」から「同時」に変更します
- 必要に応じてクイック設定の編集します
クイック設定と通知が別々に表示される設定から、1つのページで表示させるための手順はこれだけです。
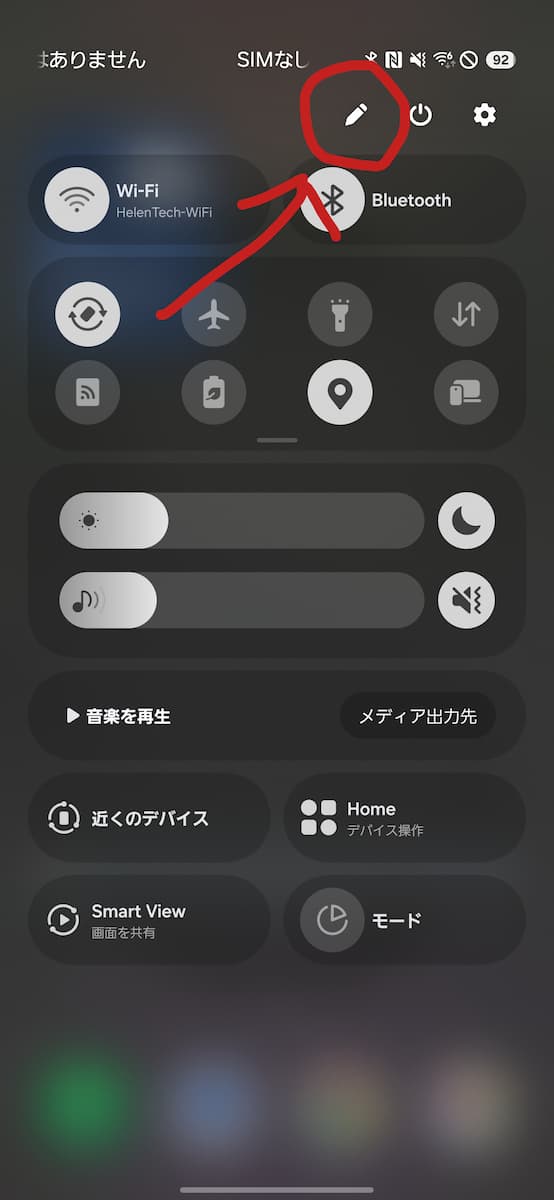
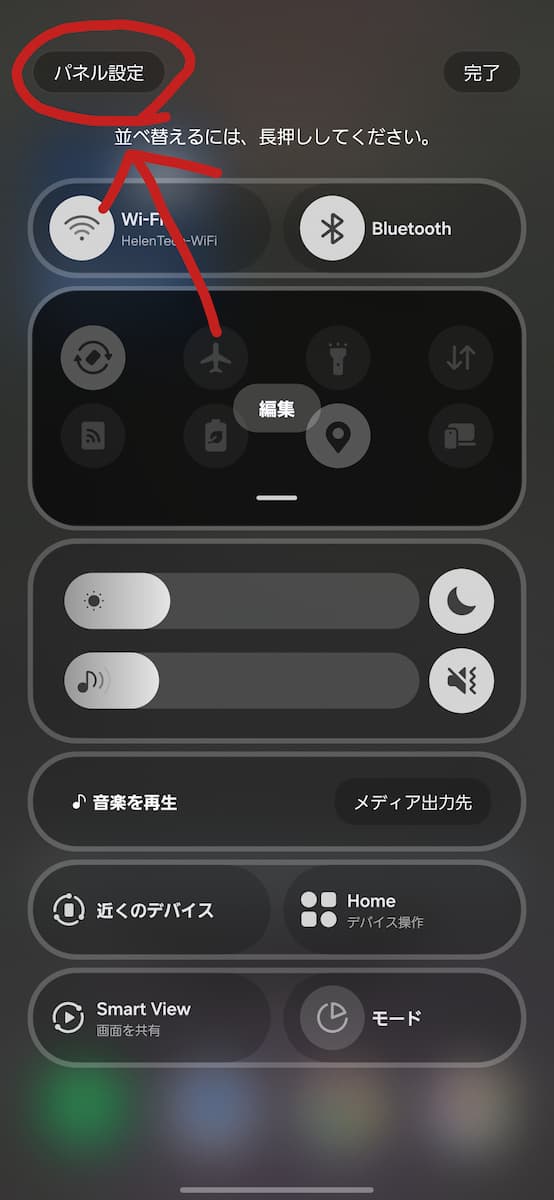
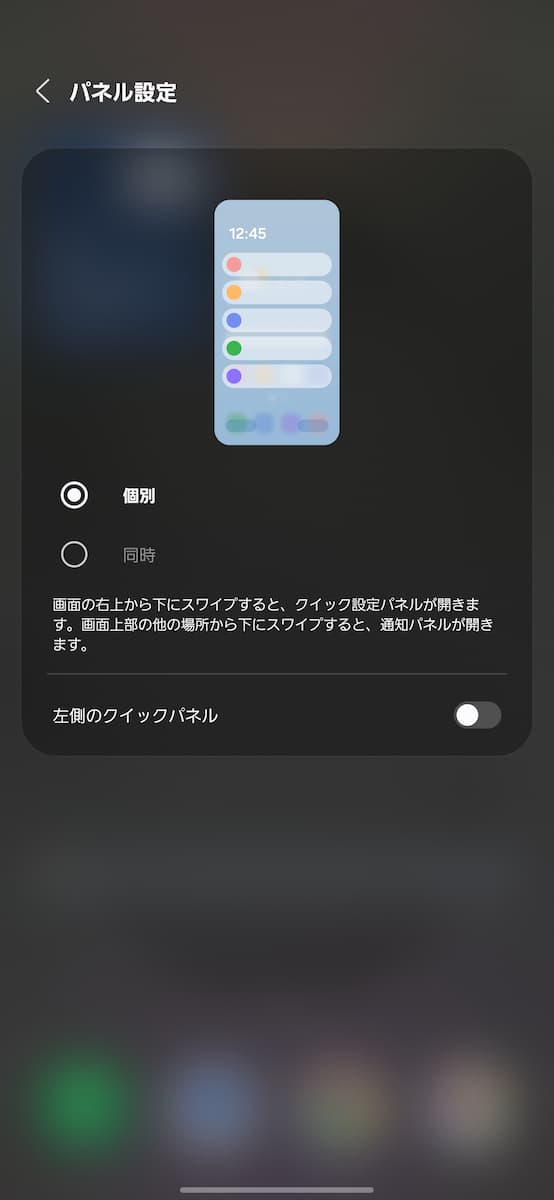
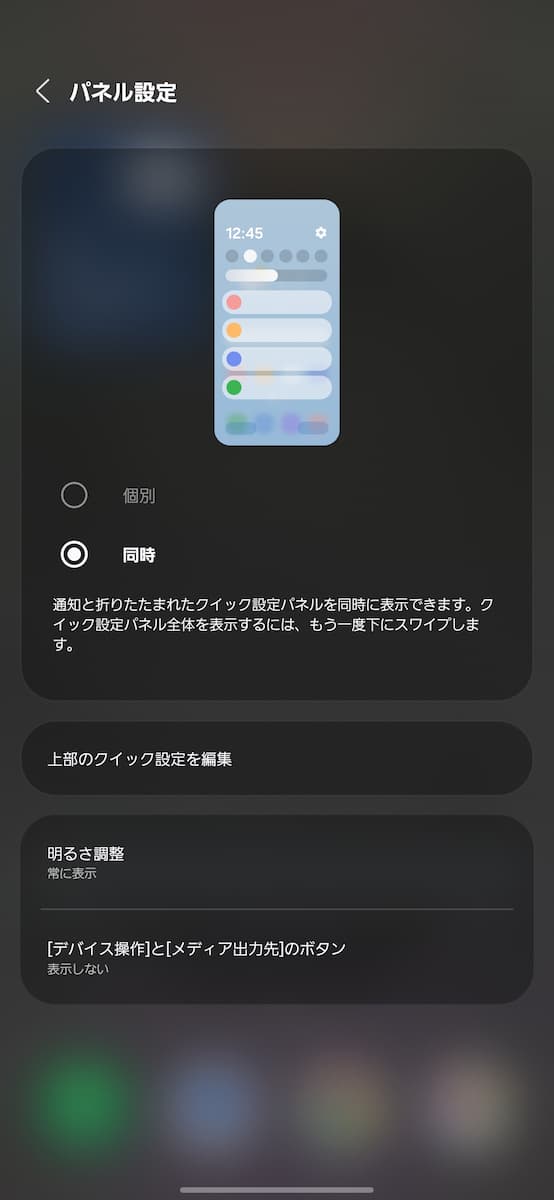
なお、クイック設定パネル全体を表示するには、もう一度下にスワイプすると、表示されます。このあたりは従来の Android 15 と変わりません。
どちらが便利かは人によりけりですが、通知とクイック設定の個別のほうが、大量の通知を処理するときには便利でした。
ちなみに個別に設定しているときは、ホーム画面でディスプレイの任意の位置を上から下にスワイプすると、通知のドロップダウンが表示されます。