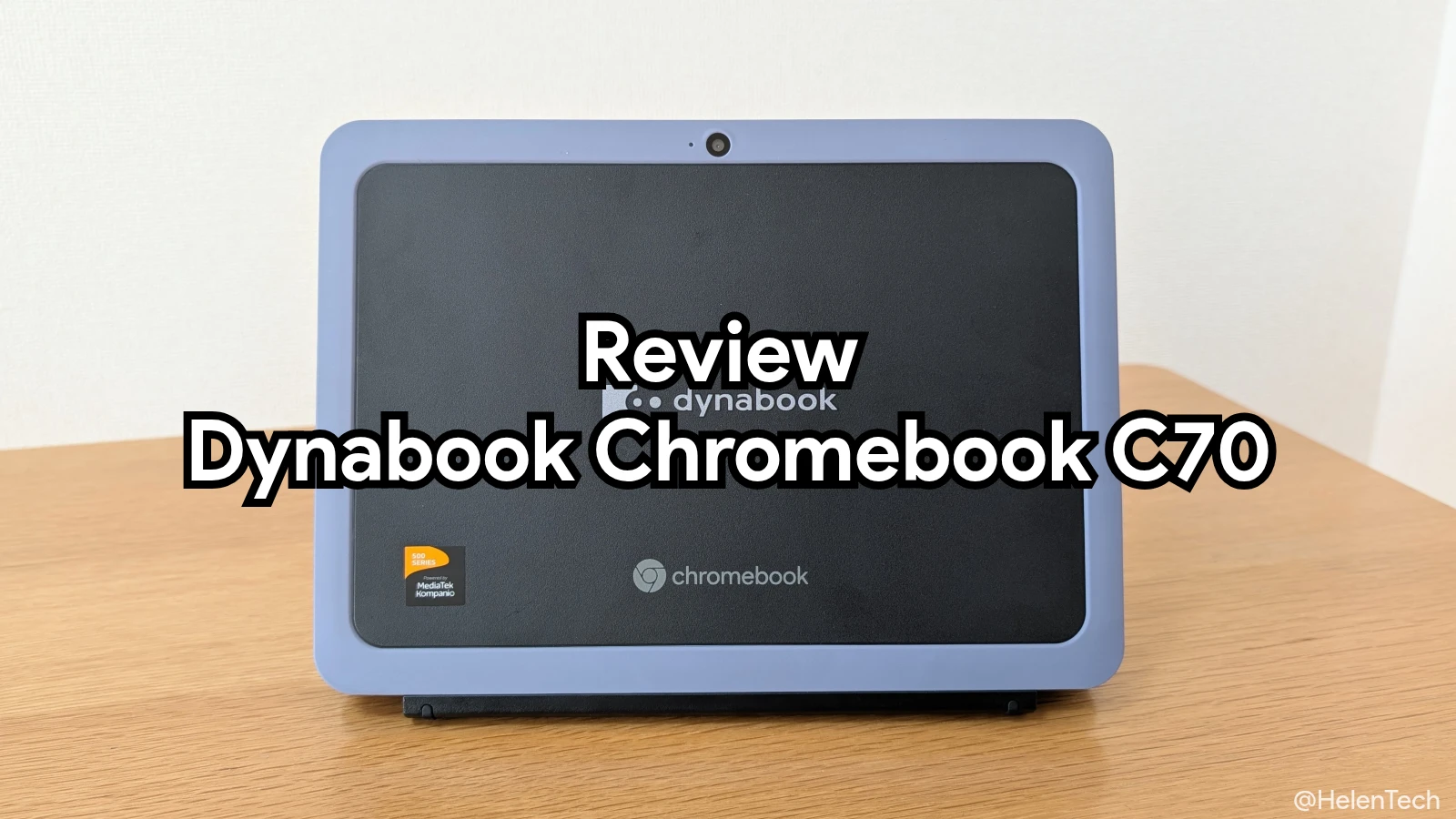今回の記事では、Google と Avocor が共同開発した Google Meet ハードウェア 「Series One Desk 27」の実機レビューをお届けします。本レビューは実機をお借りしていますが、ライセンスの支払い(年間)は実費です。
Goolge Meet ハードウェアの Series One Desk 27 は2022年末に日本投入が発表されており、個人や小規模なオフィスに向けたディスプレイ一体型でオールインワンタイプのビデオ会議デバイスです。内部的には ChromeOS が動作していますが、通常の ChromeOS デバイスとは異なり Google Meet を使うことに特化したバージョンとなっています。
今回レビューしている Series One Desk 27 はマイクやスピーカー、高画素 Web カメラ、タッチ対応ディスプレイが搭載された一体型(オールインワン)のデバイスです。Desk 27 単体でオンライン会議に参加することはもちろん、スタイラスペンにも対応しているためホワイトボードアプリも利用することができます。さらに USB-C ケーブルを使用して Chromebook などと接続すると外部モニターとしても使えるため、幅広い活用ができる点もメリットです。
なお、記事執筆時点では Google Jamboard のサポート終了にともないホワイトボードアプリの利用は FigJam、Lucidspark、Miro への移行が推奨されており、移行期間中になるため少し挙動が異なります。
前置き
Google が公式 YouTube アカウントで開封動画やセットアップの仕方などを公開しているため、今回の記事では細かい設定などは割愛し、管理者ではなくユーザー目線で Google Series One Desk 27 をレビューしていきたいと思います。
- YouTube – Google Meet ハードウェア Series One Desk 27 開梱動画(日本語字幕)
- Google Meet ハードウェアへようこそ – Google Workspace 管理者ヘルプ
- Desk 27 オールインワン(個人用スペース)を設定する – Google Workspace 管理者ヘルプ
なお、記事執筆時点では Chromebox、Chromebase、Google Meet ハードウェアに関する既知の問題としていくつかの内容が Google から説明されています。事前に目を通しておくと、管理者はセットアップ時などで悩まずに済むはずです。
正直、Google Meet ハードウェアや Series One Desk 27 は使うだけなら誰でも簡単に使える良いデバイスですが、使い始めるまでにいくつかの設定をクリアする必要があるため、そこまでが地味に大変なデバイスです。専門的な知識は必要ないため導入のハードルは自体は低いものの、設定には Google Admin (管理コンソール) のページを行ったり来たりする必要があるため、管理コンソールの画面や使い方にある程度慣れている人でなければ苦労するかもしれません。
実際に導入するとなれば代理店などが間に入るケースが多いはずなので、設定や管理の代行を依頼することができるため、セットアップ(キッティング)は任せてしまうことも1つの方法です。
また、Google Meet ハードウェアを利用するにはデバイスだけでなく「Google Meet ハードウェア ライセンス」が必要になります。これは Google Workspace の管理コンソールから購入することもできますし、販売代理店を経由して購入することもできます。価格は1ライセンスにつき年間33,000円がかかります(条件により割引される可能性もある)。
このあたりも含めて代理店に相談したり、見積もりを依頼しておくと良いでしょう。
デザイン
まず、Google Series One Desk 27 は名前のとおり27インチディスプレイと Meet ハードウェアの一体型(オールインワン)デバイスです。ディスプレイの解像度は WQHD (2560×1440) を採用しています。
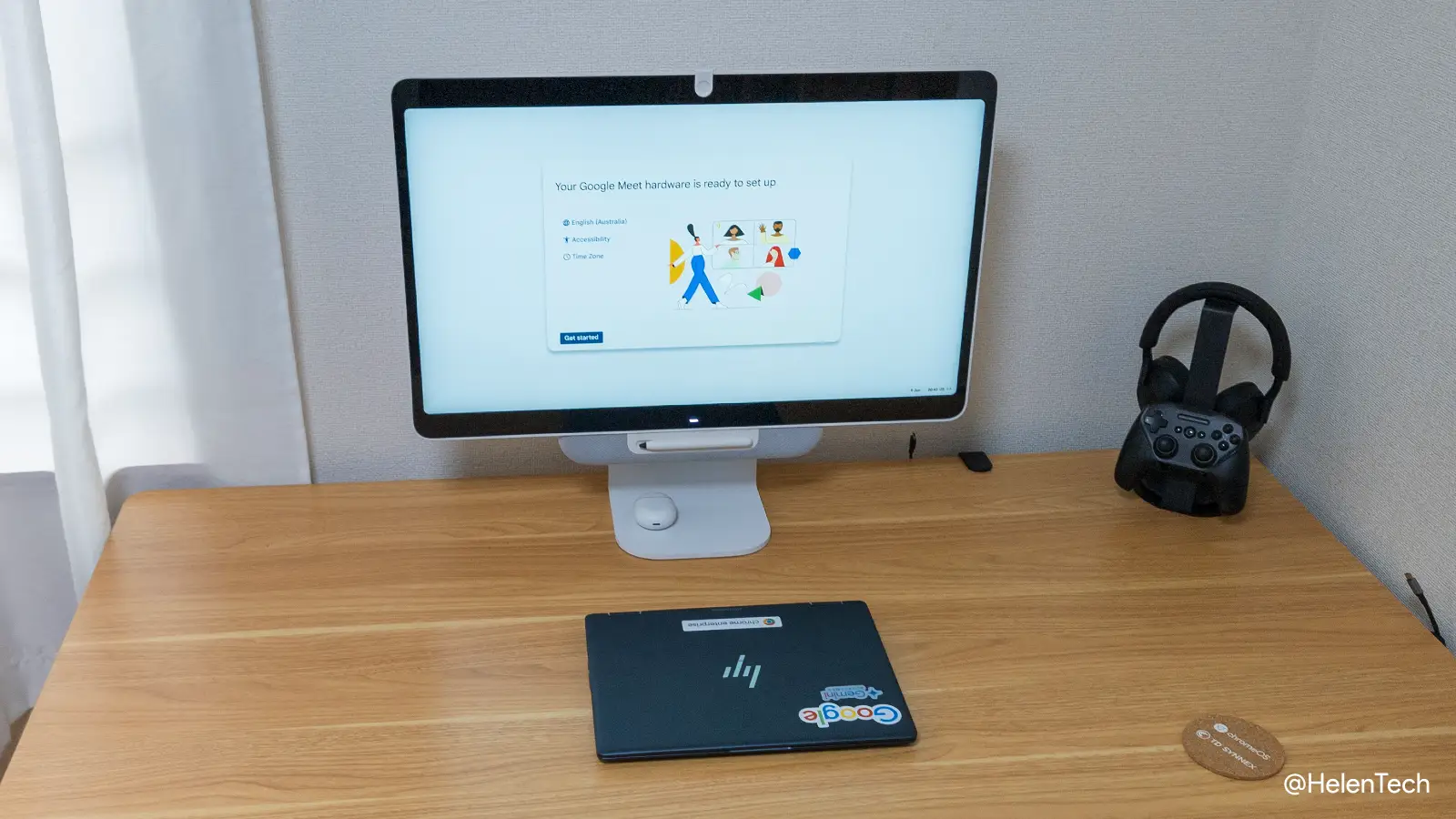
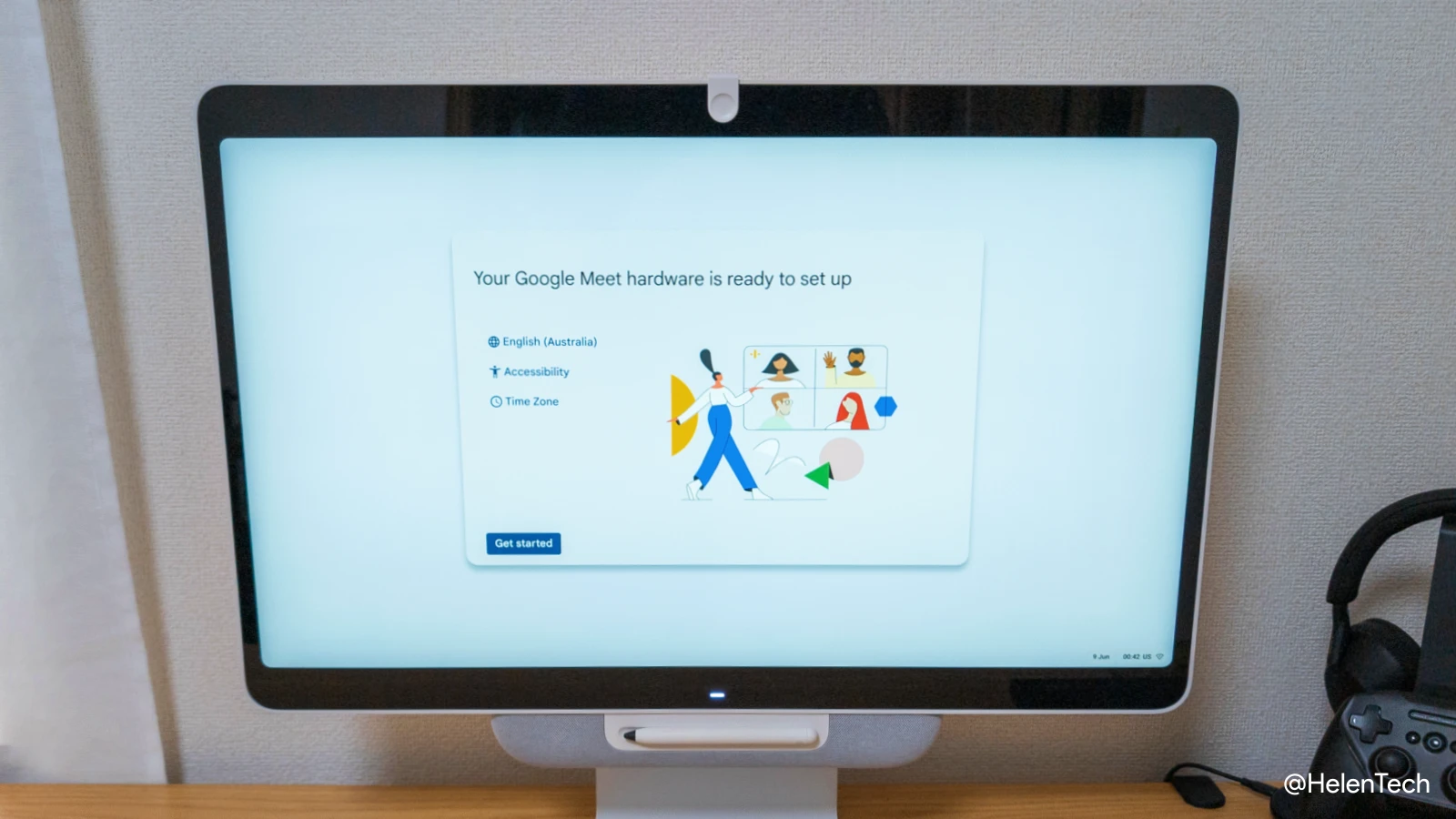
ディスプレイ上部には 5MP Web カメラが内蔵されており、デジタルのパン、チルト、ズーム(PTZ)のを利用することが可能です。また、カメラを使用していないときに隠せるプライバシーシャッターは内蔵されていませんが、上から装着するタイプのシャッターが付属しています(取り付けて左右にスライドするだけ)。

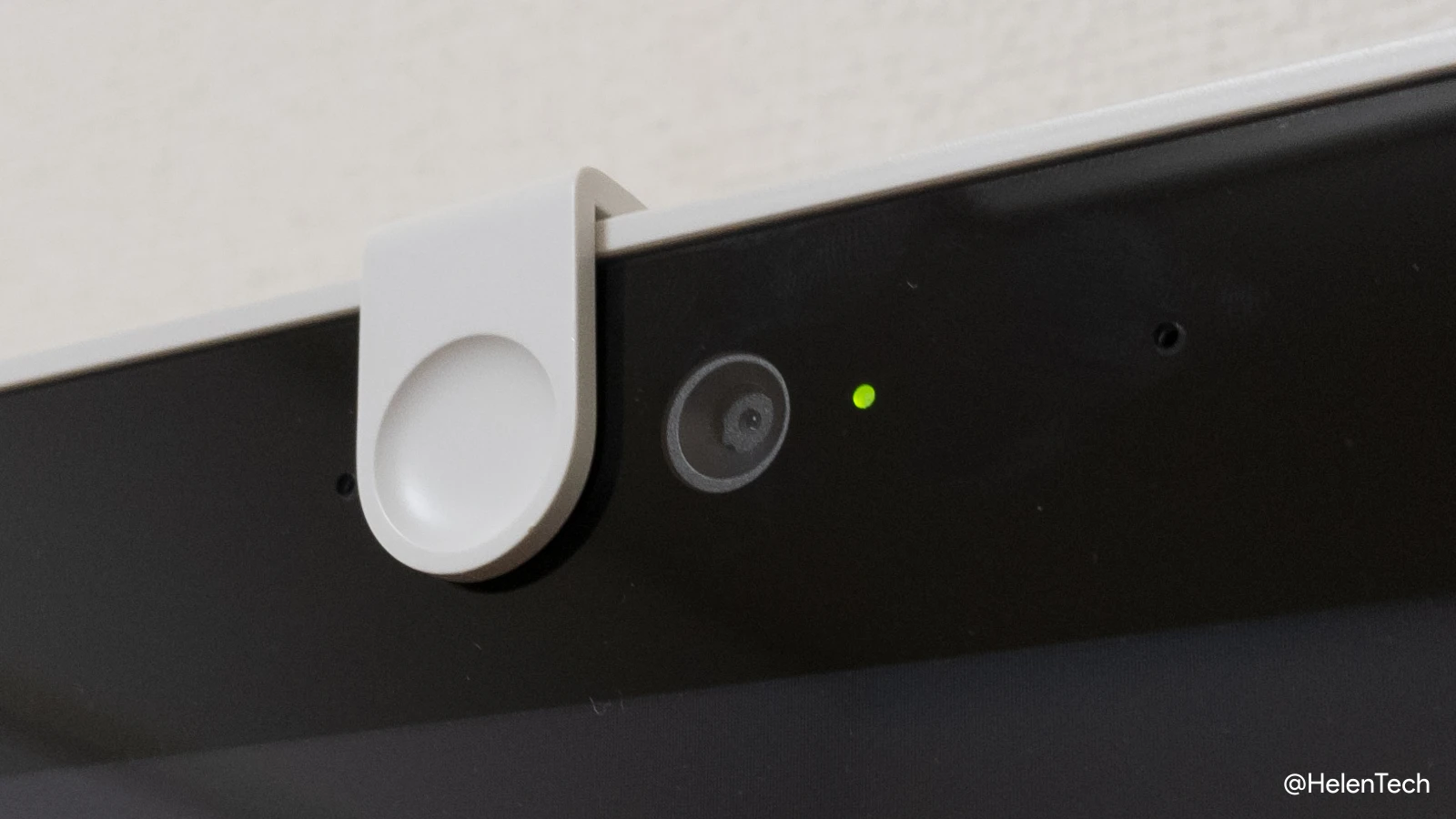
本体の下部にはスピーカーとペンホルダーがあり、付属のスタイラスペンはマグネット式になっているのでここに取り付けて置いておくことができます。


ペン自体は円形のホワイトボードマーカーのようになっており、どの向きでもペンホルダーに付けることができるので手間はありません。むしろここに置いておかないと、転がってしまうことが多々あります。
本体の右側面(ディスプレイの裏側)には各種ポートがあり、上から USB-C ポート、HDMI ポート(出力専用)、USB-A ポートが2つ、3.5mm ヘッドホンジャックがあります。背面部分には電源ポート、Ethernet、ケンジントンロックが用意されています。

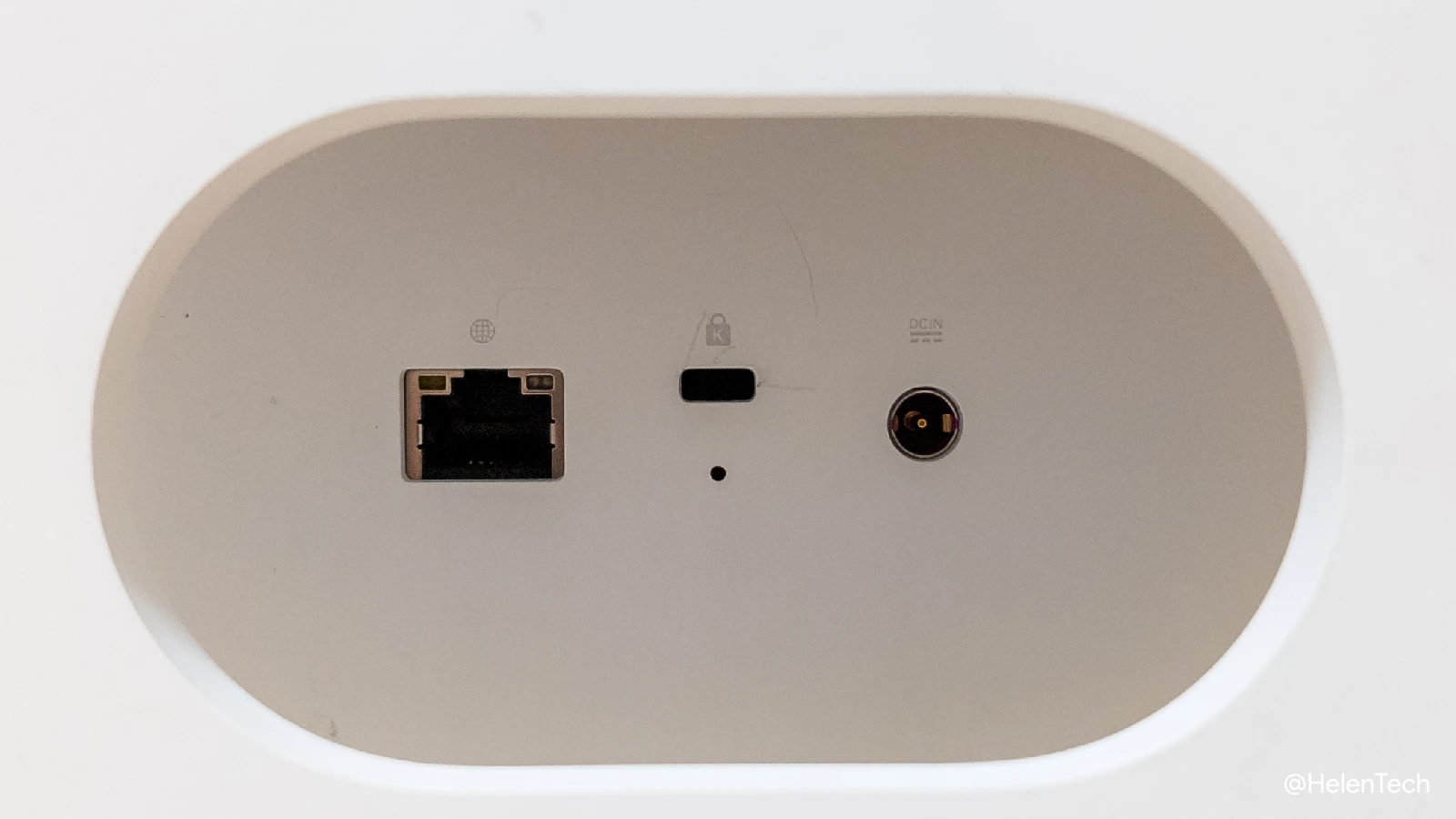
ポートや外部モニター利用については後ほど詳しく紹介しますが、USB-C ケーブルを使用して Chromebook や ノートパソコンなどと接続することで Desk 27 を外部モニターとしても利用できます。これが Desk 27 の大きなメリットです。
画面の右裏面にはボタンがあり、上から外部モニター切り替え、画面の明るさ増減、電源ボタンとなっています。スピーカーのボリュームを本体から操作することはできません。

なお、Desk 27 には画面の角度を変更するチルト機能対応のスタンドがデフォルトで用意されており、はめ込むだけで簡単に取り付けることができます。また、VESA マウント(100×100)にも対応しているためモニターアームを利用したり、壁掛けとしても可能です。
使用感 – Google Meet ハードウェア
まず Google Meet ハードウェアとしての使い勝手ですが、27インチのディスプレイと同じようにデスクの上に置くことができ、Desk 27 だけで画面をタップしてすぐ会議に参加できるというのはとても便利です。
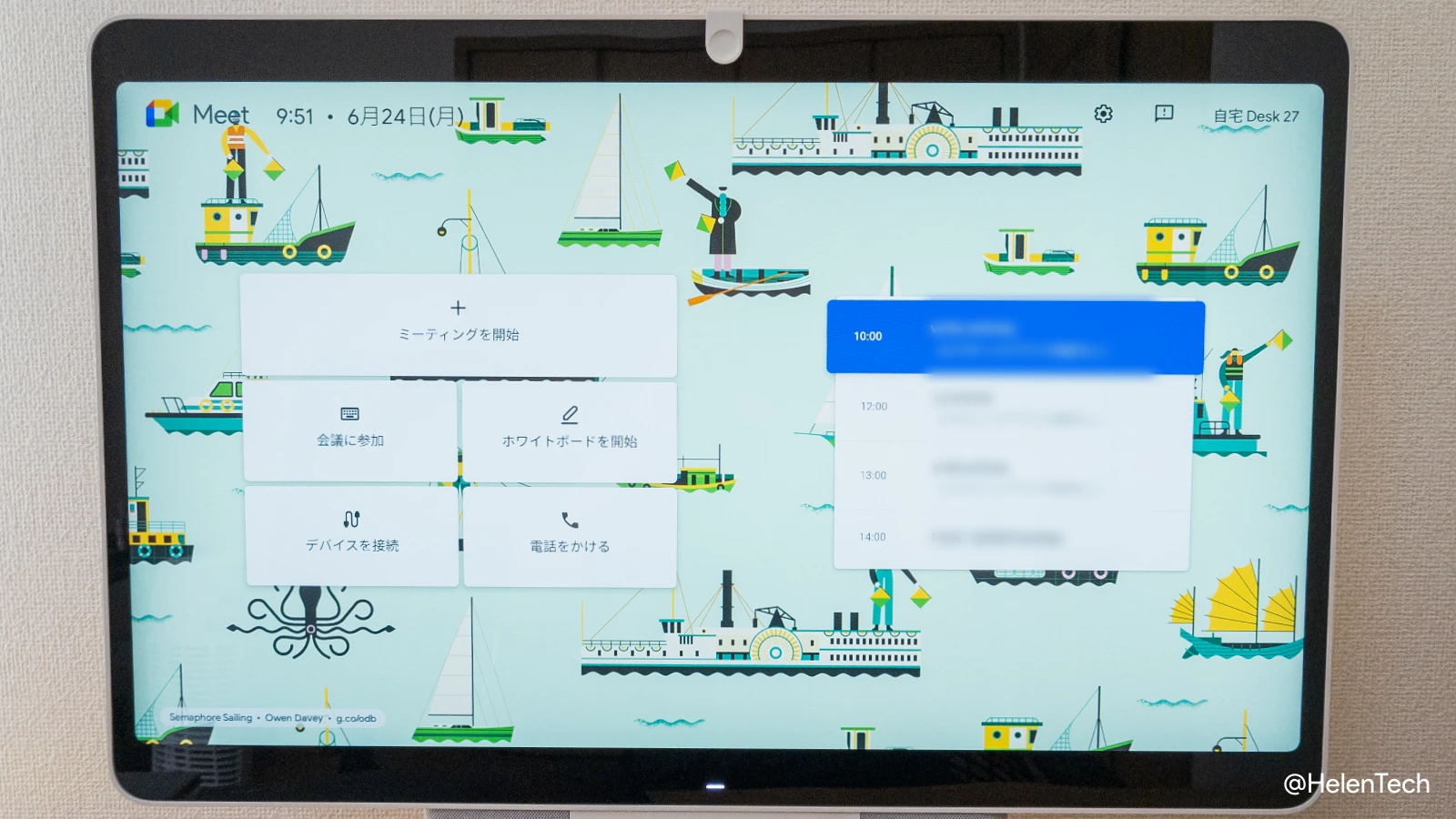
Desk 27 は画面・マイク・スピーカー・ホワイトボートが一つになっているため、参加してディスカッションするだけであれば別途デバイスを用意する必要がありません。Desk 27 から新しいミーティングを開始することもできますが、事前に Desk 27 と Google カレンダーを紐づけておくことで会議の予定が画面に表示されるため、それをタップするだけで簡単に参加ができます。
ちなみにカレンダーを画面に表示させるためには、Google Admin (管理コンソール) から [Google Meet ハードウェア] で対象のデバイスの [ビデオ会議とカレンダー] からの設定に移動し、「会議室のカレンダー」または「個人のカレンダー」を選択して紐づける必要があります。

会議室のカレンダーと紐づける場合には、事前に「共有リソース」からデバイスの設定をする必要があります。その上で会議室のデバイス(今回では自宅 Desk 27)を選択することで会議室のカレンダーを表示させることができます。複数の会議室がある場合や、ユーザーが入れ替わりで利用する場合には会議室のカレンダーを設定しておくことで、会議室の予約管理も兼ねることが可能です。
なお、個人のカレンダーを選択すると Google カレンダーのメインのマイカレンダーにある予定がすべて表示されるようになります。プライベートな予定が含まれている場合には注意してください。
これをうまく使えば、自分が予定を入れるだけでなく別の担当や秘書などが予定を追加したり招待するだけで、自室や会議室など Desk 27 のある部屋から画面をタップしてすぐに会議に参加できるようになります。会議に参加するだけなら使い方に習熟しなくても良いため、そういう煩わしさを省きたいケースでも役立ちます。
会議中
オンライン会議は画面上の [ミーティングを開始]、[会議に参加]、あるいは表示されている予定をタップすれば参加や開始することができます。会議中の画面はウェブ版の Google Meet の画面とほぼ変わりません。
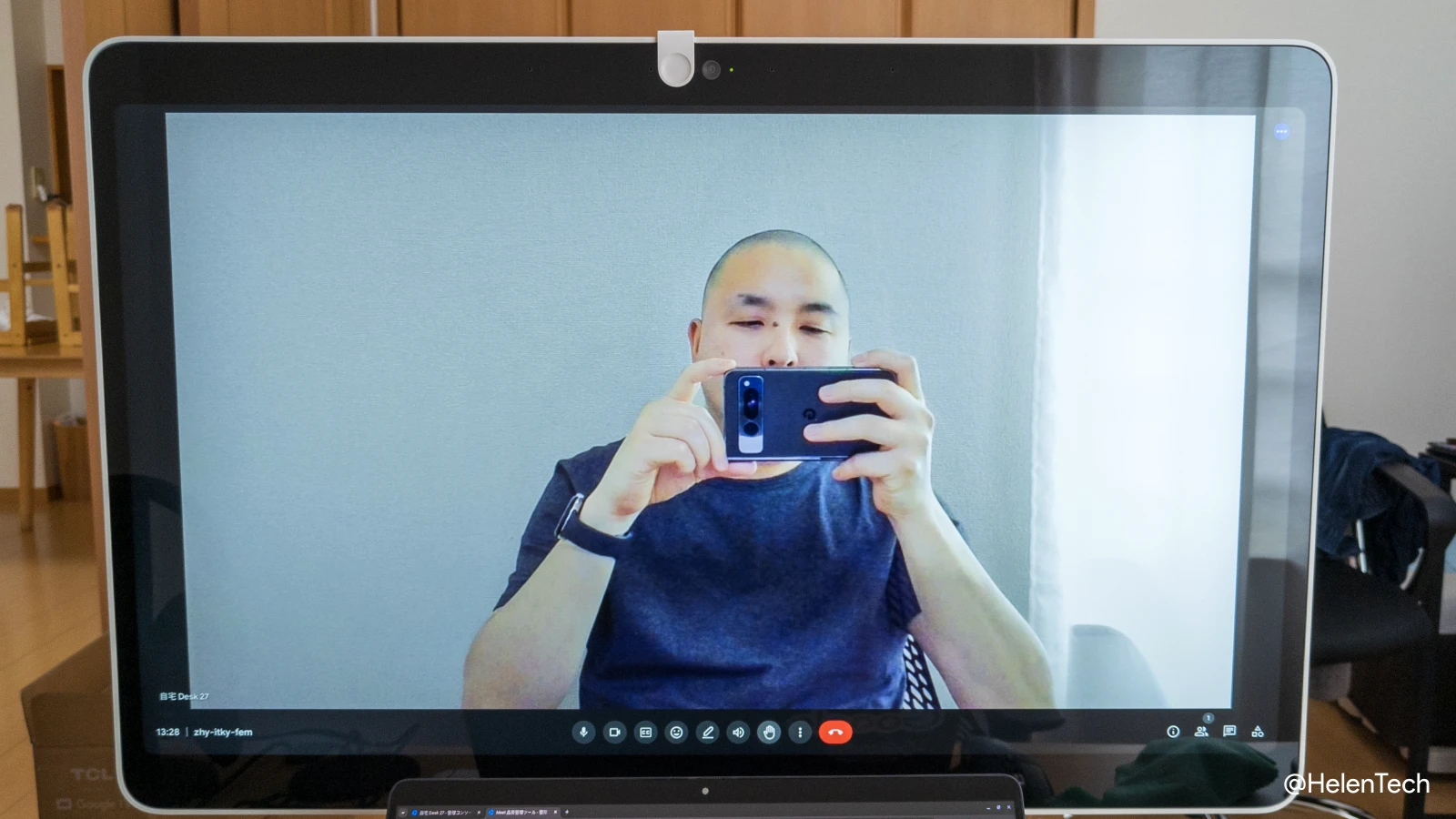
ただ、いくつか異なる点はありますが、大きな違いは仮想背景(ぼかしも含む)など[ビジュアルエフェクト]を利用できないことが挙げられます。
これは Desk 27 に限らず Google Meet ハードウェア全体に共通するもので、基本的に会議室や業務スペースから参加することが前提になっているデバイスなので仕方ないと思いますが、場所や環境によっては背景をぼかしたい(隠したい)ことはあるはずです。特に Desk 27 の場合、会議室以外に置いて使うシーンも少なくないはずなので、せめてぼかしに対応して欲しいですね。
会議デバイスとして、本体に内蔵されている 5MP ウェブカメラはかなり高精細でオンライン会議で使うには申し分はありません。今回レビューしているデバイスは初期ロットなので、若干明るさが足りないところがあるようですが、組み込みのカメラとしては考えれば十分です。
ちなみに Desk 27 の画面から自分の映像を見るとかなり荒れているように見えますが、これは Desk27 の画面が高解像度(2560×1440)なのでそう見えるだけで、実際に会議に参加して相手側から見ると問題はありませんでした。
マイクとスピーカーに関しても会議用デバイスとして組み込まれているだけあり、しっかりと音が出てて声もちゃんと集音してくれます。また、ノイズキャンセリング機能がハードウェアにも Google Meet にも組み込まれているため、近くで聞こえるノイズなどはうまくカットしてくれます。
実際の会議でも近くにあった扇風機が回る音などはしっかりとカットされて届いていました。マイクとカメラに関しては通常のオンライン会議であれば問題はほぼないと思います。
なお、スピーカーの音量操作は本体の物理ボタンでは操作できないため、会議参加中の画面下に表示されるメニュー(スピーカーのアイコン)から設定する必要があります。
ホワイトボード
会議中だけでなく待機中でも利用できるホワイトボードですが、冒頭でお伝えしたように Google Jamboard のサポート終了に伴い、利用できるホワイトボードアプリ(サービス)は Jamboard 以外が推奨されています。記事執筆時点ではまだ Jamboard が優先的に立ち上がってしまったり選択肢に残されていますが、将来的にはこれもなくなります。
現在、ホワイトボードアプリとして利用できるものは Lucidspark、Figma、Miro、Jamboard(終了予定)となっており、Jamboard 以外は利用する前に管理者が Google Workspace アドオンを組織でインストールしておく必要があります。
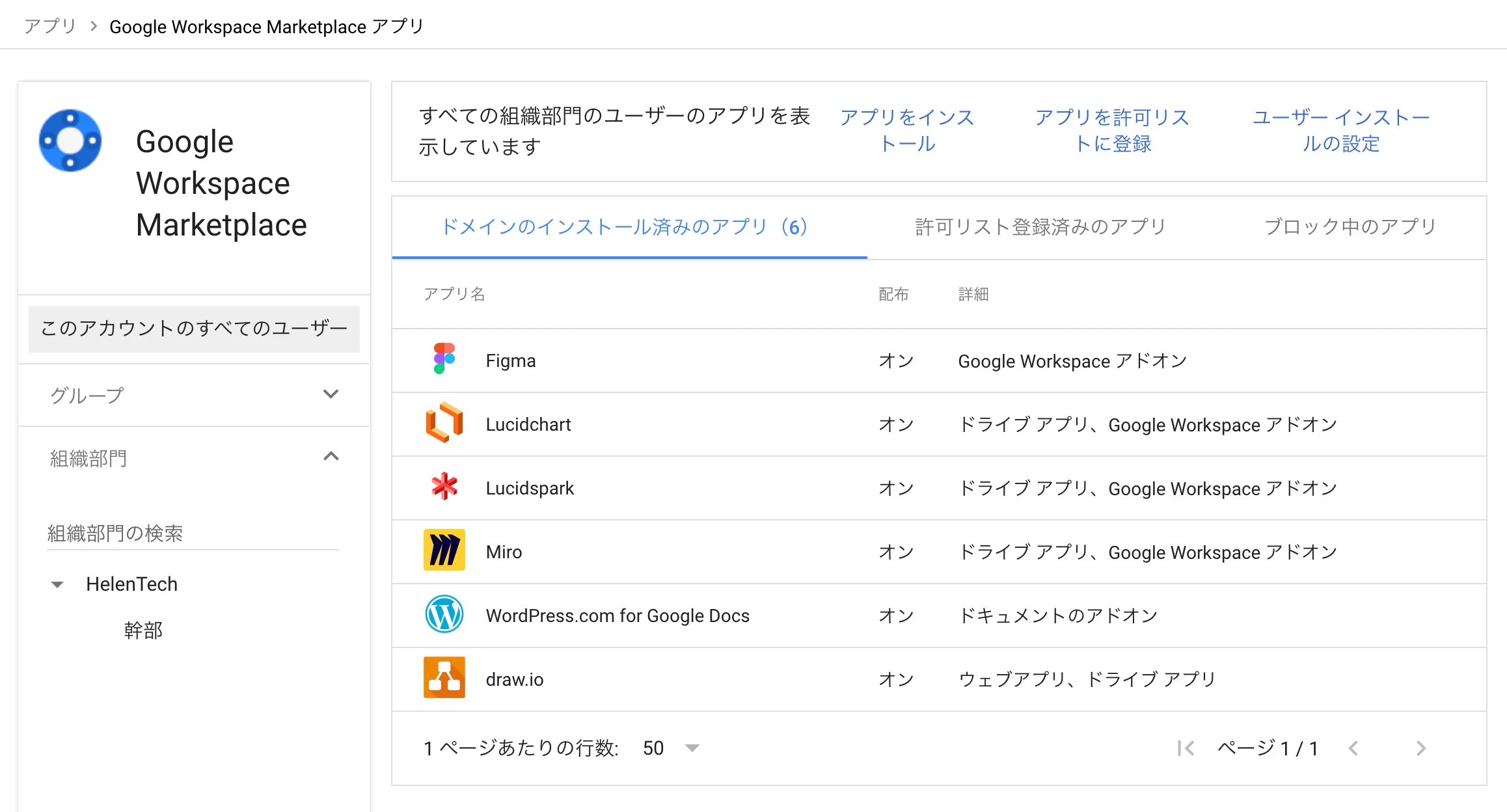
これは Google Admin (管理コンソール)の [アプリ] > [Google Workspace Marketplace アプリ] > [アプリのリスト] から管理することができます。アプリが利用可能になっていれば、Desk 27 またはその他の Google Meet ハードウェアで [ホワイトボード] をタップすると利用可能なホワイトボードアプリを選んで開くことができます。
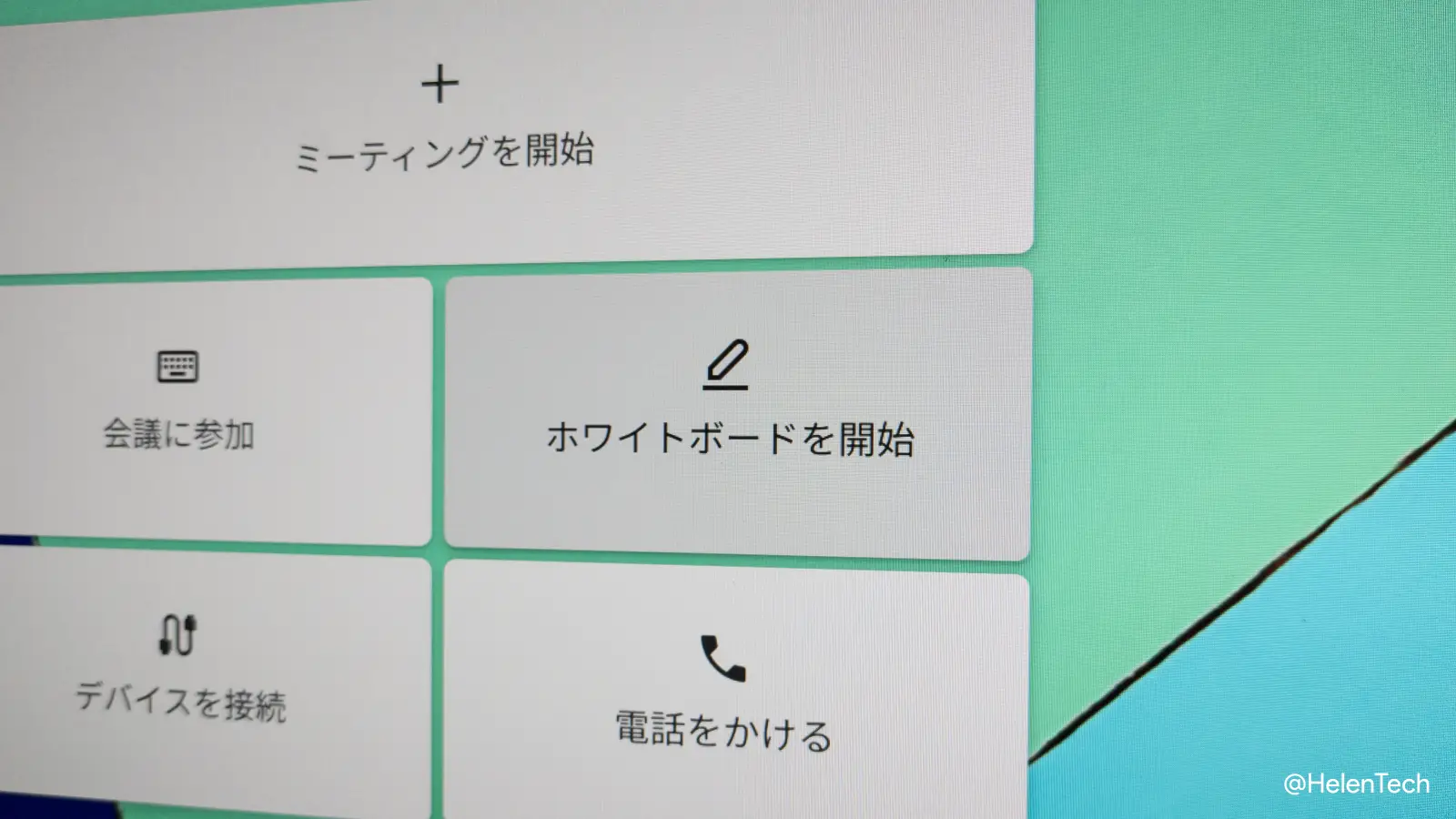
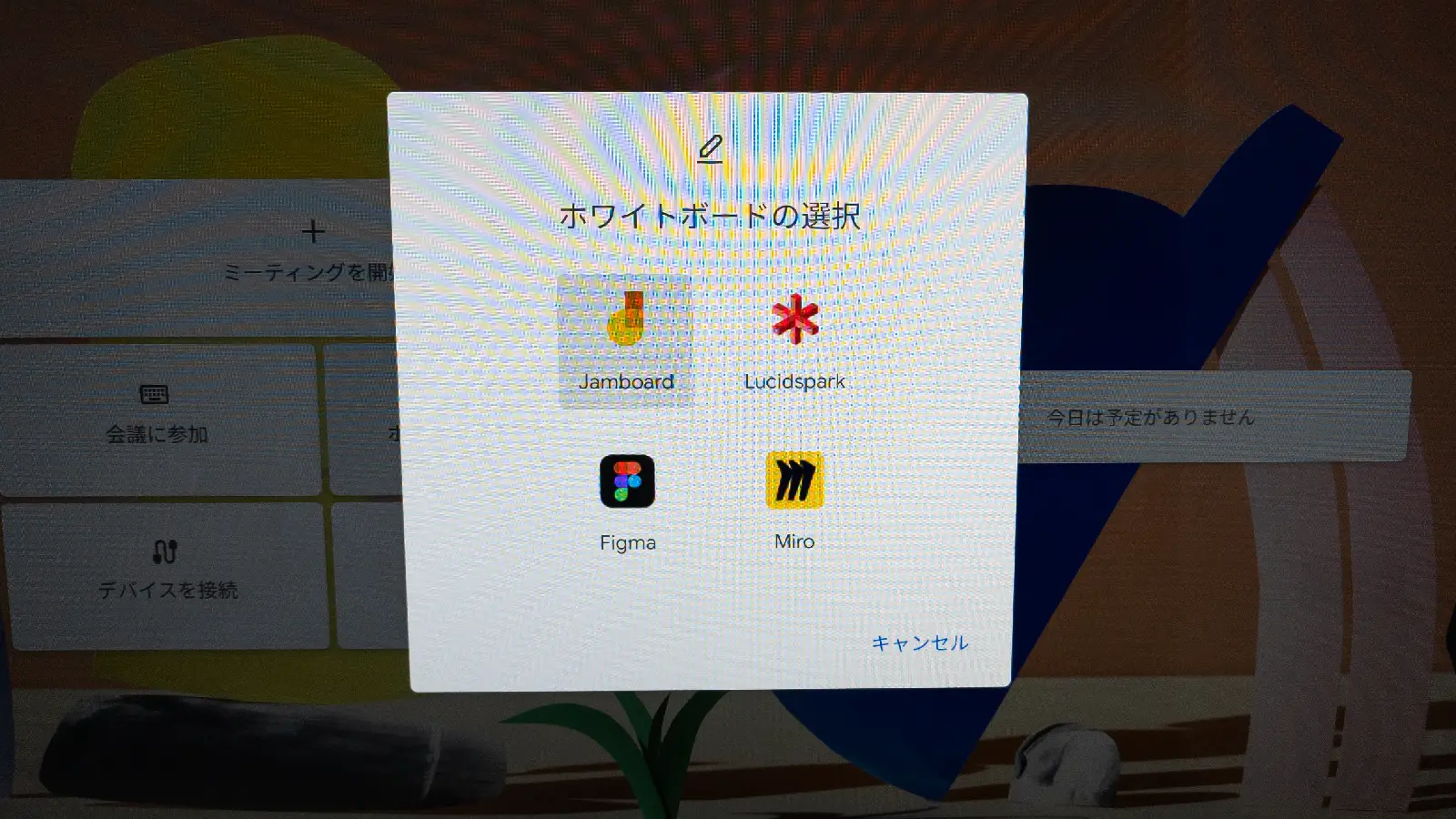
ただし、記事執筆時点では会議中の画面下部に表示されるホワイトボードのペンアイコンからホワイトボードを開くと Jamboard しか開けず、新規ファイルが作成されてしまいます。Jamboard 以外のホワイトボードアプリを開くためには、下部メニューの右端にある[アクティビティ]からインストール済みのアドオンにあるホワイトボードアプリをタップする必要があります。
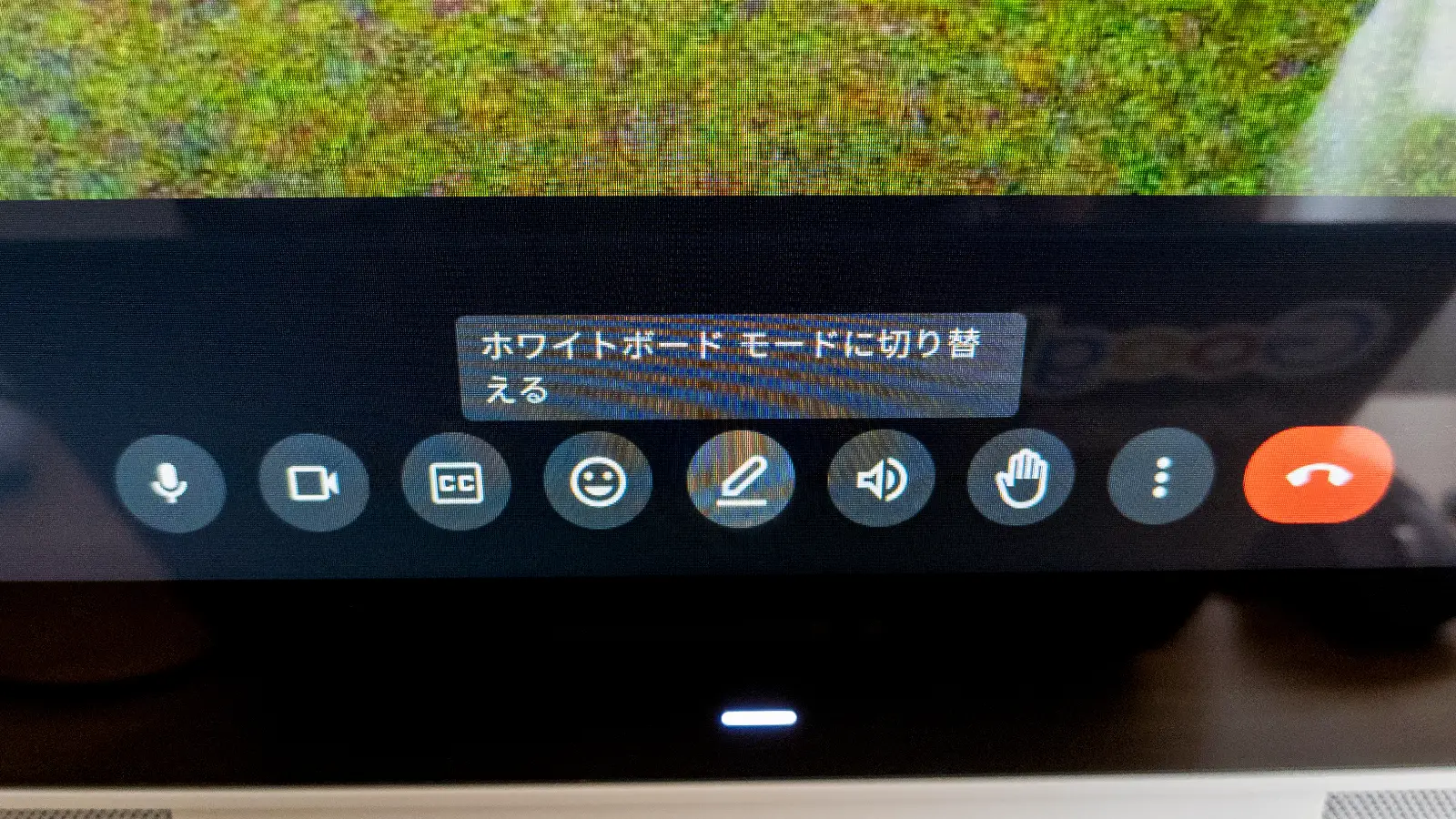
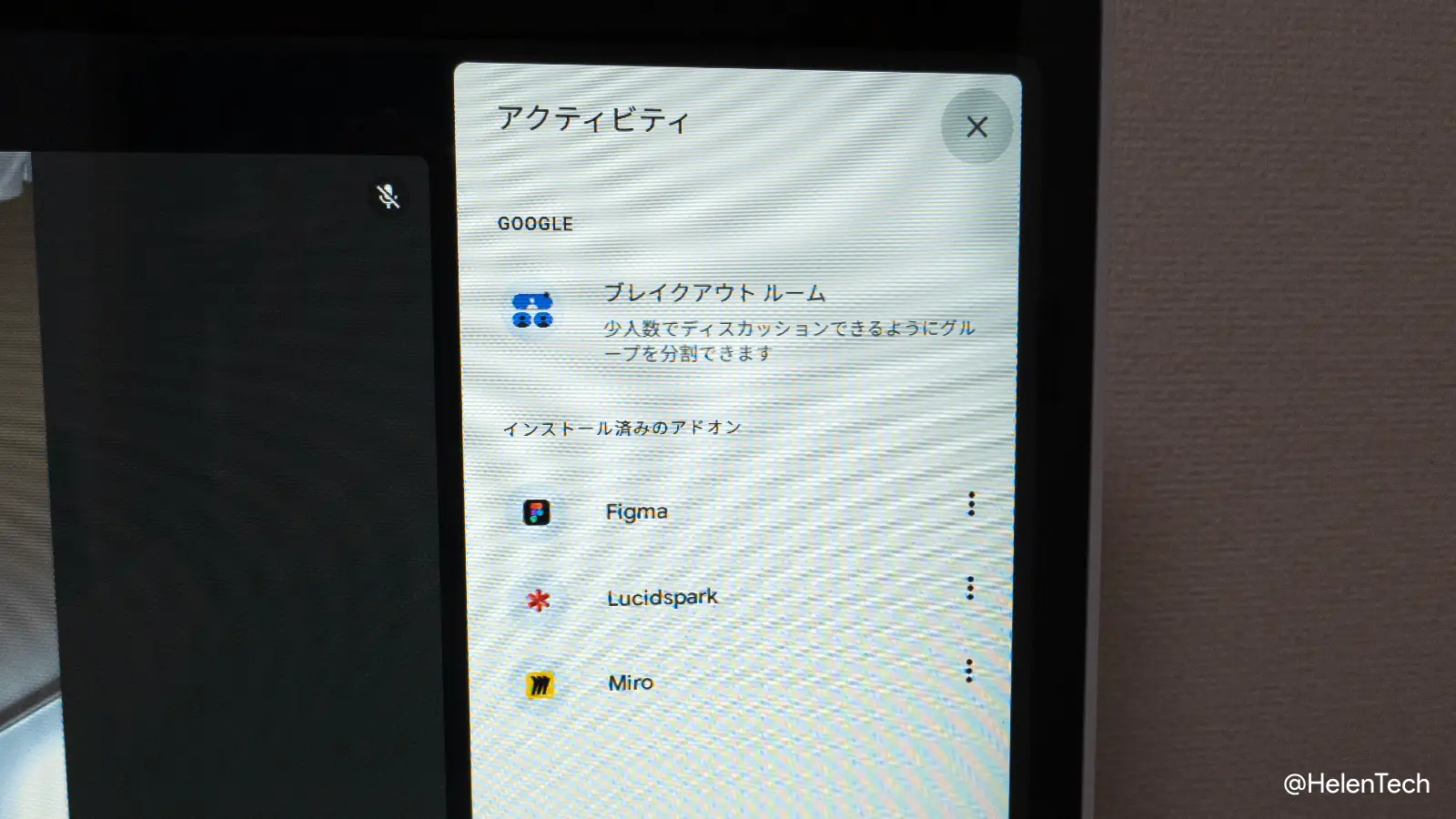
また、Google Meet ハードウェアからホワイトボードを開くと常に新規ファイルが作成されてしまい、既存のファイルを開くことができません。Lucidspark と Figma は [アクティビティ] > [アドオン] からアプリを立ち上げることで既存のファイルにアクセスすることができますが、別のコンピューターから Google Meet デバイスにキャストする必要がありました。
チャットでホワイトボードアプリのリンクを共有されてもファイルを開くことができないため、このあたりの使い勝手は改善に期待です。
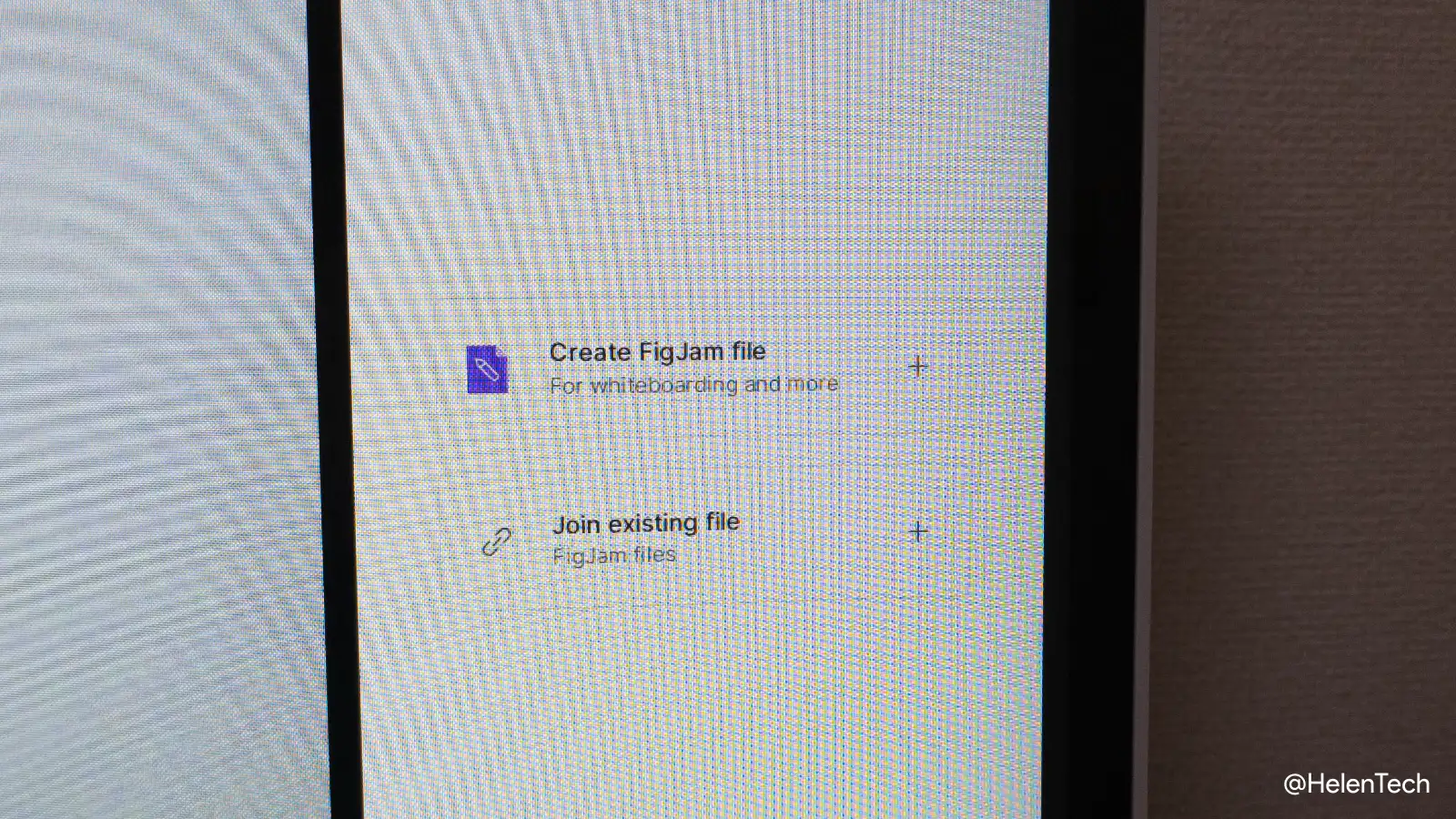
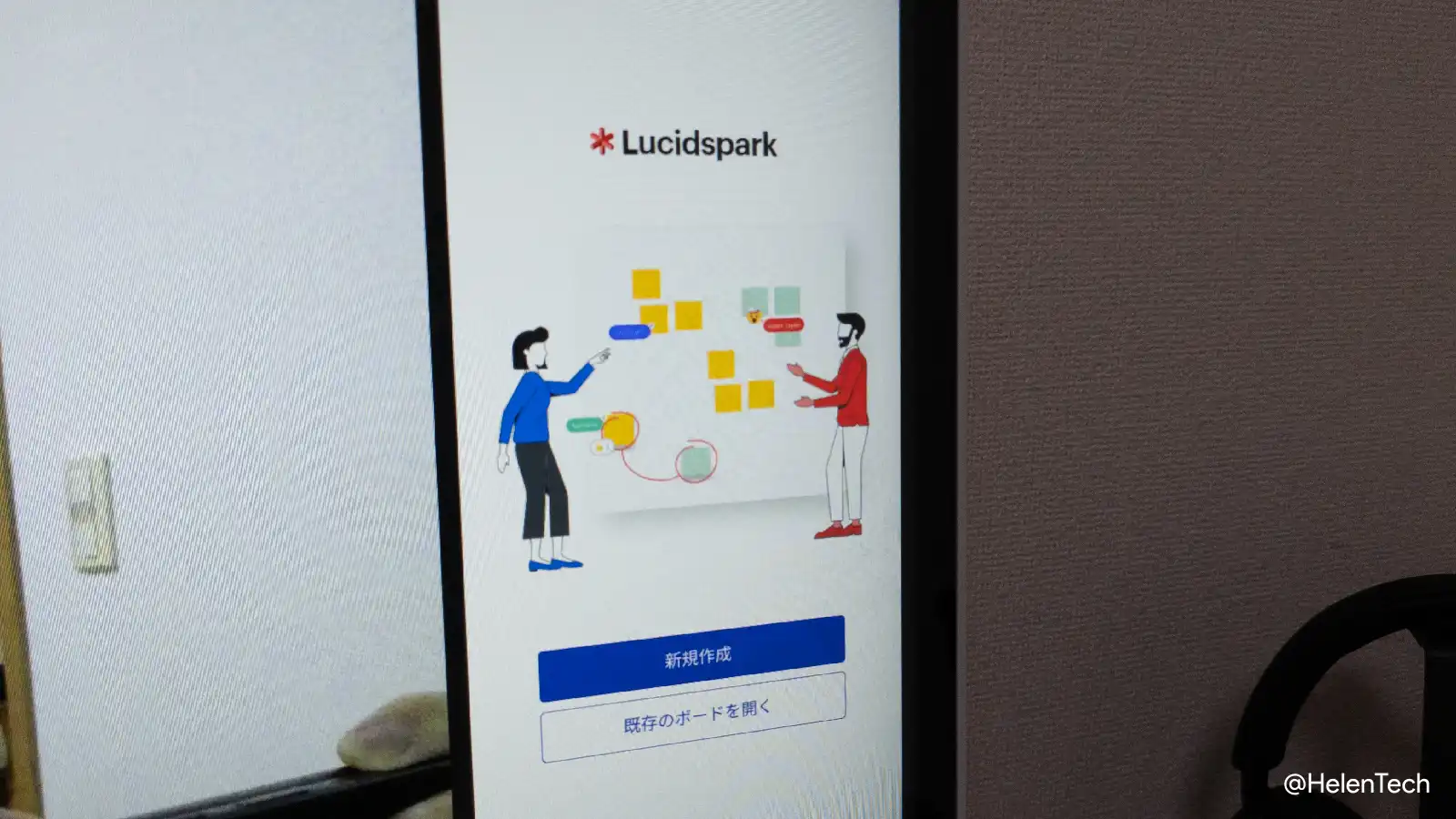
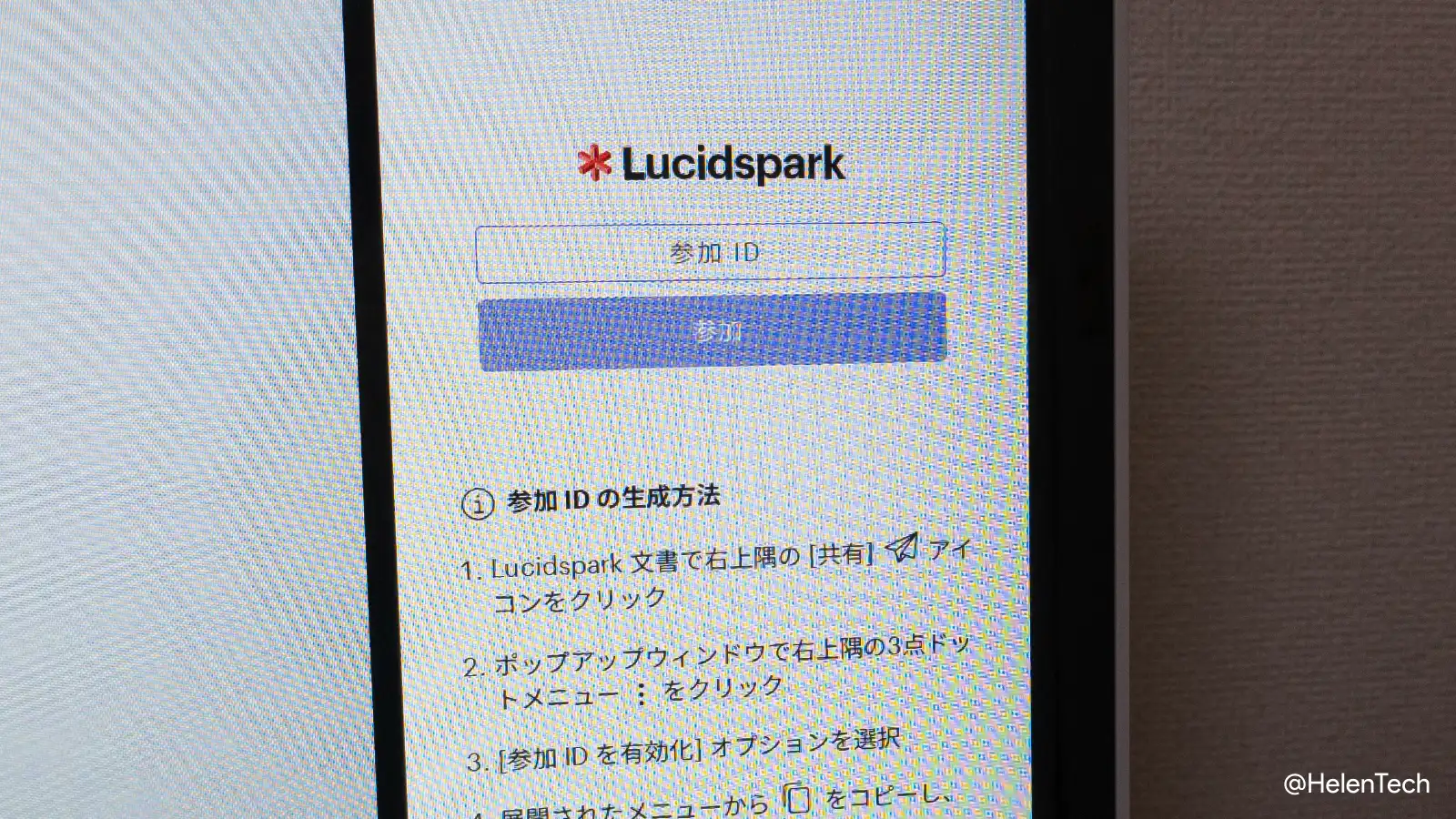
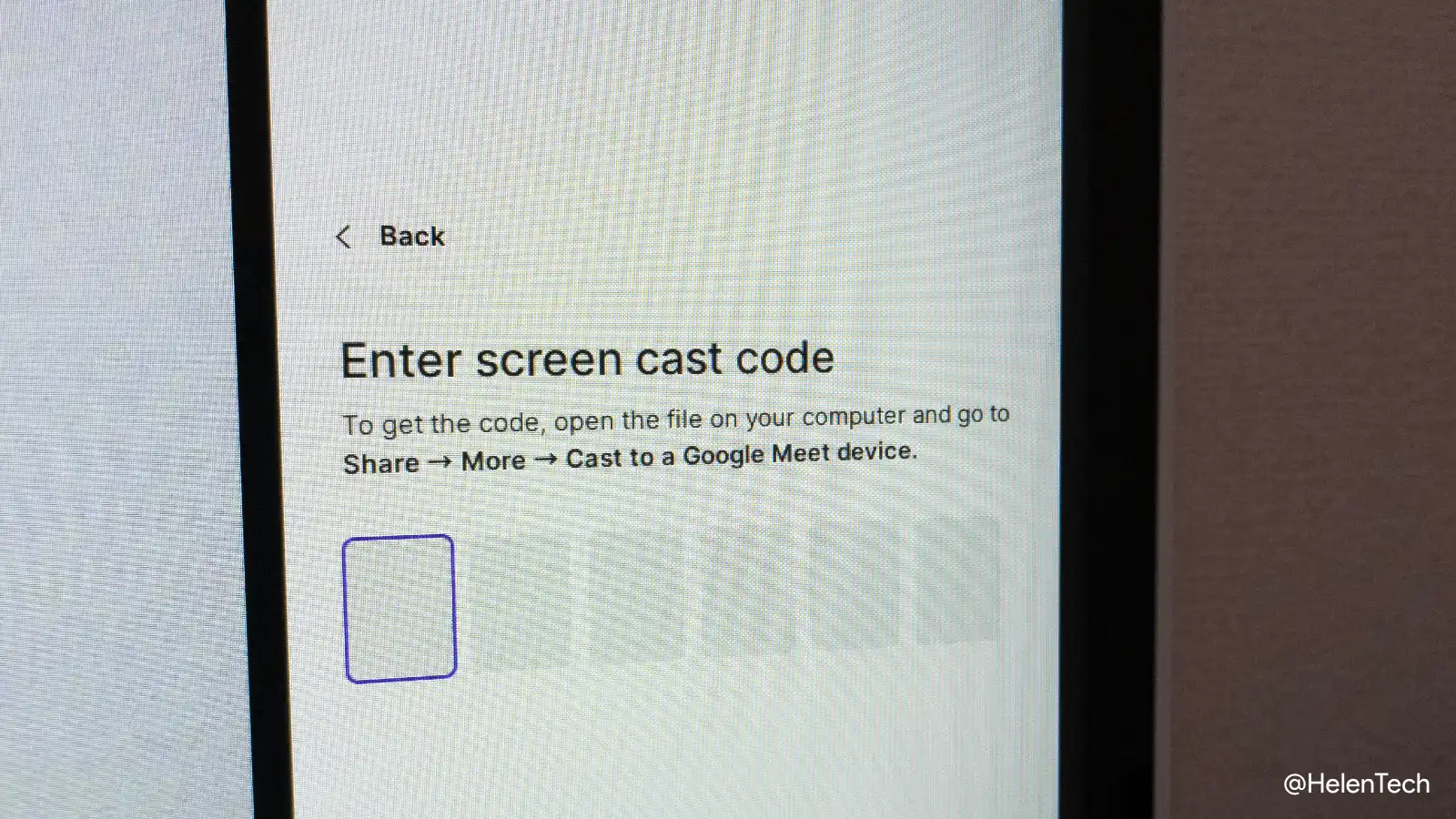
なお、会議中にホワイトボードを利用していると画面右端に会議のコントロールが表示され、コントロールを最小化してミニボタンで表示することもできます。これにより会議中にホワイトボードを広く使いたい場合でも問題ありません。
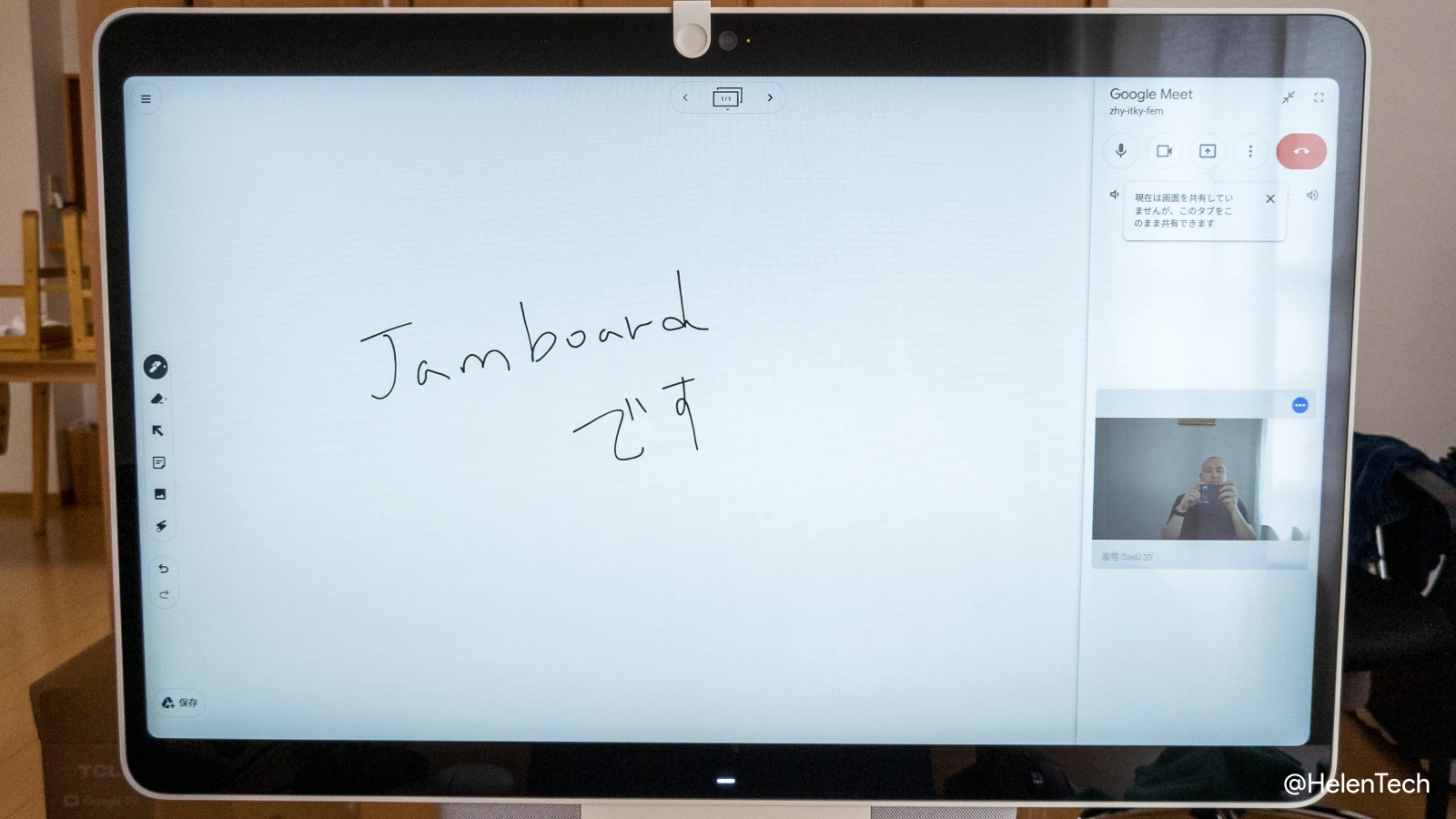
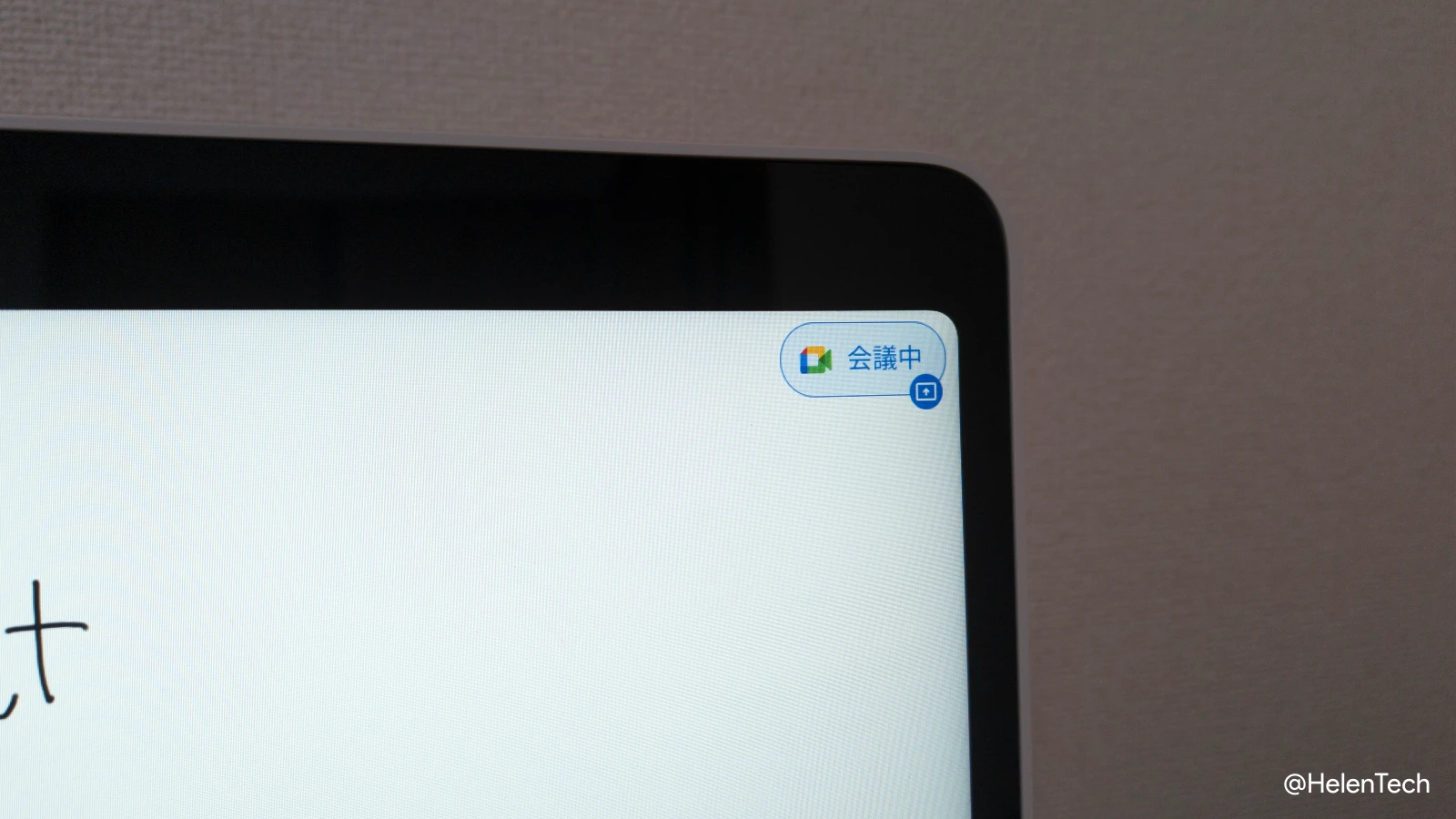
しかし、待機画面から直接ホワイトボードアプリを立ち上げてしまうと Jamboard 以外のアプリはその画面からオンライン会議に共有することができないようです。
結局、現時点ではホワイトボードの画面を共有するには会議中に [アクティビティ] > [アドオン] からアプリを開くか、別のデバイスを使う必要があります。
とは言え、自分用のホワイトボードとして思いついたときに記入し、それ以外は別のデバイスで操作・編集するというケースであれば問題はありません。また、USB-C 経由で Chromebook など別のデバイスの外部モニターとして利用すれば、タッチ&ペン対応の大画面モニターとして使うことができるため、必要に応じてデバイスを切り替えることでうまく活用することができます。
実際にホワイトボードアプリ Lucidspark を使って手書きをしているところを録画しました。
リアルのホワイトボードに書くよりも読み込みや描画の待ち時間が存在するため、同じようなスムーズさで書くことはできませんが、軽くメモをしたり注釈を入れたり、丸で囲ったりする程度であればほぼ問題はありません。もし、細かく大量に文字を書いたりするのであればキーボードを使って入力するほうが早いと思うので、使い分けが大事になります。
会議に参加しているユーザーが個々のデバイスからホワイトボードアプリに書き込んだりフセンを貼ったりしたものを、Desk 27 で整理したりハイライトしていくといった使い方が一番便利だと思いました。
各ポートの使いどころ
ここで Desk 27 に搭載されているポートの話になりますが、搭載されている USB-A ポートにキーボードやマウスを接続(直接またはレシーバー)すると Desk 27 を操作できたり、スピーカーなどを接続することもできます。内蔵されている機能で賄えるので利用することはほぼないと思います(管理者はデプロビジョニングや初期化、その他の設定で使う)。
USB-C ポートも同じように接続することができますが、このポートは別のデバイスを接続してモニター入力兼給電用としても使うことになるため、単体で使う機会は少ないと思います。
一方、注意して欲しい点は Desk 27 はいわゆるハブモニターではないため、モニター代わりに使っているときに Desk 27 に接続している周辺機器を継承して利用することはできません。しかし、接続されたデバイス側からは、タッチ&ペン対応のモニターとウェブカメラ、マイク、スピーカーとして認識されます。
また、Desk 27 にある HDMI ポートは入力ではなく出力専用となっており、Google Meet モードのときに画面をミラーリングして別のモニターに表示するときだけ使えます。デバイスの説明では拡張もできるようですが、私が試してみたところ Desk 27 の画面をミラーリングすることしかできませんでした。
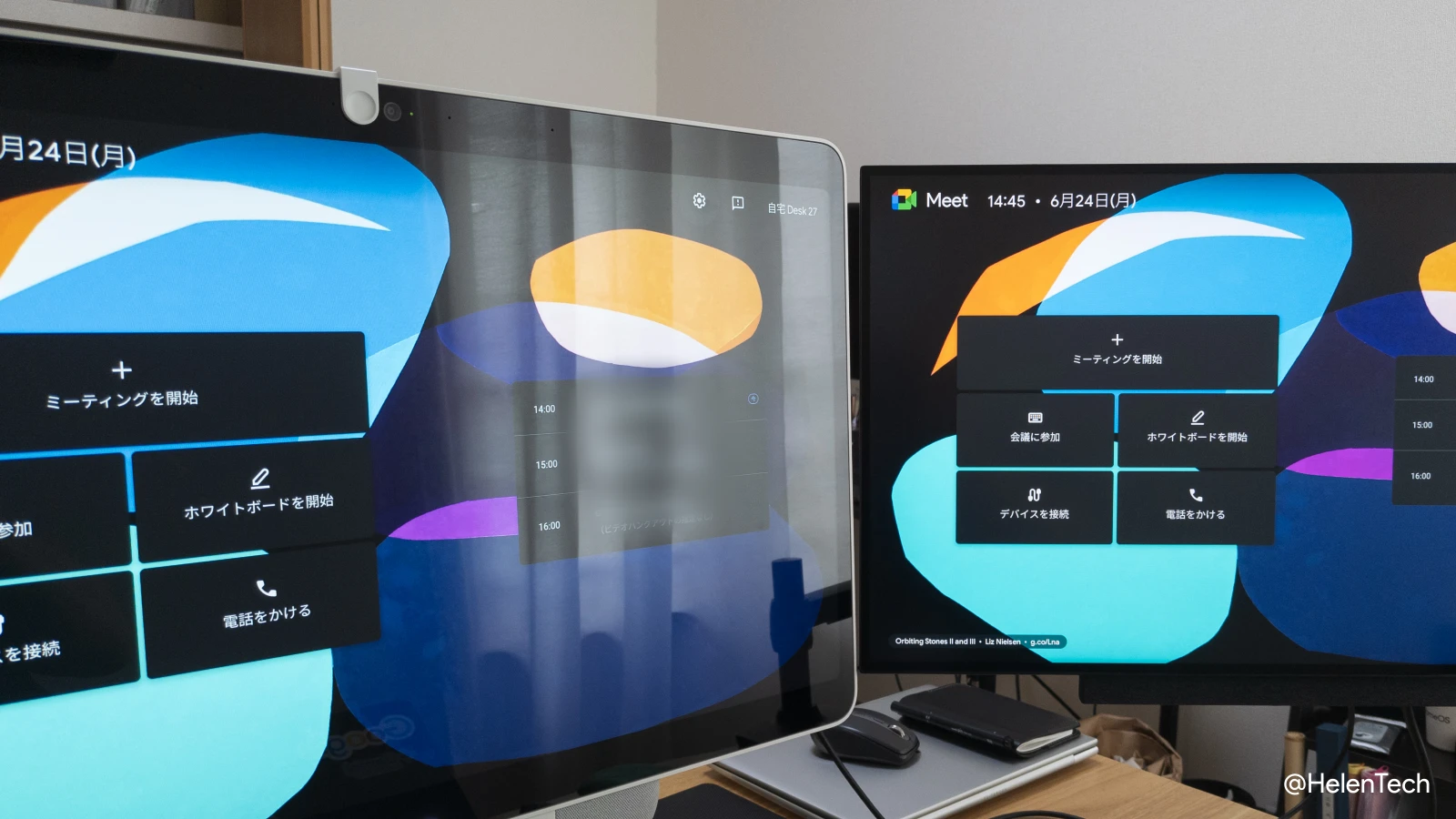
もしかしたら設定次第で変わるかもしれませんが、いずれにしても HDMI は Google Meet モードだけで使うことができ、外部モニターとして利用するときには活かすことができませんので注意してください。
使用感 – 外部モニター
今度は Google Meet Series One Desk 27 を外部モニターとして使ったときの使用感についてです。
Desk 27 は USB-C ケーブル経由で外部モニターとして利用することができ、2560×1440 の27インチ外付けタッチスクリーン対応ディスプレイとしてだけでなく、外付けのカメラとマイク、スピーカーとして利用できます。これにより Chromebook など接続したデバイス側で会議に参加するとき、他の周辺機器を用意する必要がなくなります。
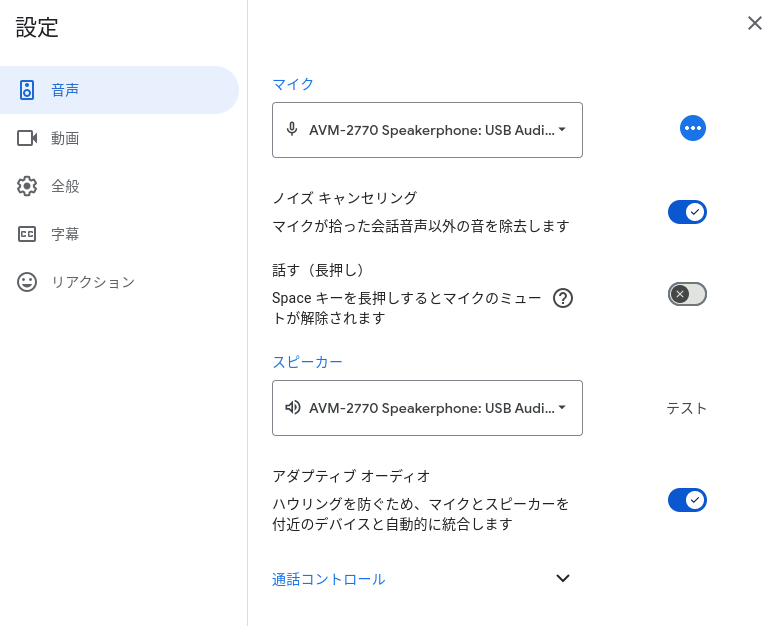
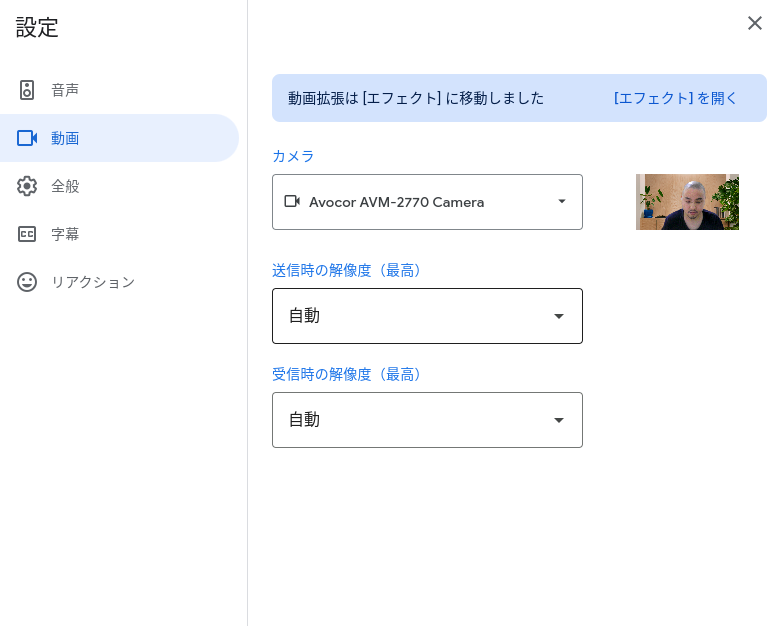
また、Google Meet 以外の Zoom や Microsoft Teams、Webex といったオンライン会議サービスを利用するときにも使うことができます。
通常の外付けモニターとして使いつつ、Google Meet やそれ以外の会議アプリを Chromebook などから立ち上げて、カメラとマイクは Desk 27 内蔵のものを使うことで背景ぼかしや仮想背景を使うこともできます。
私の場合、Desk 27 だけで会議に参加することもありますが、基本的にホストすることが多いので、Desk 27 から Meet で会議に参加しつつ、コンパニオンモードで Chromebook からも会議に参加して資料を共有したり、ドキュメントを作成しています。

あと、ホワイトボードアプリでの画面共有を Desk 27 に映して、ペンとタッチで書き込んだり操作することもできます。
とは言え、例えばディスプレイの明るさは本体右裏のボタンから操作できますが、色味の精度や設定など細かい調整ができないため、あくまで「外部モニターとしても使える」という程度です。
このあたりは使用する目的次第ですが、自室や会議室に置いて会議参加用のデバイスとして使うことはもちろん、Desk 27 とともに別のデバイスでコンパニオンモードで会議に参加する、会議前後の時間で外部モニターとして少し作業をする場合などには十分に役立ちます。
ともかく、外部モニターとしても使うことはできますが本領を発揮するのはオンライン会議に関連した作業になるので、Google Meet Series One Desk 27 はビジネスでオンライン会議の頻度が高いユーザーに適したデバイスと言えます。
まとめ
今回は Google Meet ハードウェアの一つである Google Meet Series One Desk 27 のユーザーとしての使用感をお伝えしましたが、オンライン会議に参加することの多いビジネスユーザーであれば一考する価値はあります。
とくにコンパニオンモードを使うなど会議に参加するデバイスと操作するデバイスを分けておきたいユーザー、会議中やそれ以外でもホワイトボードとして利用したいユーザー、会議に参加するまでの手間を極力減らしてスムーズに参加したいユーザー、単なる会議システムとしてだけでなく外部モニターとしても使いたいユーザー、主に個人のデスクや共用デスク、会議ブース内など小規模なスペースで利用したい場合などに、Google Meet Series One Desk 27 は良い選択肢になります。
しかし、コスト面で本体代+ランニングコストという点をどこまで許容できるか、あるいはそれを支払う価値があるかどうかは、各々の業務内容やワークスタイルによります。結局のところ、興味のある法人ユーザーはまず代理店などに相談し、可能であれば実際に触れ、デモ機などを使って検証・検討をしてみてください。