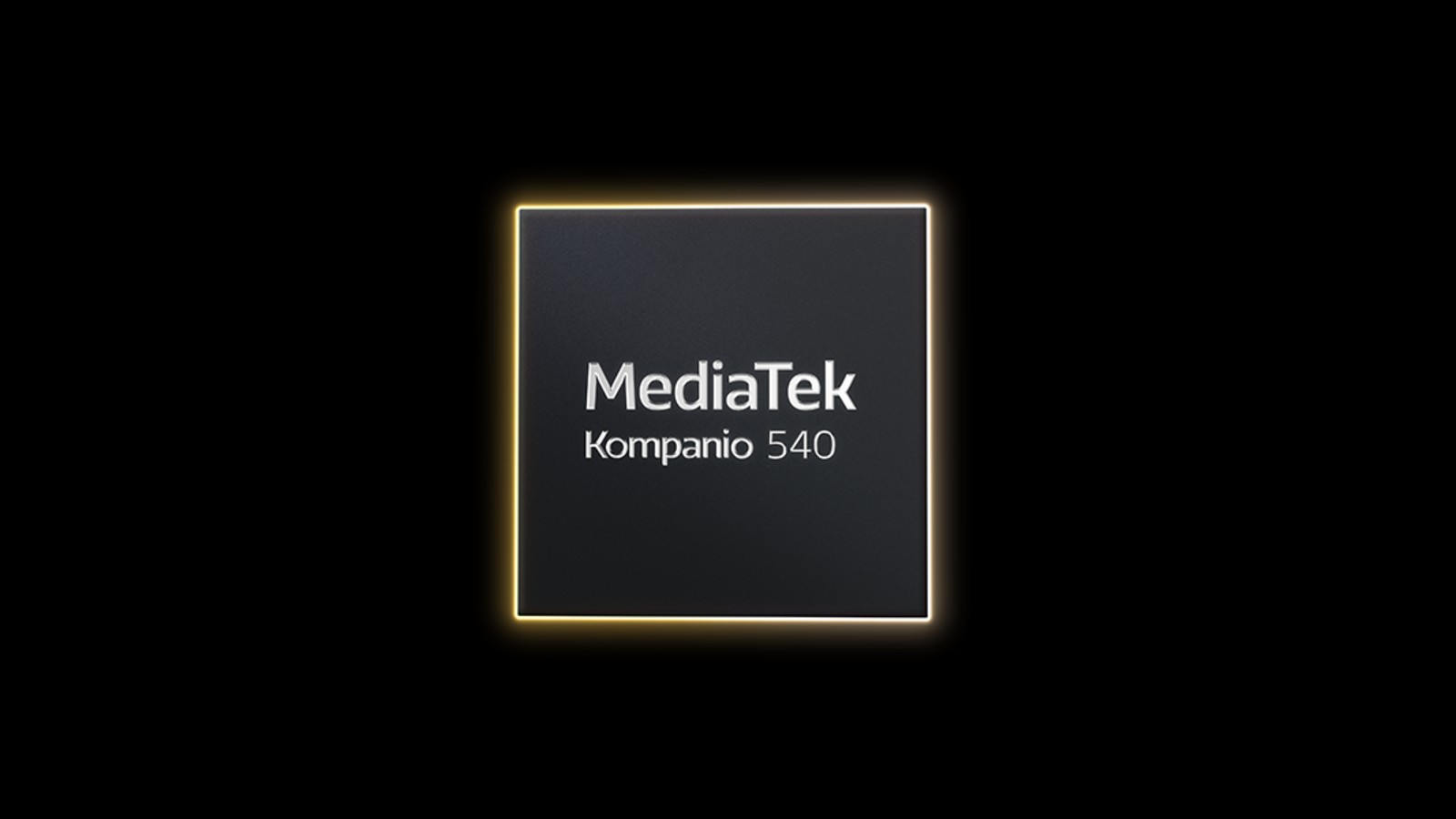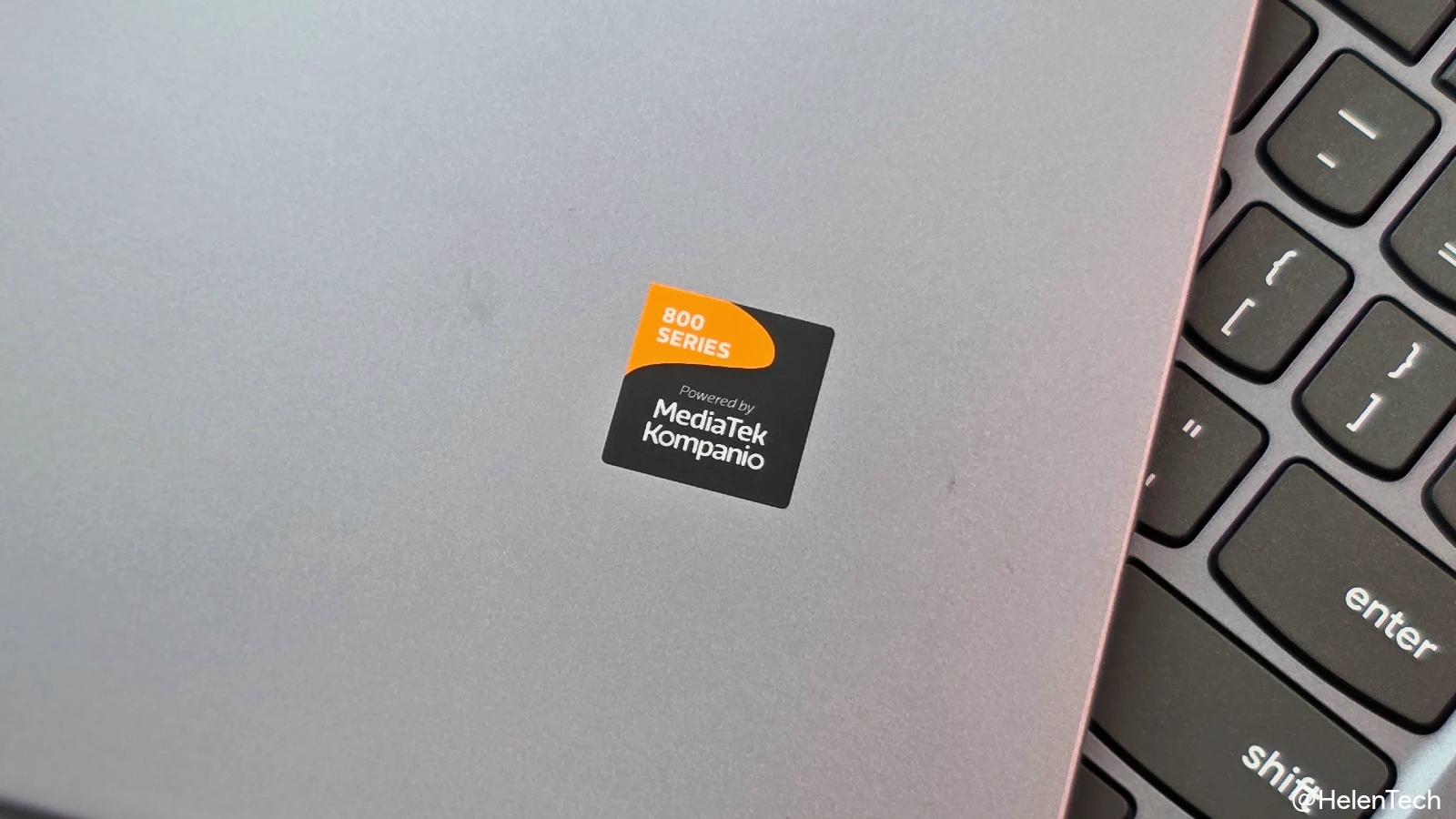さて、今回はタイトルのとおりですが、「Canva」というオンラインデザインツールをChromebookで試してみたので、その使い勝手などをざっくりレビューしていこうと思います。
実はこの数日間、特に文字入れしている記事のアイキャッチ画像を「Canva」で作成したりと、結構試しています。
最初から言ってしまうと、Chromebookでアイキャッチやサムネ、バナー、カバー画像を作るなら「Canva」で良いんじゃないかなと思うくらい使い勝手が良く思いました。
もちろん良いところばかりじゃないですが、そのあたりをChromebookユーザーとしてどうだったかというのをレビューしていきたいと思います。
ちなみにAndroidアプリにもあるんですが、Chromebookでは対応していない端末表示が出てしまうため、Web版のみが使用可能です。
そもそも「Canva」って?
「Canva」は、オーストラリア発祥の無料クラウドデザイン作成サービスで、日本国内ではKDDIウェブコミュニケーションズが契約して提供しています。
今までスキルが必要されていたポスターやチラシ、雑誌などのデザインを誰も簡単に作成できるようにと設立されたクラウドサービスです。
様々なサイズやデザインのテンプレートが揃っているので、それを元に作成すればかなりラクに作成することができます。
無料版でも多くのことができますが、有料版にすればさらにできることや選べるテンプレートも増えます。
また後ほども少し紹介しますが、日本語フォントが豊富なので、Chromebookでは苦手となるテキスト挿入なんかもいい感じにできると思いました。
この他、細かいことは公式を見て頂くとして、さっそくChromebookで試した感想をまとめていきます。
まずは会員登録
初っ端から、これまでに紹介したことのあるオンラインアプリには無い作業です。
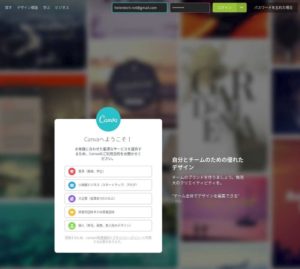
無料で使用できますが、会員登録してログインが必要なタイプですね。
コレ自体は大した手間ではないんですが、面倒に感じる方も少なくないかも。
ただ有料版(プラン)も存在するので、登録は致し方ないところかな。

登録を進めていくと、職種を選ぶ画面が出てきます。
おそらくこれを選択することで、オススメのテンプレート表示が変わるんだと思いますが、なければ該当せずを選んでも特に問題はありません。
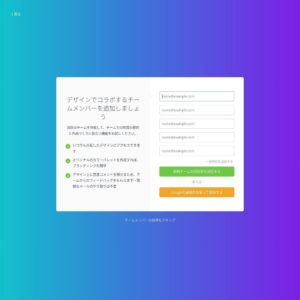
次に表示されるのが、チームメンバーの追加について。
ソロで活動している人にはまったく必要のないところですが、チームで活動していたり、サークルメンバーとかで共同して作成することがある場合には、便利な機能だと思います。
私は独りなのでスキップしますが…

そうするとさっそくテンプレートを選択する画面が出てきます。
ここでデザインを選ぶのも良いでしょうし、もっと見るを選んで別のデザインを選択することも可能です。
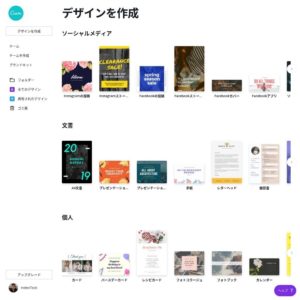
様々なサイズのテンプレートが用意されていますが、中には自分でオリジナルサイズを作成したいかといると思います。
ちょっとわかりにくいのですが、左メニューの中からホームを選択しすると、下記のような画面でカスタムサイズを選択する必要があります。
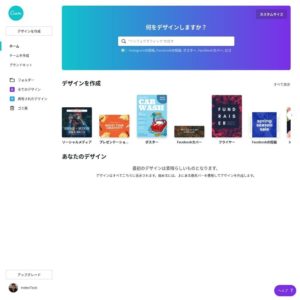
右上に出ているカスタムサイズをクリックして、幅と高さを入力するとそれ専用の編集画面になります。
ちなみに幅と高さは、px、in、mm、cmで入力できます。
このあたりが少しわかりにくい気がするので残念。
ただ印刷物でチラシとかポスターとか名刺とかサイズと目的が決まっていれば、わざわざ入力することもないのでラクに進めることができます。
実際の編集画面
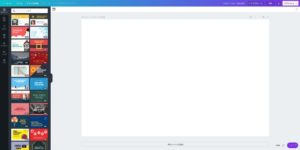
サイズを決めたらいよいよ編集画面です。
左側にはデザインのテンプレートが表示されている他、フリー素材で利用できるもの、有料プランでのみ使用できるもの、テキスト入力、背景色、アップロード画像、フォルダ、他アプリ機能を選択できます。
今回はやり方を紹介するものではないので、詳細については割愛します。
編集画面的にはわかりにくいこともなく、ドラッグアンドドロップで画像をアップロードできたり便利な点は多いと思います。あとは日本語フォントが多いことなど。
一応、数日前に投稿している記事のアイキャッチを作成している画面です。

テキスト挿入もテンプレートがありますが、自分でカスタムして挿入することもできるので、自由度は結構高いと思います。
では実際にChromebookで「Canva」を使ってみて、良かった点や気になった点をまとめていきます。
「Canva」レビュー / 良かった点
日本語フォントの豊富さ
これはChromebookではとても嬉しいことだと思います。
以前、当ブログで紹介しているChromeで使える画像編集アプリ「Pixlr Editor」や「Gravit」では、日本語フォントが少なかったり文字化けしたりすることが難点として挙げていますが、「Canva」では日本語対応フォントがなんと88種類も使用可能です。※2018年12月に新しく追加されたようです。
そのため、これまでに紹介しているChromeアプリでは主に画像や写真の調整・編集でしたが、「Canva」では文字入れや装飾がメインとなります。
サイズ・テンプレートの豊富さ
用紙やバナー画像などに合わせたサイズやデザインテンプレートが豊富なので、ゼロからデザインを作る必要がないのは良いところだと思います。
Chromebookでは、この手のデザイン作成や編集をするのが正直大変なので、こういったテンプレートが豊富に用意されているという点で、Chromebookの弱点を補えるオンラインアプリだと思います。
もちろんカスタマイズサイズも可能で、テンプレートもそれに合わせて可変で編集できるというのも便利ですね。
素材の豊富さ
基本的に無料でできる範囲を試してみましたが、それでも十分な素材が用意されていると思います。
今回のアイキャッチで使用している画像とフォントも全て「Canva」に含まれている素材ですし、この他よく見かけるデスクの写真だったり、人物や風景、幾何学模様や図形など多くの素材があります。
有料にすればさらに増える…というわけですが、大体の場合は無料でも十分な気がします。

これが今回のアイキャッチで使用している画像です。
探す手間や時間をかけずに画像を準備できますし、Chromebookのストレージを圧迫するわけではないので、良いですね。
ちゃんとガイドが表示される
これ、画像編集系ではかなり重要だと思いますが、意外と表示されないアプリが多いんですよね。
「Gravit」は表示されますが、Web版は日本語フォントに難ありなので実質画像の調整しかできません。
対して「Canva」は、しっかりガイドも表示されるので位置調整や切り取りなども簡単ですし、文字も問題ないのでとても便利です。
自動保存される
作成途中であっても完成したものであっても、ちゃんとオンライン上に保存されます。
もちろんアップロードしている写真も残っていますので、続けて編集する場合やまた作り直す場合でもすぐに始めることが可能です。
この点は、私が紹介している「Pixlr」や「Gravit」には無い機能なので、結構嬉しい機能だったりしますね。
高品質な画質
どう表現すればいいか悩みますが、保存されるファイルのことを指しています。
保存というより完成したものをダウンロードする形式は、PNG、JPG、PDF(標準)、PDF(印刷)の4種類から選択します。
ブログでアイキャッチなどを作る場合にはJPGもしくはPNGかと思いますが、しっかりと品質を保ってくれるので、ブログで使うにはちょっと重たいファイルになってしまいます。
ただ見せるための画像であったり、それこそ印刷物に使う画像やPDF入稿用に使用すると考えると、かなり高品質な画質で保存ができますので重宝すると思います。
全体的に痒いところに手が届く
Chromebookとしては苦手なフォントの部分をカバーできるだけでも、「Canva」は試してみる価値のあるアプリだと思います。
編集は全てオンラインで完結できますし、アカウントさえ共通していればログインすることでどんな環境からでも編集が可能なのが良いところだと思います。
もちろんそれがイチからでも途中からでも開始できますので、かなり作業はラクだと思います。
またチームで共同編集できるというのも便利な機能だと思います。
確認のために一度送って…とかそういう作業もなくなるわけですし、直接修正してもらえば良いわけですし。
まさしくChromebook向きのデザイン作成・画像編集アプリではないでしょうか。
ただ使っていて、気になった部分もありましたので、それもまとめていこうと思います。
「Canva」レビュー / 気になった点
自前の画像をアップロードする必要がある
オンラインアプリである以上、どうしようもないことではありますが、個人的に唯一面倒に感じたのがこの点だと思います。
「Canva」は、アプリ内で使用できる画像や素材については別に問題ありませんが、自前の画像を利用するときには一度アップロードする必要があります。
これまでも話を出している「Gravit」は、Chromebook上にインストールすることができるので、アップロードする必要もないんですよね。
そのため、複数枚の編集を考えている場合には、一度必要な画像をアップしてからはじめるか、都度アップロードしながら編集していかないといけません。
また無料プランだと、1GB分のストレージしかないため、不要になったデータをこまめに消す必要があります。
ただ、私のように記事のアイキャッチやサムネ作りならば、そこまで気にする必要はないと思いますが。
カスタムサイズがどこにあるかわからない
これは初見で見たときの印象です。一度使ってみればもう問題はないと思いますが、一応書いておきます。
基本的にはデザインテンプレートを使用して…というイメージの強い「Canva」ですので、最初登録してデザイン作成に入ろうとしても、カスタムサイズがどこにあるのかわからないんですよね。
決まった用紙や定型サイズに落とし込む場合には何も問題はないと思いますが、サイズから決めて…という方にはちょっとめんどうかもしれません。
それでも一度わかれば、次からは問題ないと思いますのでそこは安心なんですが。
やっぱり文字入れと装飾中心
これは私の環境の問題であり、使い方であるため、必ずしも悪いことではありません。
他のChromeアプリでは苦手なことを「Canva」は得意としているので、ある意味で住み分けはできていると思います。
しかし、スタンドアロンで使用できないですし、複数枚の写真・画像を挿入しようとして編集するのがちょっと手間に感じますので、基本的にはアイキャッチやバナー、サムネなどの単一画像への文字入れや装飾が中心になると思います。
ぶっちゃけ、複数枚画像の位置調整や思いつきで違う画像に差し替えたり貼り付けたり…というのが、「Gravit」に比べてちょっと不便だなあと感じました。
ただ、これ以上を本気でやろうとするとChrome OSじゃ大変に厳しいところなので、Chromebookでできる範囲を考えたら、「Canva」は苦手だったところをうまくフォローしてくれるツールだと思います。
まとめ
ということで、ざっくりとですがオンライン画像編集アプリ「Canva」についてChromebookを使ってみたレビューをまとめてみました。
個人的に「Canva」はこれからも使いたいと思うアプリでしたし、何より日本語フォントが充実しているおかげでサムネやアイキャッチの文字入れがとてもラクになります。
反対に沢山の画像をガチャガチャいじるのは向いていませんが、あくまでデザインツールなのでこのあたり住み分けできているんだと思います。
ただ冒頭でも述べたとおり、デザインテンプレートや無料素材も豊富なので、ChromebookやChromeboxだけでアイキャッチやバナー画像、あるいは印刷物を作成して、テキストを挿入したり装飾をする程度であれば「Canva」が便利で良いんじゃないでしょうか。
現時点でこの他にこんなツールが…というほどChromebookで使えるデザイン関連って多くないんですよね。
そんな使えるツールが数少ない現状で「Canva」は無料で使えますし、試してみる価値があると思います。
ちなみに有料プランになれば、オンラインストレージも制限なく使えるようですし、作成中のデザインサイズを自由に変更できるようにもなるため、今回気になるところであげたいくつかの問題は解決しそうです。
とは言っても、多くのライトユーザーは無料プランでも十分活用できると思いますので、実際に試してみて必要になったらプランアップというのが正しいかと思います。
まぁ、後は実際に触ってみてもらう方が早いと思います(笑)
Chromebookユーザーに限らず、オンラインデザインツールに興味のある方はぜひ試してみてください。
■公式サイト:https://www.canva.com/ja_jp/
■サービスについて:https://about.canva.com/ja_jp/
■作れるデザイン例:https://www.canva.com/ja_jp/create/
■画像編集:https://www.canva.com/ja_jp/features/photo-effects/