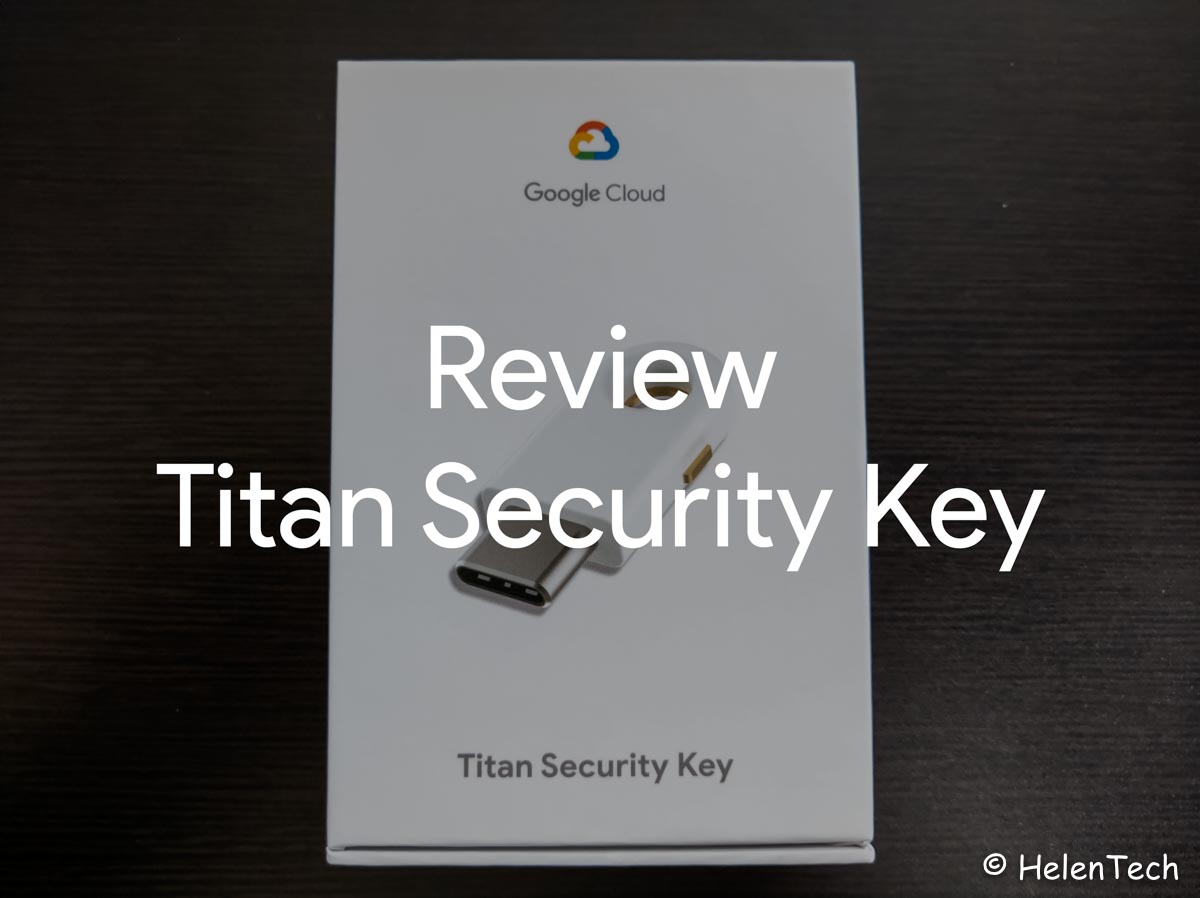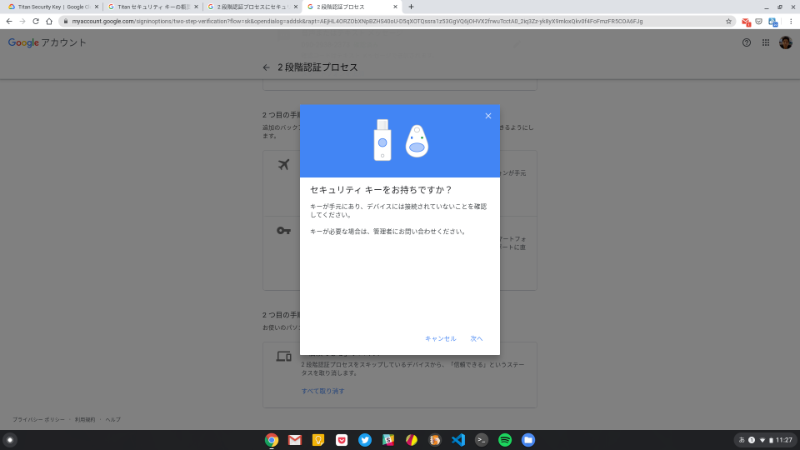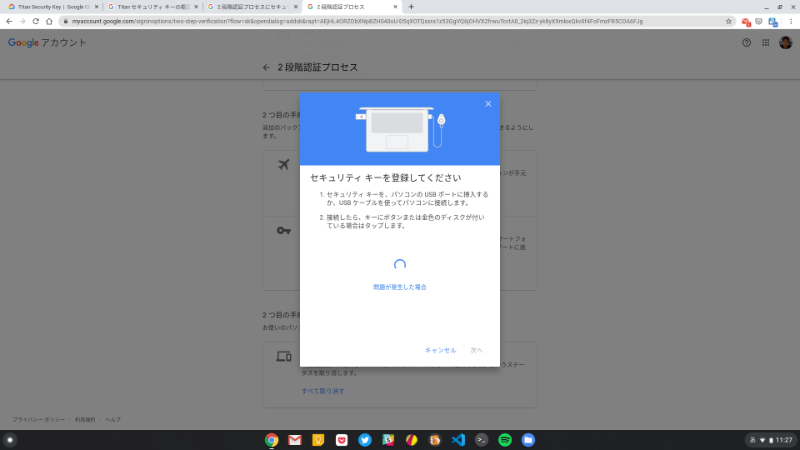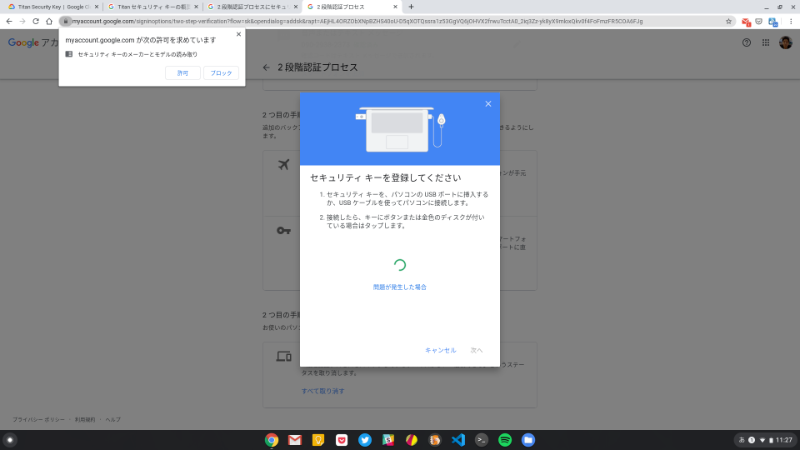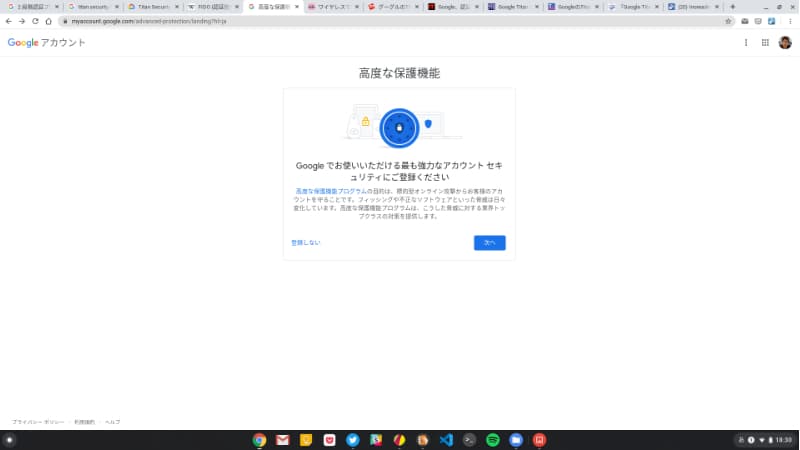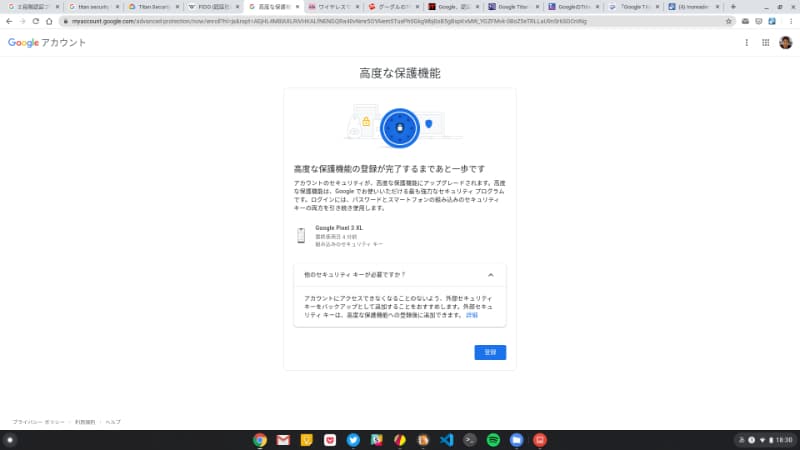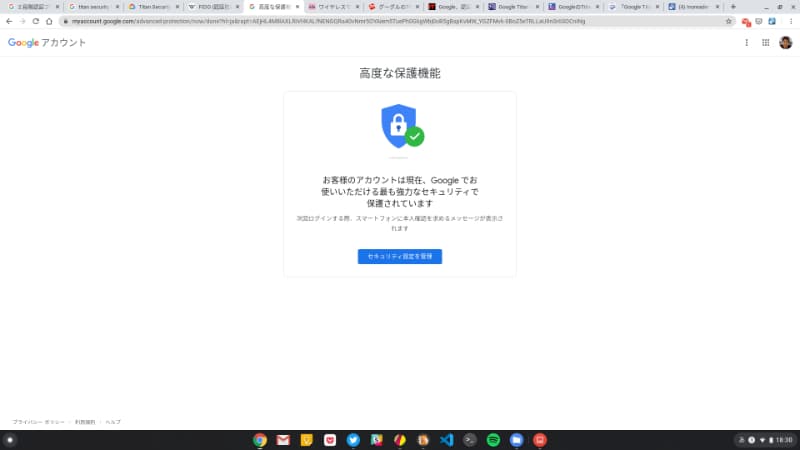昨年の10月より米国で発売されている「Google Titan セキュリティ キー」のUSB-C対応版がリリースされていましたが、2020年2月になってから日本のGoogleストアでも「Titan Security Key USB-C」が購入できるようになりました。
そんなわけで、さっそく「Google Titan セキュリティ キー USB-C」を購入してみましたので、使い方というかどんなものかをレビューしていこうと思います。
ちなみに購入は日本のGoogleストアからできましたが、発送は香港から行われていたので、現状在庫が日本にあるということではないみたいですね。
Titan セキュリティキーとは?
Googleの公式ヘルプからざっくりと引用しておきます。
フィッシングやアカウントのハッキングなどを防ぐため、2要素認証プロセス(2FA)によってユーザーを保護するデバイスです。
Titan Security Key
難しい説明は苦手なのでさらに噛み砕けば、サインイン時に物理的なキーを使って認証させることで、仮にアカウントやPWが流出しても簡単にはログインされないための技術(デバイス)というところですね。
詳しいことはGoogle公式の”Titan Security Key“の項目をチェックしてもらえればと思います。
ということで実物のチェックをしていきたいと思います。
開封と外観
まずは外箱から。とてもシンプルです。ロゴがGoogleではなくGoogle Cloudなのが一般とはちょっと違うところかも。
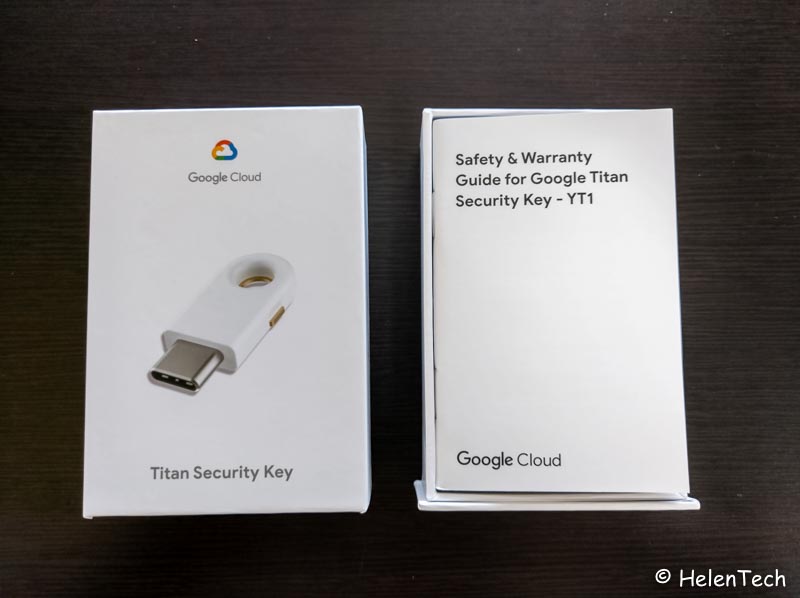
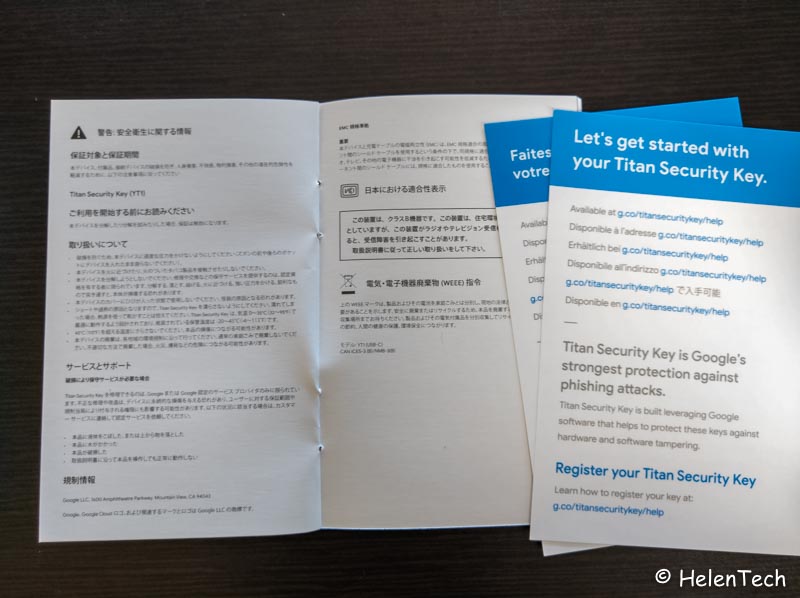
箱を開けると、取説類が本体の上に乗っている感じで入っています。
簡単な日本語の説明書きがありますが、設定等はGoogleの「Titan Security Key」のページを見てね、って感じで書かれています。

こんな感じで本体が入っています。ものすごく小さいです。
身近なもののサイズで例えると、例えば充電ケーブルのUSB-Cを指すところのケーブルを除いたサイズですね、もしくはChromebookでいう検索キーくらいのサイズでしょうか。

本体に差すとこんな感じです。
通知LEDがついていたりとちゃんとしています。
では続いて、実際に設定していったところをざっくりと紹介していきます。
設定というか使い方について
事前情報ですが、以下で利用している環境は「Google Pixelbook Go」のbetaチャンネル(81.0.4044.31)で、アカウントはG Suite Basicです。
では、このセキュリティキーを設定するために、Googleアカウントの管理画面からセキュリティの項目に移動します。
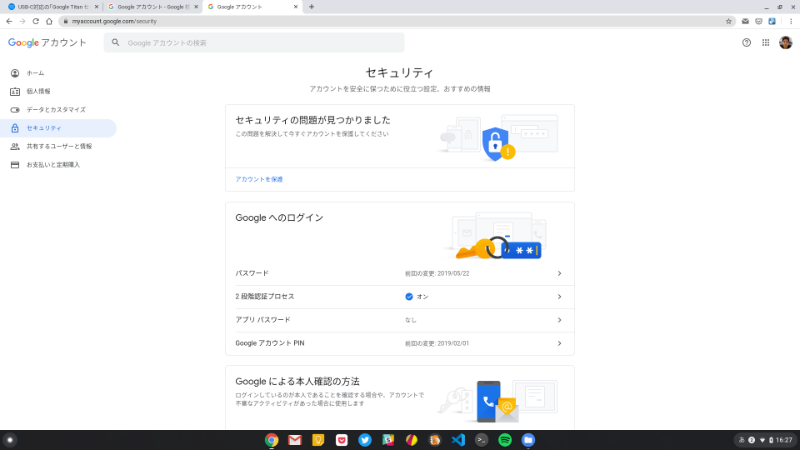
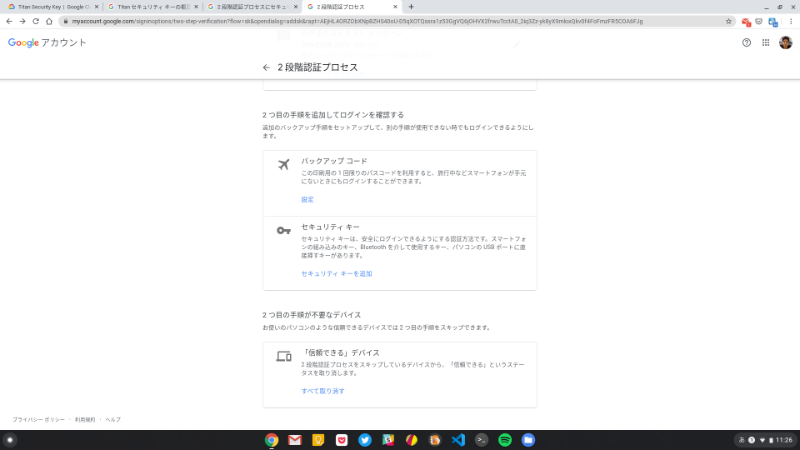
そして、2段階認証プロセスを選択すると画面が遷移しますので、そこでセキュリティキーの追加を行います。
セキュリティーキーの追加をすると、どのキーを使うかの選択画面が出てきます。
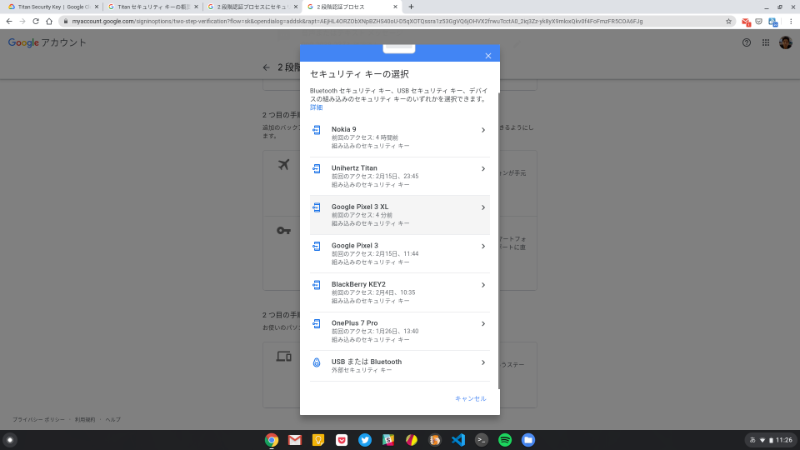
ここでは一番下のUSBまたはBluetoothを選択します。
そうすると、指示に従ってねという画面が出ますので、そのとおりに進めます。
途中で許可を求められますので、これを許可すれば、あとはそのままセキュリティ キーの登録が完了します。
最後の”セキュリティ キー名”は各自がわかりやすいよう自由に名付けることができますので、複数のキーを使い分ける場合などには必要でしょう。
設定が無事に終われば、最初のセキュリティ内の2段階認証プロセスに、追加されたTitan Security Keyが表示されます。
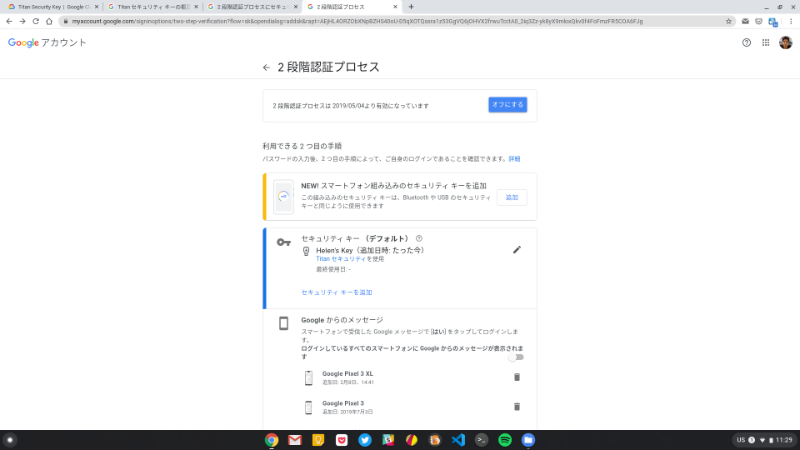
これで、次に新しくログインするときには「Titan Security Key」の接続を求められるようになります。
ログインし直してみた
ということで、別のChromebookで新しくログインしてみます。
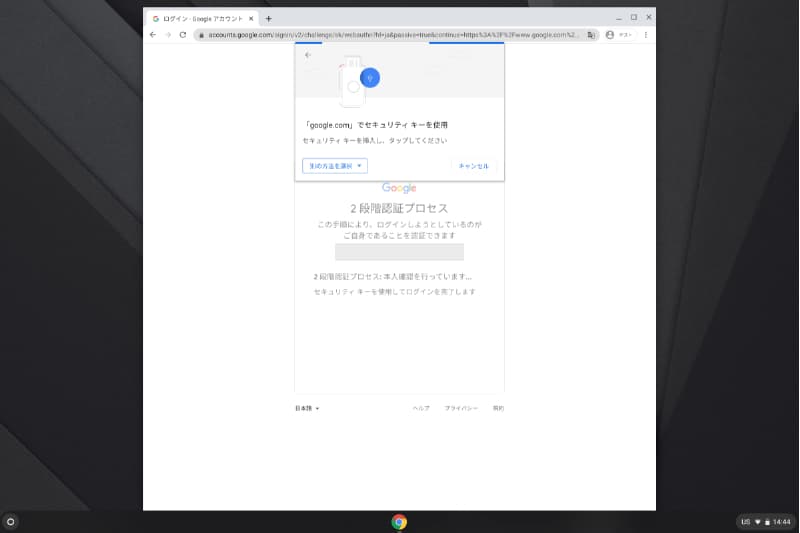
ログインしようとすると、普通の2段階認証であればスマホに通知が飛んだりしますが、ここではそれはなく、セキュリティ キーを使用(挿入)してくださいという通知がでます。
あと、ここに書かれている”タップしてください”というのは、セキュリティキーにあるセンサ部分です。

側面にある金色っぽいところですが、押し込んだりする必要はなく、触れるだけでOKです。
そうすればちゃんと認証が成功してログイン完了となります。
もしログインできなかったとしても、問題が発生しましたという表示になってもう一度試すか別の方法を試すことができます。
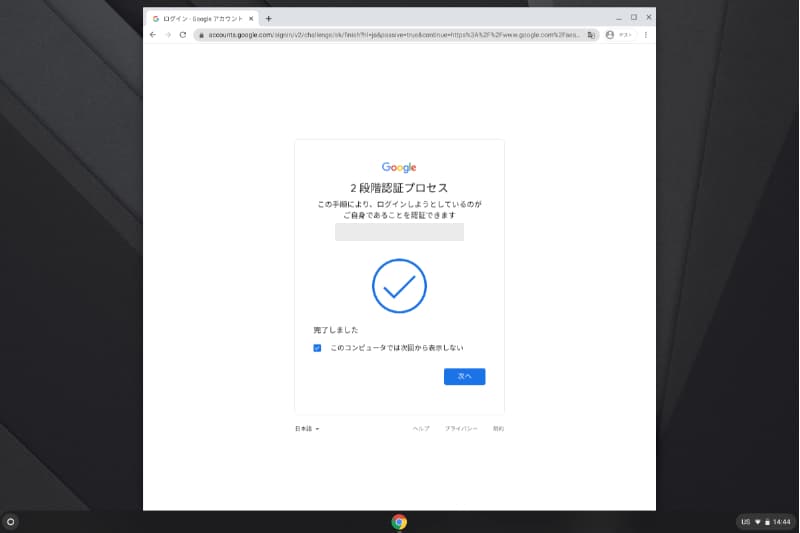

ちなみにMacのSafariでも同じプロセスを試してみましたが、問題なくログインすることができました。
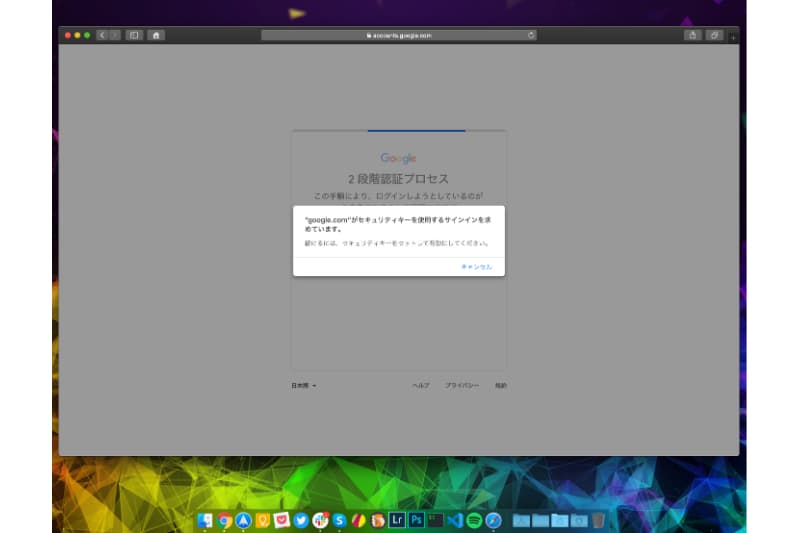
ここまでの流れにとくに問題はありませんでしたが、上記の”別の方法を試した”場合にどうなるかを紹介しておきます。
“別の方法”を試してみた
もしログインに失敗した場合や、USBのセキュリティキーではない他の方法を選択した場合についてです。
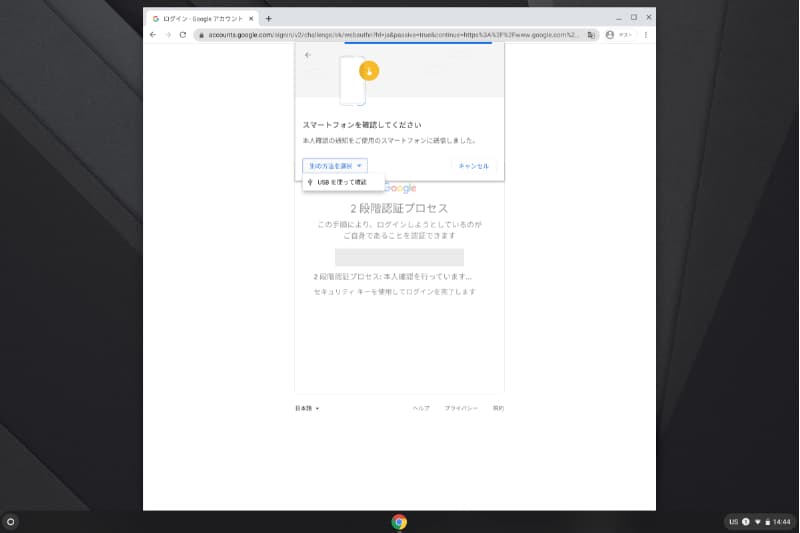
USBを使って確認ではなく、別の方法で確認を選択すると、2段階認証をオンにしているときの同じようにスマートフォンに通知が送られる、はずです。
しかし今回試してみたところ、この時点ではスマートフォンに通知が送られませんでした。
もちろん設定画面では、「Titan Security Key USB-C」だけでなく「Google Pixel 3 XL」のTitan M Securityからでもログインできるようにしてあります。
何度か試してみましたが、スマホに通知が出てこなくて諦めモード…だったんですが、実は上記画像の状態でキャンセルを押すと、いつもの2段階認証の方法を選択する画面に移ることができます。
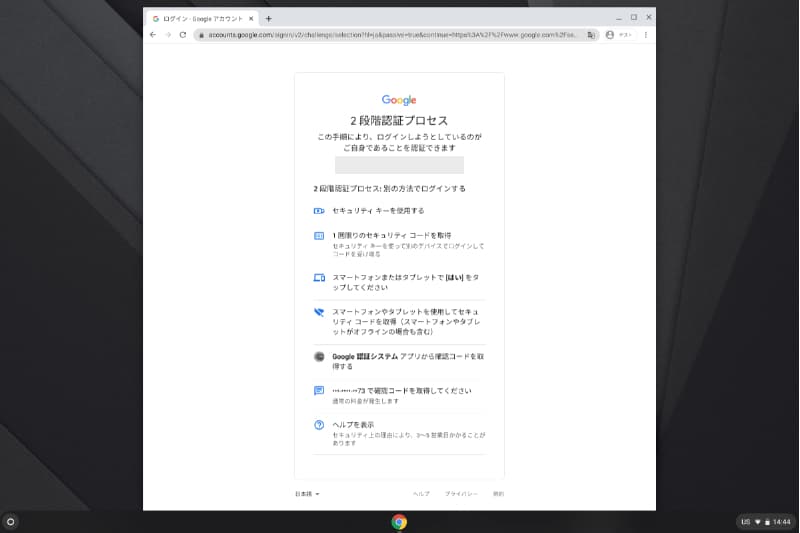
この画面ですね。
ここからであれば、セキュリティキーを利用してもスマホと連携させても、いつもの感じでログインすることができました。
とにかく手元にセキュリティキーが組み込まれた何かのデバイスがあって、それがGoogleアカウントのセキュリティ画面で設定されている状態であれば、どの端末を2要素認証のキーとして使ってもログイン可能ということのようですね。
高度な保護機能を使ってみる
さらに保護機能を高めるためには、”高度な保護機能”というものがあります。
これを使用すると”Titan Security Key”もしくはTitan M Securityを搭載する登録されたスマートフォンで認証する以外に、ログインすることができなくなります。
今回、高度な保護機能を有効にするためにスマホを登録しましたので、登録するにあたりアカウントにアクセスできなくならないよう、外部セキュリティキー(Titan Security Keyなど)をバックアップとして追加するようにと、何度も注意のメッセージが書かれています。
これを有効化したあとには、セキュリティの設定画面からログインに使用するデバイスや認証サービスの登録などの選択肢がなくなり、セキュリティキーを追加すると信頼できるデバイスを取り消すしか操作ができなくなります。
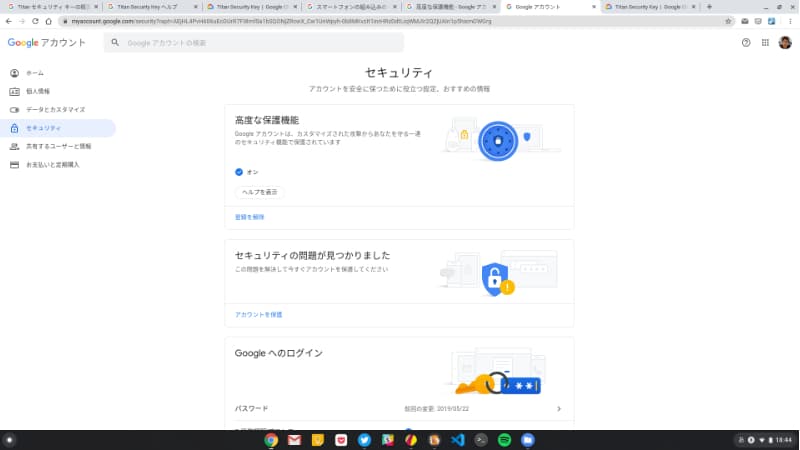
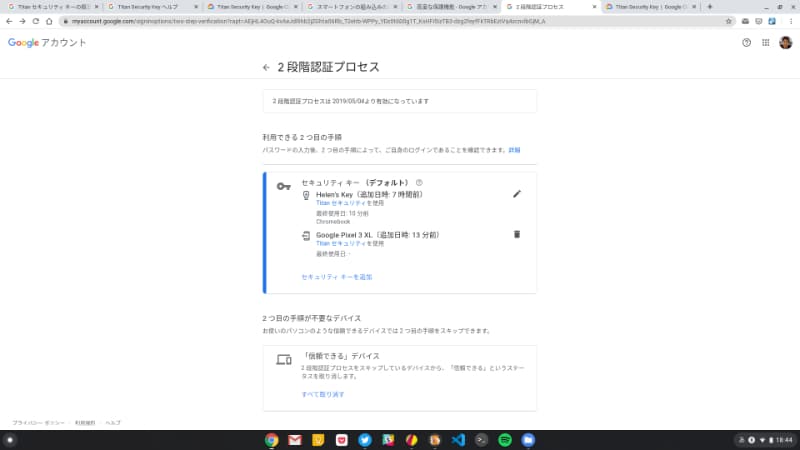
これでもし通知がスマホに来なかったら…というときのために、Titan Security Keyが必要であるということですね。
ちなみにGsuiteアカウントだからか、たまたまだったのか、この状態で試してもスマートフォンに通知が来ませんでした…。
通常の認証であれば、先程のようにキャンセルしてSMSなり認証サービスなり、スマートフォンに再通知などができましたが、”高度な保護機能”を使っていると、そういう回避方法が取れません。
ですので、”高度な保護機能”を使うときには、必ず「Titan Security Key」を用意する必要があると思ったほうが良いですね。
実際に使ってみて
ということで、あれこれ試しながら「Titan Security Key USB-C」を使ってみた感想をまとめます。

ぶっちゃけ、通常の2段階認証の延長として”Titan Security Key”を使おうと思っている方は、スマートフォンに組み込まれたキーを使っても同じようにできるため、スマホとChromebook(PC)を同じアカウントで使っているユーザーであれば、「Titan Security Key」をわざわざ持つ必要はないかなと思います。
しかし、仕事用のアカウントなど大事な情報を別で持っていたり、個人のデバイスと連携させるわけにはいかない場合に、手軽にセキュリティを高められる「Titan Security Key」のような2要素認証デバイスは効果的だと思います。
また、どちらのケースでもよりセキュアにしたい場合であれば、”高度な保護機能”を有効にすることで、Titan Mを搭載するスマホとTitan Security Keyがなければログインできなくなりますので、機密情報などを扱い際には安心感が違うと思います。
ですが、普段使いで高度な保護機能まで使ってしまうと、ただただ手間が増えるだけですので、やはり「Titan Security Key」は法人やビジネスでGoogleアカウント(Gsuiteなどのサービス)を利用してセキュアな環境で作業を行いたい方向けですね。
ちなみに高度な保護機能を解除できますので、私のようにどっちも揃えたけど手間だけ増えて…と思った方は解除して、普通の2段階認証+”Titan Security Key”に戻せます。
まとめ
そんなわけで今回は、Googleの「Titan Security Key USB-C」を購入したので、レビューしつつ使い方を紹介しておきました。
一般ユーザーだとそこまで必要性を感じないかもしれませんが、個人事業主はじめ仕事でGoogleアカウントを使う方、法人でセキュアな環境が必要であったり、できる限りリスクを避けたいと思う方であれば導入する価値はあると思います。
それに「Titan Security Key USB-C」は、日本のGoogleストアで4,800円(税込)で購入することができますので、一般ユーザーでも気になる方は試してみるのも良いと思います。
ちなみにタイトルでも書いていますが、今回の記事はChromebookで試しているため、WindowsやMacだと動作が異なる可能性がありますので、その点はご了承くださいませ。