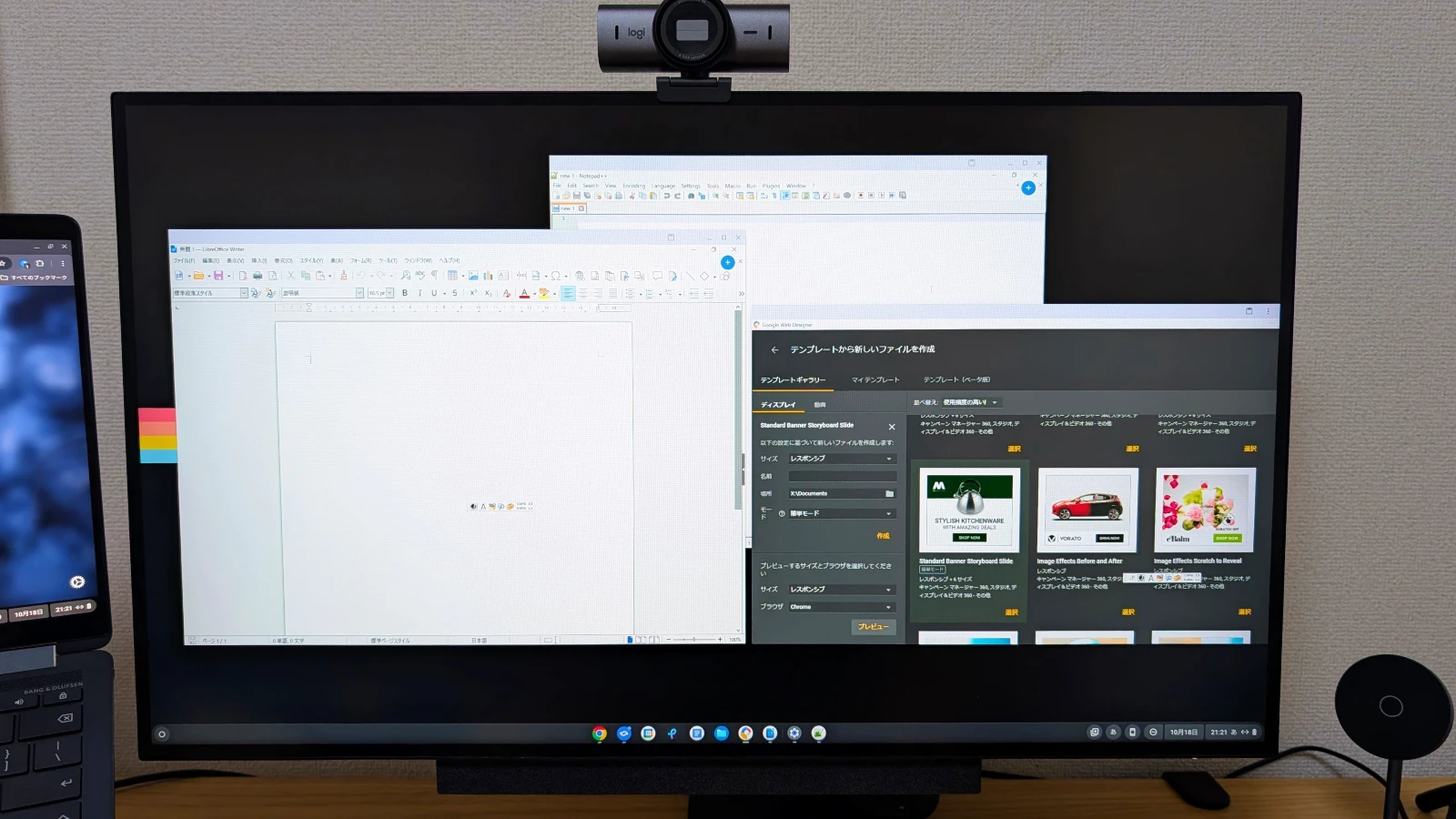今回の記事では、2024年に Google のチームの一員となった仮想アプリケーション配信(VAD) ソリューションである Cameyo のファーストインプレッションをお届けします。
Cameyo は企業が Chromebook などのデバイス Windows アプリを動かす方法の1つとして有力な候補の1つで、実際に使ってみたところユーザー視点では使い勝手はかなり良いものでした。なお、今回は検証のために短期間の試用をしており、一部の設定や画面が変更される可能性などもあるため、管理者ではなくユーザーとしてサービスの使い勝手を紹介していきます。
Cameyo とは?
Cameyo はクラウドネイティブな仮想アプリケーション配信 (VAD) プラットフォームで、企業が Cameyo を使うことで Windows を含む様々なビジネスアプリケーションを、どんなデバイスにも安全に配信することができます。
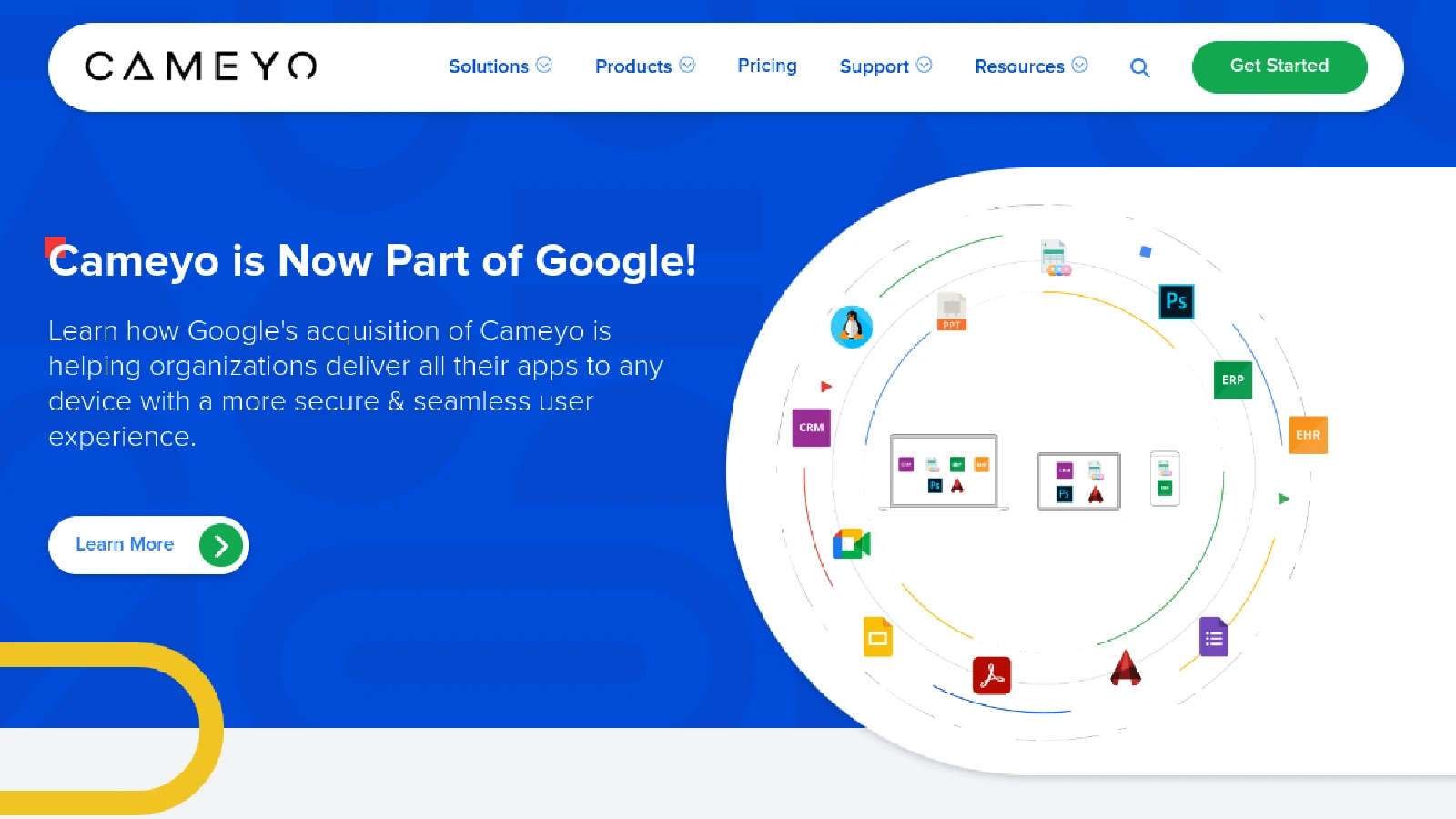
とくに Cameyo は、ブラウザからアプリケーションにアクセスできるようにするため、仮想デスクトップやVPNも不要でリモートワークとハイブリッドワークをサポートできます。そのため、とくに Chrome ブラウザをメインとする ChromebookへのWindowsアプリの配信にも役立ちます。
ビジネスではどうしても Windows アプリケーションなどを使わなければならず、ブラウザやクラウドサービスだけではどうにもならない状況があるかと思います。一方で、すべてのユーザーが仮想デスクトップのような完全なデスクトップ環境を必要とするとは限らず、必要なアプリへのアクセスだけを提供したい場合もあると思います。
そういうときに Cameyo を使うことで、必要なアプリへのアクセスをシンプルに提供でき、フル環境の仮想デスクトップよりもコストも抑えることができるというメリットがあります。
ということで、今回は実際に Cameyo はどんなものかを Chromebook で試してみました。
実際に試してみた
まず、Cameyo でアプリケーションを使うためには、専用のサーバーを構築してアプリを配信する準備が必要になります。これについては代理店などを介すことになることになると思われますので、今回の記事では割愛します。
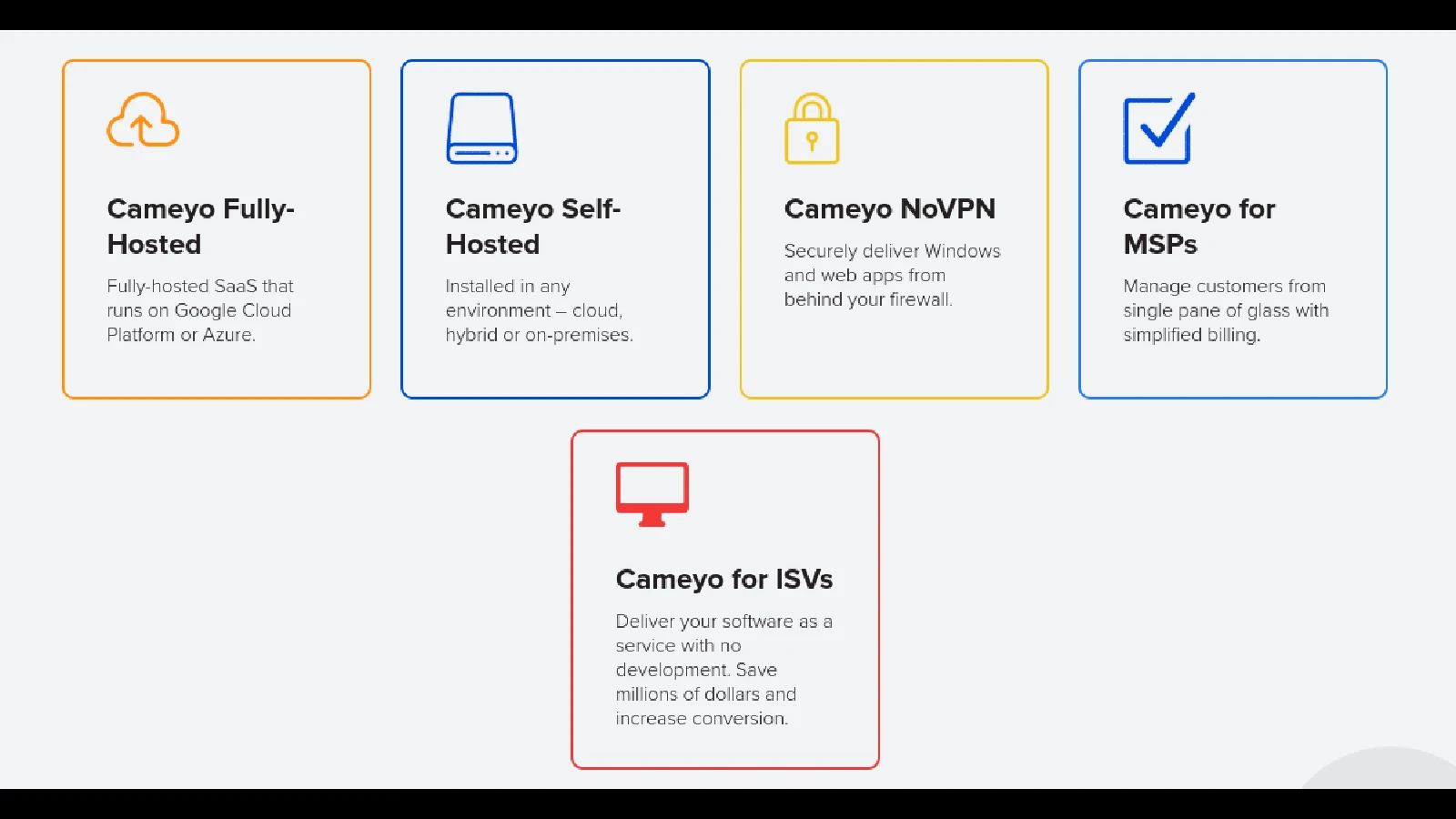
サーバーなどが用意されたあと、Cameyo の管理コンソールから必要なアプリケーションをインストールすることができます。もちろんこの管理コンソールもクラウドベースなので、ブラウザからアクセスして設定できます。
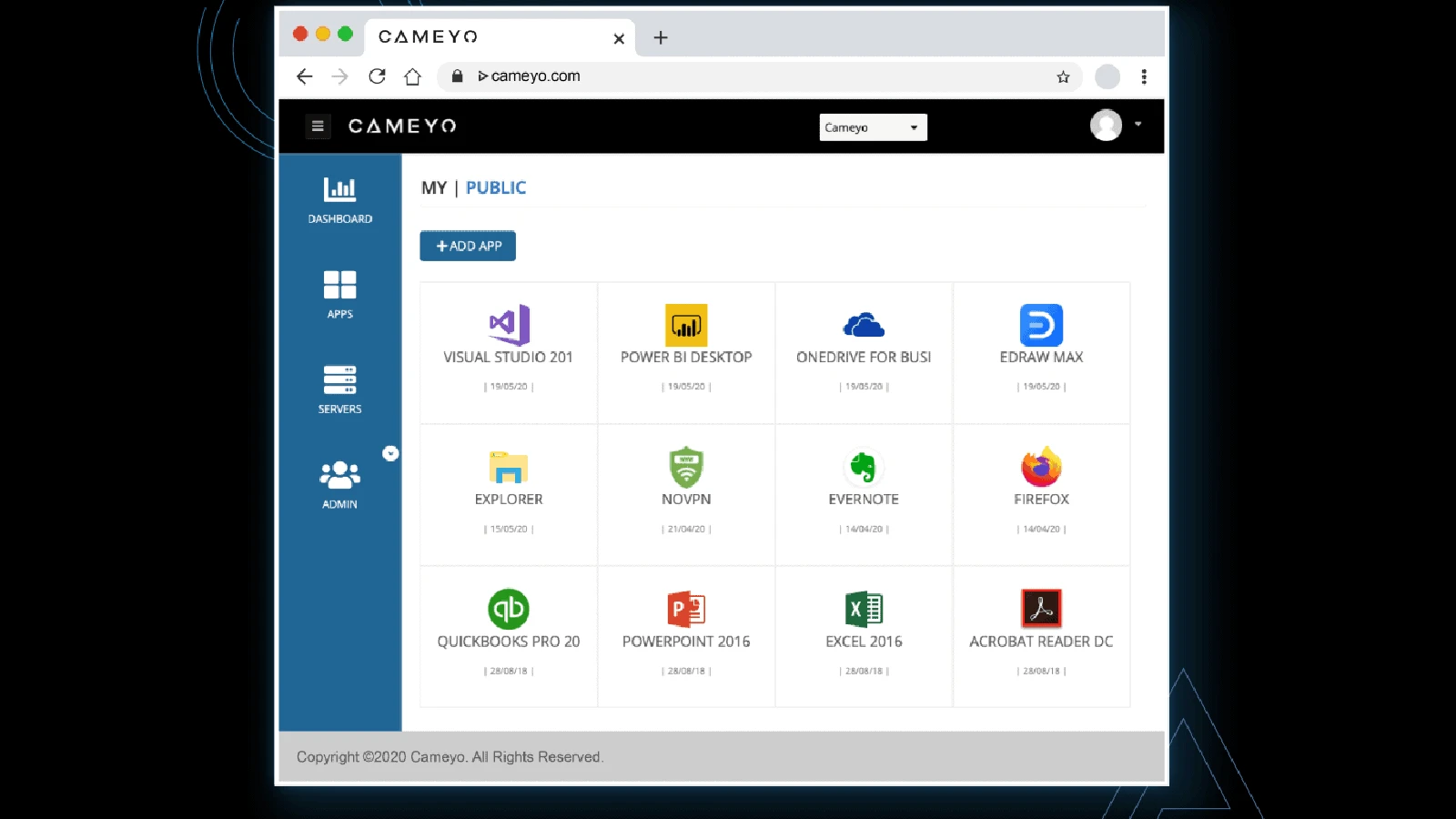
また、Cameyo でインストールできるアプリは Windows や Linux などサーバーに応じて自由に使うことができます。しかし、一部のアプリはライセンスにより配信が許可されていないケースがあるため注意が必要です。
PWA として使うことができる
今回の記事では Windows アプリをいくつかインストールして試しています。Cameyo はブラウザ経由でアプリにアクセスするため、それぞれのアプリをウェブアプリ(プログレッシブウェブアプリ : PWA)として保存することもできます。
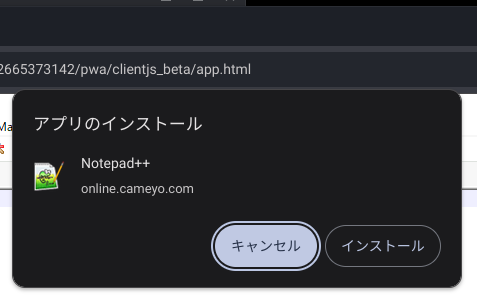
これによりアプリはシェルフに固定することもできます。もちろん新しいタブで開くだけでなく、新しいウィンドウで開くこともできるため、ネイティブアプリのようにして使うことができます。複数のアプリを同時に使うことも可能です。
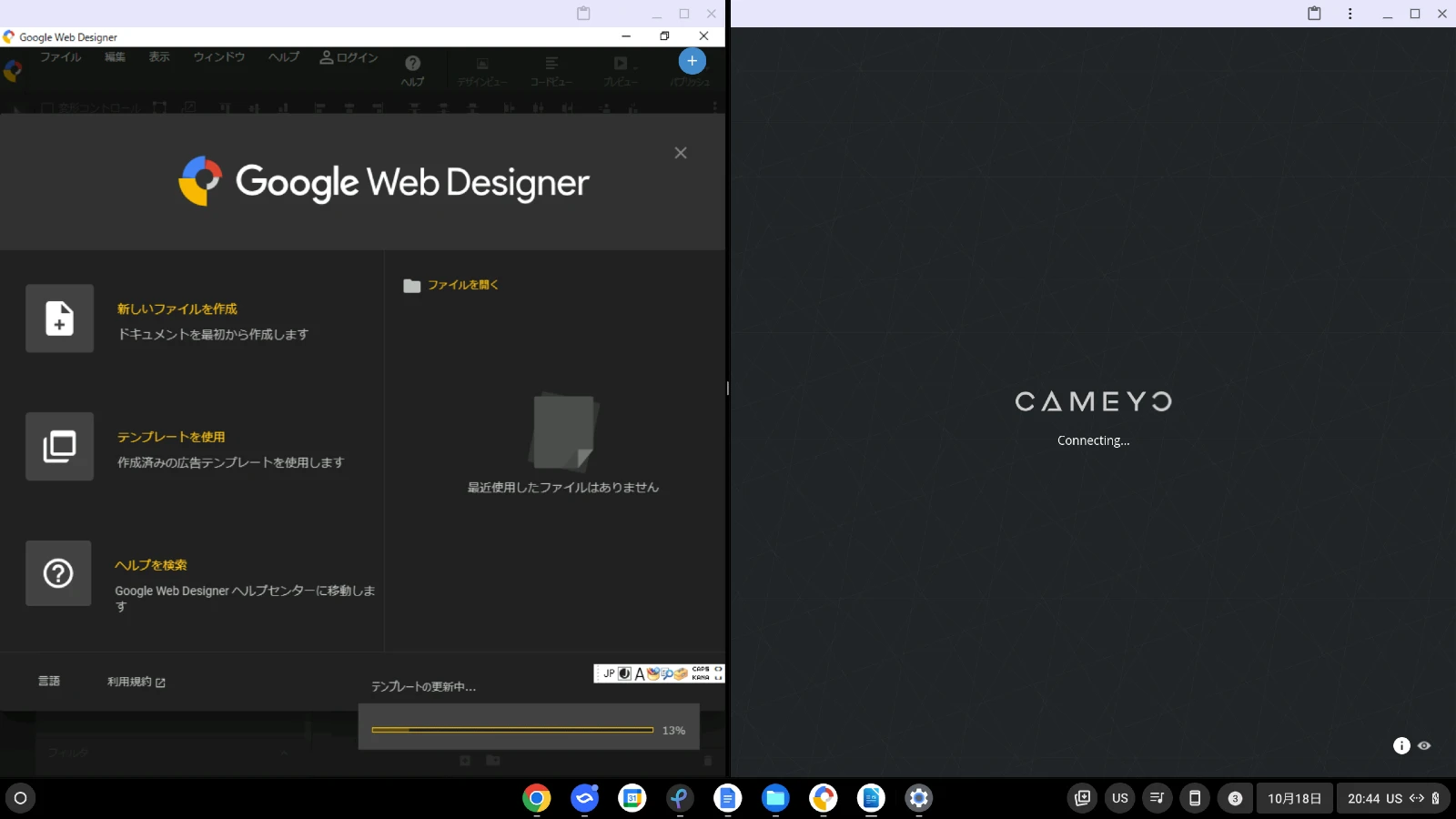
ウェブアプリとして動作するため、ネイティブアプリとは違ってデバイスがオンラインである必要はありますが、これは VDI や DaaS なども同様です。Chromebook ユーザーであれば基本的にインターネット接続がある環境で業務を行うことが前提になると思われますので、これが問題になることはあまりないはずです。
なお、アプリごとに一意の URL が発行されるため、管理者がアプリの URL を管理コンソールから登録しておけば、ユーザーに自動的にウェブアプリを配布することも可能です。
また、URL で発行されることで Google Workspace の Chrome Enteprise Core や Premium で使えるスクリーンショット時や印刷時の警告などのDLP(データ損失防止)のポリシーを当てることもできるため、企業におけるセキュリティの向上にも役立ちます。
使い方はシンプル
企業で Google Workspace ユーザーかつ Chromebook ユーザーであれば、管理者は管理コンソール側から自動でアプリをインストールするように設定することができます。
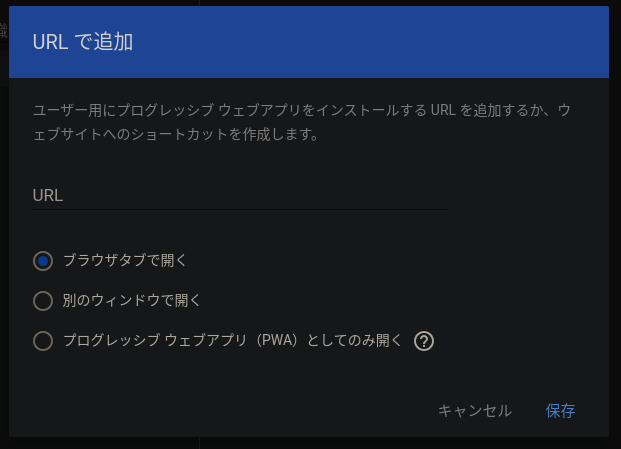
これが設定されていれば、ユーザーは会社から支給された Google Workspace アカウントで Chromebook にログインすれば、自動的に必要な Cameyo のウェブアプリがインストールされます。あとはアプリを立ち上げるだけなので、ユーザーは特に難しい設定や準備をすることなくスムーズにアプリを使い始めることができます。
ブラウザ経由のウェブアプリであること以外はローカルアプリと何も変わらないため、起動してしまえ使い慣れたアプリとして感じられるはずです。
ローカルファイルシステムと統合されている
Cameyo は ChromeOS と統合されていることで、ローカルのファイルシステムにアクセスできる点がメリットです。
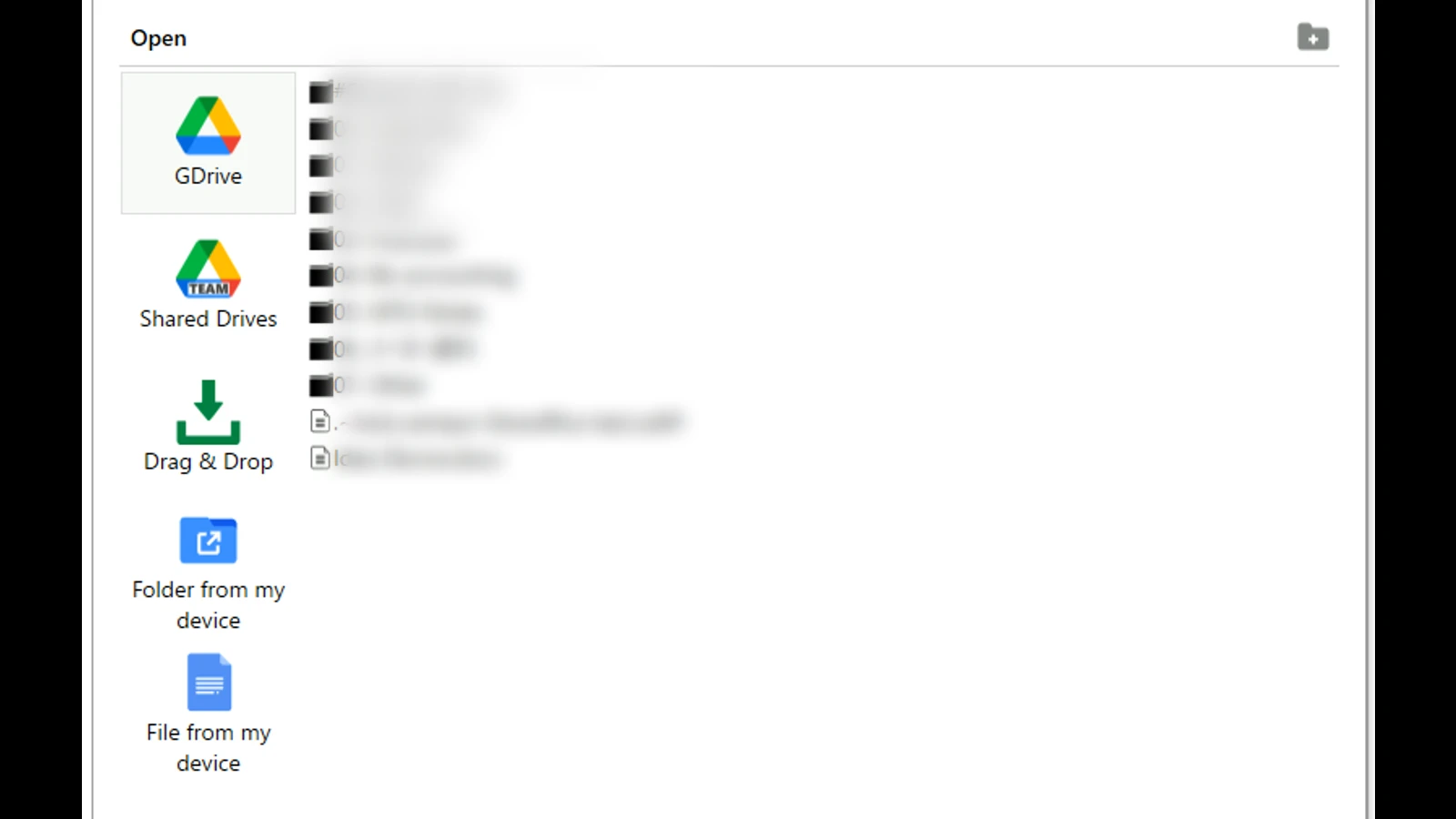
CAMEYO 側でファイルを開くや保存をしたときに表示されるダイアログからは、Google ドライブのマイドライブや共有ドライブ、Chromebook のローカルフォルダを選択することができ、直接ファイルを保存したり、開いたりすることもできます。新しくファイルを作るだけでなく、既存のファイルを編集することができるため、ローカルで作業するときと違和感なく操作することができます。
ローカルでの印刷にも対応
また、ChromeOS と統合されたことにより印刷を仮想環境経由ではなくローカルのプリンターに直接送信して印刷することができます。Windows などと同様にファイルを開いて印刷をすれば、Chromebook のローカルの印刷プレビューが起動するため、接続されているプリンターもしくは PDF を選択するだけで印刷ができます。
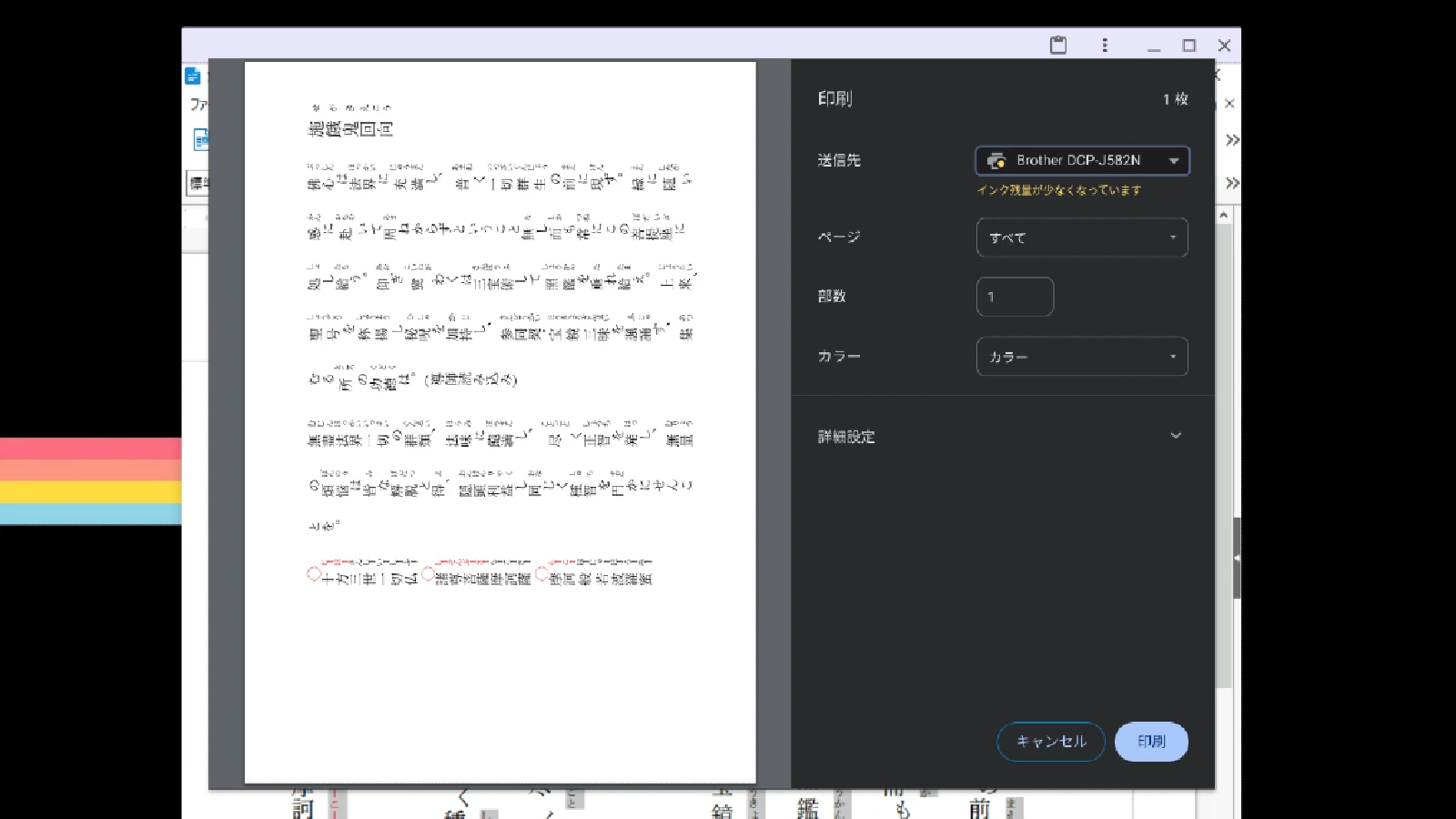
ちなみにここからPDFなどに変換するときも仮想環境ではなくローカルのフォルダや Google ドライブに直接保存することができます。以下は PDF にして保存するときを動画で撮影してみました。
ご覧のとおり、かなりスムーズに動作しており、操作もローカルで作業するときとほぼ変わりません。
ローカルマシンのスペックに左右されない
これは仮想デスクトップ全般に言えることですが、ローカルで動作しているマシンのスペックに左右されないため、様々なアプリを快適に使うことができます。もちろん、ある程度快適に作業するためには仮想マシン側の性能も重要です。
接続の安全性が確保
技術的な説明は割愛しますが、 Cameyo でアプリ配信の設定を構築する段階で暗号化が設定され、直接データを通信するわけではなく画面転送される仕組みです。そのため VPN などを別途用意しなくても一定の安全性が確保されています。ユーザーとしてはバックグラウンドで動作させるアプリが減るし、細かいことを気にする必要がないこともメリットです。
気になっているところ
記事執筆時点でいくつか気になっている点を挙げておきます。ただ、ここで紹介しているいくつかの内容は環境や設定次第で解消する可能性があります。
日本語入力の設定
今回の環境では、日本語配列キーボードの[かな/英数]を使うことで IME の切り替えを行うことができました。しかし、英語配列キーボードではデフォルトの Ctrl + Space や Ctrl + Shift + Space の切り替えができず、Ctrl を Launcher に変更してもできませんでした。
仮想環境側の設定を変更すればできるかもしれませんが、英語配列キーボードユーザーは少し手間がかかる可能性があります。
ちなみに日本語配列でも、スペース左右のかな・英数を押すと日本語の場合はひらがな→全角カタカナ→全角英数…の切り替えがループするだけでした。このあたりの日本語入力の設定には少し工夫が必要になるため、導入時には管理者と相談が必要です。
対応アプリケーションの選定
今回のケースであれば Windows 上で動作するアプリケーション(ソフトウェア)であれば、何でも利用することができます。しかし、途中でもお伝えしたようにライセンシーの問題で仮想アプリ配信に利用できないケースがあります。自社アプリなどであれば問題はないと思いますが、一般的なアプリを導入する場合はこれが違反にあたるのかどうかを都度確認する必要が出てきます。
これはユーザーというより管理者の負担が増える話ですが、ユーザーとしては使いたいアプリが使えないという可能性があるため、業務に必要なアプリがあるのであれば事前に確認しておく必要があります。
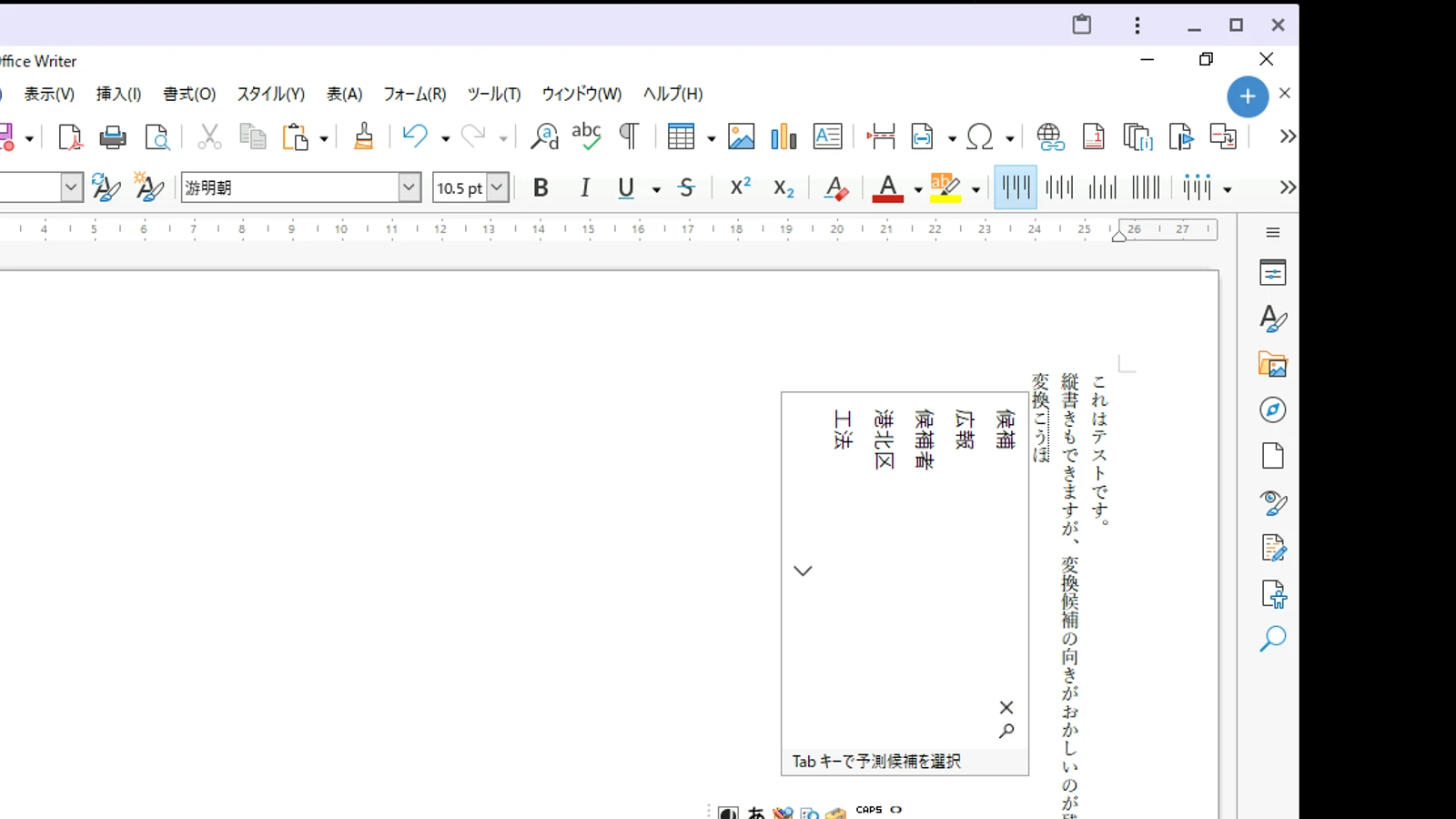
ちなみに Chromebook の泣きどころである縦書きも Windows アプリなら簡単に設定できますが、アプリ側の問題なのか変換候補の向きがおかしいなど多々問題があります。これが業務で使うアプリだとかなり面倒ですので、ライセンスだけでなく違和感なく動作するかも事前に検証する必要があります。
初回起動時は少し待ち時間がある
デバイスにアプリがインストールされたあと、最初に立ち上げて使うまでは数十秒、極稀に1分近くの待ち時間が発生することがあります。これはサーバーが一時的に落とされている(リソース節約など)場合などに再び立ち上がるまでの時間です。
とは言え、古い Windows PC などでも重たいアプリを開くときには待つことになりますし、実行後はちゃんと動いてくれるので旧型 Windows デバイスで使うよりも明らかに快適です。
また、一度立ち上げて落とさずに使えば待ち時間はほぼありませんので、同じアプリを継続して使う場合には大きな問題にはならないと思います。
まとめ
今回の記事では、Google のチームの一員となった仮想アプリケーション配信(VAD)ソリューションである Cameyo のファーストインプレッションをお届けしています。
まだ色々と手探りなところはありますが、実際に使ってみた印象では起動の待ち時間は少しあるものの、作業中の動作はスムーズで十分実用的であると感じました。ただ、日本語入力に関する設定やアプリのライセンス周りなど管理者頼みになってしまう問題が多々ありますので、導入までにしっかりと検証しておくことが必要です。
しかしユーザーとしては、Windows でしか使えないアプリが Chromebook でも違和感なくスムーズに使うことができるので、業務にアレがないと致命的といった場合でも対処できるメリットは非常に大きいと思います。
続編として、CAMEYO を Chromebook で使ってみて、ユーザー視点のメリットとデメリットをまとめています。