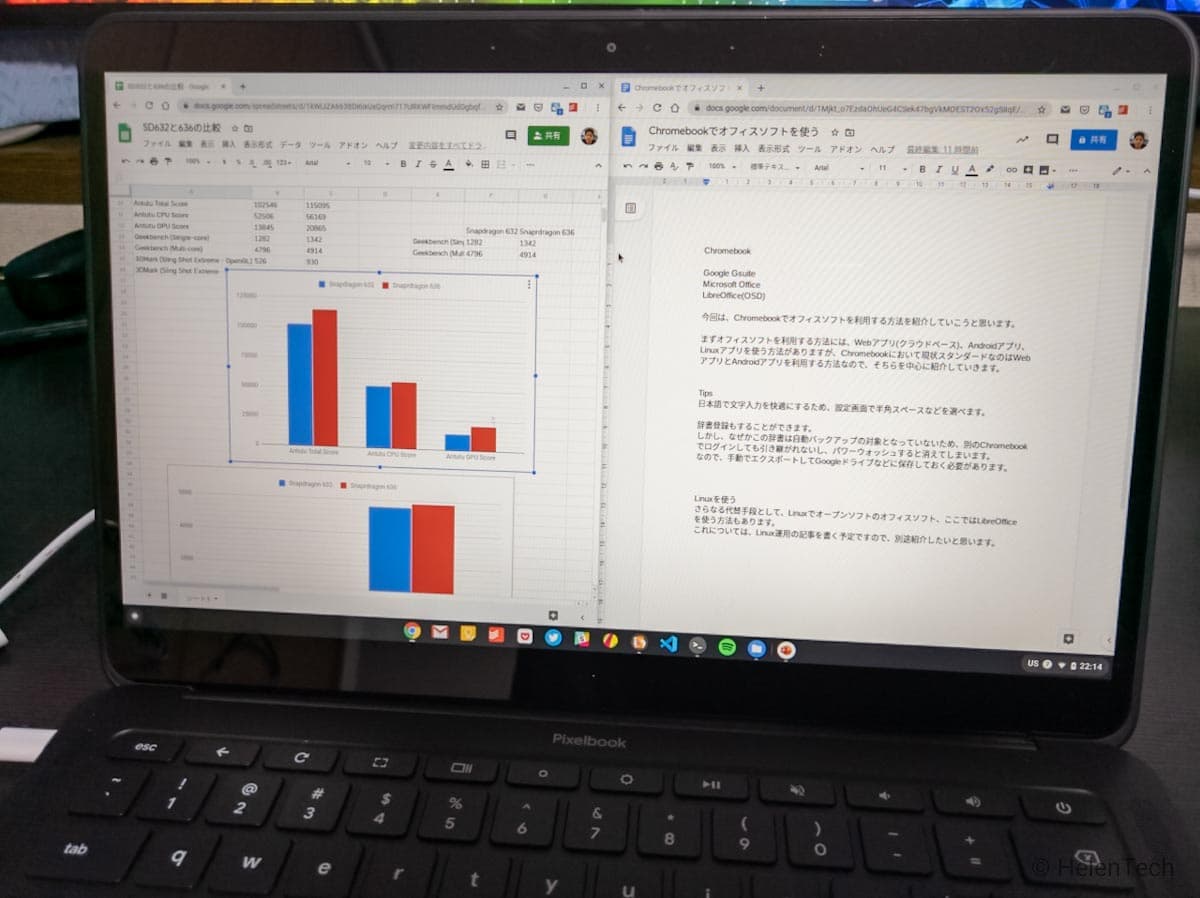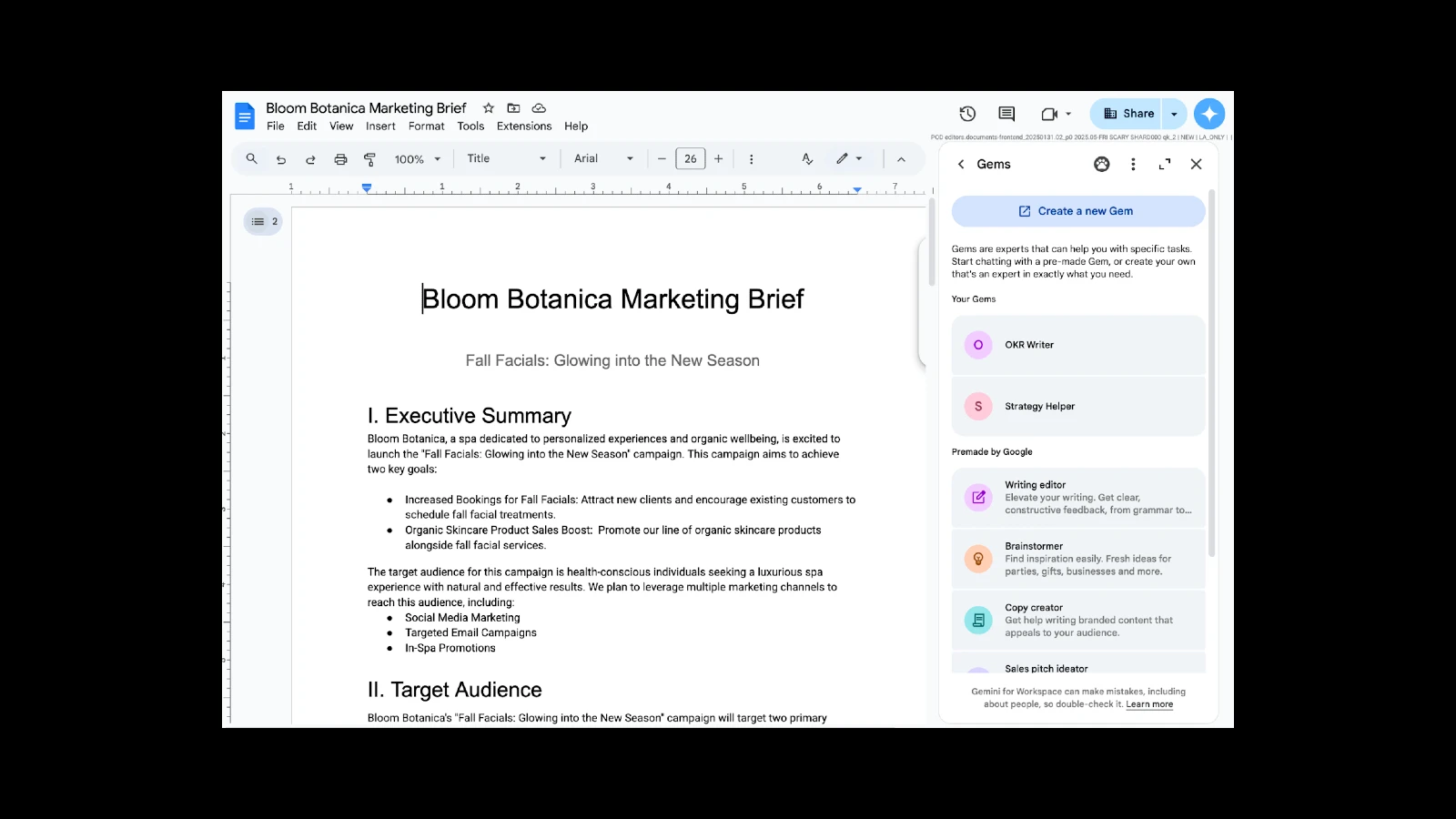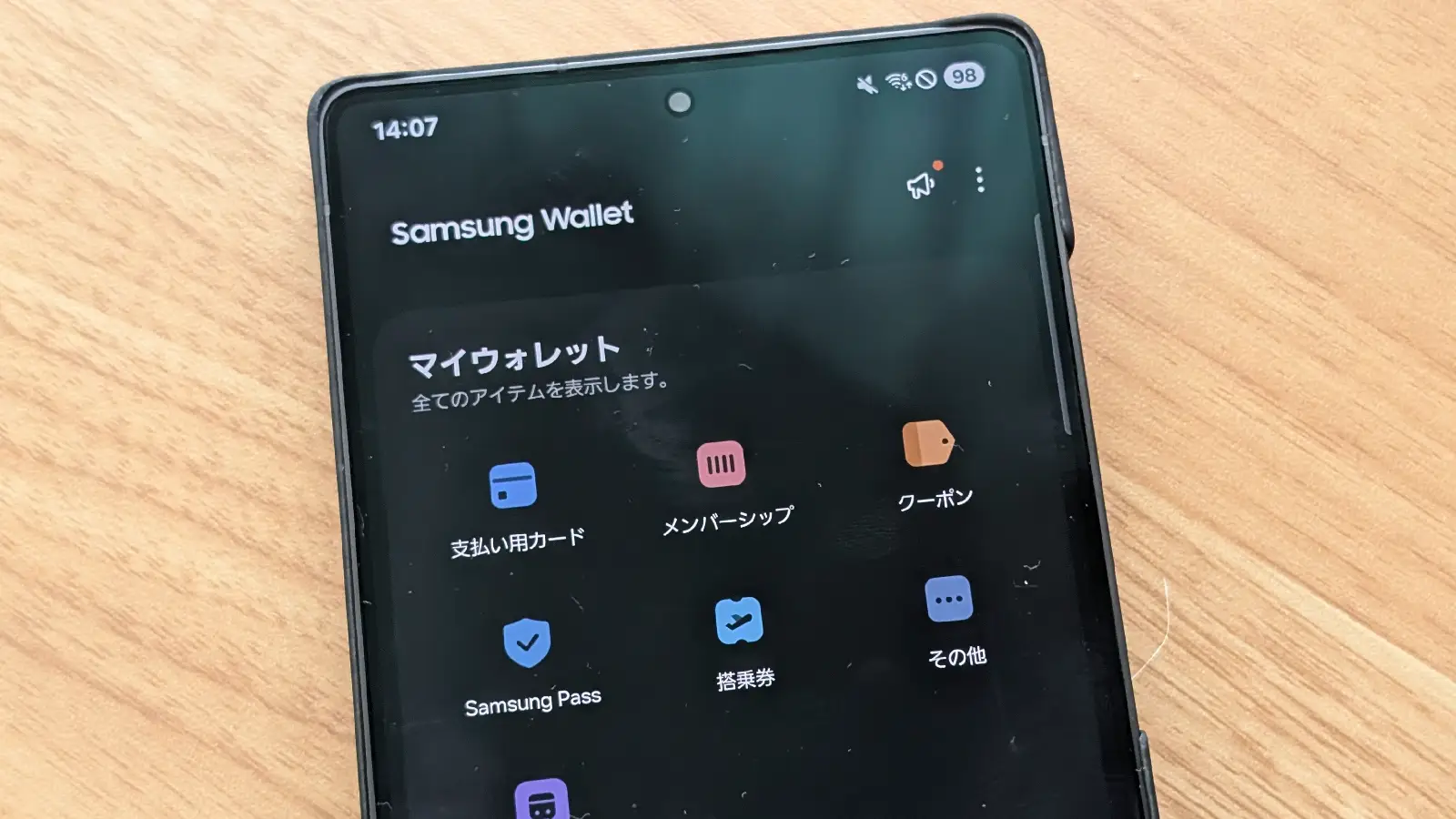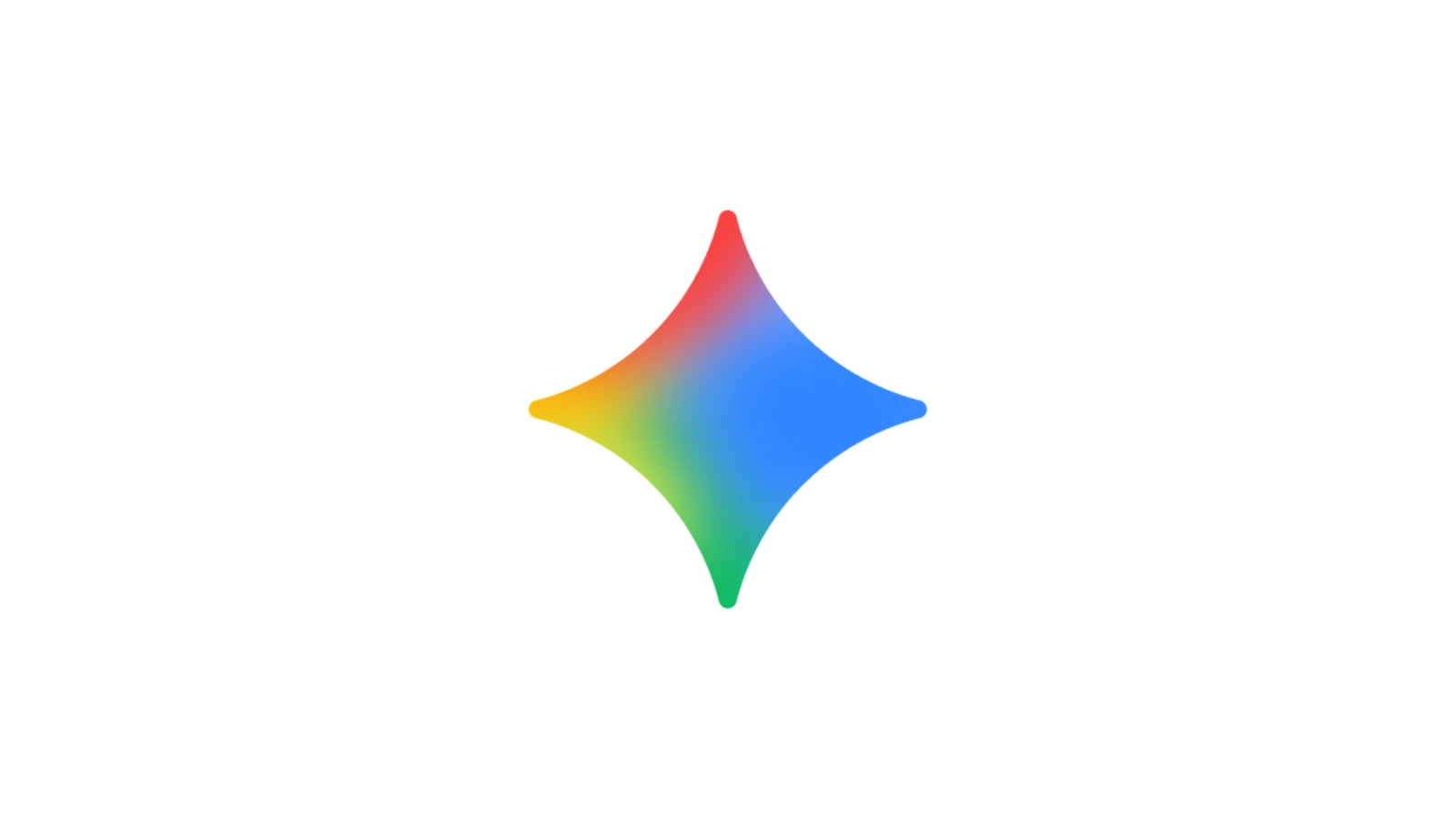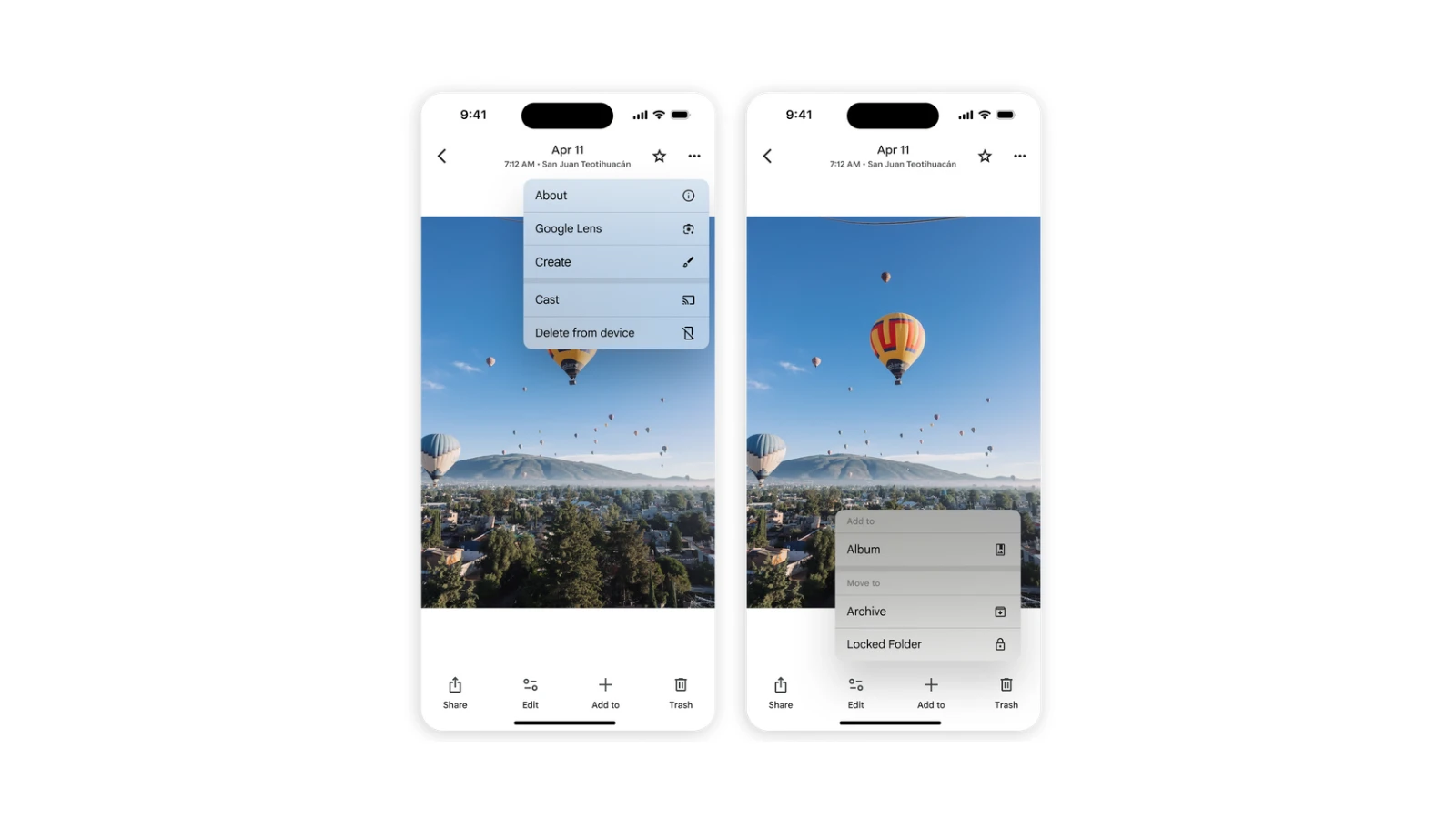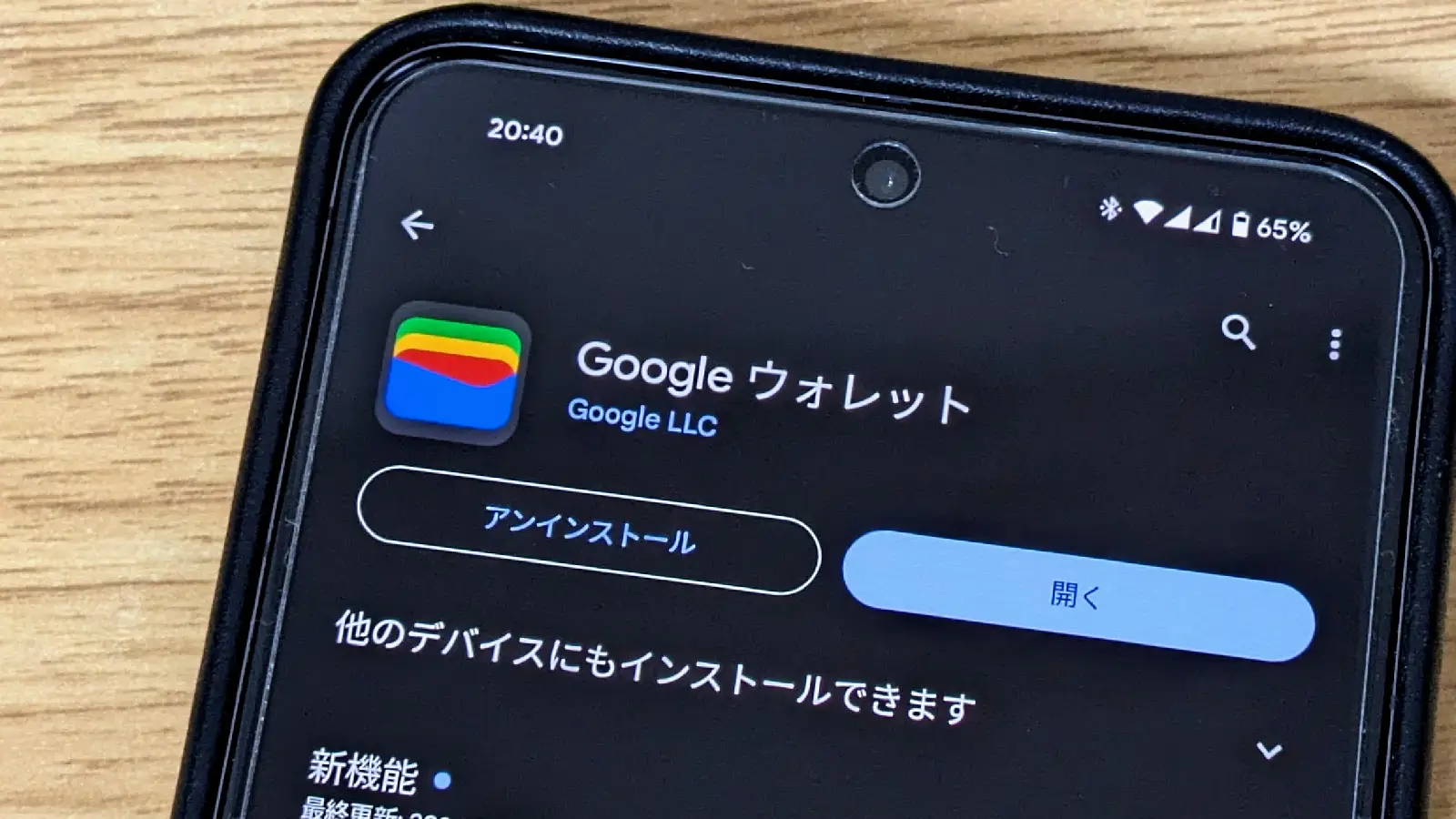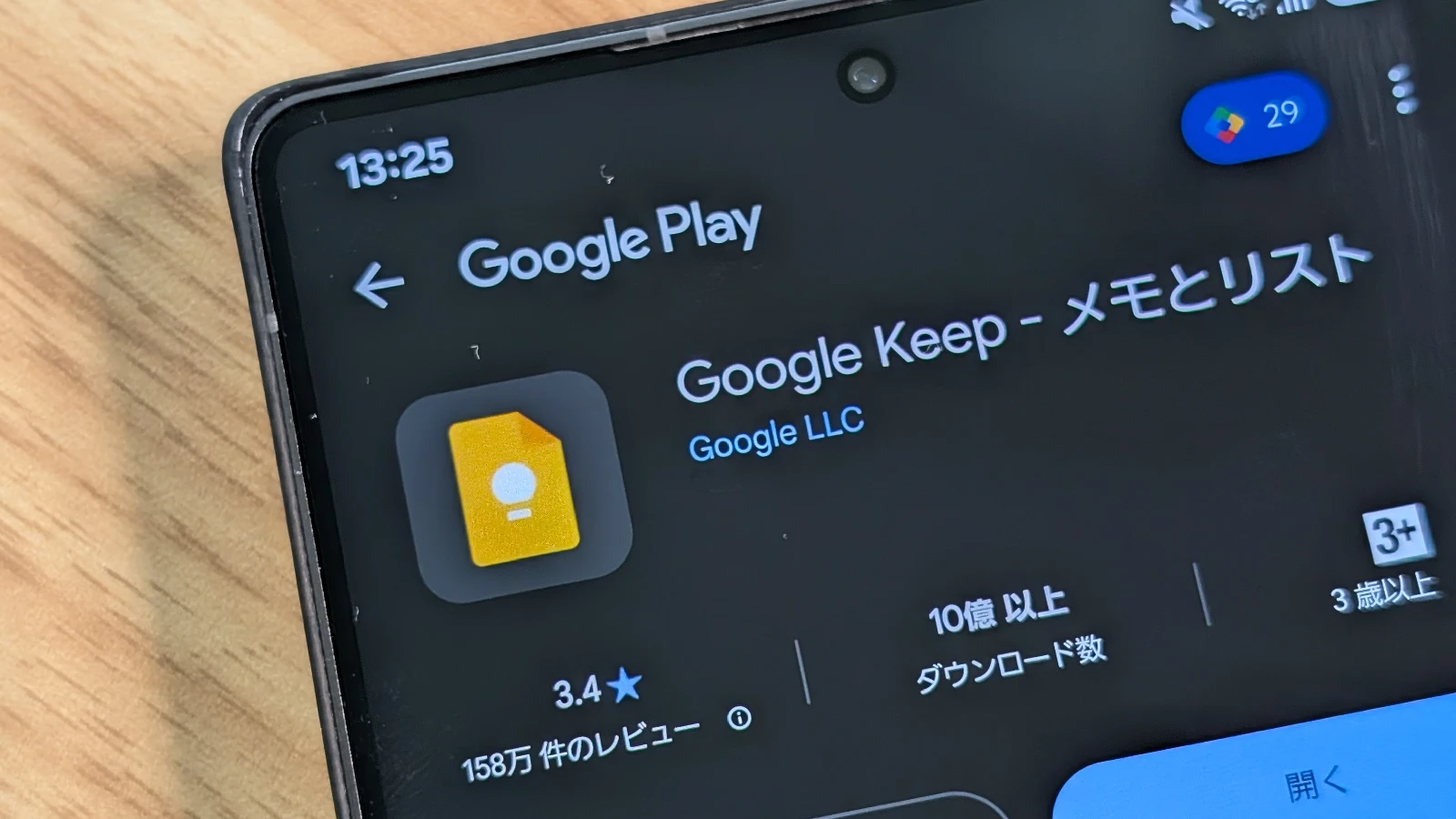今回は、Chromebookで使えるオフィスソフトについて紹介していこうと思います。
おそらく初めてChromebookを検討される方や触れる方のなかで、オフィスソフトの利用ができるかどうか不安に思っている方もいると思います。
そういった方々に向けて、Chromebookで普段使うことになるだろうオフィスソフトについて、それがどんなものであるかを紹介していきます。
使えるオフィスソフトは何がある?
まず、Chromebookでオフィスソフトを使うためには、ソフトがWebアプリ(クラウドベース)、Androidアプリ、Linuxアプリのいずれかに対応している必要があります。
そのため、お手持ちのパソコンなりにインストールされているMicrosoft Officeなどがそのまま利用可能になるわけではないため、ご注意ください。
有名どころを挙げると、Google Workspace(G Suite)、Microsoft Office、LibreOfficeなどがありますが、現状Chromebookでスタンダードなのは、WebアプリかAndroidアプリにあるオフィスソフトを利用する方法です。
そのため今回は、Chromebookに標準で付属(正しくはGoogleアカウントに)しているGoogle Workspace(G Suite)サービスと、皆様お馴染みのMicrosoft Officeについて紹介します。
Google Workspace(旧G Suite)
Googleアカウントに登録すると使えるようになるGoogle謹製のオフィスソフトです。
Google Workspace自体は有料サービスになりますが、一部のソフトと機能は個人でも無料で使うことができる(例えばGmailのような)ようになっています。
そのため、本来Google Workspaceサービスにはいくつかのアプリと機能がありますが、ここでは個人が無料で使える”ドキュメント”、”スプレッドシート”、”スライド”というソフトについて取り上げます。
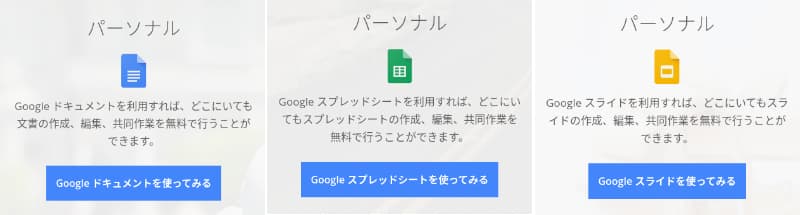
これらはそれぞれ、マイクロソフトの”Word”、”Excel”、”PowerPoint”に相当するものです。
「Google Workspace」アプリの良さは、ブラウザ上からクラウドで作業・データを保存するため、コンピュータに負担もかけにくく、専用のソフトウェアをインストールする必要もありません。
さらにリアルタイムで共同編集ができたり、Googleドライブを使ってファイルの共有などの機能を備えているため、まさにChromebookにはピッタリのオフィスソフトと言えます。
しかも、これらの機能は個人でも無料で使うことができるのが特長ですね。
ちなみに、これらのアプリをChromebookで使うにはWebとAndroidアプリの2つの方法がありますが、個人的にはWeb版の方が使いやすいと思いますので、ここではWeb版を前提として取り上げています。
もちろん、Googleアカウントをお持ちであれば、Chromebookに限らずWindowsでもMacでも無料で試すことができますので、ざっと内容を見て頂いたら、実際に試してみることをおすすめします。
それではここから各アプリについて少しまとめておきます。
ドキュメント
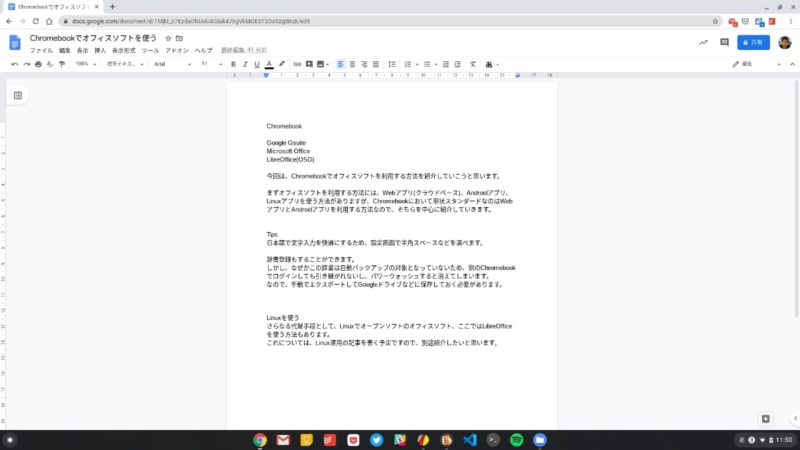
まずはMicrosoft Officeで”ワード”に相当する”ドキュメント”から。
“ドキュメント”自体は、「.gdoc」という独自の拡張子を使っていますが、マイクロソフトの”Word”で作られたファイルを開くことも可能です。
ちなみにマイクロソフトオフィスのファイルは、「.doc」、「.docx」に対応しています。

ご注意頂きたいのは、Microsoft Officeのファイルと完全な互換性があるわけではないため、例えば複雑な表や複数の画像を差し込んでいる場合などに、レイアウトが崩れてしまうこともあります。
ちなみにPCにインストールするような特殊なフォントを利用している場合だと、そのフォントが別のフォントに置き換えられてしまって、文字やサイズが変になる…なんてこともあります。
しかし、そのように凝ったレイアウトにしていないシンプルな文章や書類であれば、問題なく使用することができます。
Macをお使いであれば、一昔前の”Pages”アプリみたいな感じと言った方がわかりやすいかもしれません。
また、保存自体はクラウド上にGoogleドキュメント(gdoc)の形式で保存されますが、書き出し(Wordでいう名前をつけて保存のような)をすることで、docxやPDFをはじめ様々な拡張子で保存することが可能です。
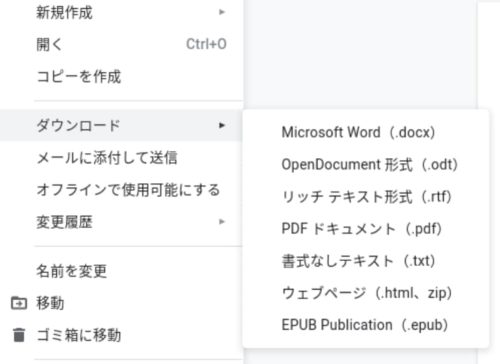
リアルタイム編集などの特性を活かすにはGoogleドキュメントの形式である方が便利ですが、そうはいかない場合も多々あると思いますので、こういった機能も使えるのは良い点だと思います。
文章作成に関する基本的な操作はほとんど問題ないと思いますが、現時点では縦書きができないという日本特有な問題もあります。
また、Microsoft Officeで言う「差し込み印刷」が出来ませんが、もともとChrome OSは印刷まわりが苦手ということもありますので、もし葉書や封筒、書類への差し込み印刷を考えているようであれば、お手持ちのWindowsやMacと併用するか、Chromebookを選択しないというのもひとつの手だと思います。
詳しいことについては、”ドキュメント”の概要ページをご覧ください。
スプレッドシート
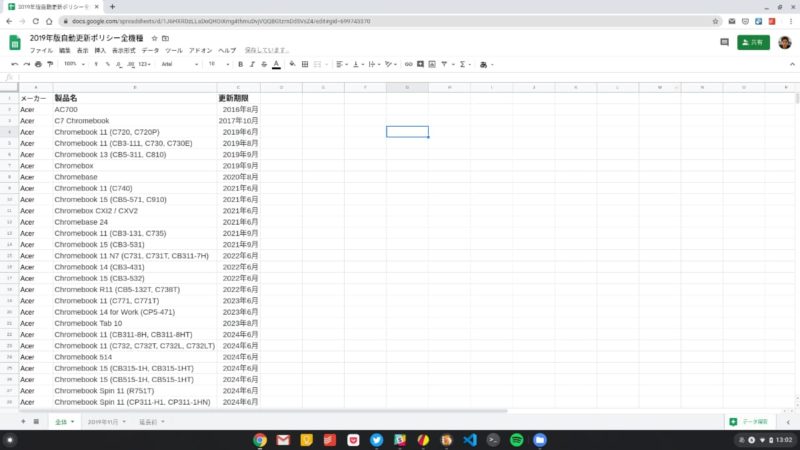
続いて、”エクセル”に相当するのが”スプレッドシート”です。
こちらも独自の「.gsheet」という拡張子ですが、エクセルの「.xls」と「.xlsx」を開くことができます。
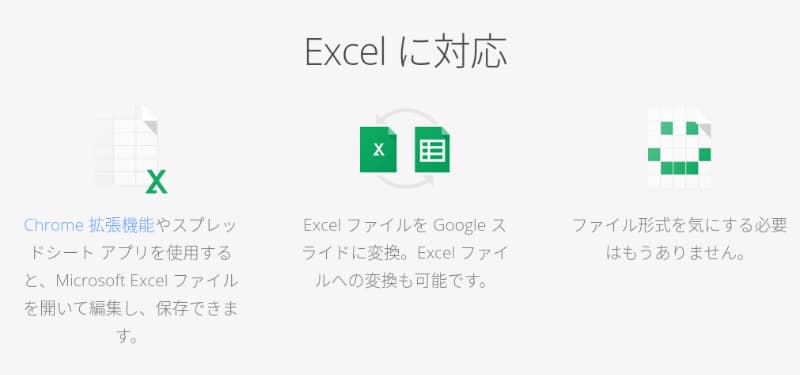
ほとんどの場合、問題なく開くことができてエクセルと同じ機能を使えると思います。
しかし、マクロ機能などはそのままでは使えないことがあり、複雑だったり高度なマクロを組んでいると開けない(動かない)という可能性もあるため、この点には注意が必要です。
関数については、基本的には問題なく使うことができますが、こちらもごく一部の関数が”エクセル”と異なる(機能は同じでも)場合があるため、いま使っている関数がそのまま使えるのかを事前に確認しておくのも良いと思います。
“スプレッドシート”で使うことのできる関数を知りたい方は、以下の公式ヘルプをご覧ください。
ちなみに”スプレッドシート”でも、保存形式を「xlsx」や「csv」などに変更して保存することも可能です。
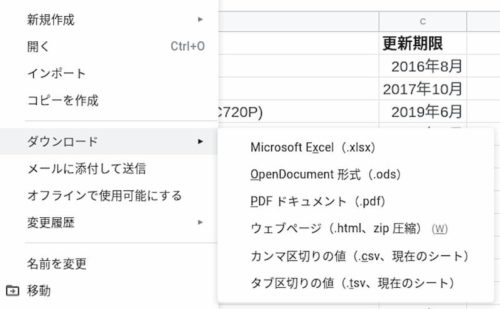
ただ、”ドキュメント”と同様に「xlsx」や「csv」などのファイルをそのまま開くことはできますが、保存は一度「gsheet」の形式に変換して、そこから上記のように「csv」なりでダウンロードする必要があるので、それが少し手間なんですよね。
グラフなども必要最低限でシンプルなものが揃っているため、ほとんどの場合で問題はないと思いますが、凝ったグラフやいろいろ装飾したい場合だと、物足りなさを感じるかもしれません。
あとはデータ探索という機能を使うことで、シート内にあるデータやグラフから自動で分析をしてくれるため、手軽にデータの概要を知ることができるのも便利ですね。
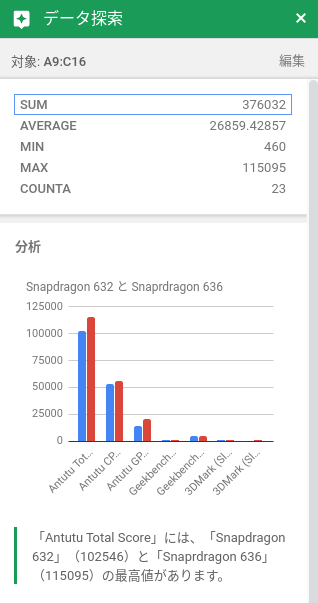
高機能な処理を行うならWindowsなどで”エクセル”を使うほうが良いと思いますが、シンプルかつ基本的な処理が中心であるならば、”スプレッドシート”は軽量で無駄がないので十分だと思います。
詳しくは、”スプレッドシート”の概要をご覧ください。
スライド
では「Google Workspace」の最後に、マイクロソフトの”パワーポイント”に相当する”スライド”です。
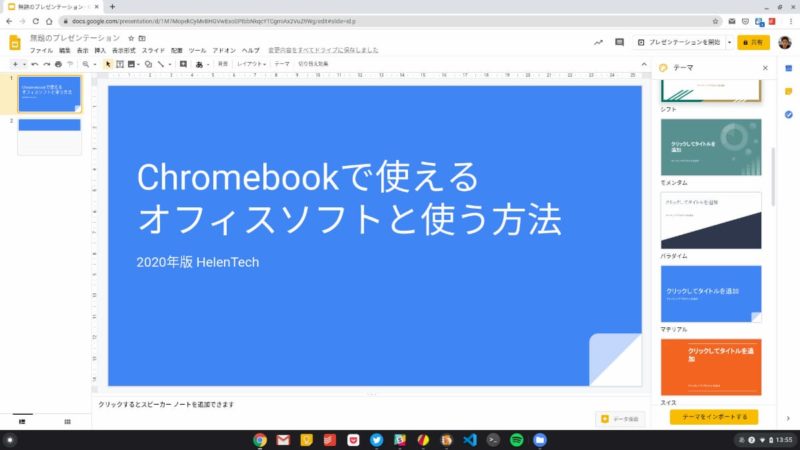
こちらも独自の拡張子「.gslides」で保存をされますが、Microsoft Officeの「ppt」や「pptx」も開くことができます。
“スライド”もシンプルな構成のMicrosoft Officeファイルであれば問題なく開くことができますが、アニメーションを多用していたり、装飾したデザイン、フォントなどを使用している場合には、レイアウトが崩れることがあります。
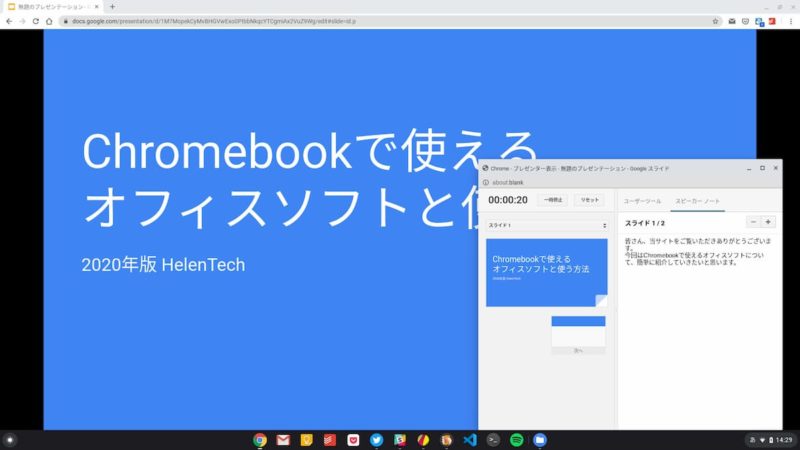
基本的な機能、画像や動画の挿入はもちろんプレゼンテーション機能もしっかりと備わっていますし、ノートやポインター、経過時間表示などプレゼンター向けの機能も揃っていますので、学校でもビジネスでも問題なく使用することができると思います。
“スライド”でも、「pptx」はじめ「pdf」や画像ファイルとしても保存することが可能です。
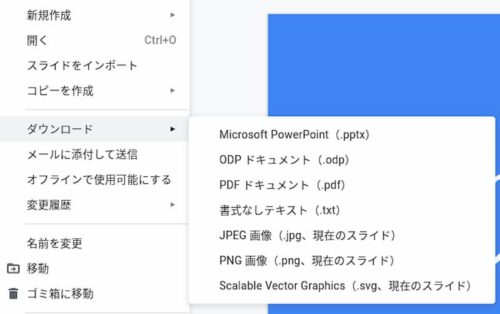
アニメーションが少ないスライドというのに慣れないかもしれませんが、無駄に動きをつけて重くなったり、肝心の中身が軽かったりしては意味がないですので、シンプルかつ効果的なスライドを作成するためには、”スライド”が便利だと思います。
一方、スライドのデザインテンプレートを利用したい場合には、”パワーポイント”の方がやや数が多くなっていますので、デザインを重視したいのであれば、パワーポイントでも良いと思います。
Microsoft Office
ではお馴染みのマイクロソフト オフィスですが、ChromebookではWeb版もしくはAndroidアプリ(モバイル)版を使う必要があります。
マイクロソフトアカウントを作成することで、Webアプリに限り無料で使うことができますが、Androidアプリを利用する場合には、「Office 365」プランに加入しないといけないのが「G Suite」に比べて少々難点なところでしょうか。
しかし、「Google Workspace(G Suite)」と同じくデータはクラウドの”OneDrive”に保存できますので、端末を選ばず使うことは可能です。
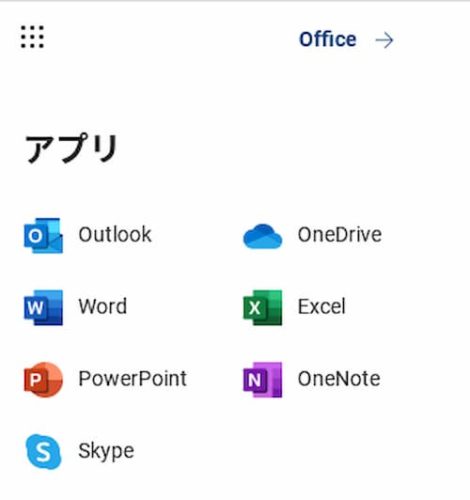
一応、10.1インチ未満のデバイスに限り無料でもAndroid版を使うことができますが、Chromebookでは限られたモデルしかありませんので、基本的には無料はWeb版だけと考えた方が良いと思います。
「Microsoft Office」については、すでにお使いの方がほとんどだと思いますので、「Google Workspace」と同じように”Word”、”Excel”、”PowerPoint”の3つについてWeb版とAndroid版のが、WindowsやMacなどのインストール版との違う点にお伝えしていきます。
また、Web版であれば「Google Workspace」と同じようにWindowsからでもMacからでも試すことができます。
なので、この記事で大まかな違いを見て頂いたら、実際に手持ちの機種で試してみるのが良いかと思います。
あとChromebookでは少し面倒な点ですが、Web版とAndroid版の両方をインストールしていて、同じアカウントで使用している場合、Web上でファイルを開いてもAndroidアプリのオフィスソフトで編集することになるところです。
設定で変えることができますが、初期設定だとそのような挙動になるはずなので、Web版だけで使いたい場合には、Android版はインストールしない方が良いかもしれません。
Word(ワード)
まずは”ワード”から。
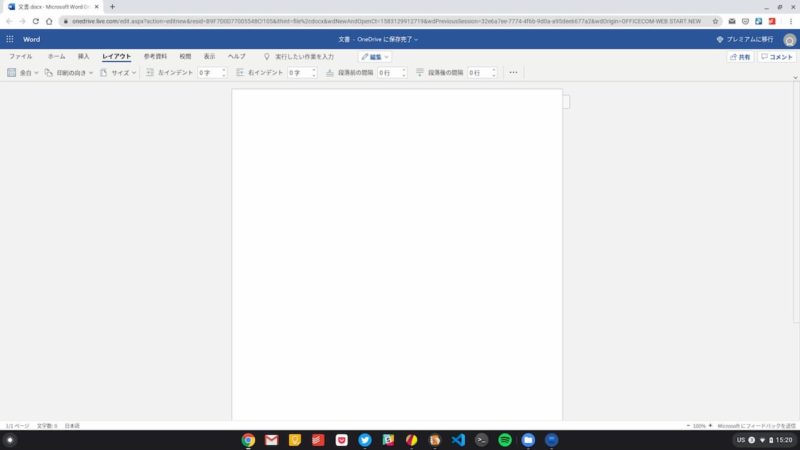
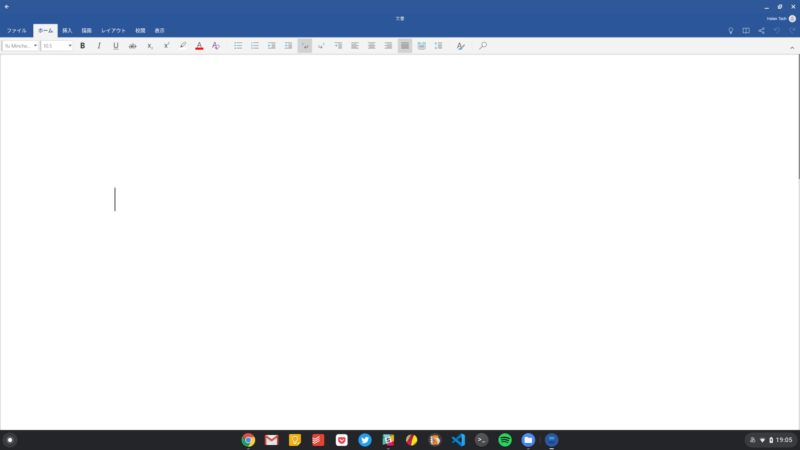
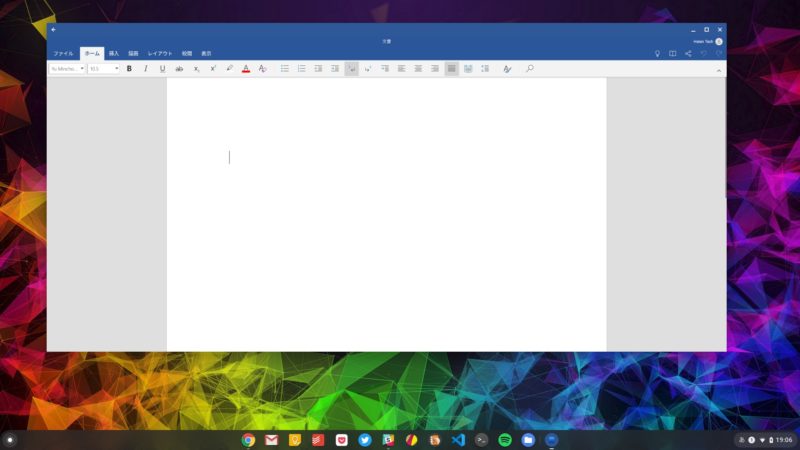
Web版とAndroid版は基本的には共通していて、WindowsやMacなどにインストールして使うものよりも機能が制限されています。
これは実際にWeb版のオフィスを使って頂く方がよいと思いますが、例えば「G Suite」でも使えなかった差し込み印刷やデザイン機能などパワーが必要な操作はできません。
挿入機能などでも3Dモデルやワードアート、SmartArtが使えないため、シンプルな文章作成ソフトという印象です。
ちなみにAndroid版では縦書きに対応しているのですが、Web版はしていないという仕様が残念…。Web版では、開くと横書きに変更されていしまいいます。
また、どちらも印刷機能が簡素なものになっているため、細かい調整が必要な印刷物などの作成が前提になる場合、WindowsやMac版を使う方が良いと思います。
Excel(エクセル)
続いて5mm方眼の悪夢”エクセル”ですが、Web版とAndroid版はとてもシンプルになっています。

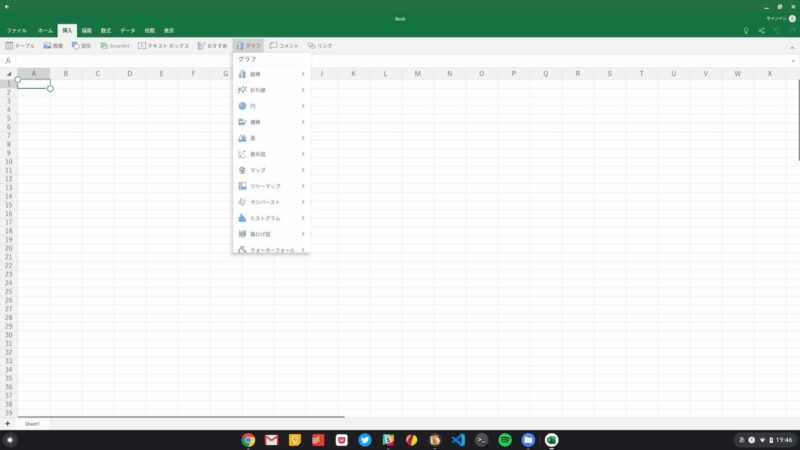
若干メニューの配置が変わっていますが、WebとAndroidでできることはそこまで変わっていないようです。
こちらも関数はじめグラフやフィルタなど基本的な機能を使えますが、マクロを組んだりできないため、すでに高度な機能を利用しているものを使おうとすると厳しいと思います。
また、一部の機能は「Office 365」に加入していないと使えないものもあるため、”エクセル”をしっかり作成や編集で使おうと思うと有料にしないといけないのは、少し残念かもしれません。
ただ、ファイルの互換性という意味では、前述の高度な機能は除いてズレなどはなく表示されますので、既存のファイルを読み込んだり閲覧するためであれば、問題はないかと思います。
こちらもWeb版で実際に試して見るほうがよいですね。
PowerPoint(パワーポイント)
では最後に”PowerPoint”についてです。
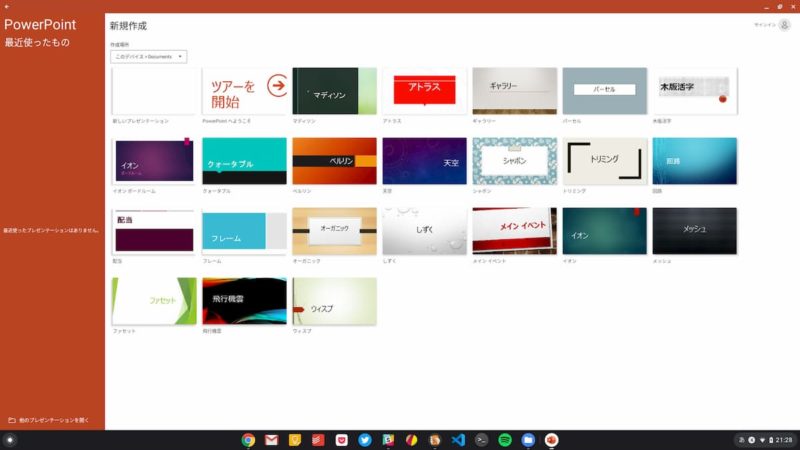
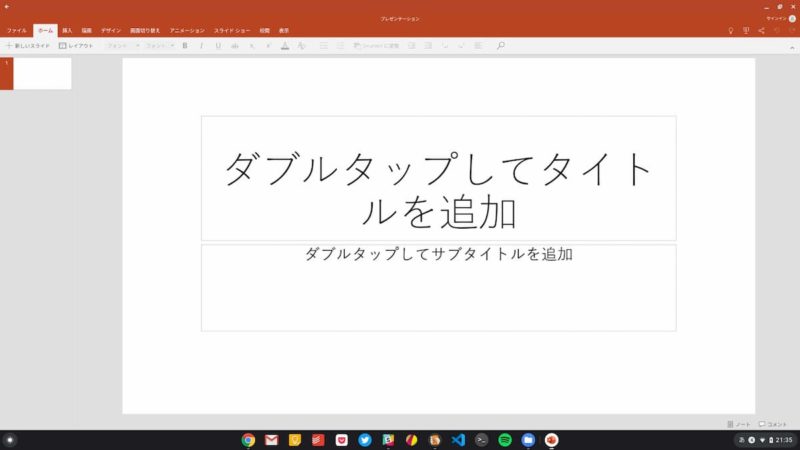
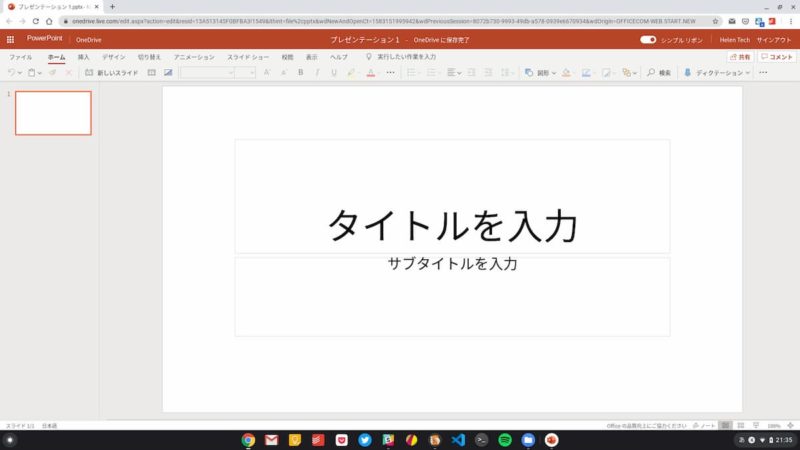
こちらもWebとAndroidでは基本的に機能は同じだと思います。
WindowsやMacで使うPowerPointと違い、画面の切り替え機能やアニメーションの選択できる数が少ないことやスライドショーでの記録といった、重くなる動作が含まれた機能がなくなっています。
そのため、凝ったアニメーションや装飾ができなくなっているわけですが、その分シンプルなスライドを作れるようになっています。
また、ファイルの互換性についても基本的に問題はありませんが、フォントがないことによる崩れやアニメーションなどが少ないことで動きが一部なくなってしまうなどが起きる可能性があります。
“PowerPoint”もWeb版であれば、すぐに試すことができますので、気になるファイルを持っている方は一度試してみるのが良いと思います。
ということで、Chromebookで使えるマイクロソフトオフィスについてはこんな感じですね。
WindowsやMacにインストールして使うものと違い、基本的な機能以外は制限されていると思って頂いてよいと思います。
LibreOffice (Linux)
ここではあまり詳しく紹介はしませんが、Linux(Crostini)を使ってフリーの”LibreOffice”を導入するという方法もあります。

互換性の問題や使える機能などは”G Suite”よりも多いですが、インストールする前提として日本語入力の設定など手間も多いため、ある程度パソコンに知識がある方でないと手こずるのが難点です。
まとめ
ということで、今回はChromebookで使えるオフィスソフトについて、一部ですが取り上げておきました。
基本的には「Google Workspace(G Suite)」の3つを使うことがChromebookでは前提になると思いますが、ファイルの互換性などを考えると「Microsoft Office」のWebもしくはAndroidアプリを使うほうが良いこともあると思います。
ただ、どの場合でもWindowsやMacにインストールされるようなソフトとは違い、機能が制限されることに注意してください。
しかし、いずれもWeb版はお手持ちの機種がなんであれ試すことができますので、もしChromebookを導入する際にオフィスソフトが心配だと思うのであれば、一度は手持ちの機種で試してみると良いと思います。
また、今回の記事内容は現時点(2020/03/02)のものであることと、全ての機能を試して網羅したわけではないため間違い等あるかもしれませんが、その点はご了承くださいませ。
なお、Chromebookのメリットやデメリットなどについて説明した記事もありますので、興味のある方はそちらもぜひご覧くださいませ。
この他にも、当サイトがおすすめするChromebookも特集しています。