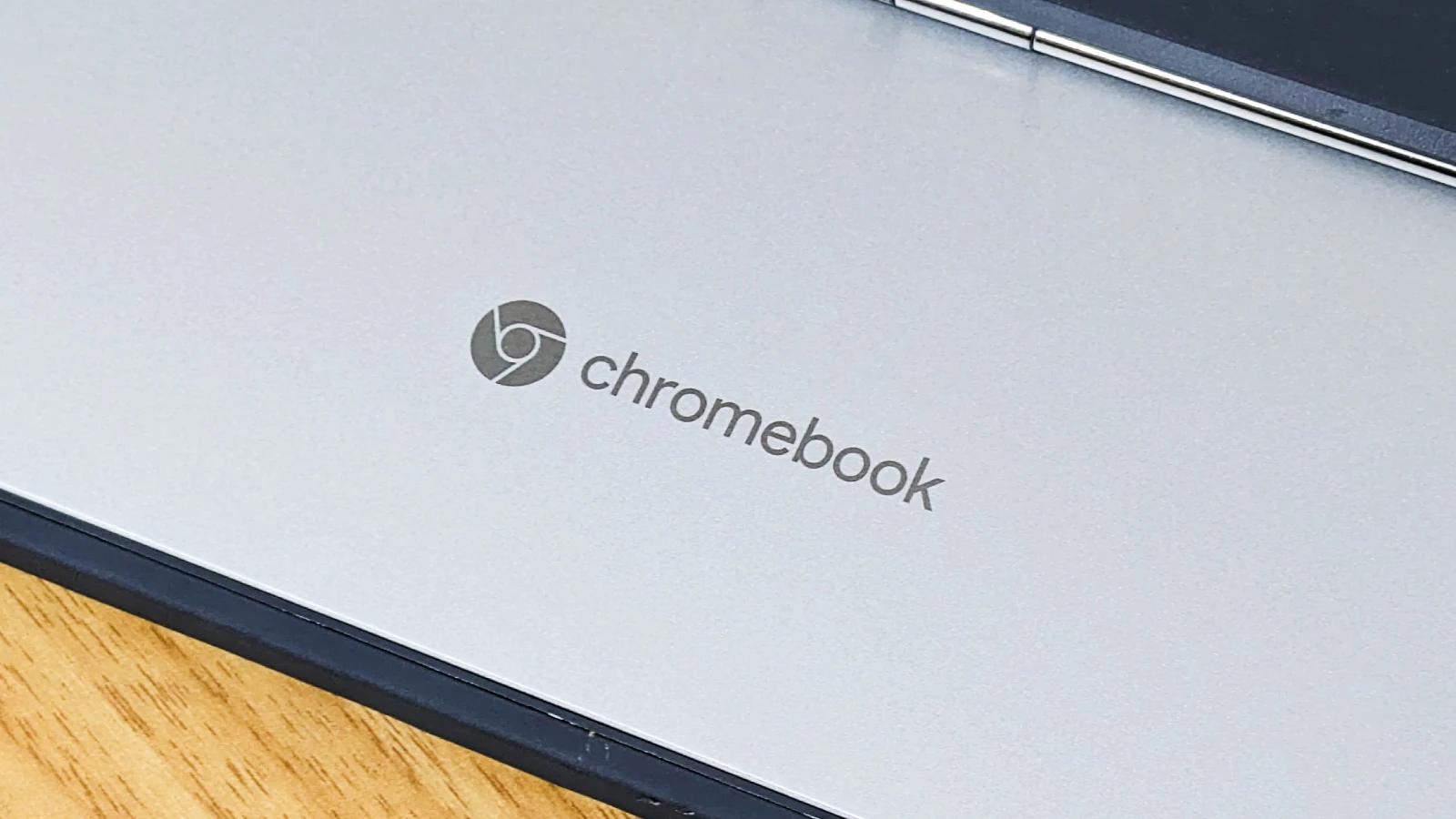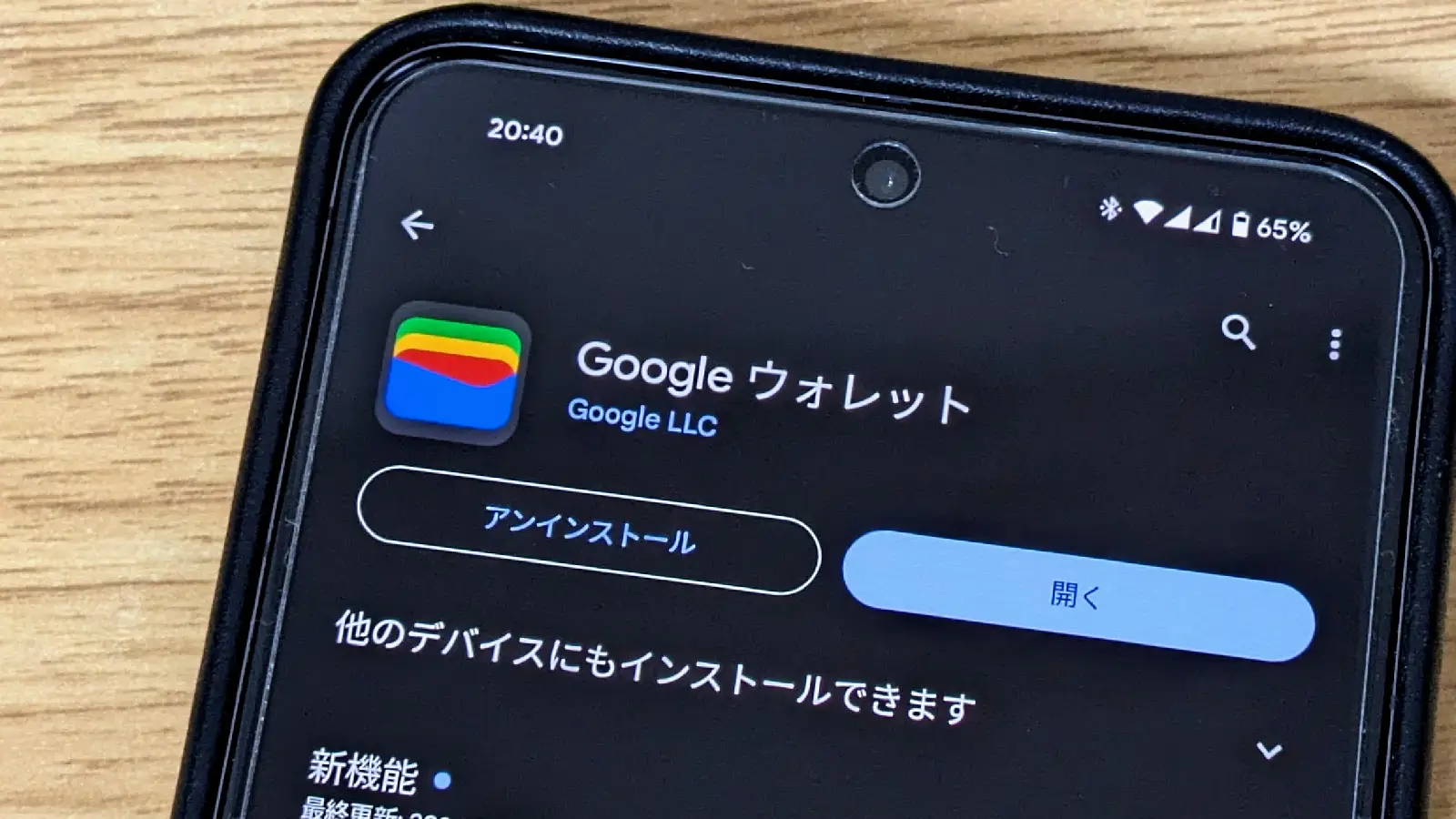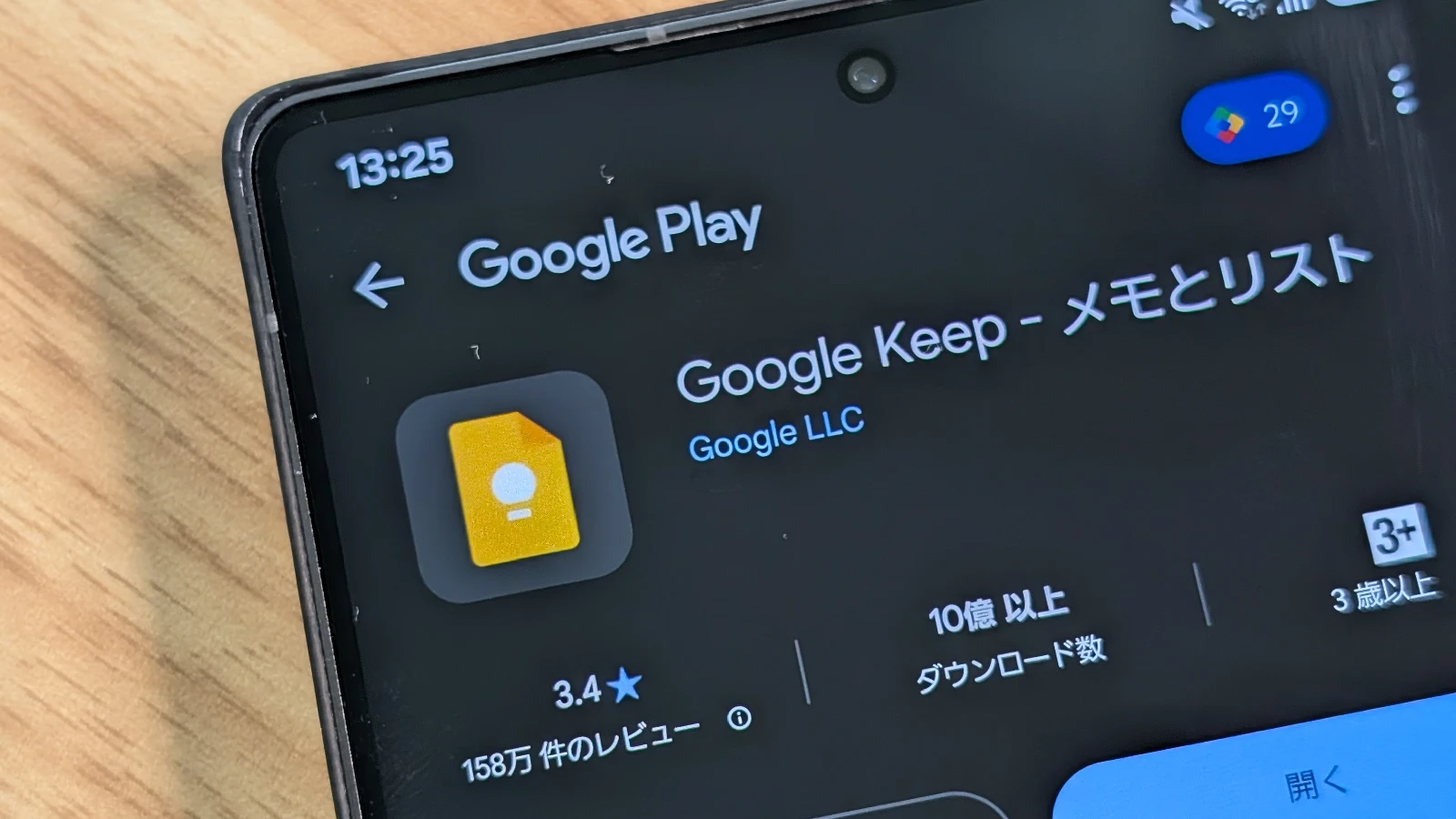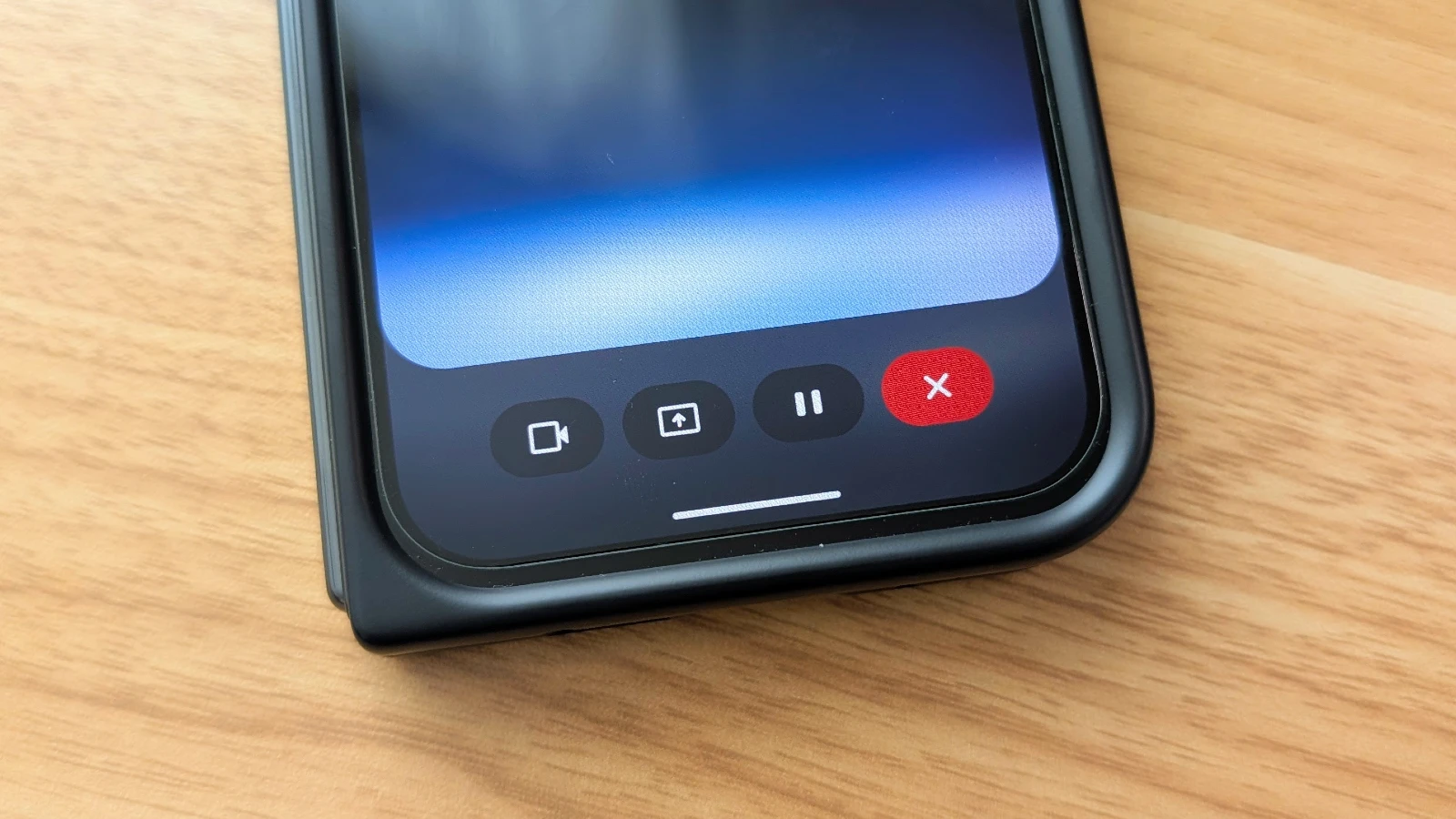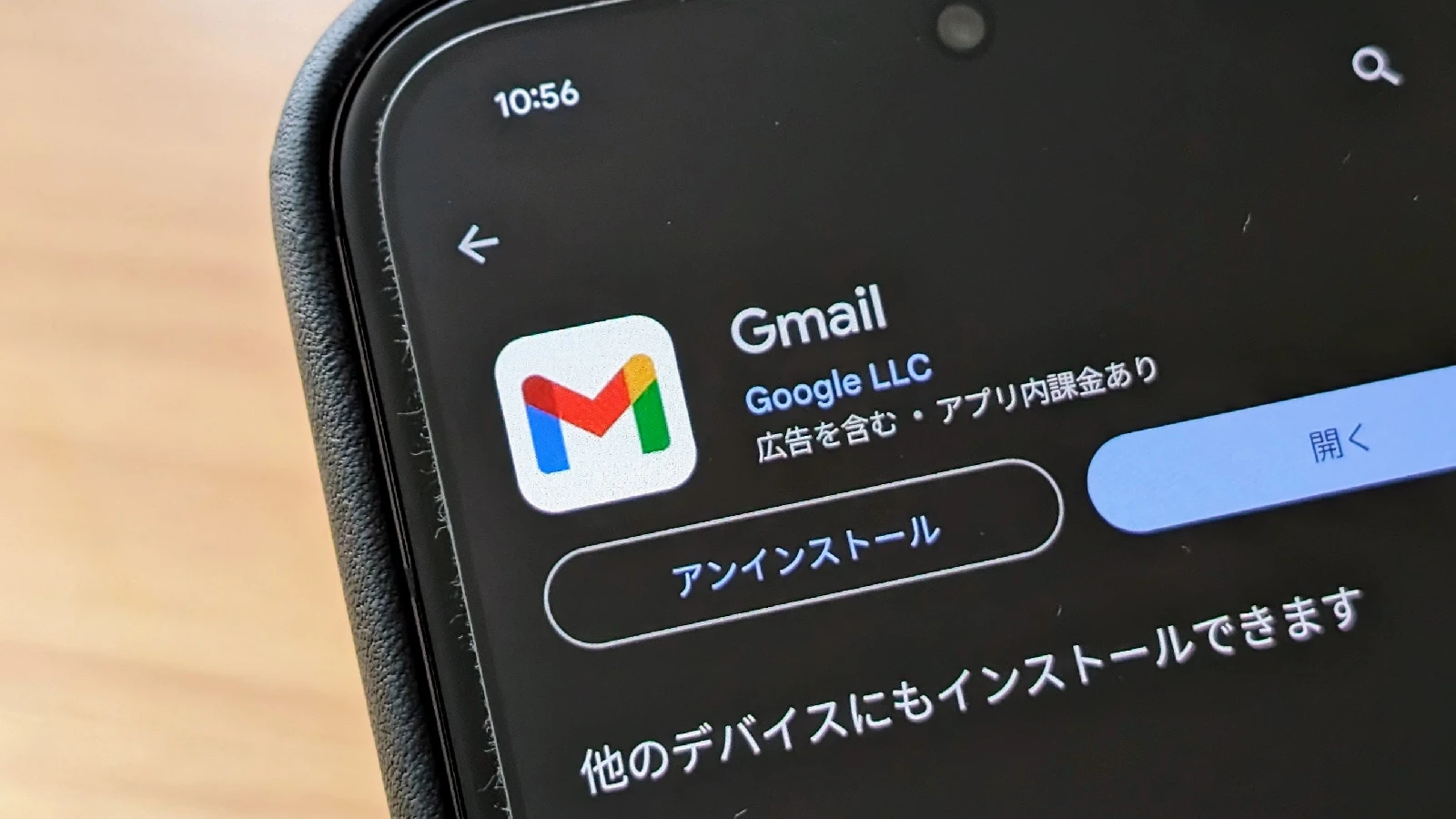Google は公式ブログで Chromebook を使用している教員や学校・教育機関ユーザーに向けて、教室内での支援に特化したツールや機能、設定について Chromebook を使った教育を最大限に活用するための10個の機能を紹介しました。Chromebook ユーザーであればお馴染みの機能ですが、使えば確かに便利なものが多いです。
スクリーンキャスト
1つ目は Chromebook に組み込まれているアプリ「スクリーンキャスト」です。このアプリを利用すると、Webカメラを併用して自分の顔と画面の録画して、音声を自動で文字起こしすることもでき、さらに録画内容やテキストも編集することができます。Google ドライブに保存してワンクリックで共有できるため、教材の収録には便利なアプリとなっています。
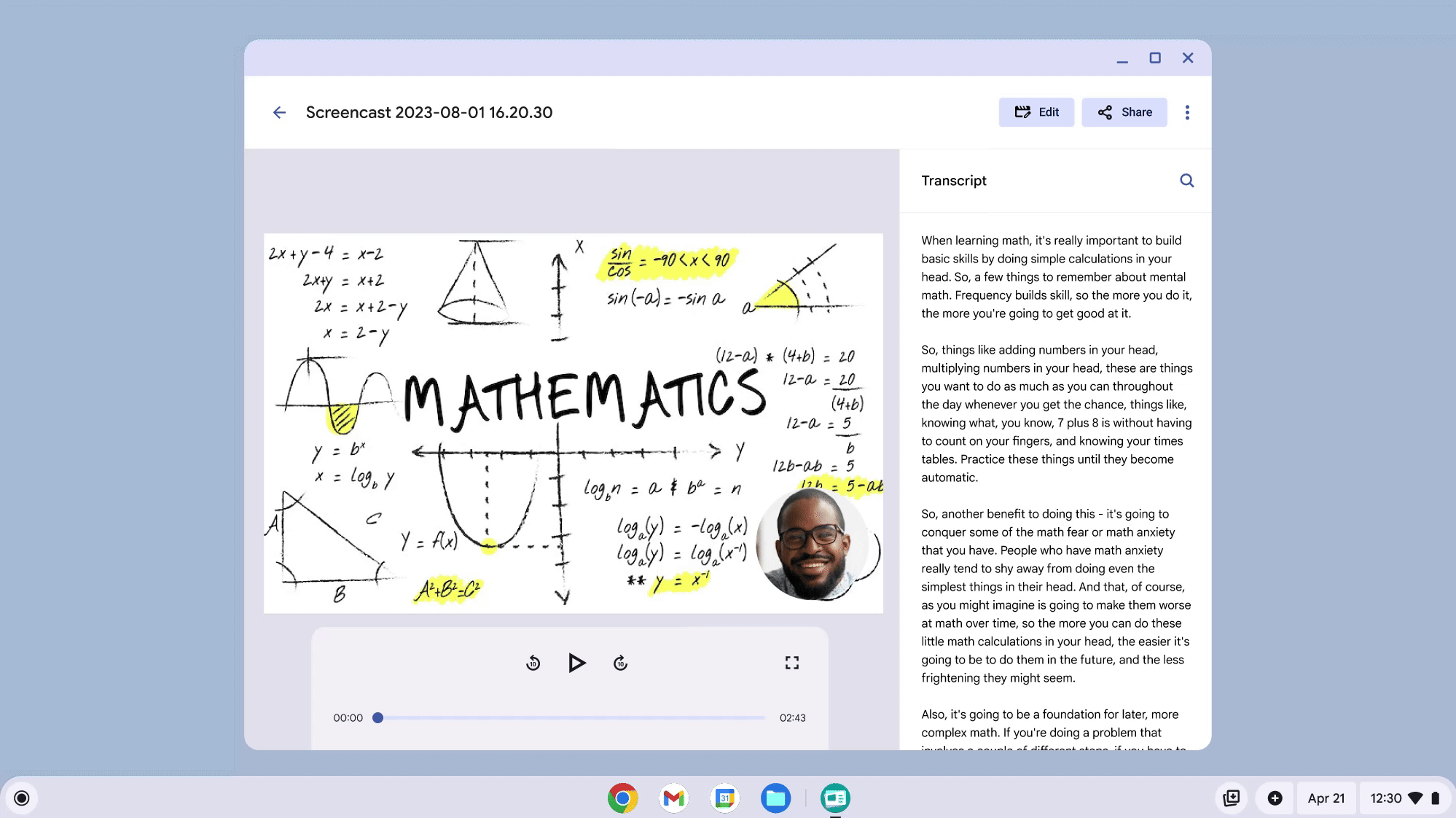
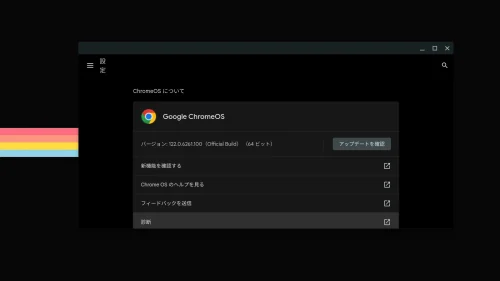
仮想デスク
Chromebook にも「仮想デスク」機能が組み込まれており、4本指で左右にスワイプまたはキーボード操作(ランチャー+ [ または ] )でデスクトップを切り替えることができます。また[概要]キーを押したりシェルフの[仮想デスクを表示]しておくことで簡単に操作ができます。
オフライン作業
Chromebook はオンラインでこそ真価を発揮しますが、オフラインでも作業することができます。ファイルアプリを使ってドライブにある必要なファイルをオフラインで利用することができます。Chromebook Plus を使用している場合には、[設定] > [Google Drive] > [ファイルの同期]を有効にすることで、マイドライブ内のファイルがオフラインで Chromebook と自動的に同期されるようになります。
キャストモデレーター
キャストモデレーターは Google TVデバイスなどにワイヤレスで画面共有ができるようになる機能です。HDMI ケーブルなどを使わずに Chromebook の画面を共有することができ、固有のアクセスコードを利用することで生徒を招待して、画面をキャストさせるということもできます。
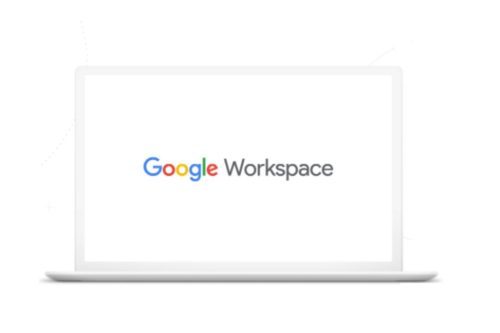
固定したファイルとマルチペースト
Chromebook のショートカットを使用して、例えばスクリーンショットを撮影したあとに右下にある[トート]をクリックすると、スクリーンショットやファイルなどを固定することができます。また、マルチペースト機能を利用することで直近でコピーしたテキストまたは画像(スクリーンショットも含む)を最大5つまで遡って貼り付けることができます。マルチペーストは “ランチャー + v”のショートカットです。
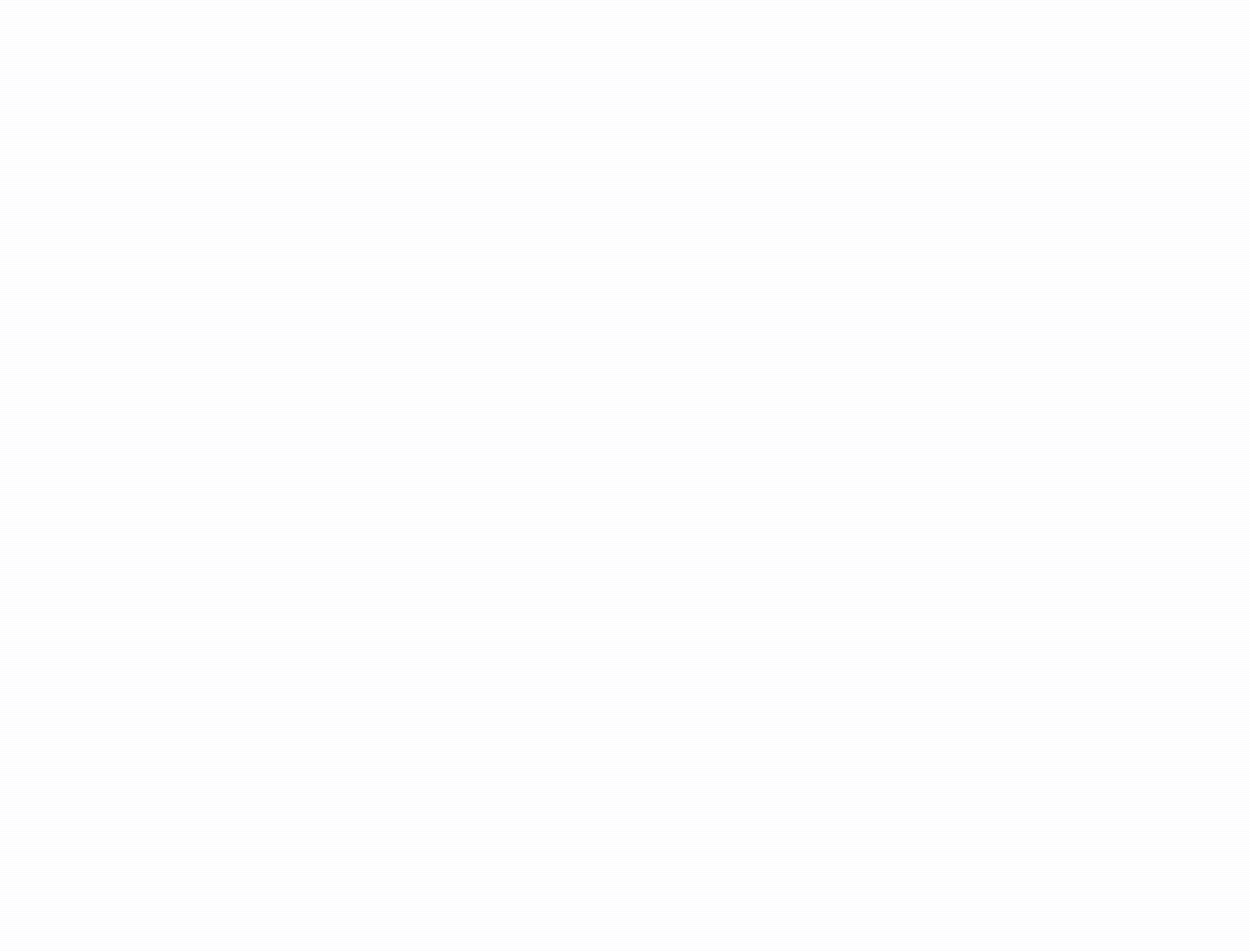
「手書きメモ」アプリ
タッチスクリーンやスタイラスペンに互換性のある Chromebook を使っている場合、Chrome 描画や「手書きメモ (Cursive)」アプリという手書きに対応したアプリが組み込まれています。これらを利用することで簡単に手書きメモを取ることができます。
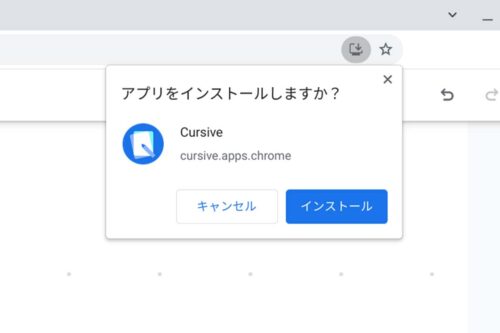
が、ユーザーとしては Web アプリだと描画のラグなどが発生するため Android の手書きアプリを利用することをおすすめします。
PDF の保存、編集、署名
Chromebook に組み込まれているギャラリーアプリを利用すると、PDF を編集したり保存したり、テキストや手書きで署名を入力することができます。手書きの署名を求められているときなどにはとても便利なんですが、相変わらず「フォントでテキストを入力」して保存するとファイル容量がすごいことになるので注意が必要です(例、29KBが15.1MB)。
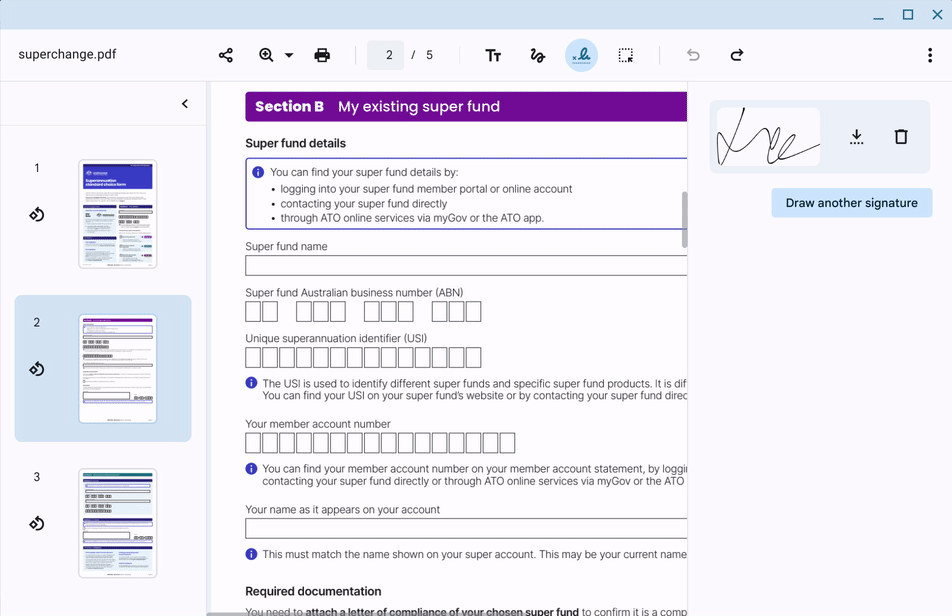
Everything ボタン
これまでサーチ、ランチャーなどいろんな呼び方がされてきましたが、Google は「Everything」ボタンと読んでいます。これは一般的なノートパソコンだと”caps lock”が配置されている箇所で、押すと Chromebook のランチャーが呼び出され、検索することやアプリを探すことができます。
サイトやアプリをシェルフに固定
対応する Web サイトや Web アプリをインストールまたはショートカットを作成することで、シェルフに固定できるようになります。固定するとワンクリックでアクセスできるようになり、Alt + Tab でウィンドウを簡単に切り替えることができるようになります。
クイック設定
最後は Chromebook のクイック設定で、シェルフ右下にある時計が表示されているエリアをクリックすることでアクセスできます。ここでは組み込みのユーザー補助ツールが用意されており、[設定]から[クイック設定にユーザー補助オプションを表示する]が有効にしていれば、テキスト読み上げや表示と拡大など様々な補助ツールを簡単に設定できるようになります。
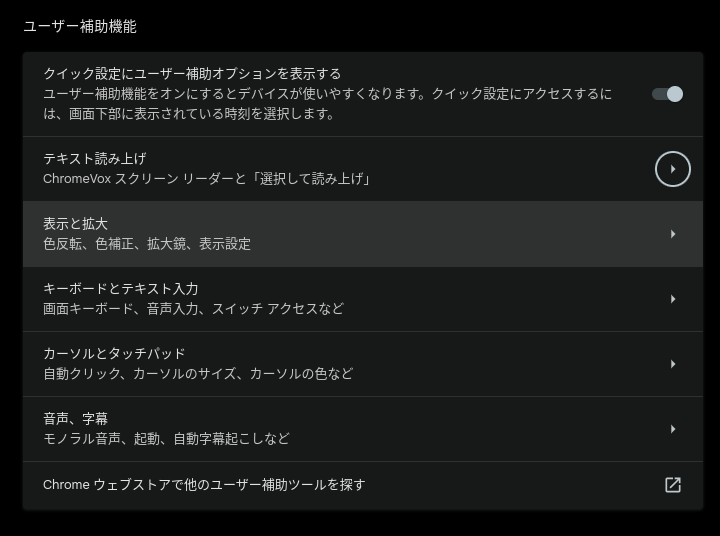
と、Google はこのような10個の Chromebook の機能を紹介しています。詳細については Google 公式ブログをご覧ください。