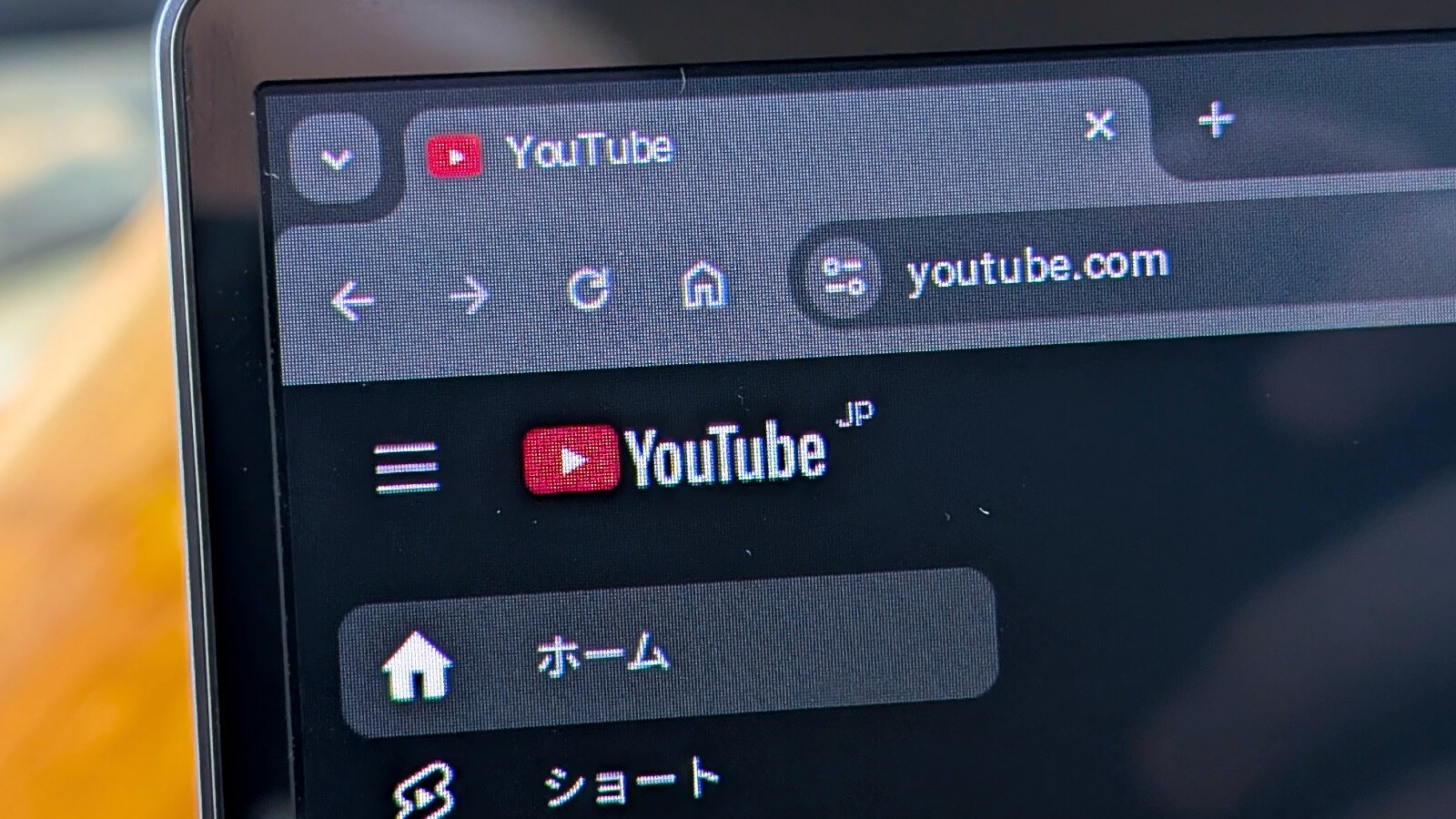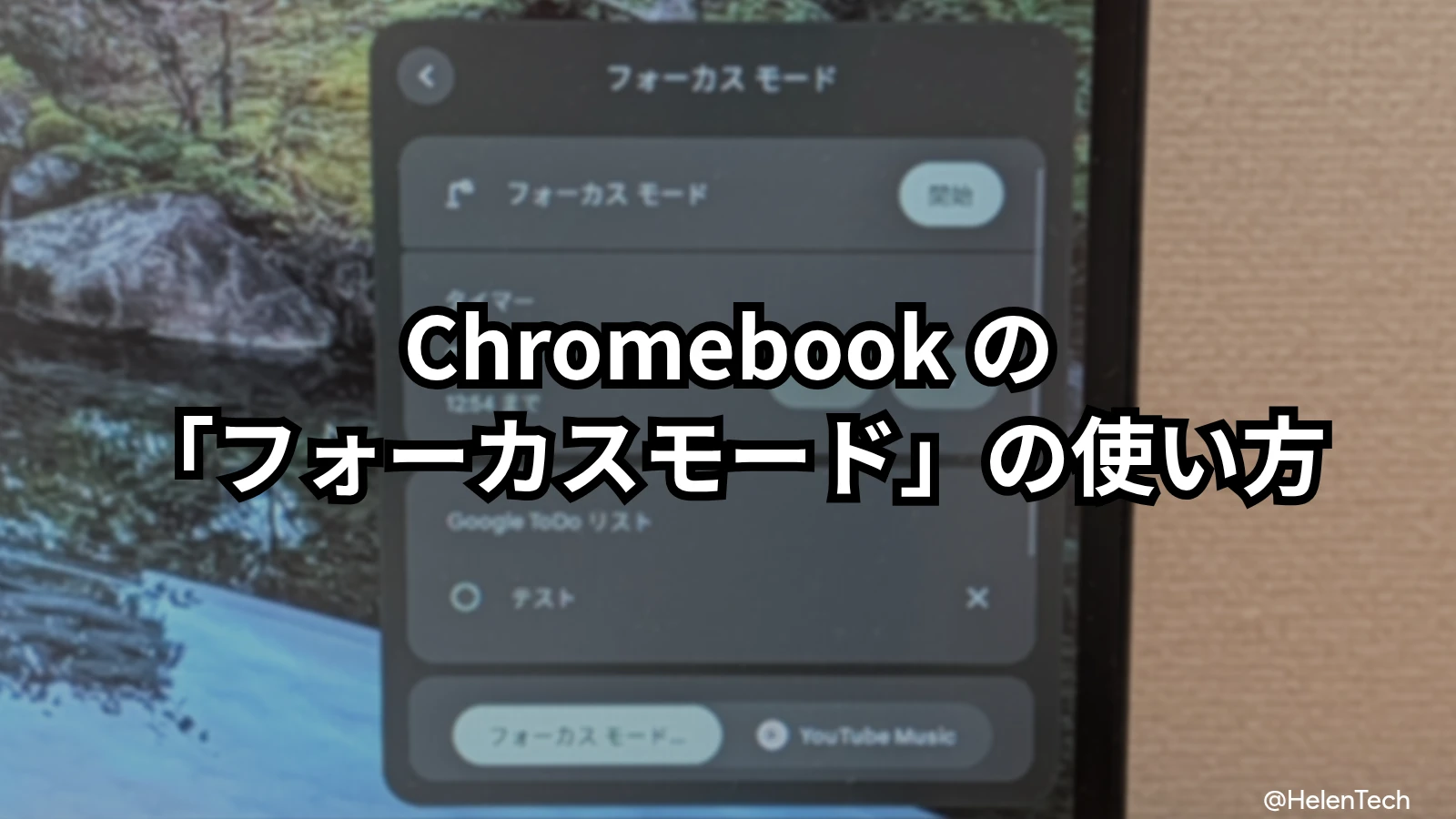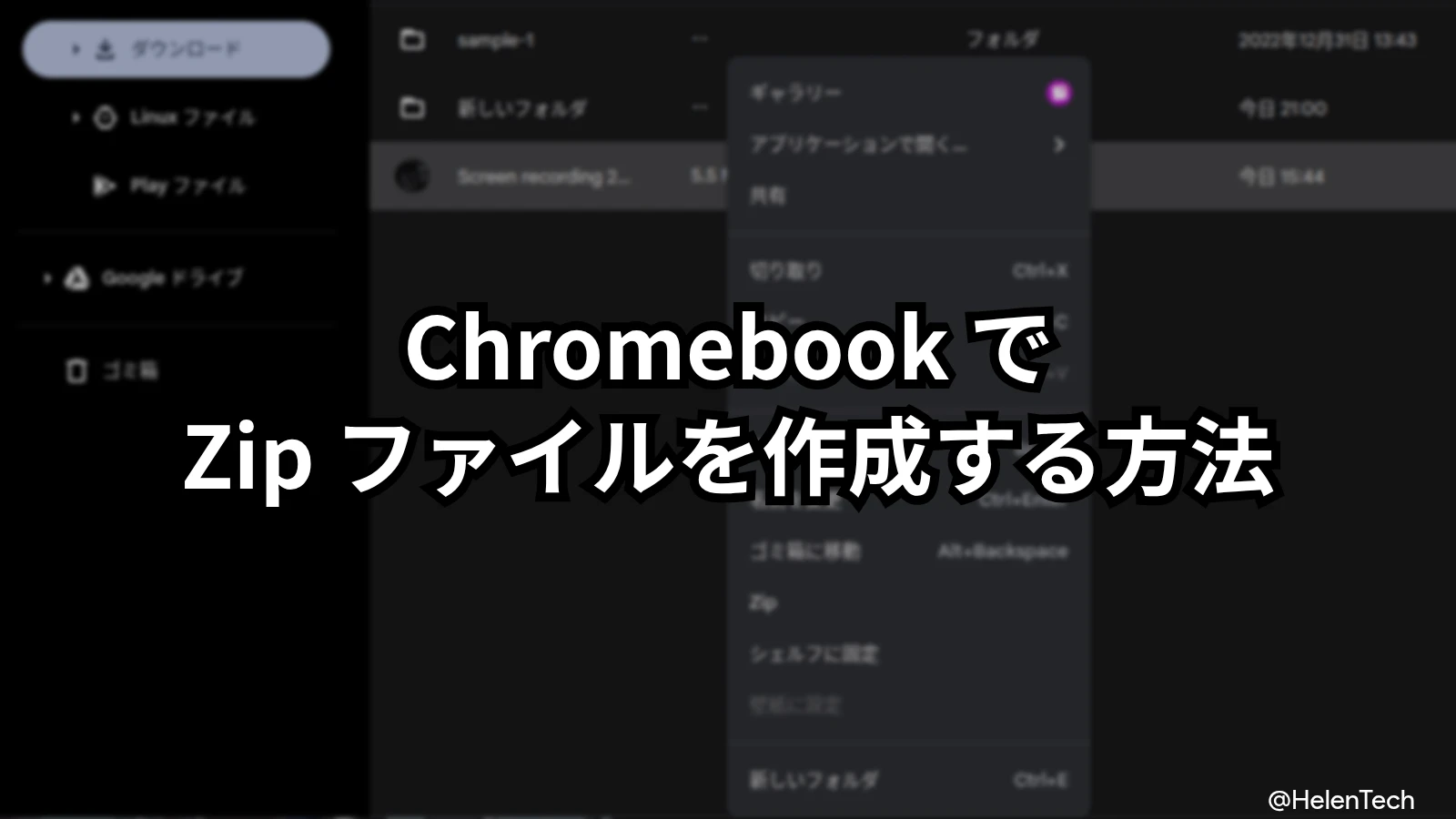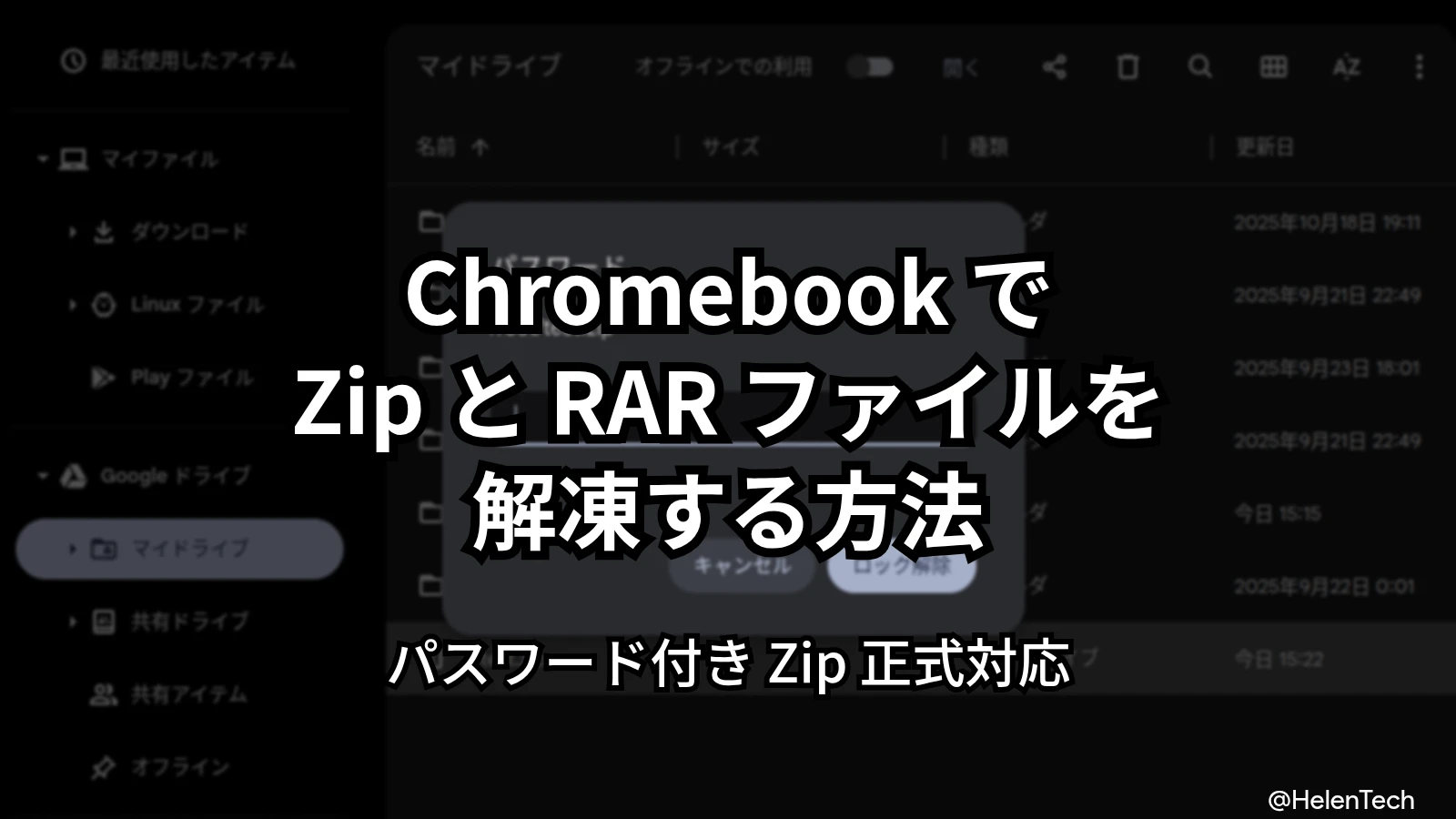最近、Chromebook で YouTube が起動しない、使えない、見れなくなったという話題を見かけますが、この問題の主な原因は、Android 版 YouTube アプリを使用しているためです。
結論から言えば、Chromebook では Android アプリの YouTube ではなく、 Web版(ウェブアプリ)の YouTube ( https://www.youtube.com/ )を使えば解決します。
Chromebook は Android よりもウェブ版を先にチェック
Chromebook では Android アプリが動くため、アプリといえばつい Android の Google Play ストアからインストールしたくなります。しかし、もともと Android ではなく Chrome ブラウザを動かすことが主なので、Android アプリは「一応、使える」くらいに思っておくほうが無難です。ここが Android タブレットとの決定的な違いです。
今回、Android の YouTube アプリが動作しなくなったことに関する直接的な原因はわかりませんが、ChromeOS のアップデートや Play ストアのアップデート、YouTube アプリのアップデートなどが考えられます。
とはいえ、YouTube に限らず、ChromeOS や Android、Play ストア、アプリ自体のアップデートによって、今まで使えていたものが使えなくなることは、これまでにも何度もありました。また、Chromebook の Android アプリはすべてが期待どおりに動かないこともあるため、ブラウザ版やウェブアプリがあるのであれば、まずはそちらを使うことをおすすめします。
もちろん、一部の Android アプリに関しては、ウェブ版にはない機能(そもそもクラウド非対応のことも)や、オフライン環境での安定性など、独自の利点はあります。手書き系アプリやゲームなどがその1つですね。
ただ、YouTube に関しては、ウェブアプリなら Chromebook のシェルフなどと統合されているだけでなく、常に最新バージョンが利用できたり、Android アプリ版よりも動作が軽い場合があるなど、操作性や安定性などを考慮してもAndroid よりウェブアプリがおすすめです。
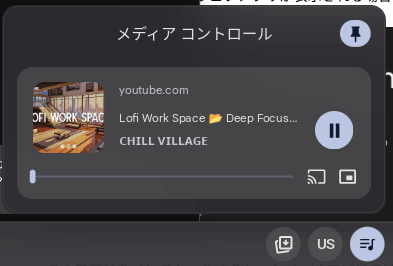
また、Google がウェブアプリとして提供していますので、https://www.youtube.com/ にアクセスすると、最初のページにアクセスしたときにアプリとしてインストールするように通知が表示されます。
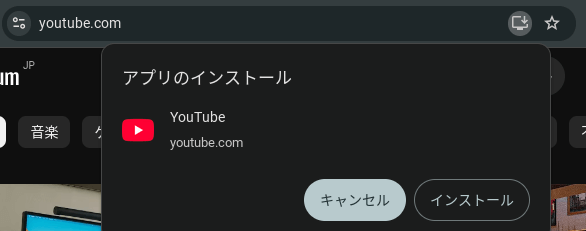
見逃していても、上部の URL が表示されているアドレスバーの右端(お気に入りのスターの左)に、ウェブアプリをインストールするためのアイコンが表示されていますので、それをタップすることでインストールができます。
もし、Android アプリの YouTube が動かなくて困っている Chromebook ユーザーは、ウェブ版の YouTube ( https://www.youtube.com/ )を利用してみてください。
以下は、Chromebook で YouTube をウェブアプリとしてインストールする手順です。
YouTube ウェブアプリを Chromebook にインストールする方法
YouTube のウェブアプリをインストールするためには、Chromebook から Chrome ブラウザを起動し、https://www.youtube.com/ にアクセスします。
次に、上部に表示されているアドレスバー(URLが表示されている)の、右端にあるインストールアイコンをクリックします。

「アプリのインストール」というポップアップが表示されるので、[インストール]をクリックします。
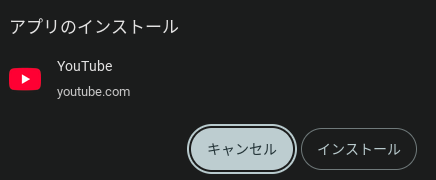
そうすると、ウェブアプリとして YouTube が Chromebook にインストールされ、ベージが「新しいウィンドウで開く」状態で開きます。
これでページをアプリと同じように、シェルフ(タスクバー)に固定することもできますし、ウィンドウではなく従来どおりタブで開くこともできます。
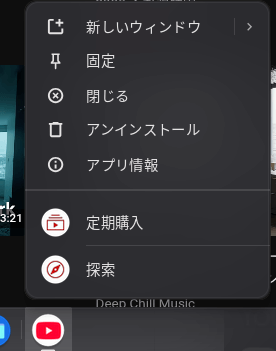
いずれもランチャーまたはシェルフのアイコンを右クリックしたメニューから変更できます。
- https://www.youtube.com/ にアクセス
- アドレスバーの右端にあるインストールアイコンをクリック
- ポップアップで[インストール]をクリック
- ランチャーに表示されるので、あとは他のアプリと同じように操作
一部アプリは Play ストアからウェブアプリをインストールできる
ちなみに、Google Play ストアから Android アプリをインストールしようと思っても、一部のアプリは Chromebook からアクセスするとウェブアプリをインストールするように促される場合があります。
例えば、YouTube Music は Play ストアにアクセスすると「YouTube Music for Chromebook」といったウェブアプリが表示される場合があります。
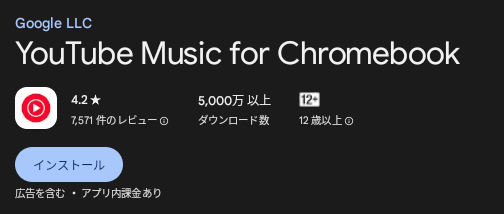
このアプリをインストールすると、Android アプリではなく直接ウェブアプリ( https://music.youtube.com/ )がインストールされます。
なお、Chromebook に最適化されたアプリはプリインストールされている「使い方・ヒント」アプリの [アプリとゲーム] から確認することもできます。
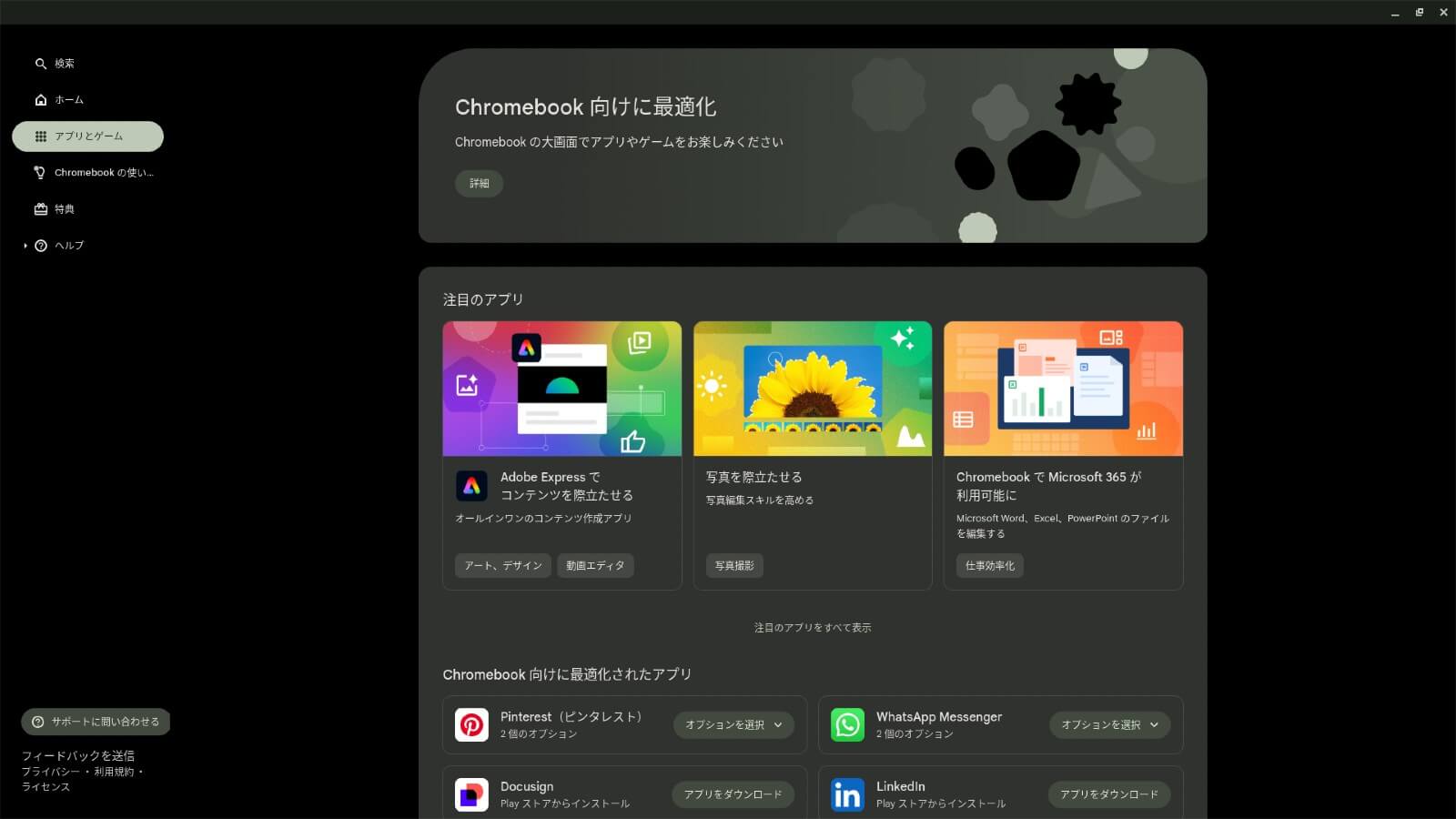

ちなみに、今後「アプリとゲーム」は、「App Mall」アプリとして独立する予定なので、ページへのアクセス方法が変わります。現在はフラグ「ChromeOS App Mall ( #cros-mall )」を有効にする必要があり、個人の Google アカウントでログインしている場合のみ利用できます。