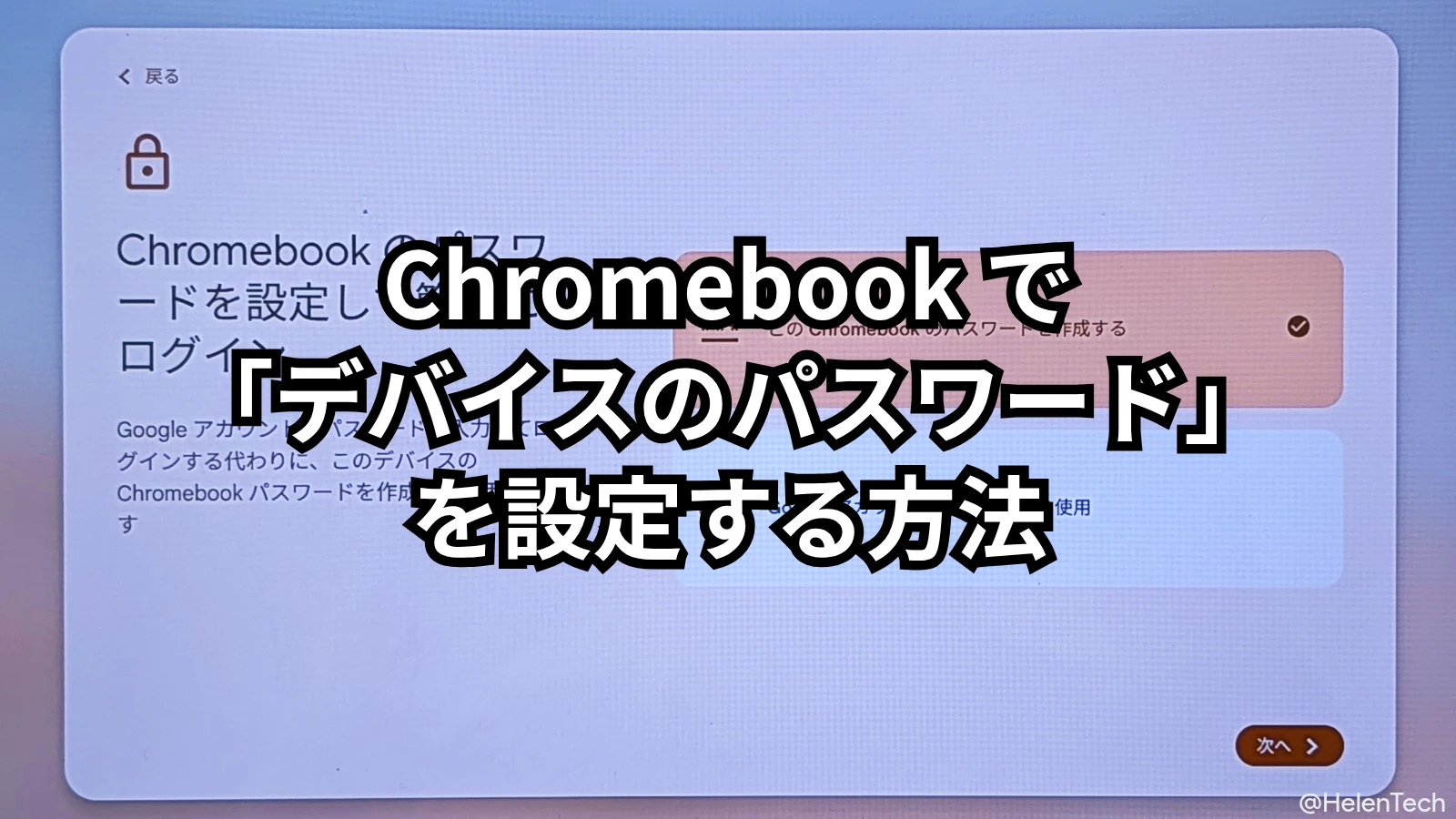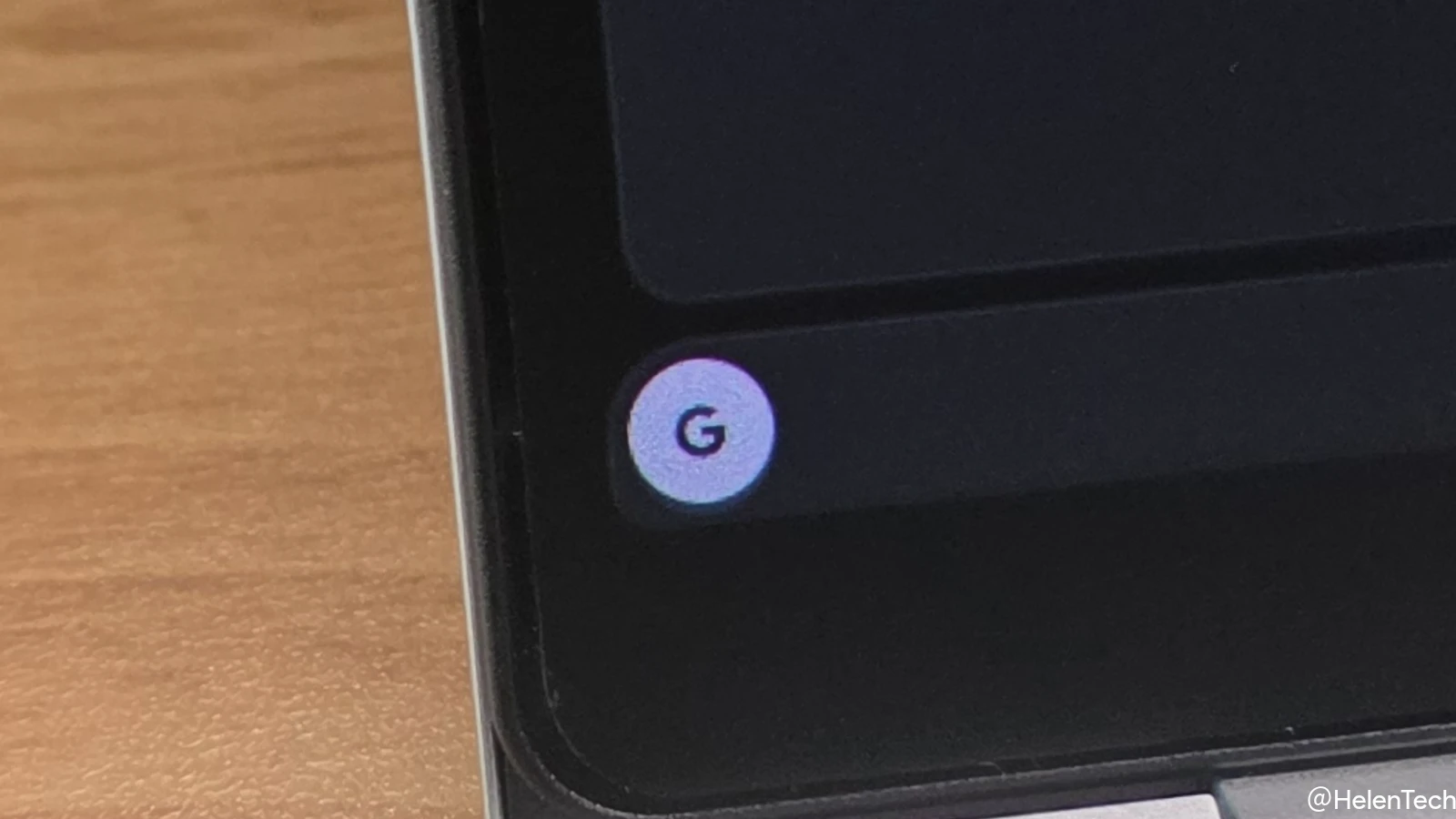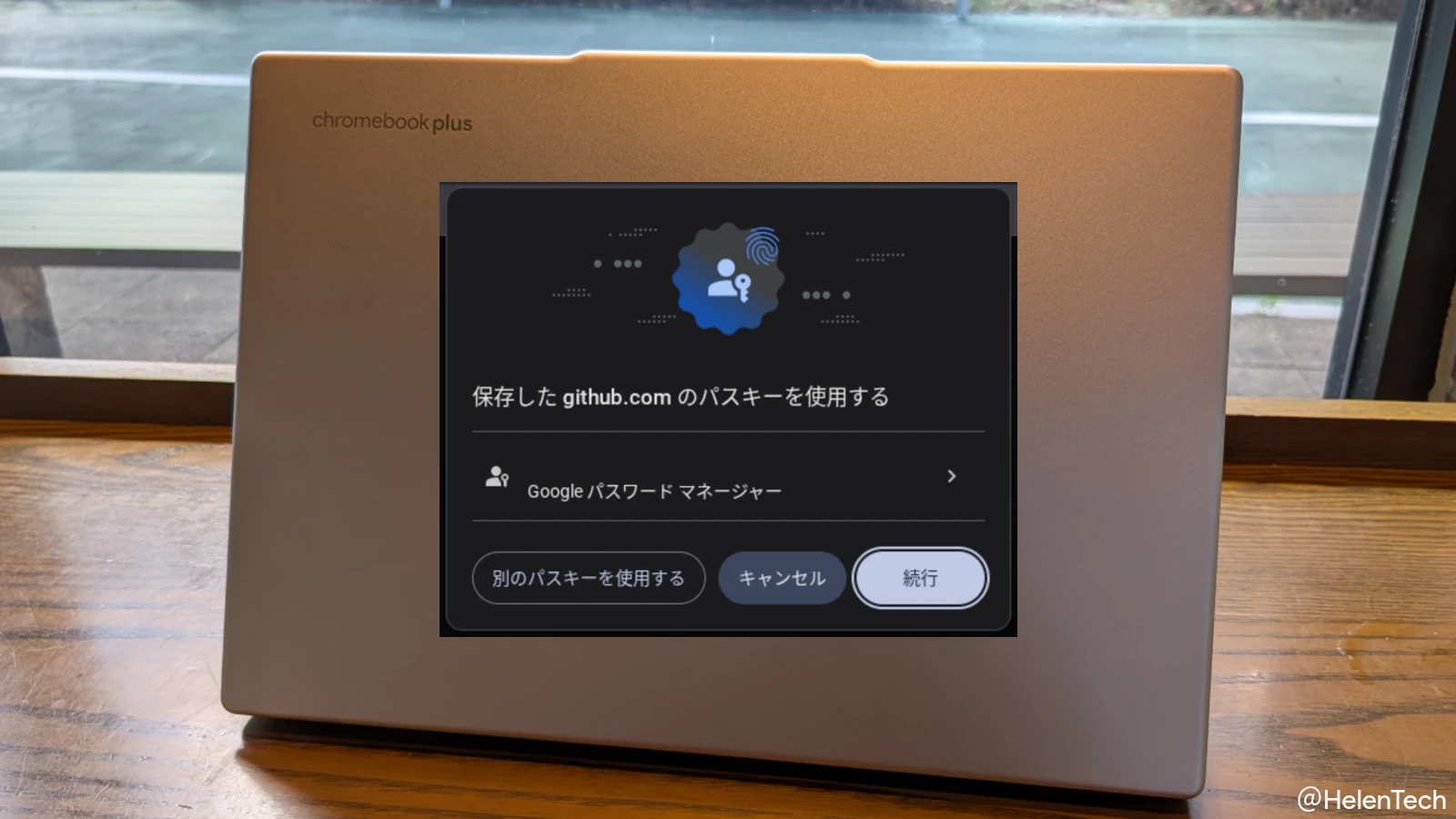今回の記事では、ChromeOS 125 で追加された Chromebook の「スクリーンキャプチャ」を使って「GIF アニメーションで録画」する方法を紹介していきます。
ChromeOS 125 では Chromebook Plus 向けの AI 機能以外にもいくつかの便利な新機能が追加されていますが、なかでも ChromeOS に組み込まれている「スクリーンキャプチャー (スクリーンショット)」の機能を使って .WEBM 形式の動画だけでなく .GIF 形式のアニメーションでも録画ができるようになりました。
この機能は ChromeOS 125 にアップデートしている Chromebook であれば、個人の Google アカウントでも Google Workspace アカウントでもほぼ全てのデバイスで利用可能となっています。
GIF で撮影する方法
Chromebook で GIF 録画をする方法は簡単で、まずは通常どおりにスクリーンキャプチャーツールを呼び出します。呼び出す方法はキーボードの最上段にあるキャプチャーキーを押すか、「CTRL + SHIFT + 概要」の3つを同時に押すか、クイック設定から[スクリーンキャプチャ]を選択すれば、ツールを開くことができます。
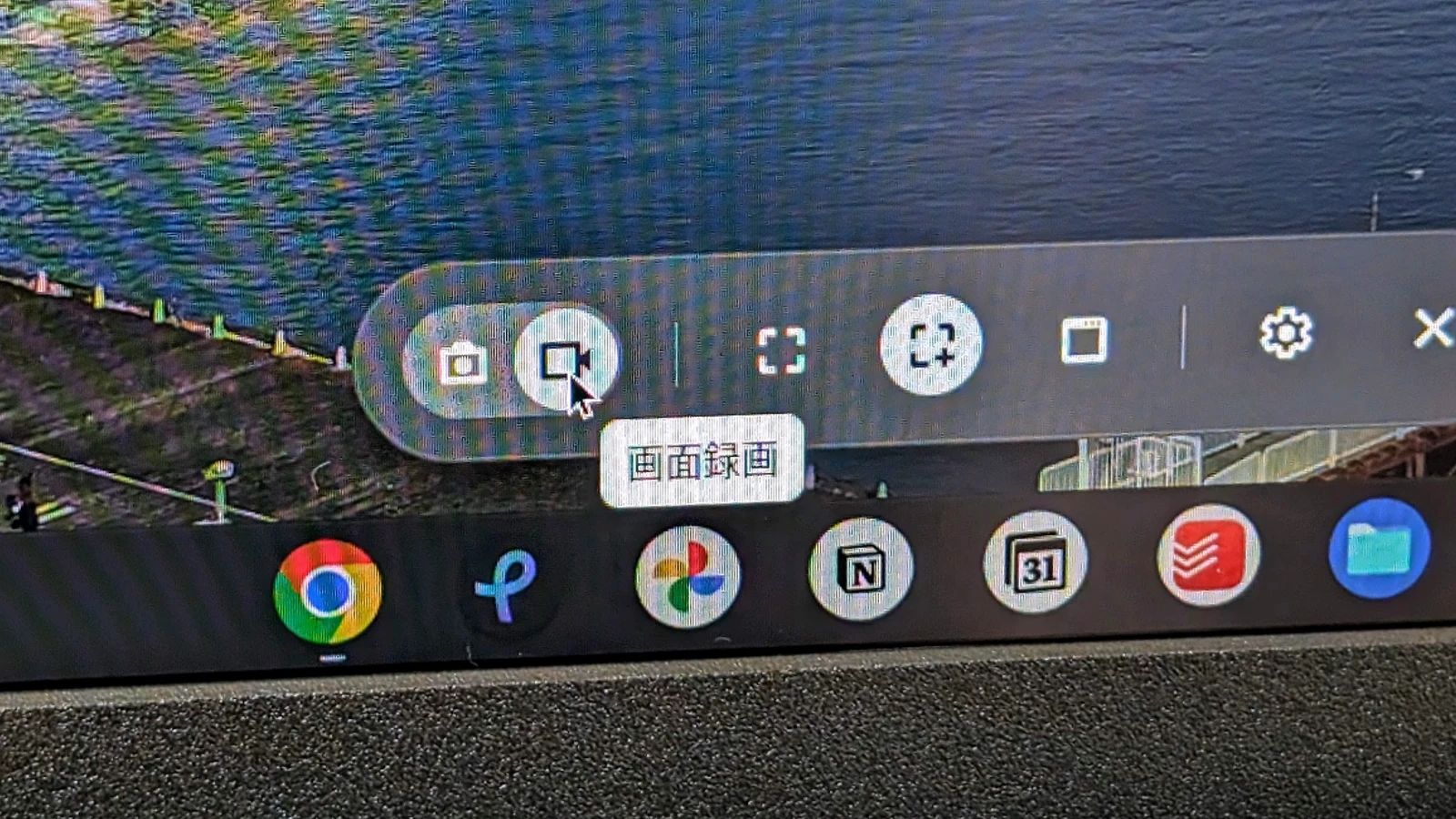
ツールを開いたら、下部に表示されるメニューから[スクリーンショット]ではなく[画面録画]を選択します。ただし、このとき[全画面を録画]になっていると GIF では保存できず、必ず[画面の一部を録画]に切り替えておく必要があります。
続けて録画するための画面の一部を範囲選択すると[動画を撮影]というボタンが表示されますが、そのボタン右側にある逆三角(▽)のアイコンをタップして、[GIFを撮影]に切り替えれば画面録画が .WEBM ではなく .GIF で保存されるようになります。
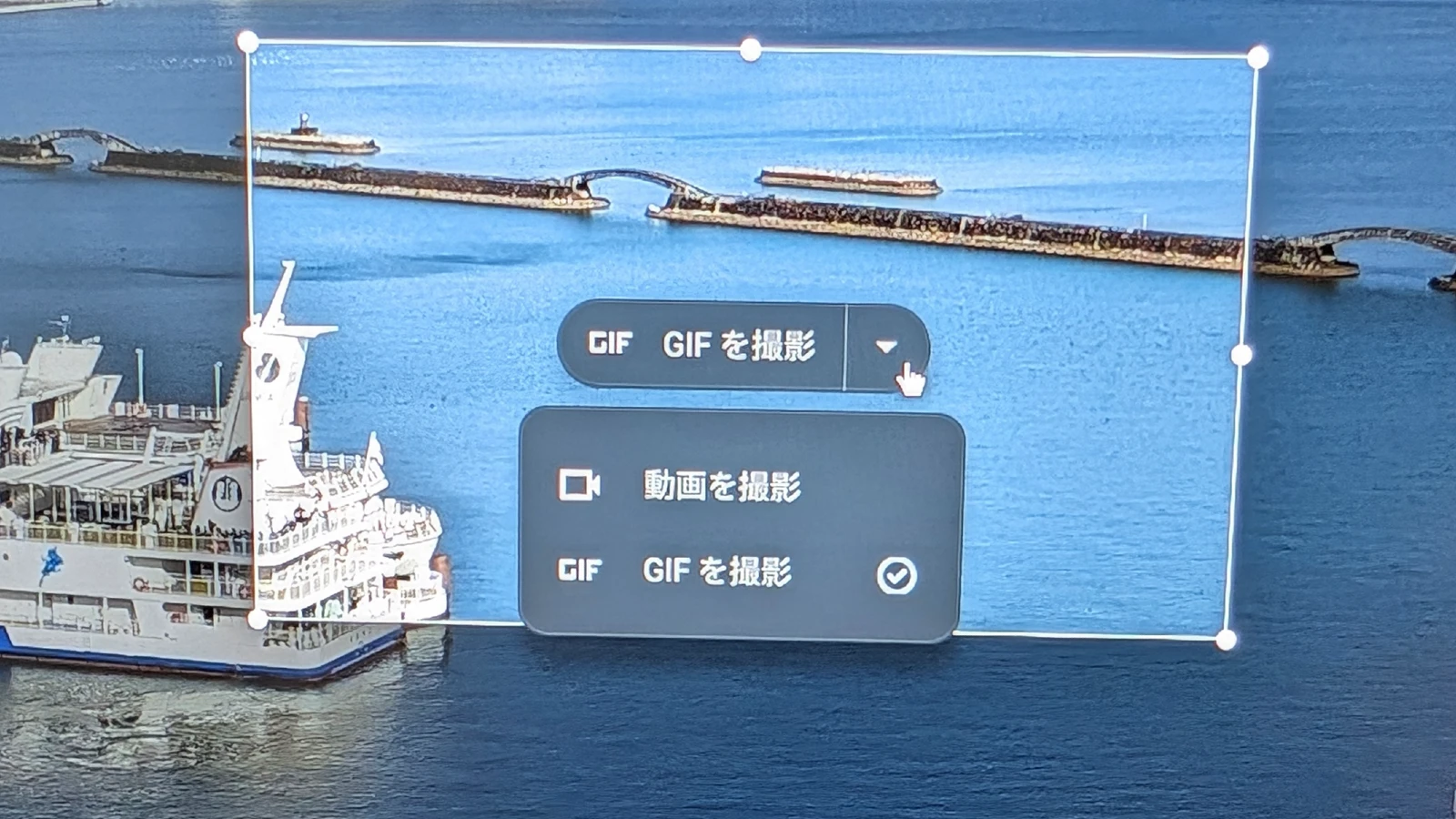
その後、切り替わった[GIFを撮影]ボタンをタップすれば、3秒のカウントダウンのあとに選択した範囲が録画され、録画を終了すれば .GIF でアニメーションとして保存されます。
非常に便利かつシンプルに使うことができますが、あまり長い内容になると GIF ファイルも重くなってしまうため、要点を絞るなどの工夫は必要になります。
操作方法を伝えるときやちょっとした説明のときなど、動きがある方がわかりやすいこともあるため、GIF で保存できるようになれば手軽になりますし、チャットやメッセージアプリなどでも簡単に共有できるようになります。
複雑な操作はありませんので、Chromebook をお使いの方はぜひ試してみてください。