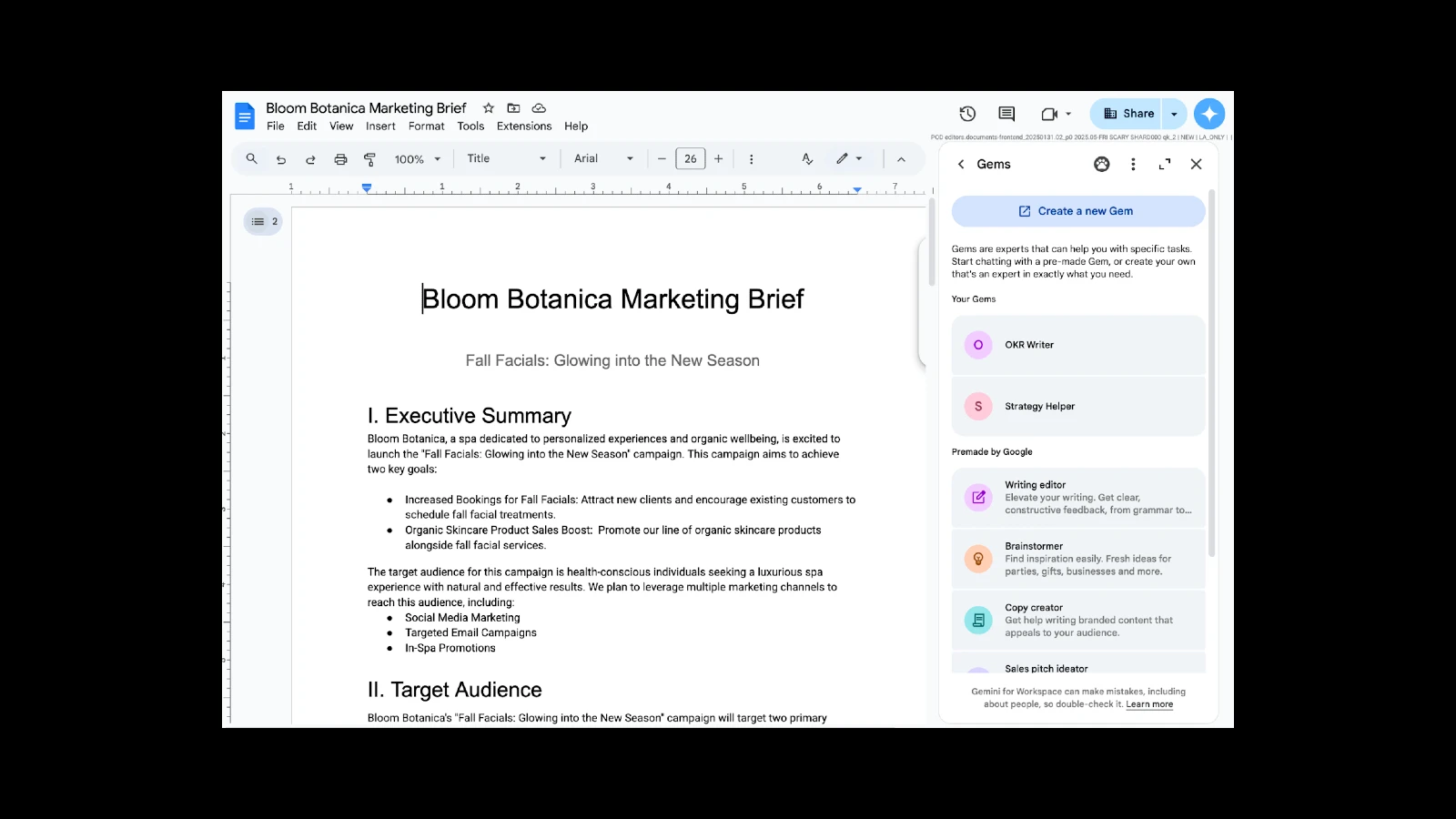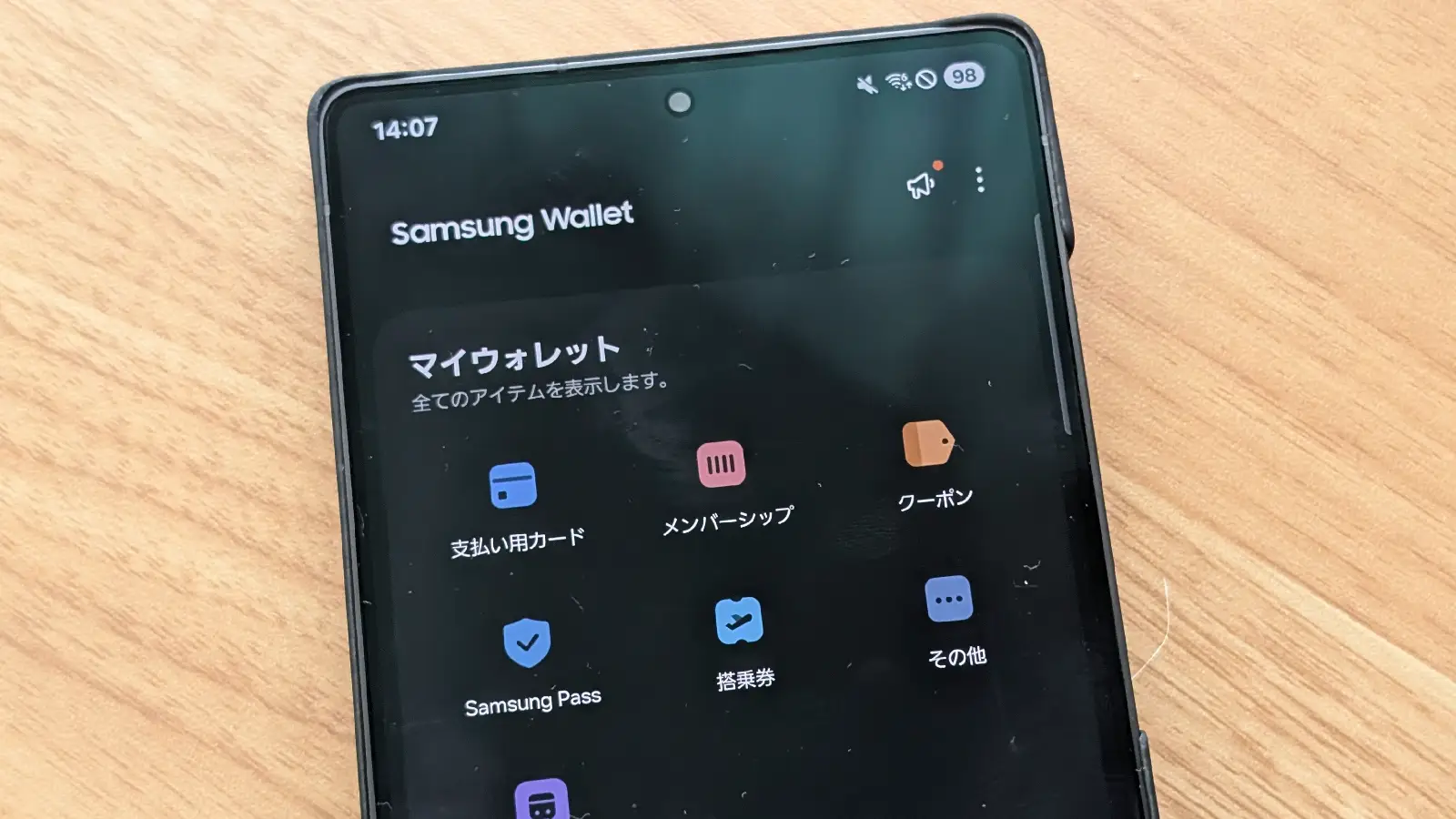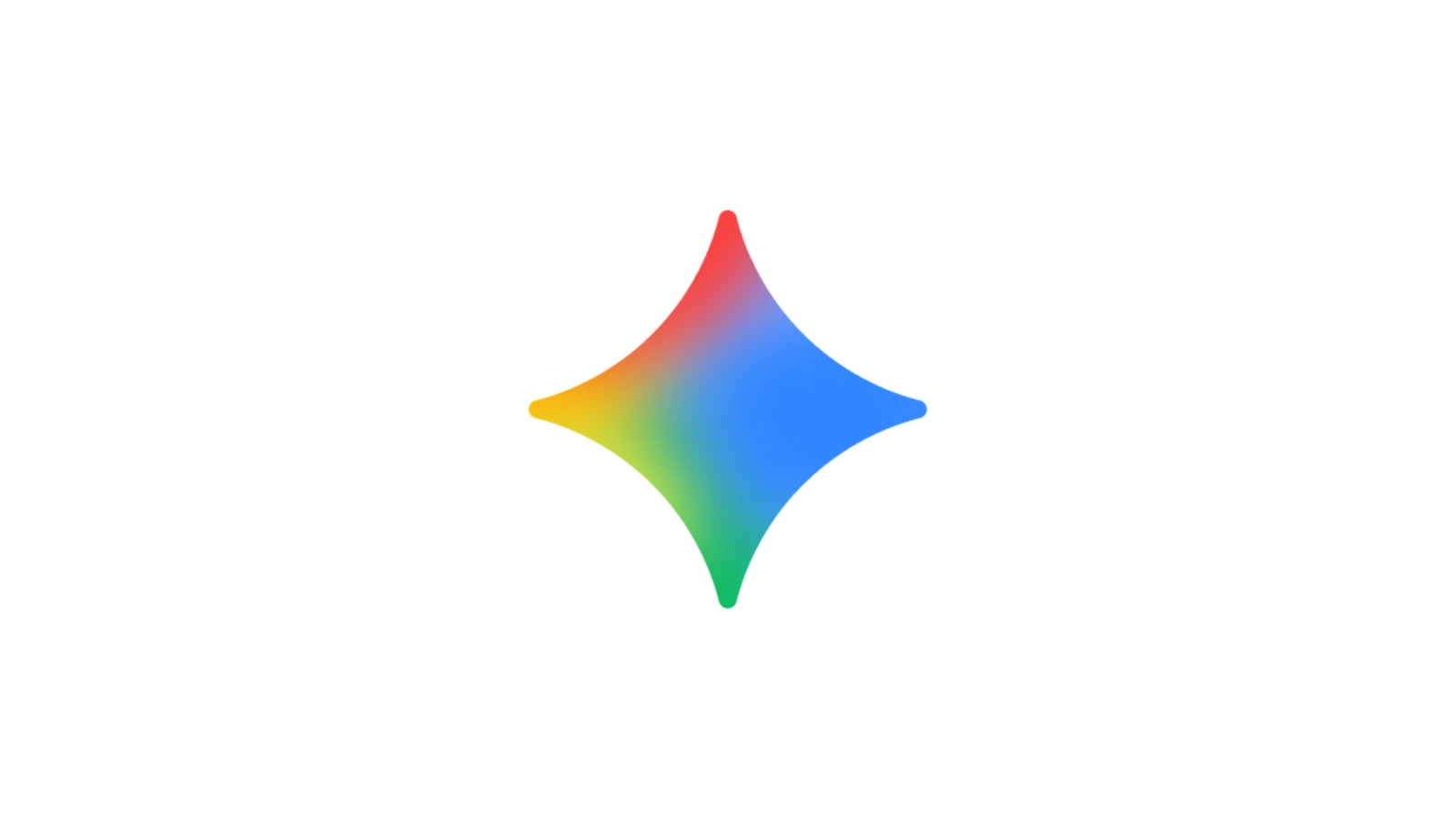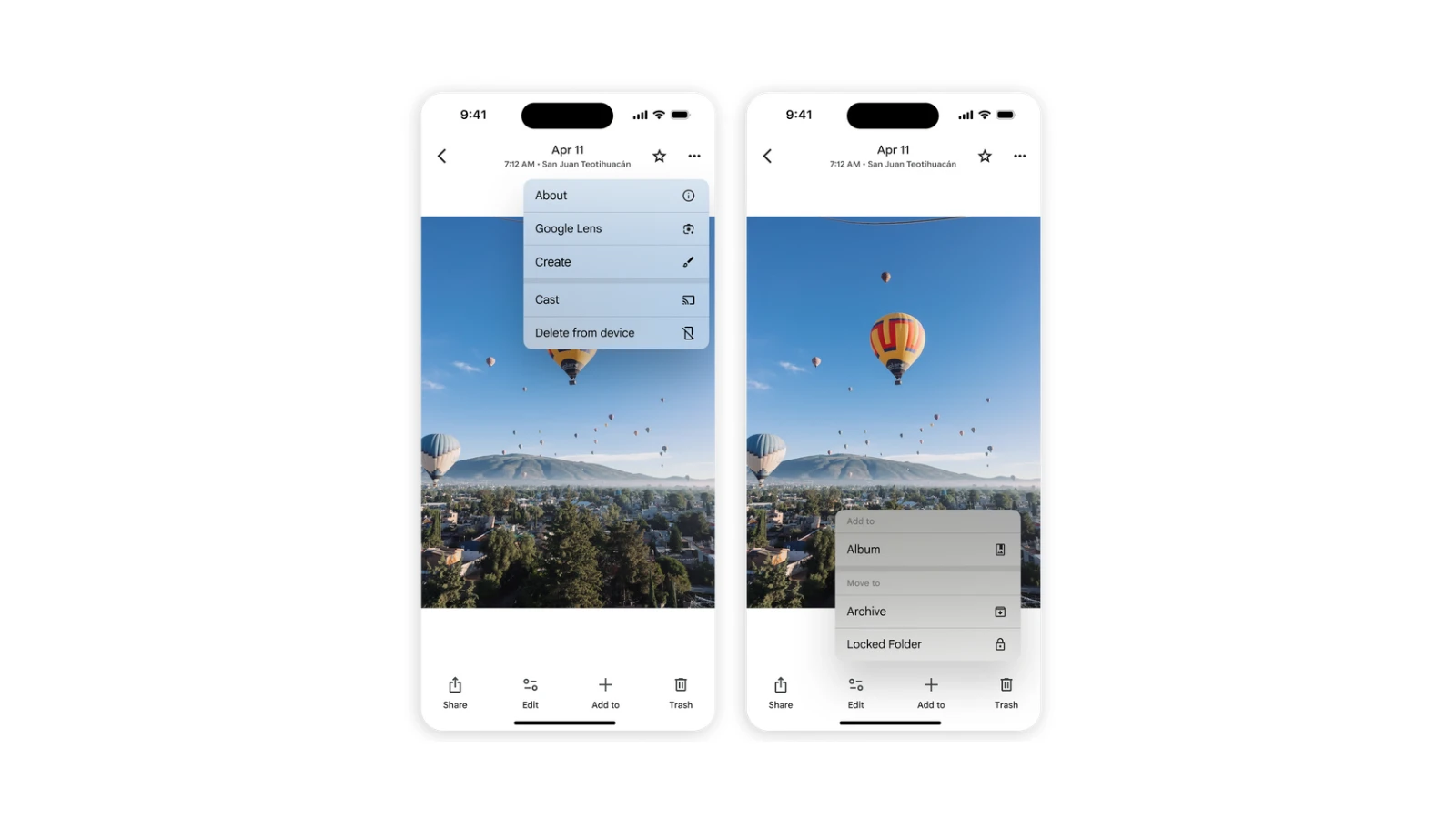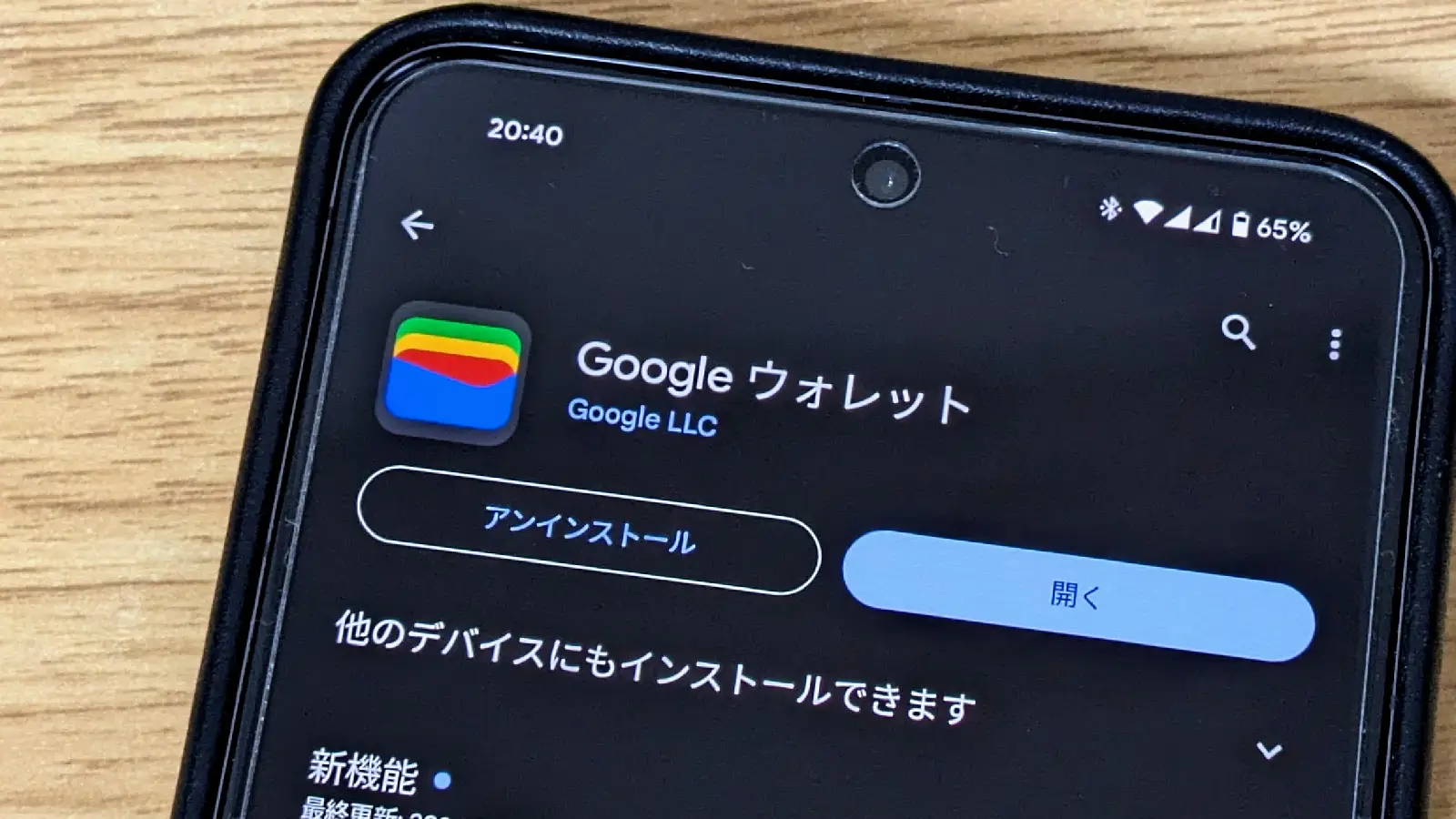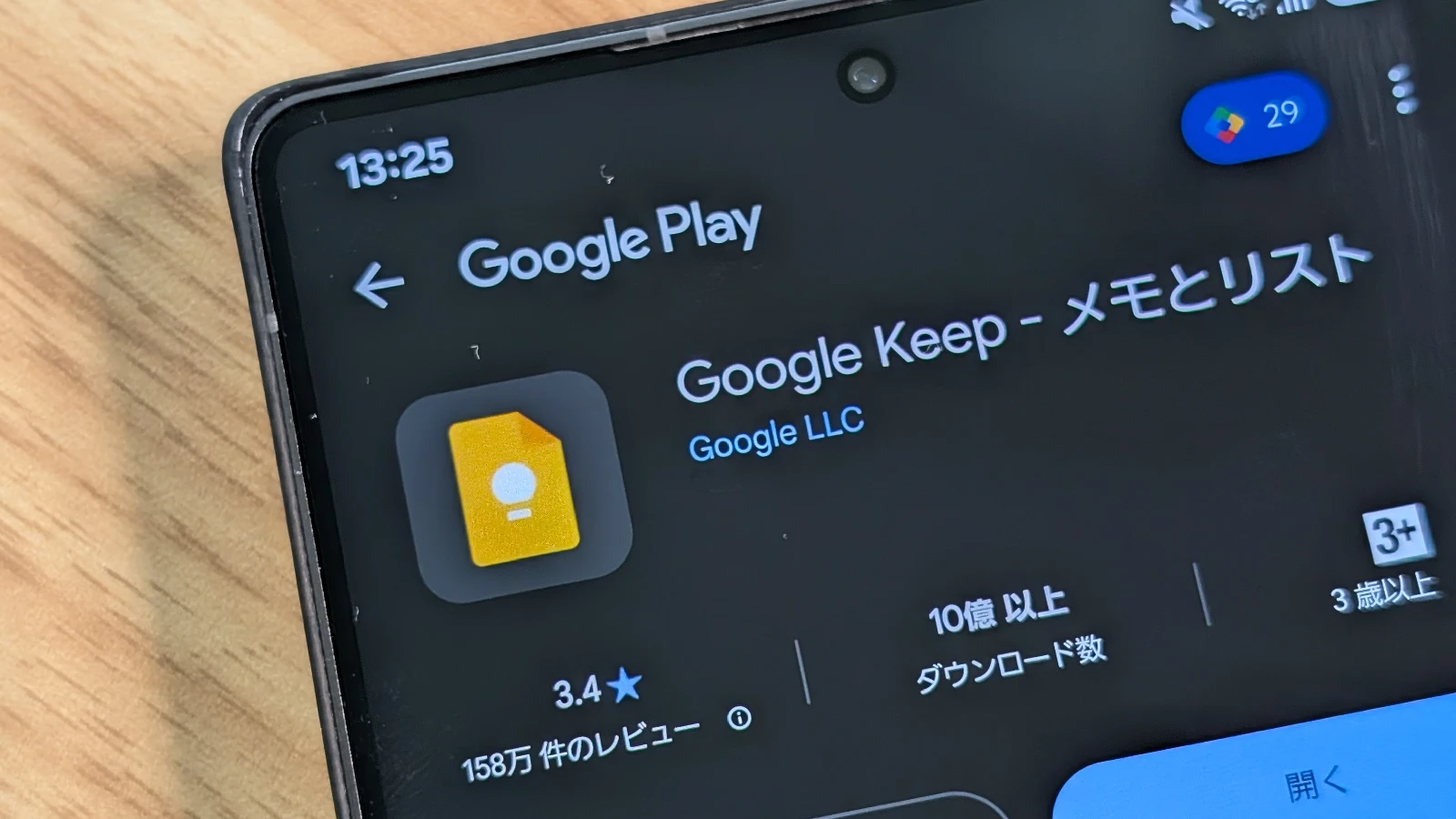こちらも2018年に同じような内容で書いていますが、今では新しくリリースされているChromebookとChromeboxのほとんどがAndroidアプリに対応しています。
さらに一部はLinuxアプリをCrostiniという機能によって利用することが可能です。
Chromeで使える拡張機能とアプリにそう変化はありませんが、それ以外に使えるアプリが増えたということもありますので、改めてChromebookとChromeboxで活用している拡張機能とアプリ、そしてAndroid、Linuxアプリを含めて紹介していこうと思います。
ただChromeOSの基本アプリ(プリインストールアプリ)については割愛します。
あと、かなり長くなってしまったので、目次から必要なところに飛んでもらうほうが良いかもしれません…。
Chromeの拡張機能
ということで、まずは基本アプリ以外で公式ウェブストアからダウンロードした拡張機能を紹介していきます。
Checker Plus for Gmail
ツールバーに表示させて、Gmailの受信を通知してくれたり未読件数を表示してくれる、有名なヤツです。
やっぱり通知されたときにGmailを開くことなく内容を判断できること、設定した対応(アーカイブや既読など)をワンクリックでできるので便利です。
集中したいときは非通知モードもあるので、うまく使い分けるといい感じです。
https://chrome.google.com/webstore/detail/checker-plus-for-gmail/oeopbcgkkoapgobdbedcemjljbihmemj?utm_source=chrome-app-launcher
Google Keep 拡張機能
閲覧しているページでツールバーのアイコンをクリックすると、そのページのタイトルとURL、必要に応じてメモを残すことができます。
後ほど紹介する「Pocket」と同じような感じですが、ページ全体を保存するわけではありません。
私の場合、何か探しものをしていたり、参考にしたときに何を考えていたか忘れないように一言メモって保存するときに使っています。
またアイコンを右クリックで新しいノートを作ることができるので、簡単なメモでいちいちKeepアプリを起動する必要がないところも気に入っています。
あとメモにラベルを付けたり、チェックボックス作れたり、リマインダーが設定できたりするので忘備録や買い物リストなどにも活用しています。
https://chrome.google.com/webstore/detail/google-keep-chrome-extens/lpcaedmchfhocbbapmcbpinfpgnhiddi?utm_source=chrome-app-launcher
Save to Pocket
これは「あとで読む」系の定番アプリですので、ご存知の方も多いと思います。
私の場合、ニュースサイトやRSSで気になった情報は片っ端からここに保存して、あとで読み返すというスタイルを採っていますので、まぁこのアプリどおりの使い方だと思います。
先ほど紹介した「Keep」との違いは、基本的にこちらは一読したらアーカイブ行き(Keepは保存目的だけど、こっちはほとんど読み返さない)です。
https://chrome.google.com/webstore/detail/save-to-pocket/niloccemoadcdkdjlinkgdfekeahmflj?utm_source=chrome-app-launcher
Inoreader Companion
「Inoreader Companion」は、最近ジワジワと人気の出ているRSSリーダー「Inoreader」のchrome拡張機能で、ツールバーで未読件数がわかったり、クリックで表示orInoreaderに飛ぶことができます。
同じく有名どころのRSSリーダー「Feedly」にも同様の拡張機能がありますが、それとほぼ同じような動きをします。
「Inoreader」自体については、後ほど紹介したいと思います。
ちなみに2018年の記事ではFeedlyを使っていましたが、色々と「Inoreader」の方が好みだったため、乗り換えてしまいました。
https://chrome.google.com/webstore/detail/inoreader-companion/kfimphpokifbjgmjflanmfeppcjimgah?utm_source=chrome-app-launcher
Nimbus Screenshot & Screen Video Recorder
ウェブページ全体やページの一部、ブラウザウィンドウ全体をキャプチャして編集、ローカルやGoogleドライブに保存ができる拡張機能です。
2018年では「AwesomeScreenshot」を紹介、その後「FireShot」というキャプチャ機能を利用していましたが、どうもうまくキャプれないこと多々ありまして、色々試したところ安定していたのが「Nimbus」だったので、これに落ち着いています。
撮影後に画像編集できるのですが、こちらも結構使い勝手が良いので気に入っています。
https://chrome.google.com/webstore/detail/nimbus-screenshot-screen/bpconcjcammlapcogcnnelfmaeghhagj?utm_source=chrome-app-launcher
ただ、Chromebookだと標準のスクリーンショット機能が優秀なので最近は出番がありません…。
Todoist / Todoist for Gmail
名前のとおりTodoアプリのツールバー機能とGmailで直接利用できるようになる拡張機能です。
これまでに、Any.DoやWunderlistなどとあれこれ使ってきましたが、個人的に使い勝手が良いと思ったのがTodoistでした。
ただ以前は、Gmailと連携できる機能がなかったのでChromebookではAny.Doを使ってましたが、久々に触ったら拡張機能が追加されていたので決定打となった感じです。
2018年に書いたときはAny.Doを使っていましたが、決してそれが悪いわけではないので、好みの問題だと思います。
なおTodoistをフル機能を使おうと思うと有料ですが、無料でもできることは十分にありますので、試してみて気に入ったら…という流れが良いと思います。
https://chrome.google.com/webstore/detail/todoist-to-do-list-and-ta/jldhpllghnbhlbpcmnajkpdmadaolakh?utm_source=chrome-app-launcher
https://chrome.google.com/webstore/detail/todoist-for-gmail/clgenfnodoocmhnlnpknojdbjjnmecff?utm_source=chrome-app-launcher
Momentum
これは個人的に定番アプリとなっていて、Chromeには毎回入れてる拡張機能ですね。
新しいタブにきれいな風景と時計などを表示することができます。
何に使うというわけではありませんが、これがあると何となく安心する感じです。
https://chrome.google.com/webstore/detail/momentum/laookkfknpbbblfpciffpaejjkokdgca?utm_source=chrome-app-launcher
Checker Plus for Google Calender
こちらはChromeメニューにGoogleカレンダーへのショートカットやポップアップ機能を表示させるアプリ。
名前のとおり、Gmailのやつと同じ方が開発しているものになりまして、ポップアップでGoogleカレンダーを表示させたり、リンクしたり、予定を入れたりとかなり多機能で便利な拡張機能です。
Googleカレンダーで予定を管理している方はあると便利かも。
https://chrome.google.com/webstore/detail/checker-plus-for-google-c/hkhggnncdpfibdhinjiegagmopldibha
Google Analytics関連
これは必要な方ってたぶんいろいろとご存知だと思うので説明とリンクは省きます。
- オプトアウトアドオン
- Page Analytics
画像編集系アプリ
それではここからアプリの紹介をしていこうと思います。
とりあえずChromeウェブストアとAndroidのアプリから紹介し、どちらのものか分かるよう一言付け加えておきます。
Polarr Photo Editor
こちらも有名な写真編集用アプリです。
Chromebookにインストールするタイプなので、スタンドアロンで起動できるうえ、オフラインでも使うことができます。
無料で使うことができますし、一般ユーザーであれば十分すぎるほどの機能があると思います。
有料版はより高機能なことができるようですが、私は無料で十分…こちらもできることは多いので、詳細はウェブストアを見る方がよいと思います。
嬉しいことにアップデートでRAWデータを扱えるようになったため、私はPolarrを使ってブログに写真(RAW)をいじっています。
https://chrome.google.com/webstore/detail/polarr-photo-editor/djonnbgfieijldcieafgjcnhmpcfpmgg?utm_source=chrome-app-launcher
ただ、2019年頃から高性能なChromebookも数多く登場し、Androidアプリも以前より安定して使えるようになってきているため、最近ではAndroidアプリ版の「Adobe Lightroom」を使うことが多くなっています。
なので、ほとんど出番はない…。
Gravit Designer
Chrome上で使えるベクターデザインアプリです。
Adobe Illustratorの代替として名前が挙がることがあるためご存知の方も多いかも。
これもPolarrと同じくChromebookではインストールして使うことができるので、スタンドアロンで起動してオフラインでも一応使うことが可能です。
実際にChromebookで使えるバージョンはWeb版になるため、現状日本語入力ができない(文字化けしたり)のが唯一にして最大の弱点。
ただサイズを変更して並び替えたり、揃えたりといった画像の切り貼りは比較的手軽にできるので、私はアイキャッチの作成やサイズの合わない画像のバランスを整えたりするのに使用しています。
https://chrome.google.com/webstore/detail/gravit-designer/pdagghjnpkeagmlbilmjmclfhjeaapaa?utm_source=chrome-app-launcher
WeVideo
こちらは名前のとおり動画編集アプリで、Chromebookでも比較的安定しているものです。
何を作るわけではないんですが、一応入れて動画編集の練習したりしています。
Googleドライブと連携できて便利なんですが、無料だと割りと限られた範囲でしか作業できないことと、編集後の動画にWeVideoのロゴがデカデカと入れられてしまうので、本格的に使うのであれば有料版にする必要があります。
私のように、アップするわけでもなく何となく動画編集の練習でちょこちょこ触る程度なら無料版で十分でしょう。
一応、海外ではChromebookとWeVideoでYoutubeに動画投稿している方もいるようです。
https://chrome.google.com/webstore/detail/wevideo-video-editor-and/okgjbfikepgflmlelgfgecmgjnmnmnnb?utm_source=chrome-app-launcher
SNS系アプリ
では続いてSNS系アプリを紹介していこうと思います。
個別で紹介していきますが、最後に全部をまとめて表示できるアプリを紹介(私がいま使っている)しますので、一括でまとめたい方はそれのが楽かも。
ちなみにSNS系アプリはすべてChromeウェブストアのChromeアプリです。
Slack
これもご存じの方は多いであろう、チャットツールです。
これはAndroidアプリではなくChromeウェブアプリを利用していますが、タブで開いちゃうのがちょっと難点。ただ後ほど紹介するアレでひとまとめにしていますので、最近は活用の機会が少ないです。
私の場合、仕事でも使っていますが仕事してると見せかけて、IFTTTと連携していろんな情報を収集・閲覧していたりもします。
https://chrome.google.com/webstore/detail/slack/jeogkiiogjbmhklcnbgkdcjoioegiknm?utm_source=chrome-app-launcher
Skype
これも有名な音声通話アプリですが、ChromeOS(Web版)アプリでは音声通話とビデオ通話は利用できないので、専らチャットメインとなっています。
チャットメインなので、このアプリを使う必要もないと思っていまして、次に紹介する「All in One Messenger」というアプリに統合して使っています。
https://chrome.google.com/webstore/detail/skype/lifbcibllhkdhoafpjfnlhfpfgnpldfl?utm_source=chrome-app-launcher
All in One Messenger
そしてこいつがSNS系アプリを統括しているやつです。
同じような機能を持つ拡張機能も存在するんですが、Chromebookで使うことを考えるとスタンドアロンで動くアプリが良いかなと思ってこれを選びました。
今回紹介したTwitterやSlack、Skypeの他にもWhatsAppやFacebookメッセンジャーなども対応しています。
またこのアプリを入れておけば、本家アプリを入れておく必要もないのが良いところです。
(使用頻度の低いアプリを入れずに、これ一本だけで済むので楽です)
ただ他の拡張機能と違って、LINEに対応していないのが難点と言えば難点ですが、先ほど書いたようにLINE拡張機能を入れているので、そこまで不便はありません。
いずれにしても、このアプリか他の拡張機能かは好みや使い方によりますので、参考までにどうぞ。
ニュース系(RSS系)アプリ
ここではChromeアプリとAndroidアプリが混在していますが、基本的にどっちを使っても良いと思います。
ただ何となく…というところが大きいので(笑)
Inoreader
先ほど拡張機能でも紹介していますが、Feedlyに替わるアプリということでインストールしているRSSリーダーです。
基本的にはChromeアプリを利用していますが、唯一「Chromebook Tab 10」ではAndroidアプリを利用しています。単純に画面の見え方がAndroidアプリの方がスッキリして、当然ながらタブレットで使いやすかったからです。スタンドアロンで起動するのも魅力です。
Android版をChromebookにインストールして使っても機能的に全然OKなんですが、高解像度時に使用すると文字とかものすごく小さくなってしまうので、Chromebookではウェブ版(ウェブアプリ)を利用しています。
https://chrome.google.com/webstore/detail/inoreader-rss-news-and-so/hhglljfmpijadbpkalkclnhlncncdono?utm_source=chrome-app-launcher
あとで読む系アプリの有名どころです。スマホでも何でも活用しています。
こちらもChromebookではWebアプリ、「Tab 10」ではAndroidアプリを利用しています。
ただこちらはどっちのアプリもスタンドアロンで起動するので、使いやすい方で良いと思います。
Android版はやっぱ文字の大きさがネックかも…。
https://chrome.google.com/webstore/detail/pocket/mjcnijlhddpbdemagnpefmlkjdagkogk?utm_source=chrome-app-launcher
実はChromebookに入れているニュース系アプリってこれだけです。
その他のアプリ
ここからはオマケ程度に使っているものなので、さくっと流して貰えれば。
Spotify
やっぱりこれ、使っちゃうんですよね。プレミアム会員になってしまったので、余計に手放せません。
家に居るときはAmazon Echo Spot、外で作業中もスマホで再生するんですが、選曲操作などで入れてあると便利です。そのためだけなんですけどね…。
一応、Chromeウェブストアアプリもありますが、公式からダウンロードするWeb版を入れるとスタンドアロンで使えるので、私はそっちを利用しています。
https://chrome.google.com/webstore/detail/spotify-music-for-every-m/cnkjkdjlofllcpbemipjbcpfnglbgieh/related?utm_source=chrome-app-launcher
Androidアプリ
ではChromebookにインストールしているAndroidアプリを紹介していきます。
これまでにいくつか紹介していますが、Chromeアプリとどっちでも良いものあるいは両方使っているものです。
ここからは、Androidアプリだから入れているものです。
Lightroom CC mobile
いつかChromebookでも正式に対応する日が来るのかどうか…超有名な写真編集アプリです。
Chrome(Web)版だと編集できずファイル管理しかできないので、編集を可能にするためにはAndroidアプリ使わざるを得ません。
ただAndroidアプリだと基本機能は無料で使えるのでラッキーかも。
しかし現状のChromebookは、ファイルシステムがChromeOSとAndroid、Linuxとわけられているようで、ちょっとファイル操作がめんどくさいところがあります。
ですのでよほどのことがない限り、私は写真編集を「Polarr」で行っています。
こういう写真・画像の管理編集もChromebook(OS)で弱いところは、ソフトウェアがWebアプリ化されていないところにあると思います。
https://play.google.com/store/apps/details?id=com.adobe.lrmobile&hl=ja
Jamboard
これは言わずもがなのGoolgeのホワイトボードアプリ。
リアルタイム共有で、ブレインストーミングや打ち合わせの手書きメモにも使えるため重宝しています。
Web版でも良いのですが、手書きや反応速度を考えるとAndroidアプリの方が使いやすいと思います。
Squid
これは「Chromebook Tab 10」で主に使っている手書きアプリです。
「Keep」の手書き機能を利用するよりも滑らかな書き心地ですし、遅延も少ない感じがあるのでノートテイキングやネタ書きに使うのにちょうど良いです。
ただ私、メモはアナログ派なので暇つぶしに書くくらいで実用はあまりしていなかったり…。
https://play.google.com/store/apps/details?id=com.steadfastinnovation.android.projectpapyrus
Androidアプリは大体こんなところでしょうか。意外と私ってアプリ使ってないんですね。。
Linuxアプリ
これは完全にオマケですし、デベロッパーでもないのであれこれ書くことはなかったりしますが、あって便利だったアプリをいくつか挙げておきます。
FileZilla
これはLinuxにかぎらず有名なフリーのFTPクライアントソフトです。
前述したように、ChromeアプリにはFTPクライアントソフトで良いものがないため、ブログ上でコードの修正をするときに毎回サーバーページに飛んで…という作業をしていました。
Linuxアプリを導入できるようになったおかげで、このあたりの操作方法の幅が広がって良かったと思います。
Visual Studio Code
これもマイクロソフトが開発したオープンソースのテキストエディタで、開発関係にも幅広く使うことができます。
私はWinやMacでATOMやSublimeTextを使っていましたが、これも同様に拡張機能をインストールできるので便利。
Chromebookではこの手のエディタもかなり限られていましたので、Linux対応のエディタをインストールできるようになったのがありがたいです。
ただふつーにインストールしただけだと、日本語入力や文字化けでまともにつかえないので、別途Linuxアプリで日本語入力ができるようにしないといけません。
この辺は私は専門でないので、ググってもらえると助かります…。
Audacity
ポッドキャスト「Talk on Chromebook」の収録に欠かせないアプリがこれ。
最近は安定して使えるようになっていますが、ときどき表示が崩れたりクラッシュしたりするのはご愛嬌。
基本的な使い勝手はWindowsやMacのそれと変わりませんが、録音するときにはChromeのLinux設定から”Linuxにマイクへのアクセスを許可する”を有効にしないと録音できないので注意が必要です。
ということで、以上です。
だいぶ長くなってしまいましたが、一応どのChromebook・Boxにも入っている拡張機能とアプリを紹介してみました。
ちなみに私のブログに関わる作業は、すべてChromebookとChromeboxで行っていますので、アプリも拡張もそれに関したものがほとんどですね。
細かい使い方などは、興味のある方がいればブログで紹介するかChromebook会報誌につらつら書かせて頂くのも良いかなと思っています。
最近は、ほとんどの作業がオンラインでもできるようになったとは言え、それでもまだ痒いところに手が届かないこともしばしば。アプリや拡張機能だけでどうにもならない…そういうときにどうするかというのが最大の難点かと思います。
しかしそれをクリアすることができたとき、スペックやOSに縛られない自由な作業環境が手に入るというのはChrome OSの良いところだと思います。
正直、こういうのって使ってみないとわからないところがありますので、もしChromebookに興味を持っているなら、安価なモデルでも良いのでぜひ一度手にしてもらえたらなと思います。
それでもまだ抵抗があるなら、WinとかMacでもChromeアプリ縛りとかしてみて慣れるのも良いかも。実は私もそんなことして試した時期がありましたから(笑)
5年ほど使ってますが、やっぱりChromebookは良いぞ!