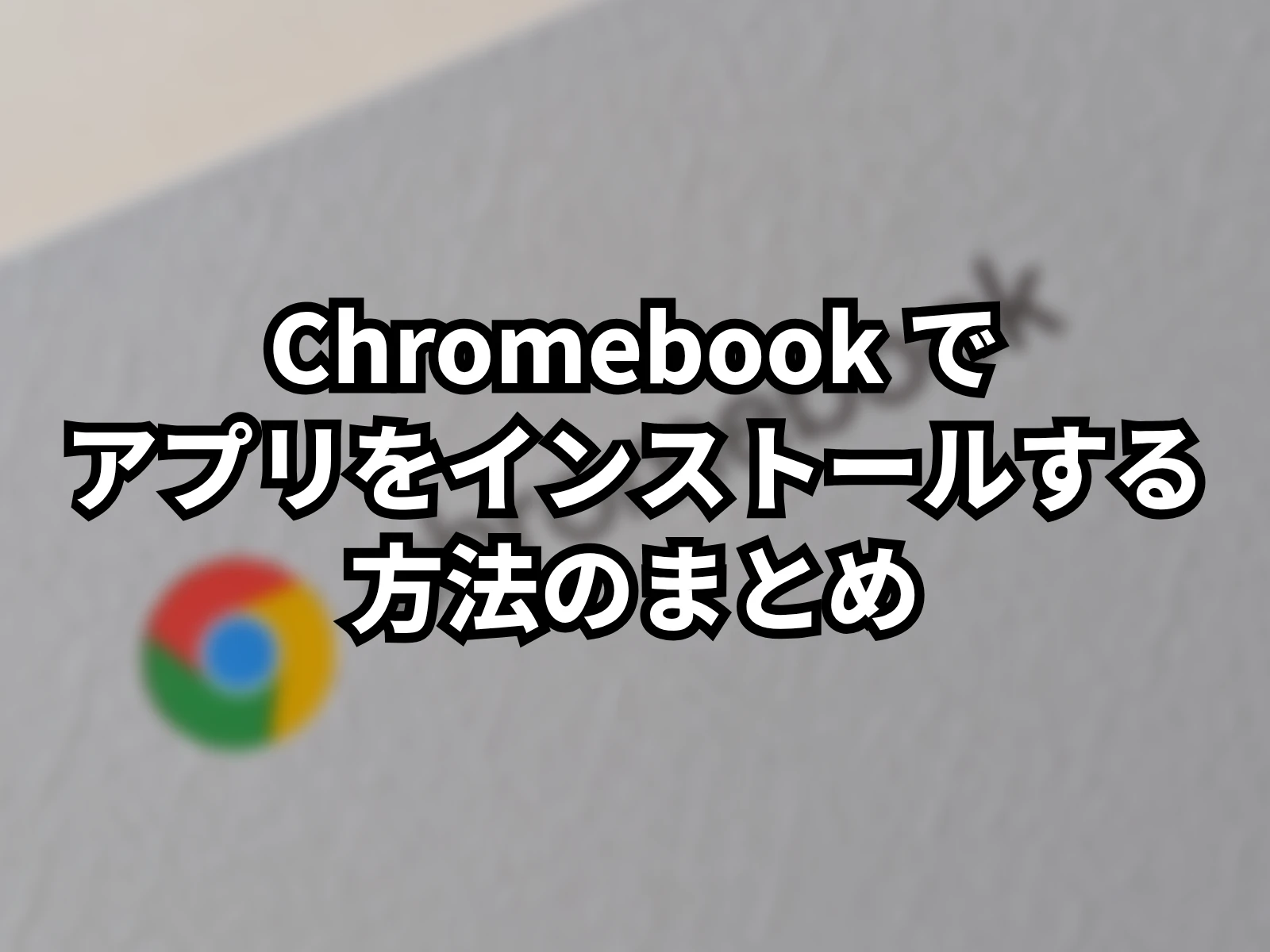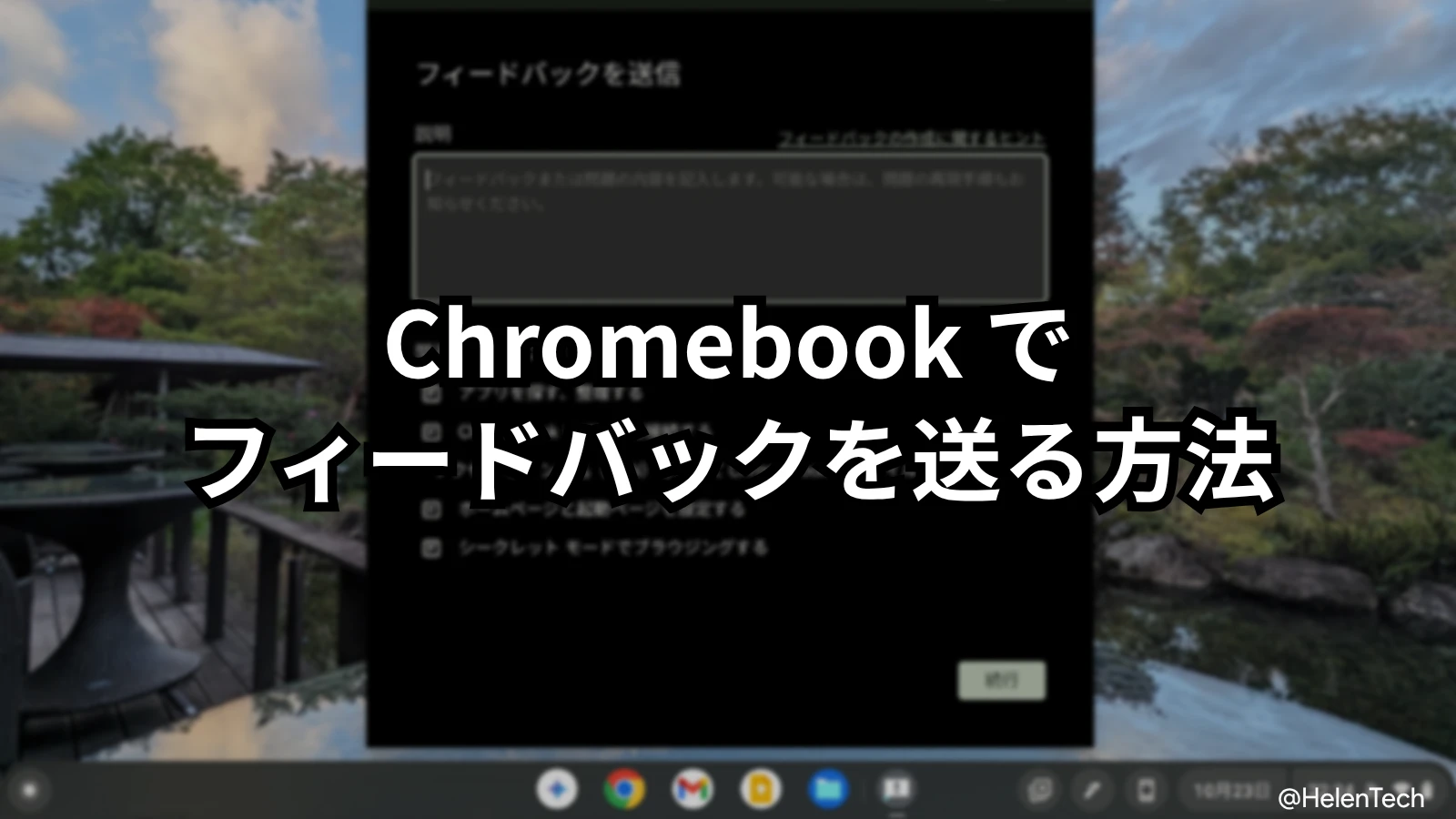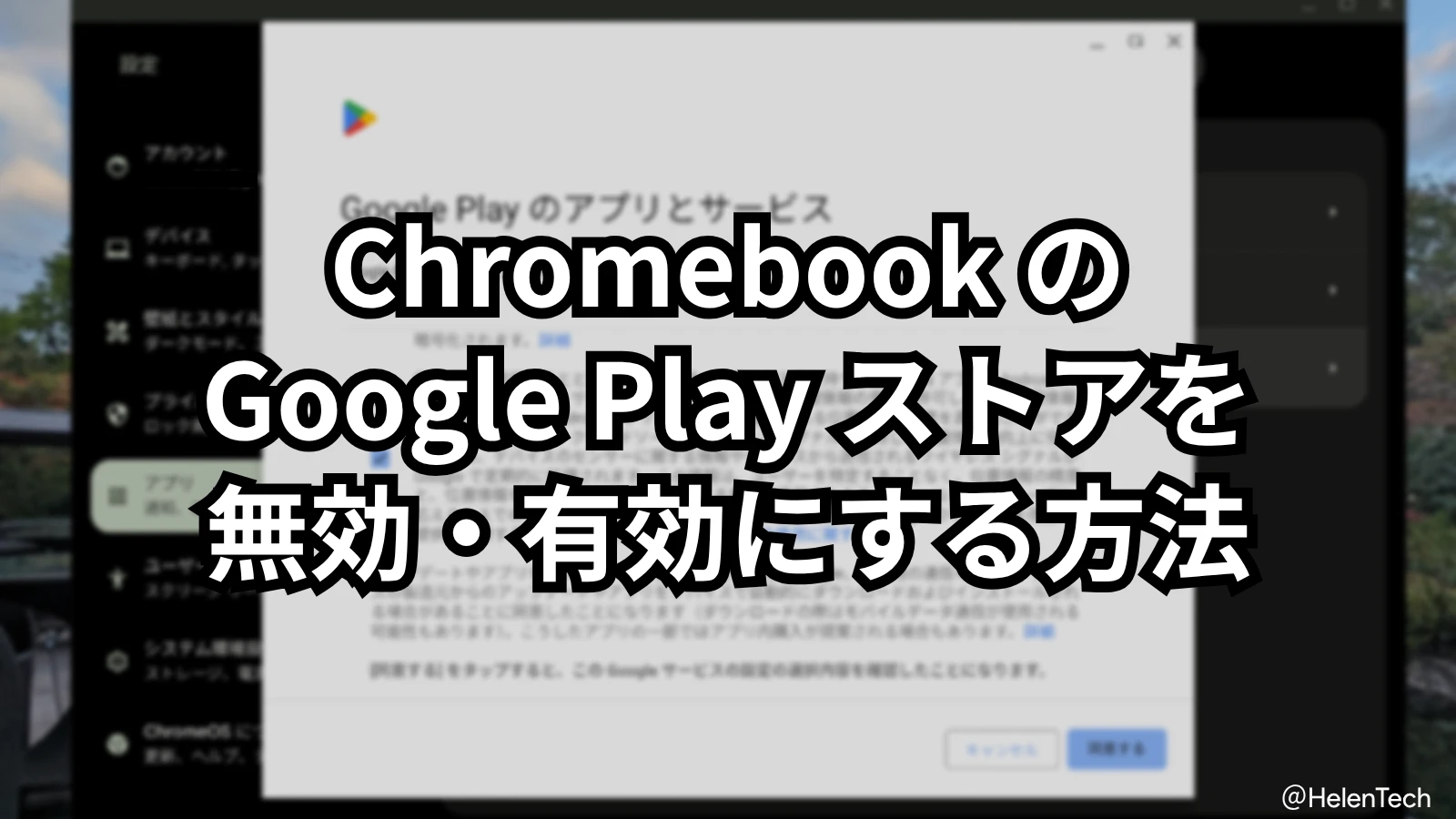この記事では、Chromebook で利用できる 3 種類のアプリ(Web アプリ、Android アプリ、Linux アプリ)のインストール方法を解説します。
なお、今回は個人の Google アカウントを利用しているユーザーを想定しています。学校や企業で利用している Chromebook の場合、管理者により Google Play ストア(Android アプリ)や Linux の使用が許可されていない場合があるため、ご注意ください。
Chromebook でアプリを選ぶ前に
Chromebook は、そのシンプルさ、起動の速さ、セキュリティの高さで人気ですが、その本質は Chrome ブラウザを中心とした Web 体験の快適さにあります。 もともと、Web サイトや Web アプリケーションを軽快に利用するために設計されたデバイスです。
そのため、Chromebook を最大限に活用するには、まず目的の作業が Web アプリ(特に PWA)でできないか検討するのが基本 となります。
近年では Android アプリや Linux アプリも利用できるようになり、活用の幅は大きく広がりました。しかし、特に Android アプリのサポートは、あくまで Chromebook の機能を「補助」するもの と捉えるのが適切です。「Android スマートフォンやタブレットのように、あらゆる Android アプリが完璧に動く」ことをイメージして Chromebook を選ぶと、操作感や互換性の面で「想像していたのと違う」と感じる可能性 があります。
これについては Google や家電量販店の売り方にも問題があるように思いますが、それぞれの特長を理解し、ご自身の使い方に合ったアプリを選んで Chromebook をより便利に活用しましょう。
1. Web アプリ
Web アプリは、特定のウェブサイトを通常のアプリのように利用できるものです。Chrome ブラウザ上で動作するため、Chromebook と最も相性が良く、動作も軽快です。近年は PWA(プログレッシブ ウェブ アプリ) と呼ばれる、オフライン利用やプッシュ通知に対応した高機能な Web アプリが主流になっており、これらはウェブサイトから直接インストールできます。
インストール方法:
多くの PWA 対応ウェブサイトは、アクセスするだけで簡単にインストールできます。
- Chrome ブラウザで対象のウェブサイトを開きます (例: YouTube, Twitter/X など)
- アドレスバーの右端に注目します。 パソコンに下向き矢印が付いたようなアイコン(インストールアイコン)が表示されていれば、それをクリックします
- アイコンの例: (サイトによってアイコンのデザインは異なります)
- アイコンが表示されていない場合は、Chrome のメニュー(画面右上の縦三点ドット[︙])を開き、「キャスト、保存、共有」の「(サイト名)をインストール…」 といった項目をクリックします
- 確認画面が表示されたら、「インストール」をクリックします
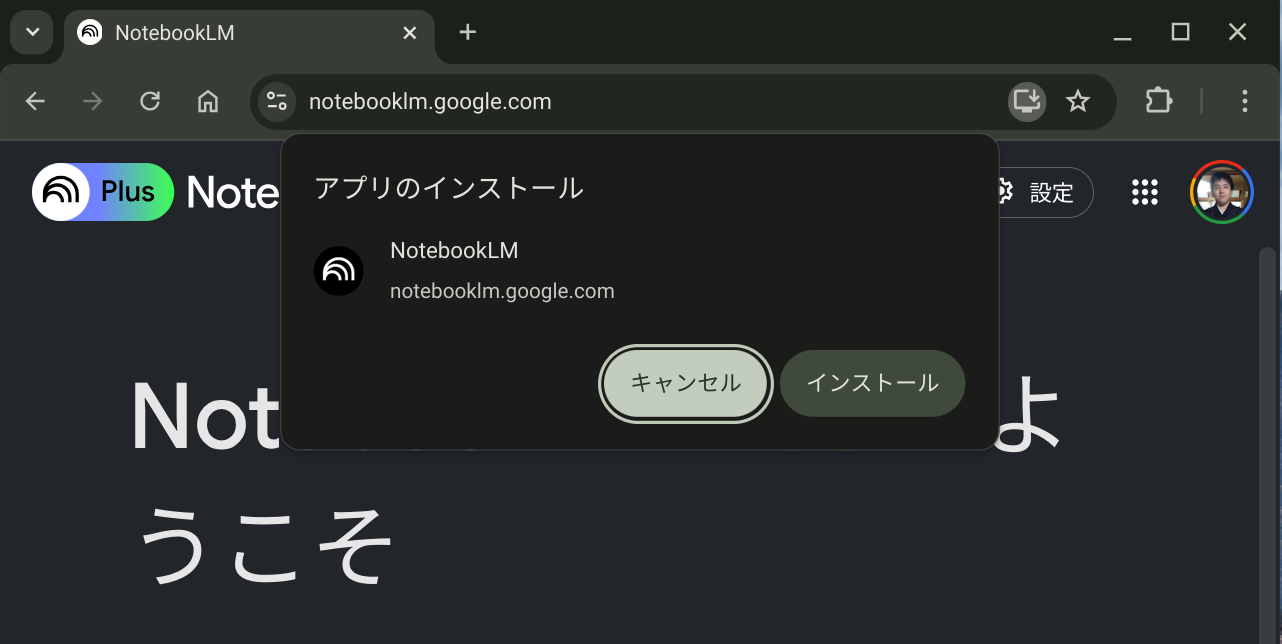
これで、ランチャー(画面左下または中央の検索ボタンを押すと表示されるアプリ一覧)にアイコンが追加され、独立したウィンドウで通常のアプリのように起動できるようになります。
なお、PWA に対応していないサイトでも、「キャスト、保存、共有」にある「ショートカットを作成」をクリックすれば、PWA と同じように Web サイトがウィンドウで開くことができるようになります。
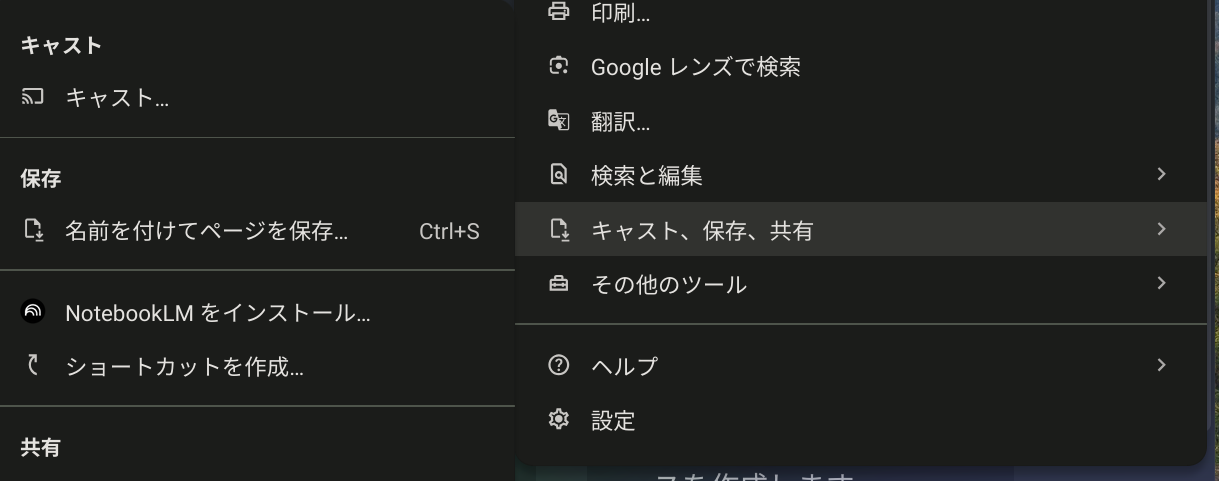
ただし、こちらはアプリ化というよりも、サイトのショートカットをウィンドウで開いているだけなので、PWA で利用できるようなオフライン機能などが使えない場合があります。
細かいことですが、新しいウィンドウではなく、タブで開くように設定することもできます。
Web アプリ (PWA) のメリットと注意点
- Web アプリ (PWA) のメリット
- 動作が軽量
- インストールが簡単
- 常に最新バージョンを利用できる(サイト側で更新されるため)
- Chromebook のストレージ容量をあまり消費しない
- 一部はオフラインでも利用可能
- Web アプリ (PWA) の注意点:
- オフライン機能はアプリ次第: PWA であっても、どの程度オフラインで利用できるかは、そのウェブサイト(アプリ)の作り込みに依存します。完全なオフライン動作を保証するものではありません
- 機能面の限界: 高度な専門作業(例: プロ向けの動画編集、複雑な CAD 設計など)においては、従来のインストール型デスクトップソフトウェアに機能が及ばない場合があります
- インターネット接続: 基本的にオンラインでの利用が前提となるアプリが多く、安定したインターネット接続環境が推奨されます(一部の PWA を除く)
2. Android アプリ
多くの Chromebook では、スマートフォンやタブレットでお馴染みの Android アプリを利用できます。Google Play ストアにアクセスして、ゲーム、SNS、ユーティリティなど、膨大な数のアプリをインストール可能です。
インストール方法:
お使いの Chromebook で Google Play ストアが有効になっていない場合は、設定が必要です。
- 画面右下の時刻表示部分をクリックし、設定アイコン(歯車マーク)を選択します。
- 設定画面の左メニューから「アプリ」を選択します。
- 「Google Play 設定を管理する」の「オンにする」ボタンをクリックします。
- 画面の指示に従って設定を進めます。利用規約への同意などが必要です。
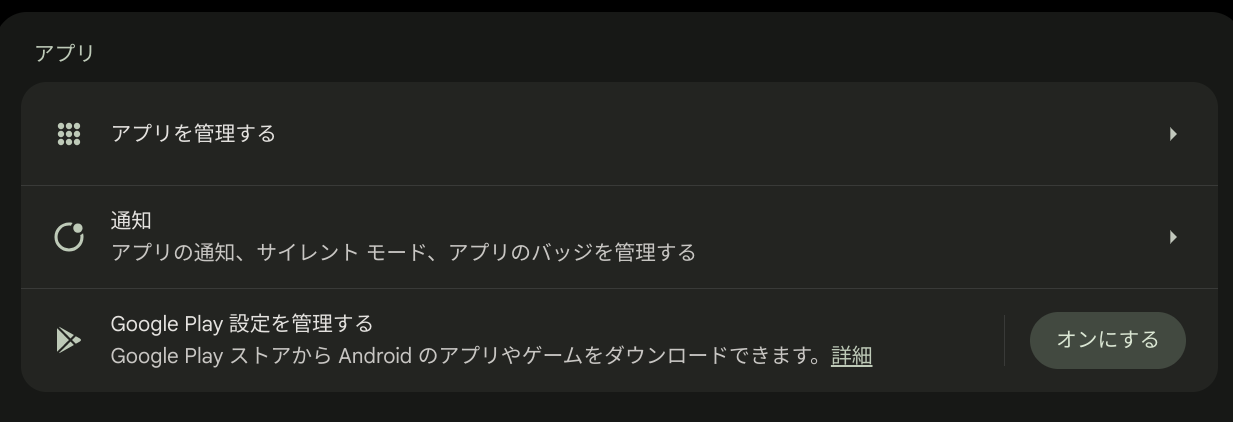
Google Play ストアが有効になれば、あとは Android スマートフォンやタブレットと同様で簡単です。
- ランチャーから「Play ストア」アプリを起動します
- スマートフォンなどと同じように、目的のアプリを検索します
- アプリのページを開き、「インストール」ボタンをクリックします
インストールが完了すると、ランチャーにアプリアイコンが追加されます。
Android アプリのメリットと注意点
- Android アプリのメリット:
- 圧倒的なアプリ数。普段スマートフォンで使っているアプリを Chromebook でも利用できる可能性があります
- Android アプリの注意点:
- 導入で述べた通り、Chromebook での Android アプリ体験は補助的なものです
- すべての Android アプリが Chromebook の大画面やキーボード・マウス操作に最適化されているわけではありません
- アプリによっては動作が不安定になったり、表示が崩れたり、期待通りに機能しなかったりする可能性があります
3. Linux アプリ
比較的新しい機能ですが、多くの Chromebook では Linux アプリを実行できる「Linux 開発環境(ベータ版)」を利用できます。以前に比べて Linux 環境のセットアップ手順は簡素化され、ファイルアプリから .deb ファイルを直接インストールできるなど、使い勝手は向上しつつあります。
しかし、Web アプリや Android アプリのように、誰でもクリック一つで手軽にアプリを追加してすぐに使える、というほどシンプルではありません。 基本的にはターミナル(黒い画面)でのコマンド操作が必要になる場面があり、日本語入力の設定やアプリごとの細かな調整が必要になることもあります。
そのため、Linux アプリは、開発作業を行いたい方、特定の専門的な Linux ソフトウェア(例: 高度な画像編集ソフト、プログラミングツールなど)が必要な方、あるいは既に Linux の操作に慣れている方 にとって、Chromebook の可能性をさらに広げる強力な選択肢となります。
インストール方法:
Linux 環境はデフォルトではオフになっています。有効にするには設定が必要です。
- 利用開始方法(初回のみ):
- ChromeOS の設定画面に移動します(画面右下の時刻表示部分をクリックし、設定/歯車アイコンを選択など)
- 設定画面の左メニューから「ChromeOS について」を開き、「Linux 開発環境」の [設定] ボタンをクリックします
- 画面の指示に従って設定を進めます。ユーザー名などを設定し、Linux 環境のインストールが完了するまで待ちます
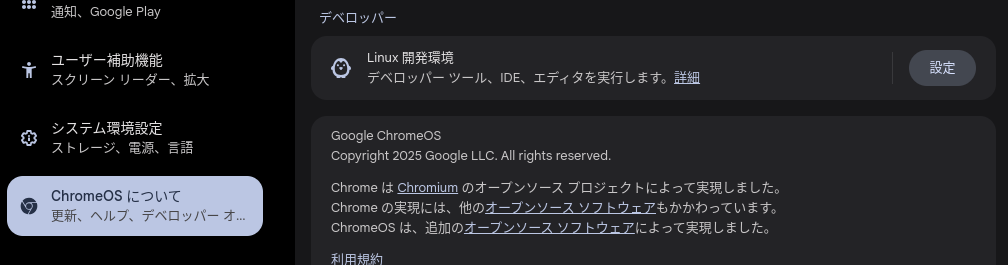
Linux 環境が有効になると、「ターミナル」アプリが利用できるようになります。
Linux アプリのインストールは、アプリによっては、公式サイトなどから .deb 形式のインストーラーファイルが配布されている場合があります。この場合、ダウンロードした .deb ファイルを「ファイル」アプリでダブルクリックするか、右クリックして「Linux でインストール」を選択することでもインストールできます。
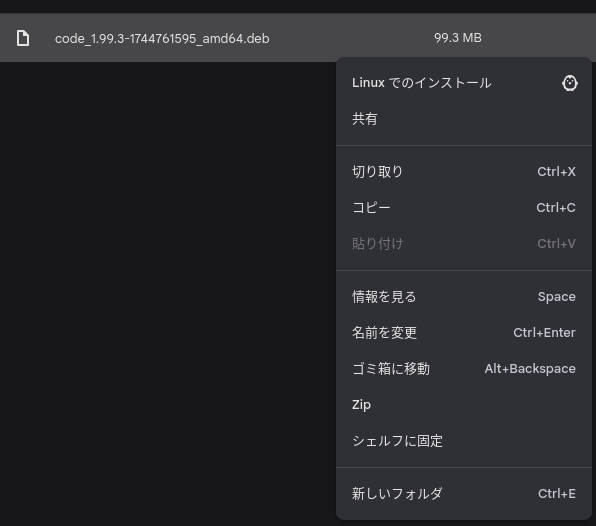
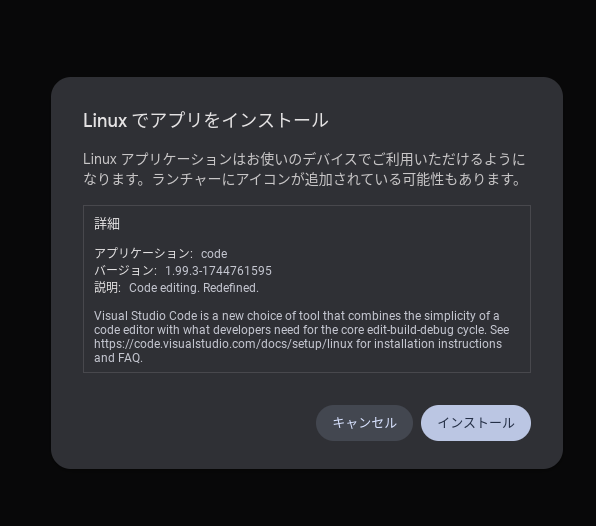
もしインストーラーが提供されていない場合や、依存関係の問題などでうまくインストールできない場合は、ターミナルでコマンドを入力してインストールすることができます。
- ランチャーから「ターミナル」アプリを起動します
- (推奨)まず、パッケージリストを最新の状態にします。 コマンド
sudo apt update && sudo apt upgrade -yを入力し、Enter キーを押します - 目的のアプリをインストールします。 例えば、高機能な画像編集ソフトである GIMP をインストールする場合は、コマンド
sudo apt install gimpを入力し、Enter キーを押します - gimp の部分をインストールしたいアプリのパッケージ名に置き換えてください。
インストールが完了すると、ランチャーの「Linux アプリ」フォルダ内にアイコンが追加されます。
Linux アプリのメリット・注意点:
- メリット: 開発ツール、プログラミング環境、高度な専門ソフトウェアなどを利用できる。
- 注意点:
- セットアップは容易になったとはいえ、Web/Android アプリに比べて依然として専門知識が必要な場面が多い。
- 「ベータ版」機能であり、予期せぬ問題が発生する可能性がある。
- 主にコマンドライン(ターミナル)での操作に慣れる必要がある。
- Android アプリ以上にリソース(CPU、メモリ、ストレージ)を消費する傾向がある。
- 日本語入力など、環境によっては追加の設定が必要。
- 初心者にとってはハードルが高く感じられる可能性がある。
各アプリのアンインストール方法について
ここまでインストールする方法を紹介してきましたが、不要になった場合はそのアプリをアンインストールしたいこともあると思います。その場合、各アプリは次の手順を行うことでアンインストールすることができます。
(共通)アプリのアンインストール
- アンインストールしたいアプリのアイコンを右クリック
- メニューから [アンインストール] をクリック
- 「◯◯をアンインストールしますか?」に対して [アンインストール] ボタンをクリック
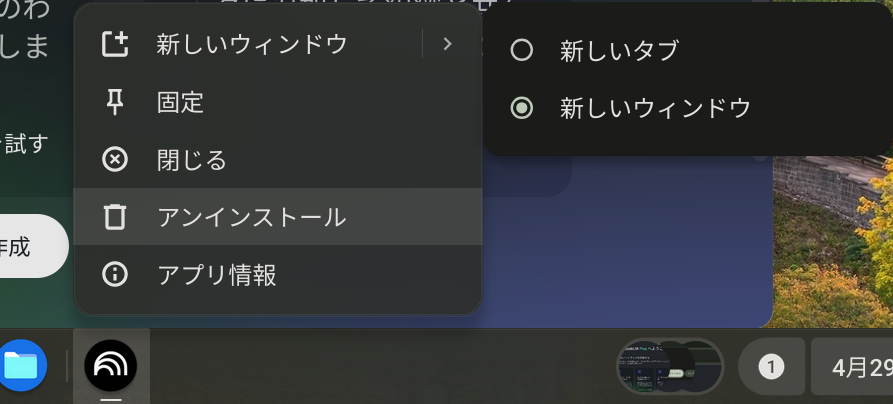
アプリによっては、閲覧履歴を削除するオプションが表示されます(ただし Google アカウントからログアウトされる場合があります)。
(補足)Google Play ストアのアンインストール
極稀に、Android アプリや Google Play ストアの挙動がおかしくなった場合などには、Google Play ストアを有効化する手順とは反対に、無効化してアンインストールすることもできます。この場合、インストールされている Android アプリもすべて削除されるため、注意してください。
- [設定] > [アプリ] > [Google Play 設定を管理する] > Google Play と Android アプリを削除するの [削除] をクリック
(補足)Linux のアンインストール
Linux アプリも、ほとんどの場合は「右クリックメニューのアンインストール」で事足りると思いますが、稀に削除できないこともあります。その場合は Linux ターミナルからコマンド sudo apt remove [アプリ名] を使うことで、削除が可能です。
また、どうしても反応しない、エラーが出るといった場合には、Linux 環境そのものを削除することも可能です。その場合は、次の手順を行ってください。
- [設定] > [ChromeOS について] > [Linux 開発環境] > 「Linux 開発環境を削除」の [削除] をクリック
こちらも Android と同様、Linux 内に保存されているデータやアプリはすべて削除されるため、事前にバックアップ等は取るようにしてください。
まとめ:まずは Web アプリから!
この記事では、Chromebook で Web アプリ、Android アプリ、Linux アプリをインストールする方法をご紹介しました。
それぞれにメリットがありますが、Chromebook は本来、Chrome ブラウザを通じた Web 体験に最適化されたデバイスであることを忘れないでください。何かをしたいと思ったとき、まずは軽快で安定している Web アプリ(PWA)で実現できないか探してみるのが、Chromebook を最も快適に使うためのコツです。
Android アプリが使えるのは大きな魅力ですが、あくまで Chromebook の可能性を広げる「補助的な機能」 と考えるのが良いでしょう。すべてのアプリがスマートフォンと同じように快適に動作するわけではないため、「Android アプリを使うため」を主目的に Chromebook を選ぶと、期待とのギャップを感じてしまうかもしれません。
Linux アプリは、特定の用途には非常に強力ですが、セットアップや設定が以前より簡単になったとはいえ、Web アプリや Android アプリほどの手軽さはありません。 開発者や Linux に慣れたユーザーにとっては有用な選択肢ですが、初心者が気軽に手を出すと、かえって難しさを感じてしまう場面も考えられます。
だからこそ、まずは Web アプリを試し、それで足りなければ Android アプリで補完し、専門的な作業などでどうしても必要な場合に Linux アプリを検討する、 というステップが、Chromebook のシンプルさ・軽快さという本来の良さを活かす上で、最もベストな使い方だと思います。
ぜひ、それぞれのアプリの特性と Chromebook 本来の良さを理解した上で、ご自身の使い方に合ったアプリを選び、Chromebook をさらに活用してください。