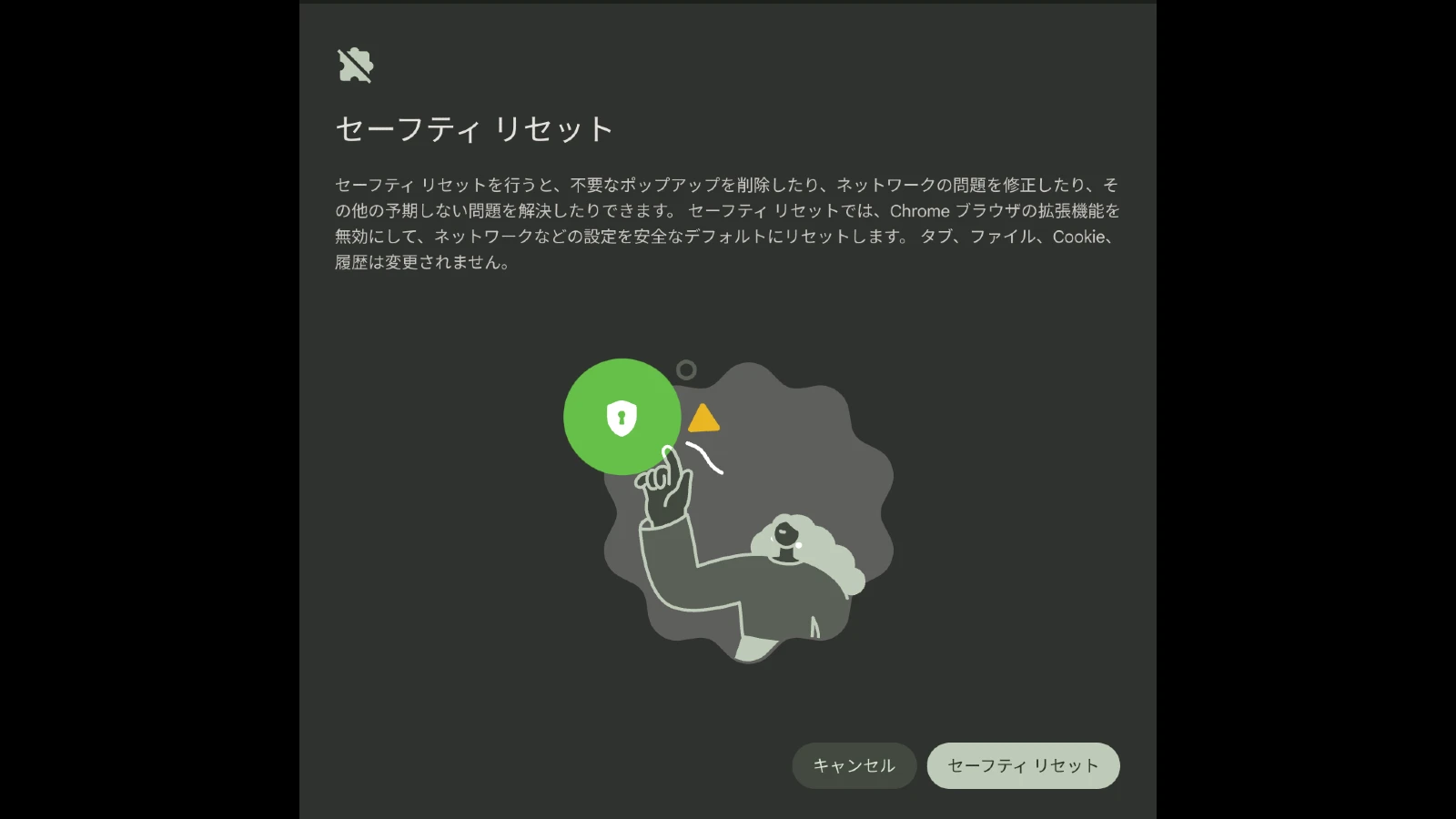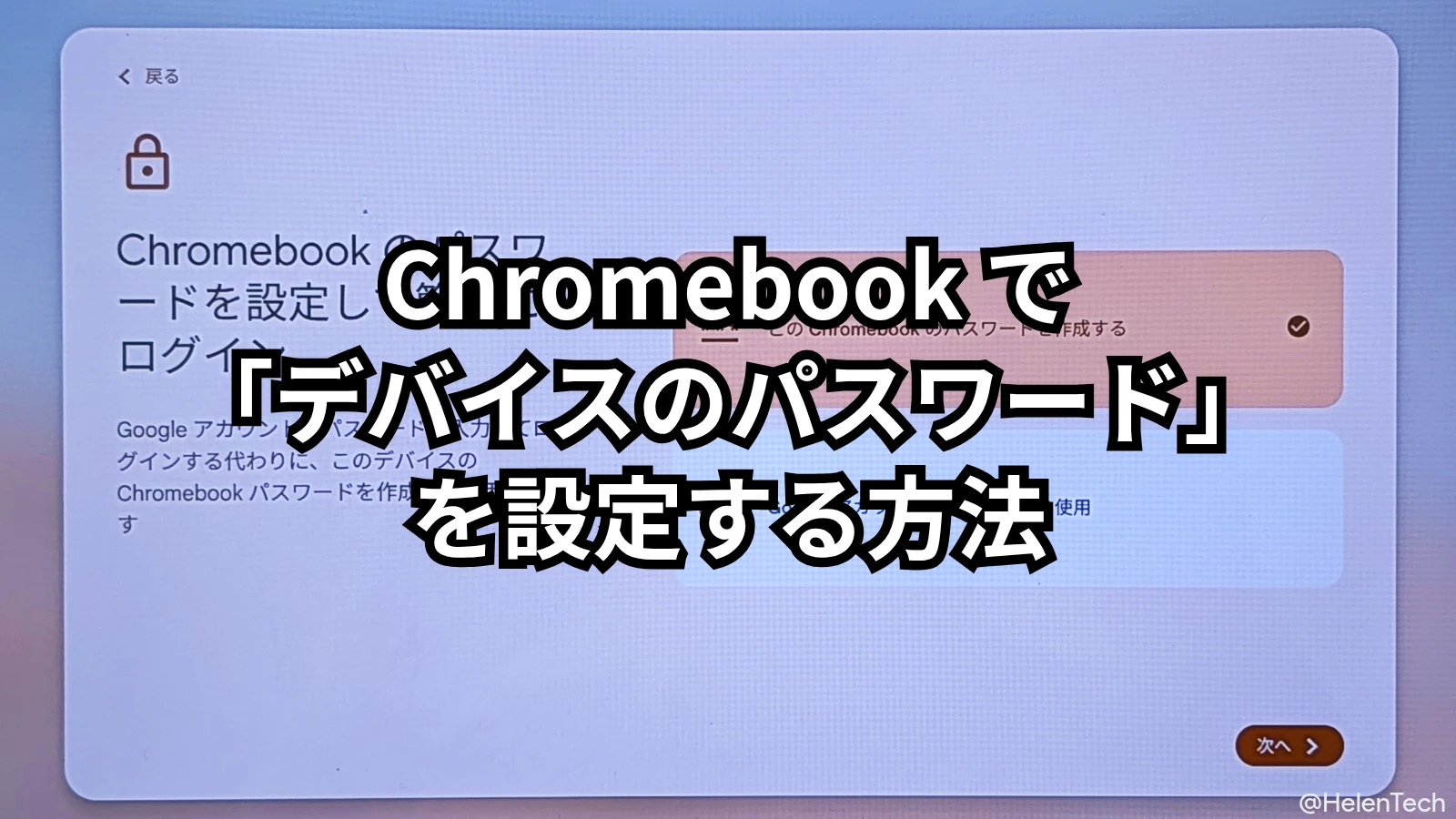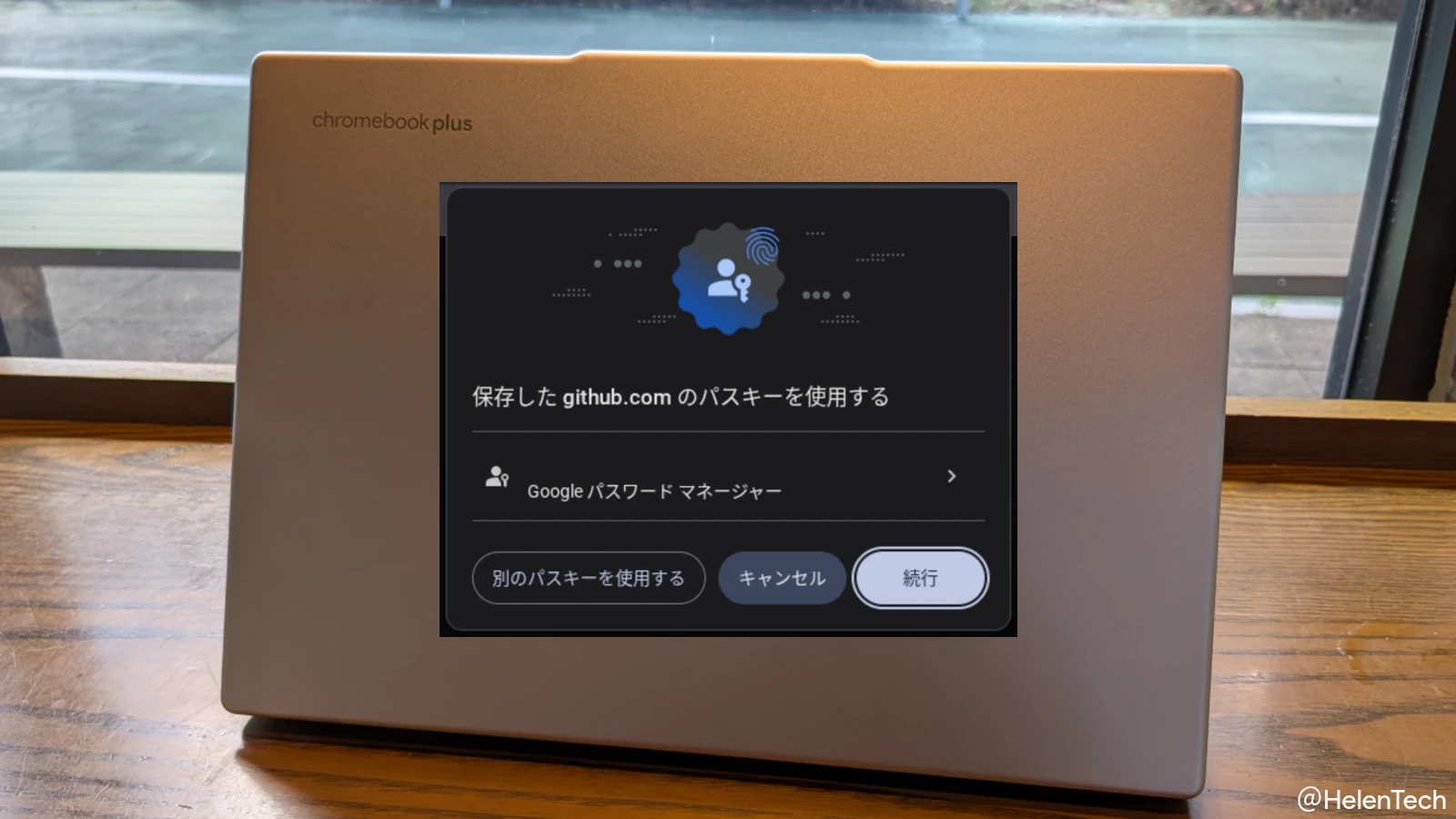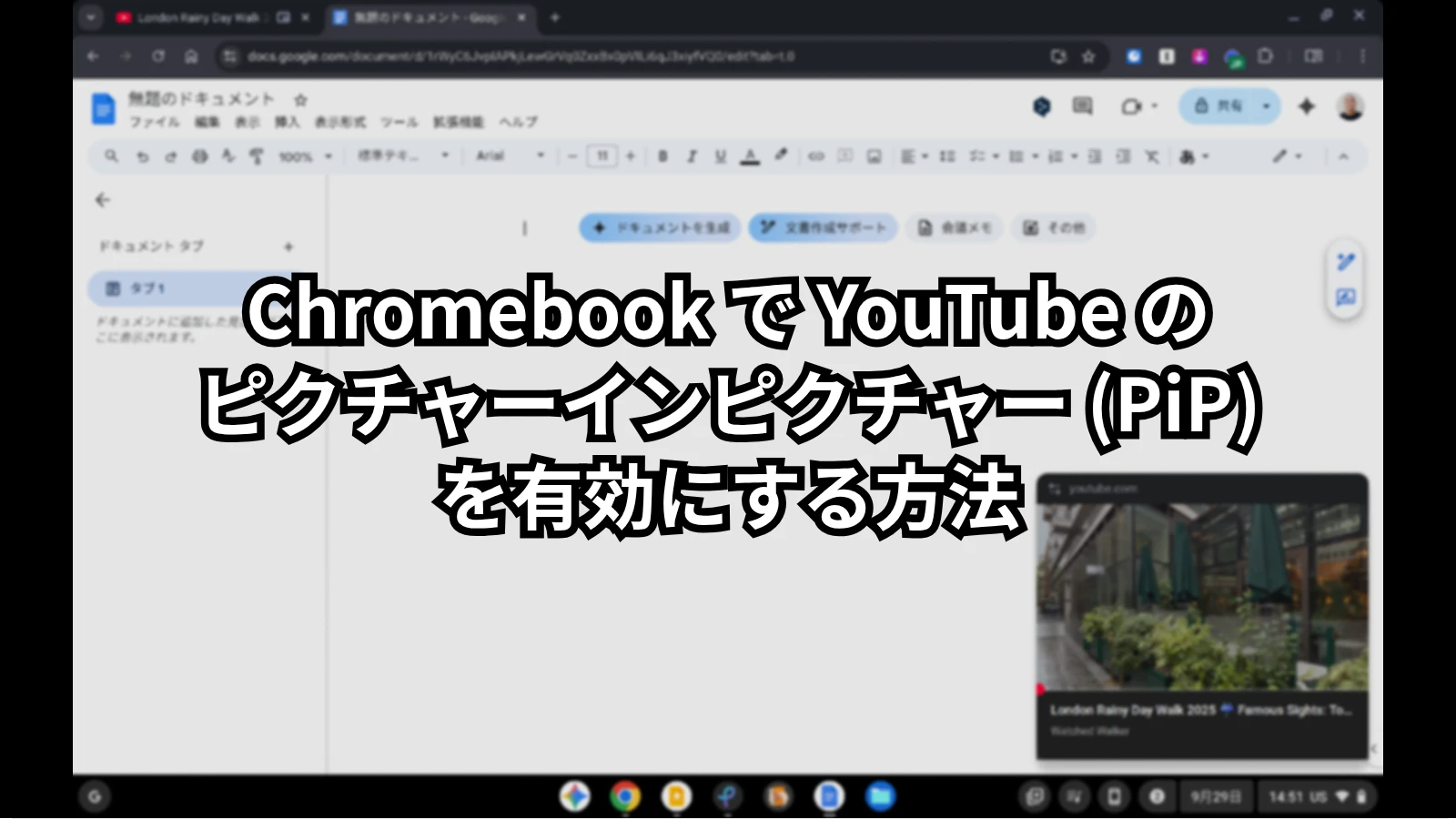今回の記事では、Chromebook などの ChromeOS デバイスに ChromeOS 131 から導入された「セーフティリセット」の説明と使い方について紹介していきます。
Google は ChromeOS 131 のリリースとともに、Chromebook に新しい「セーフティリセット」という機能を導入しました。この機能は ChromeOS 128 で導入された「サニタイズ」とほぼ同じ機能ですが、少しだけ改善されているようで説明や機能も変更されています。実際の説明は次のとおりです。
セーフティ リセット
セーフティ リセットを行うと、不要なポップアップを削除したり、ネットワークの問題を修正したり、その他の予期しない問題を解決したりできます。セーフティ リセットでは、Chrome ブラウザの拡張機能を無効にして、ネットワークなど設定を安全なデフォルトにリセットします。タブ、ファイル、Cookie、履歴は変更されません。
つまり、インストールしたアプリや拡張機能によって、気付かないうちに ChromeOS の設定が変更されることがあった場合、ファイルやログイン情報、各履歴などはそのままで拡張機能を無効にして、その他の設定をデフォルトに戻すことができます。
以前までは、何らかの影響があったとして設定をデフォルトに戻すためには、デバイスを初期状態にリセット(Powerwash)するしかありませんでした。しかし、新しく導入された「セーフティ リセット」を使えば、もし予想外の動作をするアプリや拡張機能をインストールしたり、設定になってしまったとき、本体をリセットする前に設定だけをリセットすることができます。
では、「セーフティリセットの」のやり方を紹介していきます。
使い方
まず、Chromebook にログインして、[設定] から [システム環境設定] に移動します。画面下にあるリセットのセクションから「セーフティ リセット」のボタンをクリックします。

そうすると「セーフティ リセット」のポップアップが表示され、上で紹介した説明文を見ることができます。右下の [セーフティ リセット] ボタンをクリックすると実行されます。
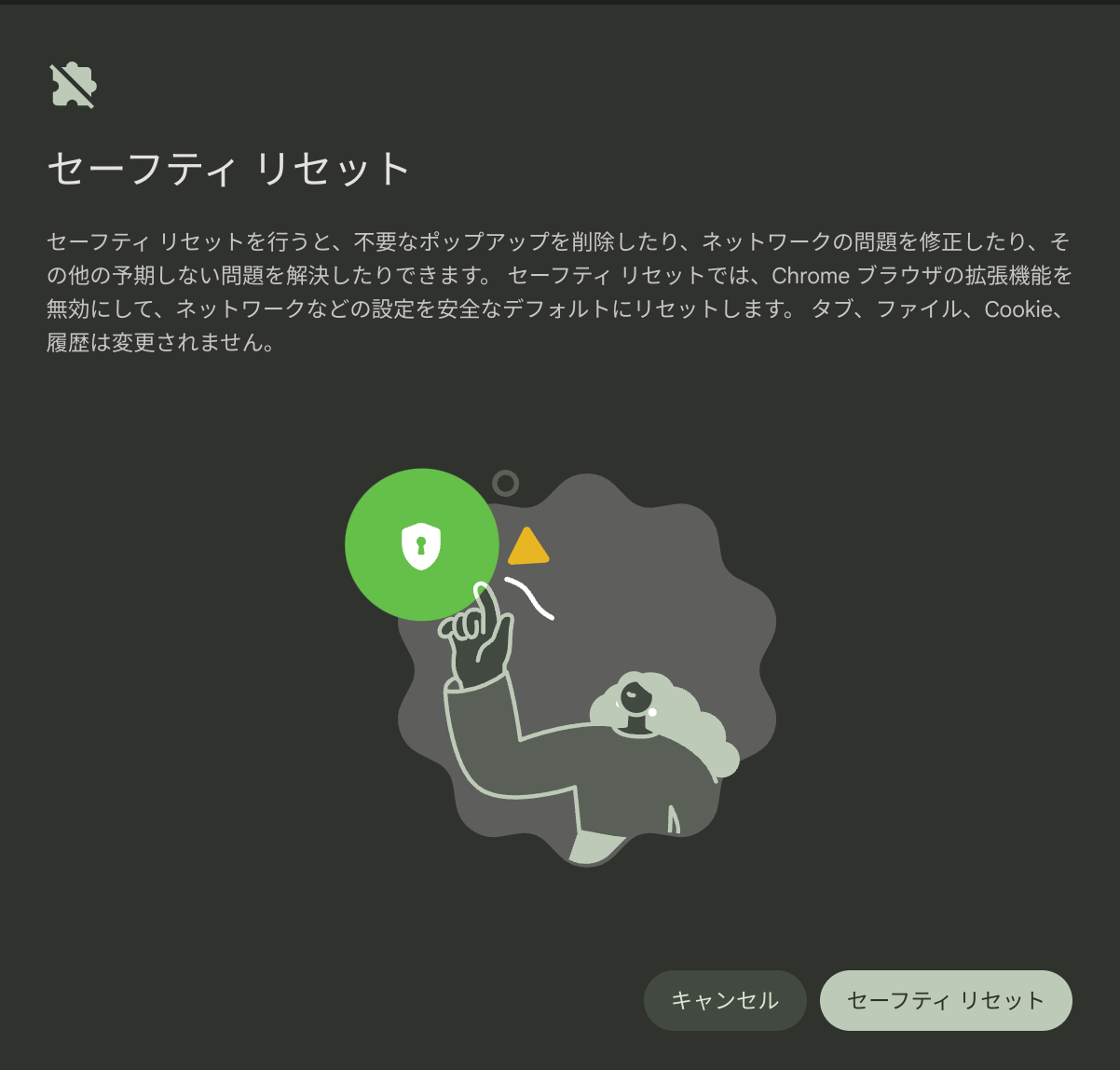
実行されると画面が一旦暗転し、同じようにポップアップで画面で「Chromebook を安全なデフォルトにリセットしました。これらの変更は [設定] でいつでも調整できます」と表示されます。
なお、場合によっては一度ログアウトしてユーザー選択のログイン画面に戻る場合があります。このときはもう一度ログインしてからセーフティリセットすれば問題ありません。
表示された「セーフティ リセットが完了しました」の画面では、「拡張機能」、「ChromeOS 設定」、「Chrome の設定」の3つで、リセットされた項目を確認することができます。
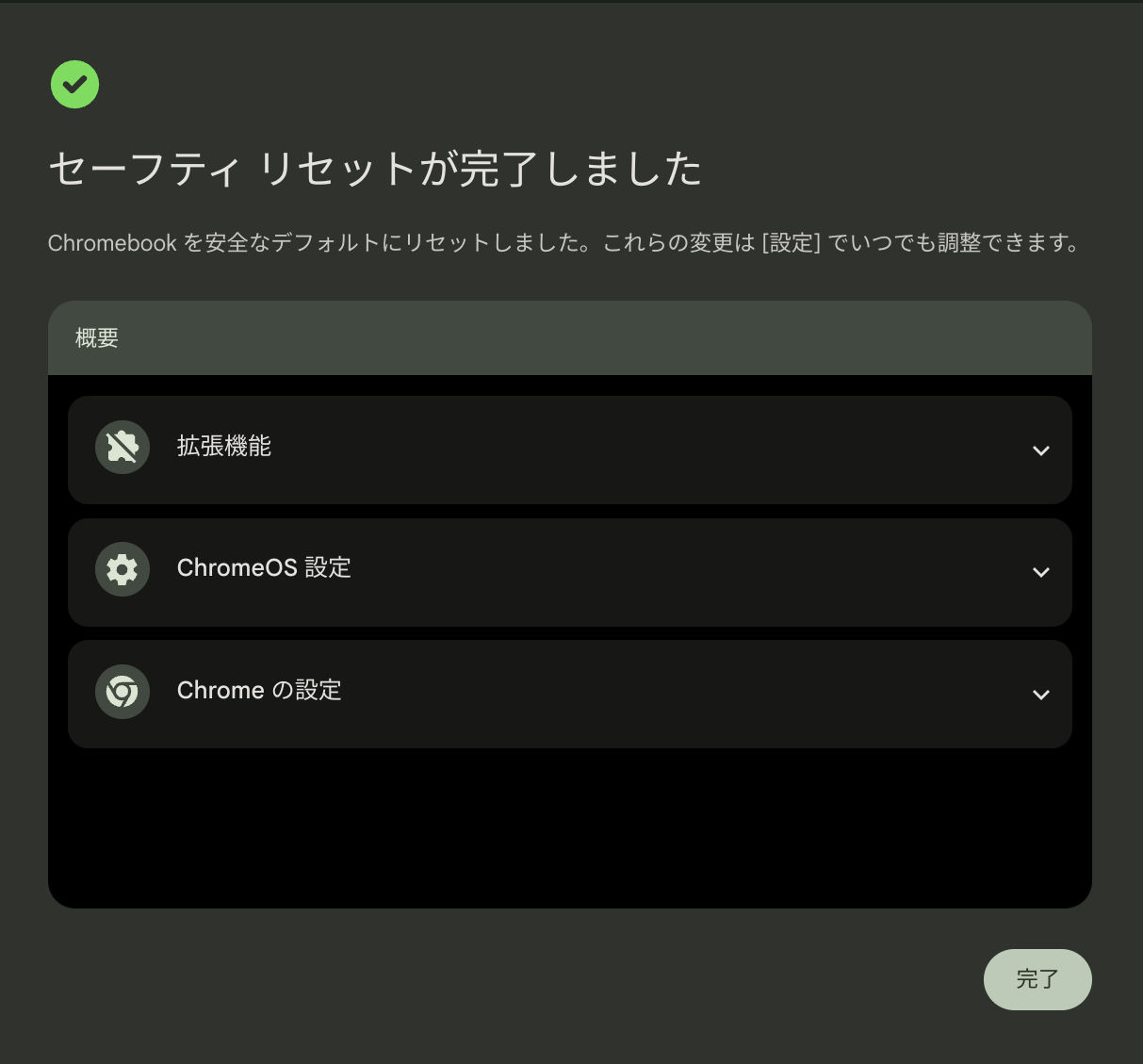
また、この画面からユーザーが各設定を一つずつ有効にすることができます。設定できる項目は次の通りです。
- 拡張機能
- 信頼できる拡張機能のみ有効にしてください
- ChromeOS 設定
- 入力方法
- ネットワーク
- Chrome の設定
- サイトコンテンツ
- 起動時の設定
- ホームページ
- 言語
このような項目を1つずつチェックしていくことで原因を見つけやすくなりますし、問題も切り分けやすくなります。なお、拡張機能に原因がある場合、拡張機能が無効になっているだけなので問題となる拡張機能は手動で削除する必要があります。
以上が、今回 ChromeOS 131 で導入された新機能「セーフティ リセット」の説明と使い方になります。難しい操作は必要なく、この機能を使うことで Chrome 拡張機能や設定に原因があると思われる問題や予期せぬ動作を、Chromebook を工場出荷時にリセットする必要なく解決できる可能性があります。