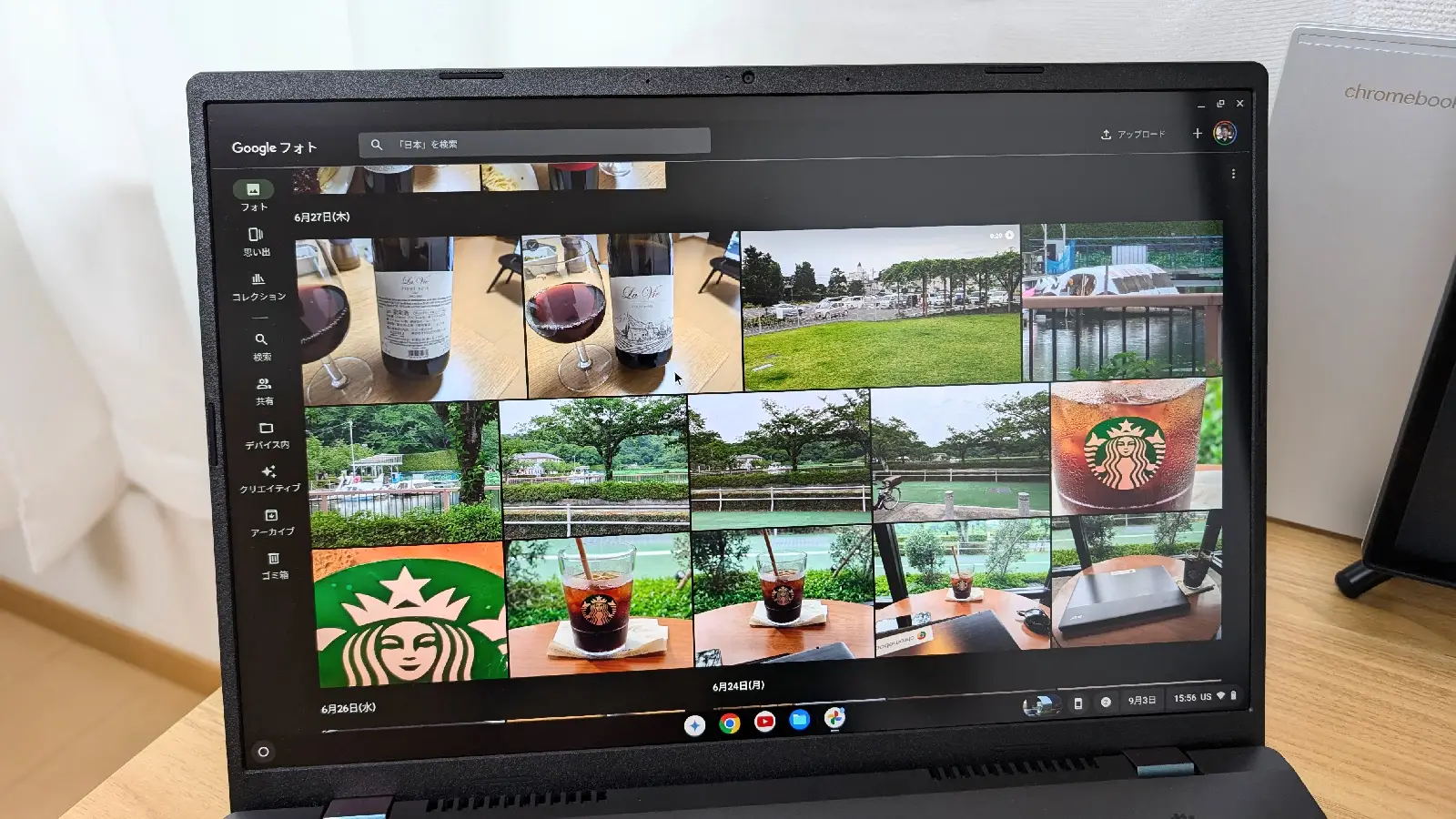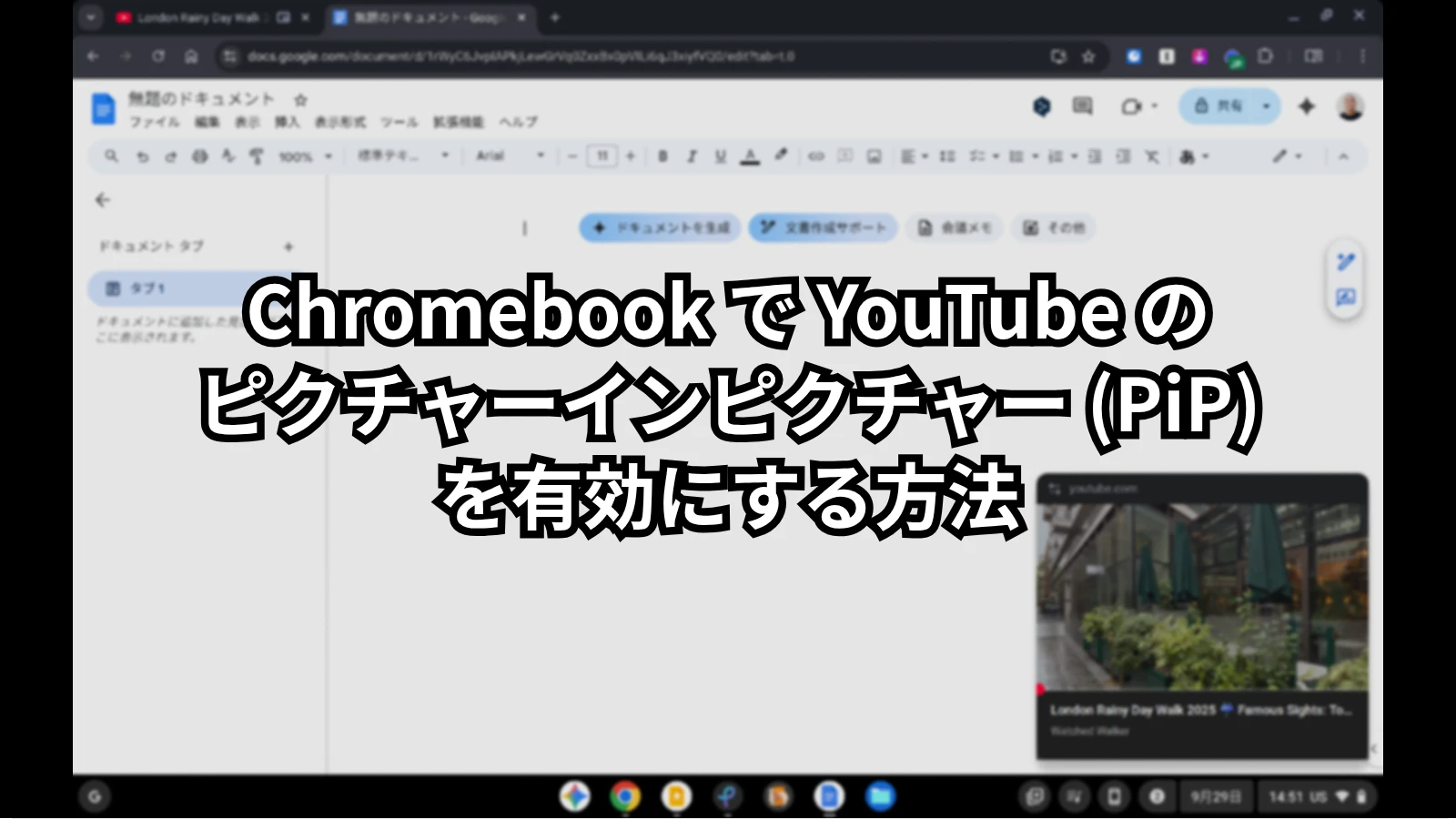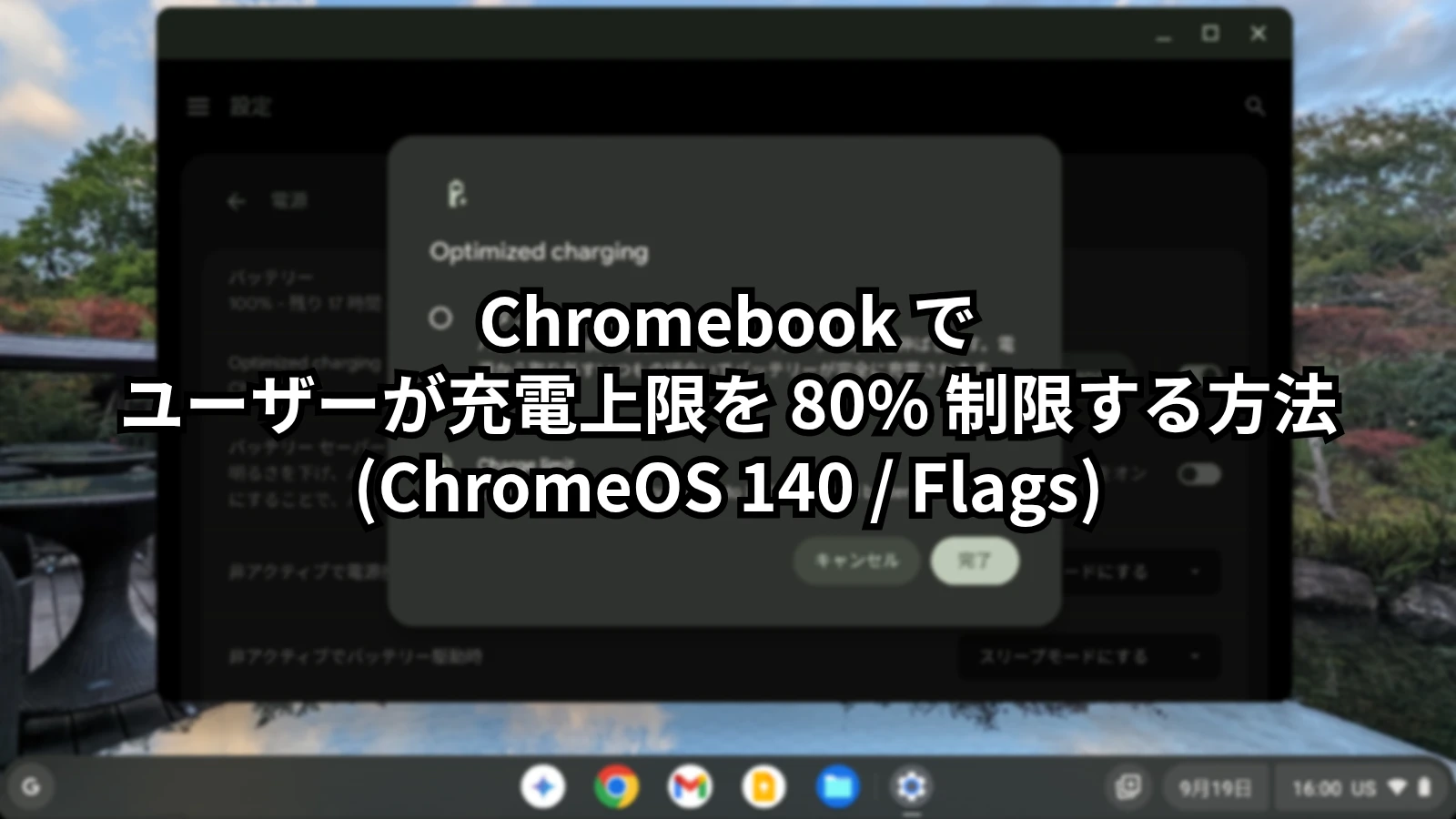今回の記事では、Chromebook Plus モデルだけの特典として追加されている AI 機能のうち、Google フォトの「編集マジック」を使う方法を紹介します。
Chromebook Plus は、Google が 2023 年 10 月に発表した新しいハードウェアの基準で、一定以上の性能を備えているデバイスが「Chromebook Plus」デバイスとして認められます。また、Chromebook Plus として認定されたデバイスはいくつかの AI を活用した機能や特典を利用することができるようになります。今回紹介する Google フォトの「編集マジック」もその1つです。
「編集マジック」については、Pixel スマートフォンの Google フォトでも利用できますが、基本的には同じように写真に写っている人や物を拡大・縮小、位置を変更、写真の明るさや背景の変更、映り込んだ不要な人や物の消去(消しゴムマジック)、ボケ補正も可能です。
Chromebook Plus で「編集マジック」を使う方法
まず最初に注意していただきたいのは、Chromebook Plus で Google フォトの「編集マジック」を使えるのは Android アプリ版です。ウェブ版では利用できないので、使用するアプリを間違えないようにしましょう。
なお、Chromebook Plus デバイスであれば個人の Google アカウントでも Google Workspace アカウントでも「編集マジック」を利用することができます。
インストールされている Android アプリ版の「Google フォト」をランチャーから開きます。もし Chromebook Plus にインストールされていない場合は、「Play ストア」からインストールしましょう。
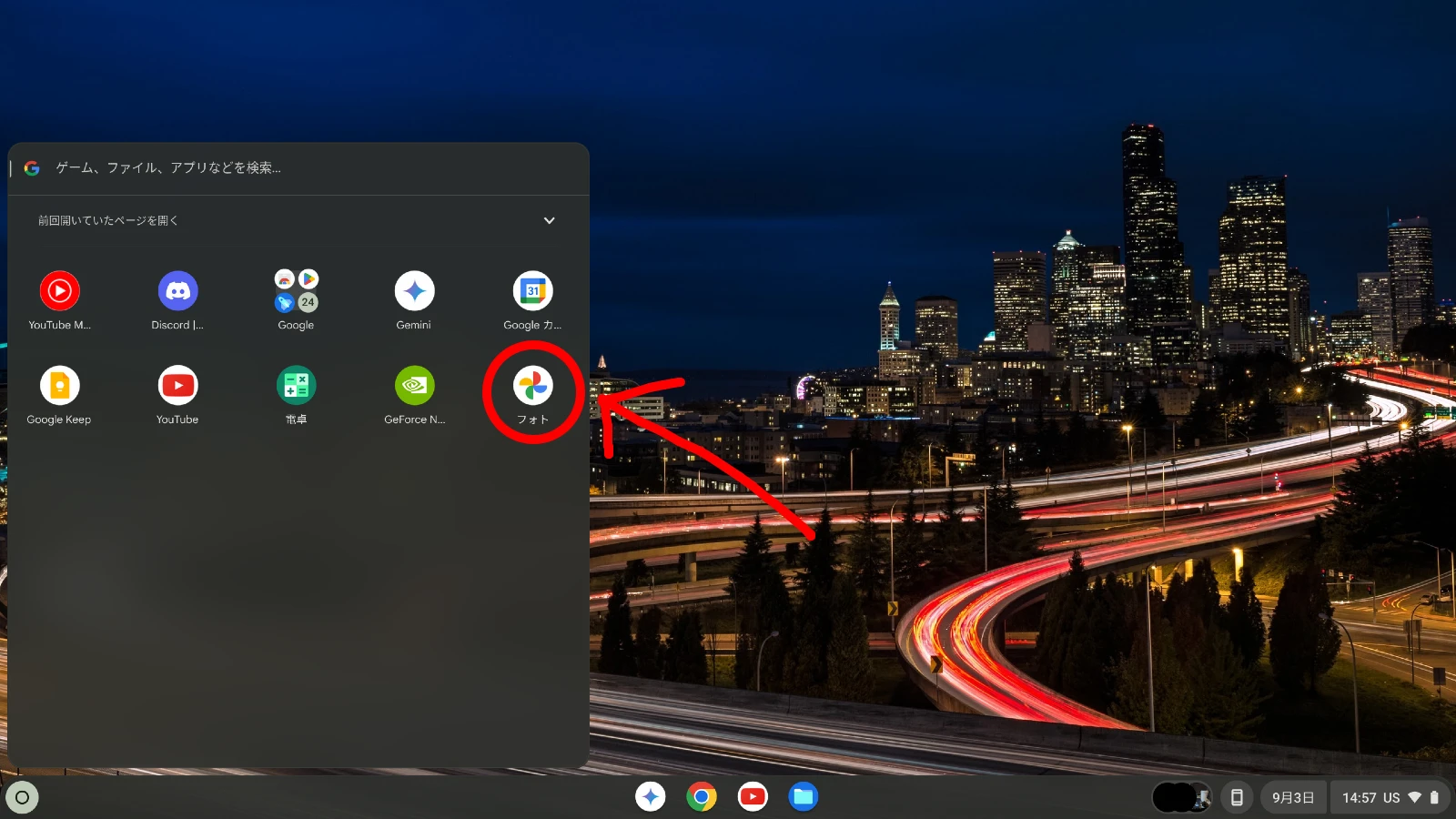
Google フォトを開いて、編集したい写真を選択します。選択した画像を開いたら、画面下に表示されるメニューから [編集] をクリックします。
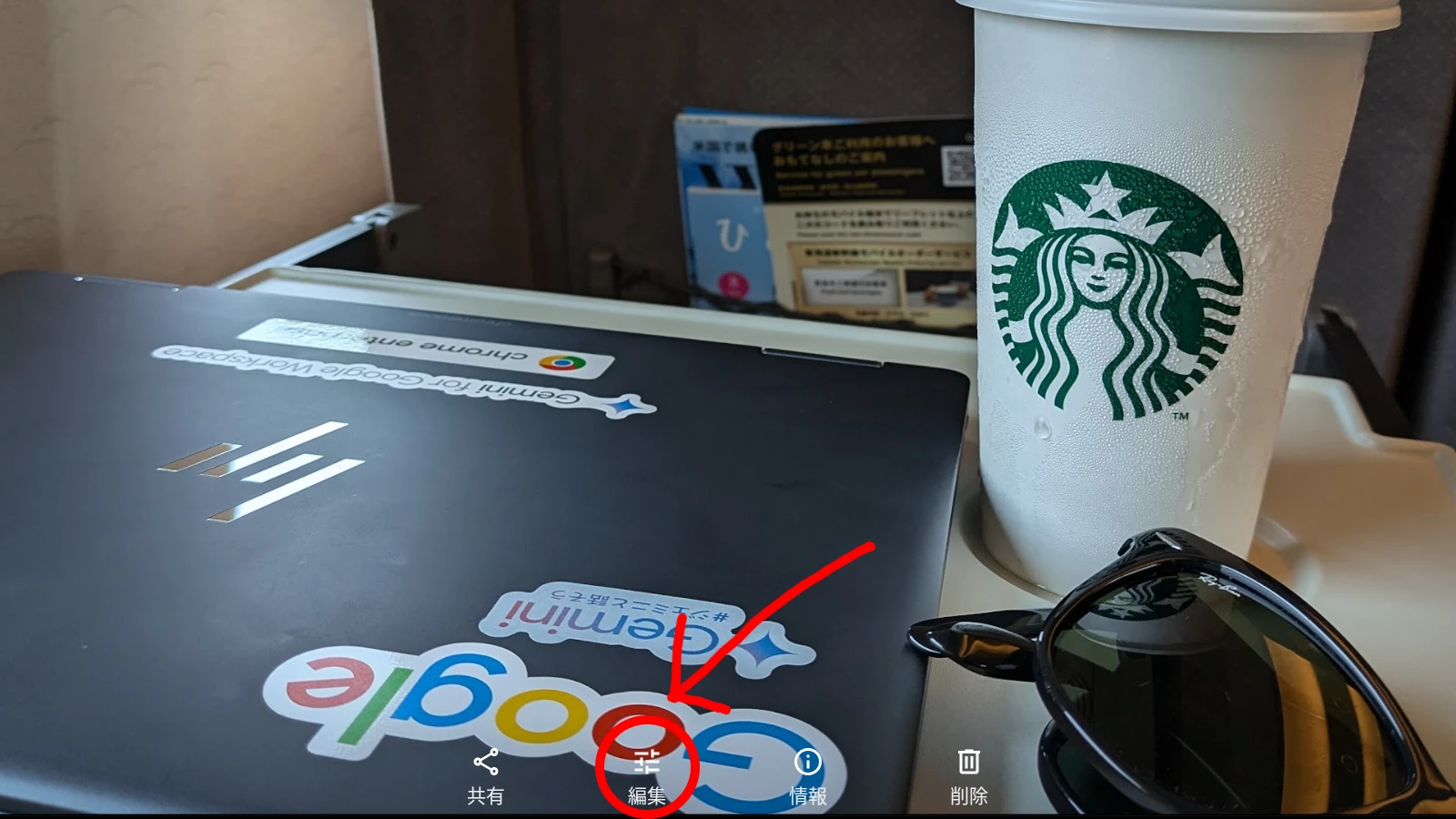
画面左上にグラデーションで光っている [編集マジック] ボタンをクリックします。
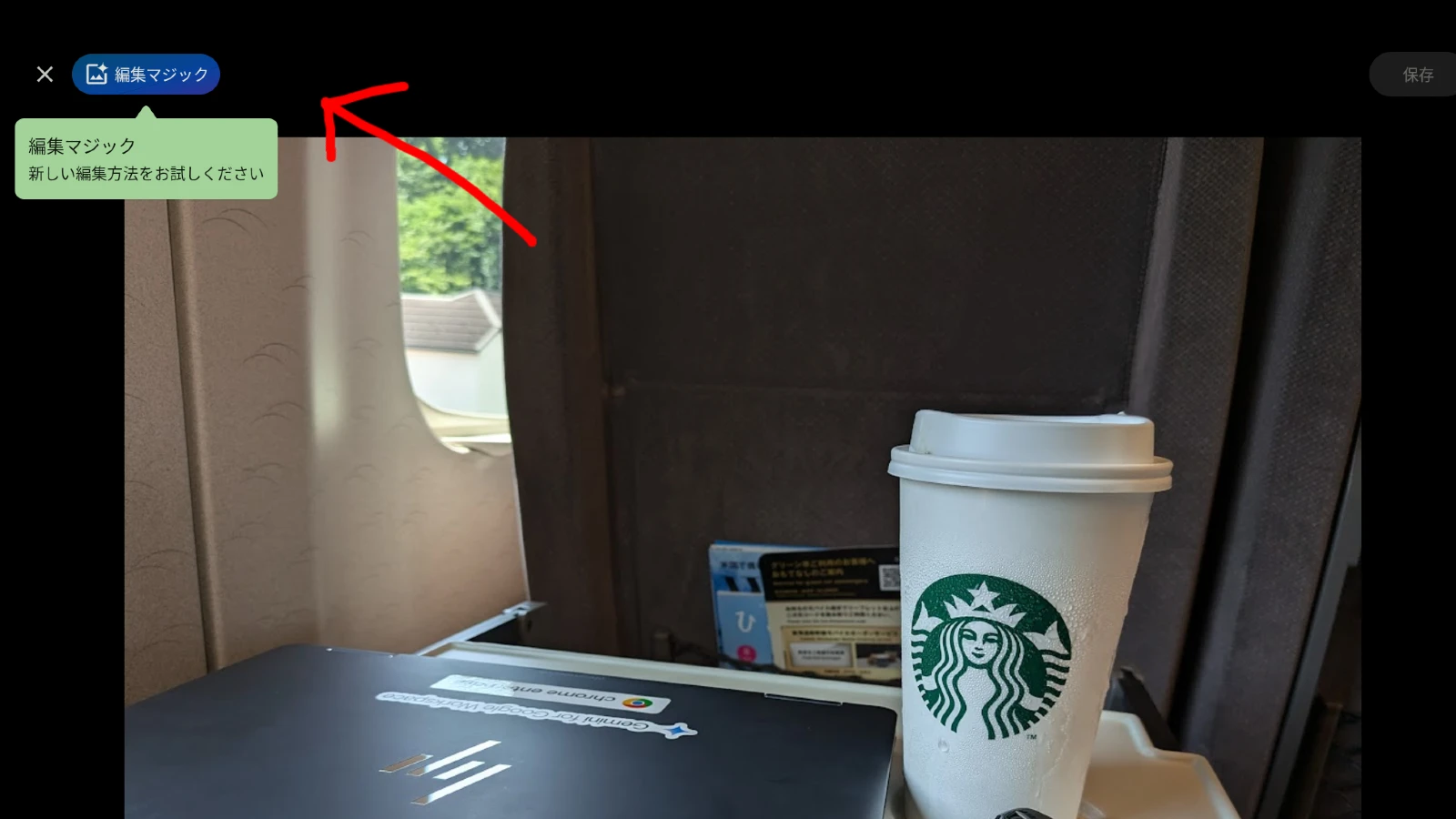
最初のときのみ、”追加の編集ツールをインストールしますか?”というポップアップが表示されるため、これをインストールします。その後、「編集マジック」の注意事項が表示されます。
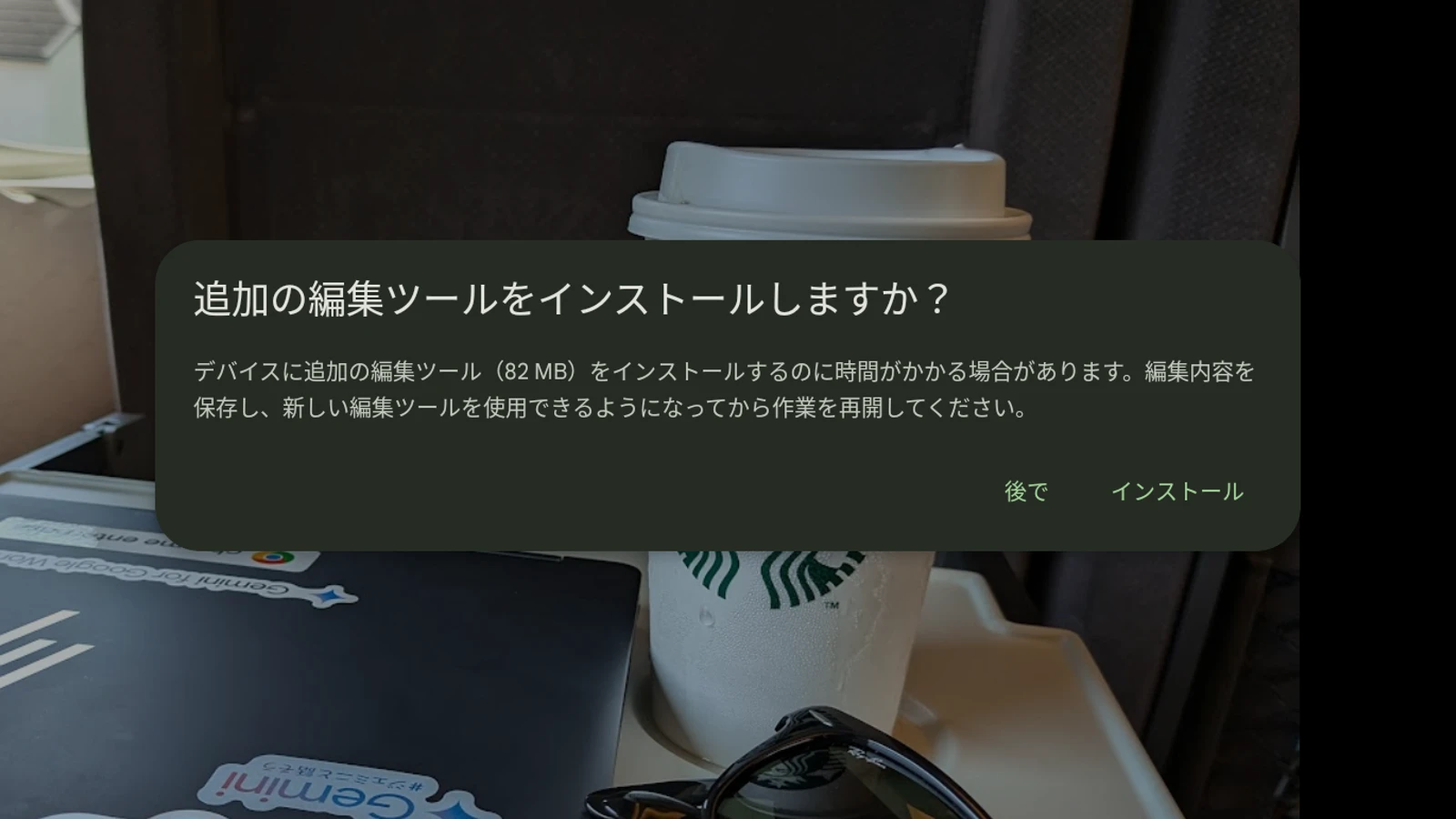
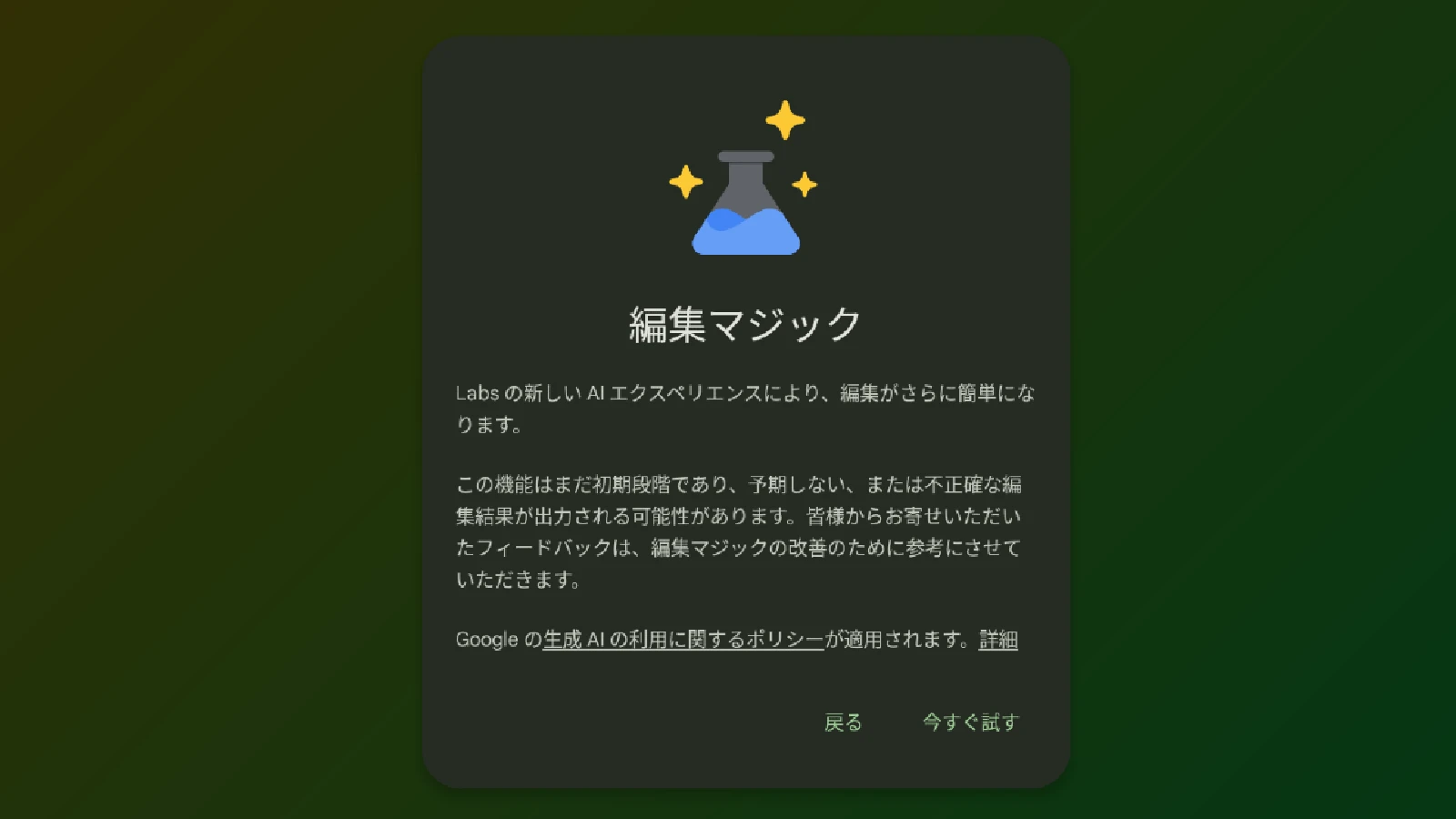
説明のとおり、「編集マジック」はまだ初期段階であり、予期しないまたは不正確な結果になることに注意してください。
「編集マジック」の編集画面になると、編集したいエリアを円で囲む、なぞる、タップのいずれかで選択するよう促されます。編集したいエリアの広さに応じて適宜選択してください。

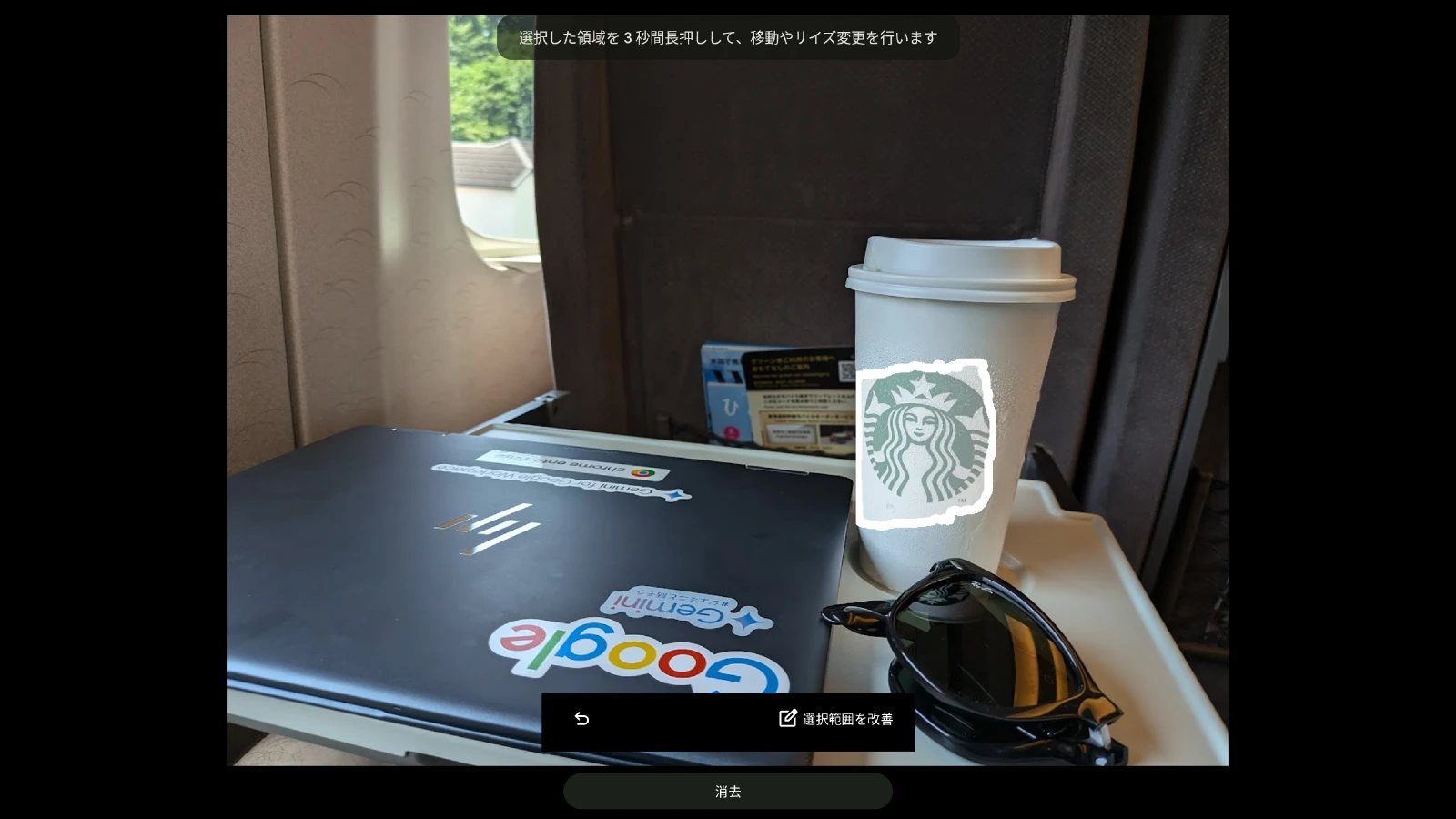
選択した場所を長押しすることで、移動やサイズの変更を行うこともできます。また、[消去]をタップすることで、選択した場所の消去を実行することもできます。
エリアを指定せずにそのまま画面下部に表示されている「編集マジック」アイコンか、編集したいエリアを選択して右下にあるチェックマークをクリックすると、「編集マジック」が実行され AI による生成が行われます。
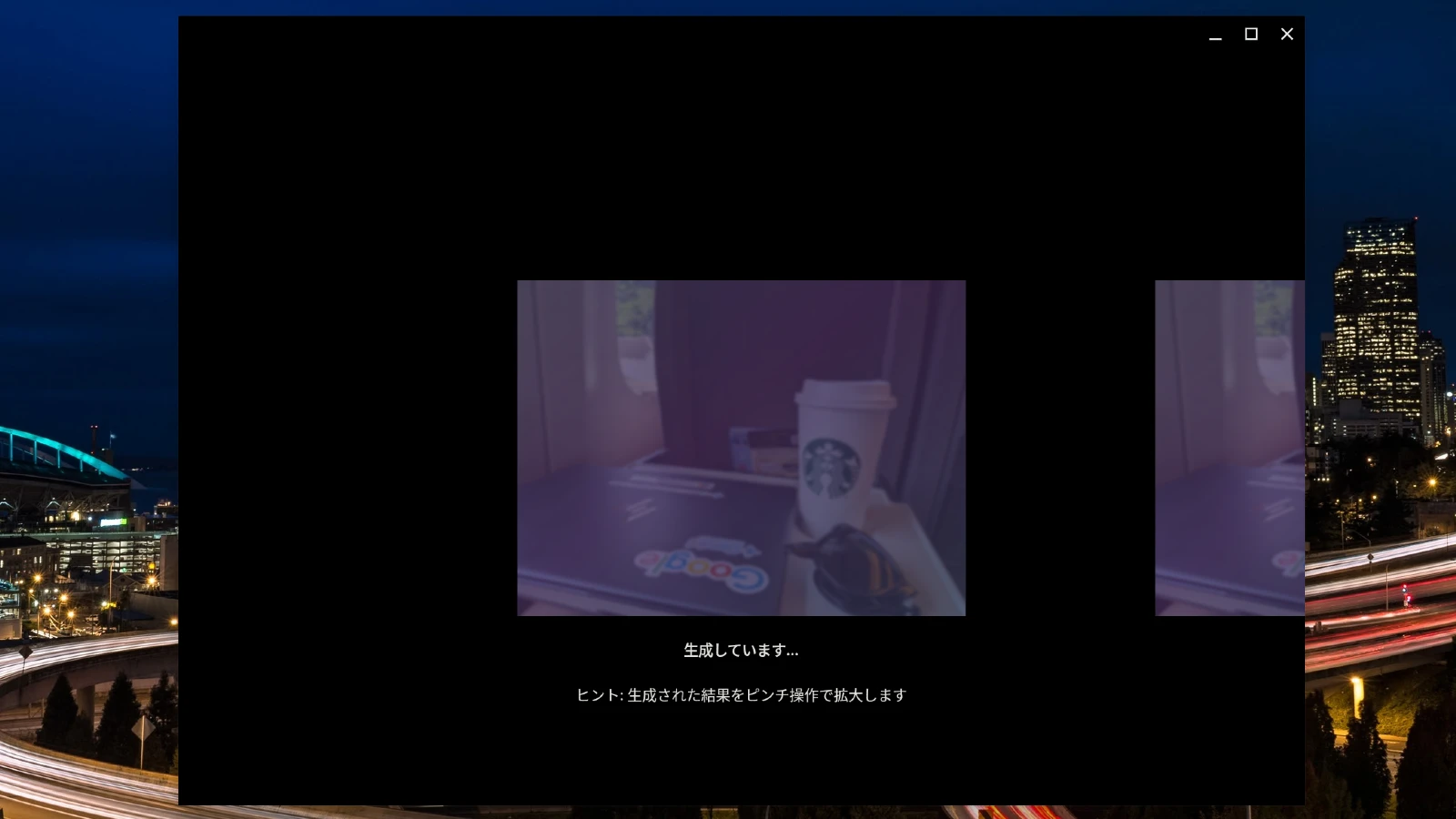
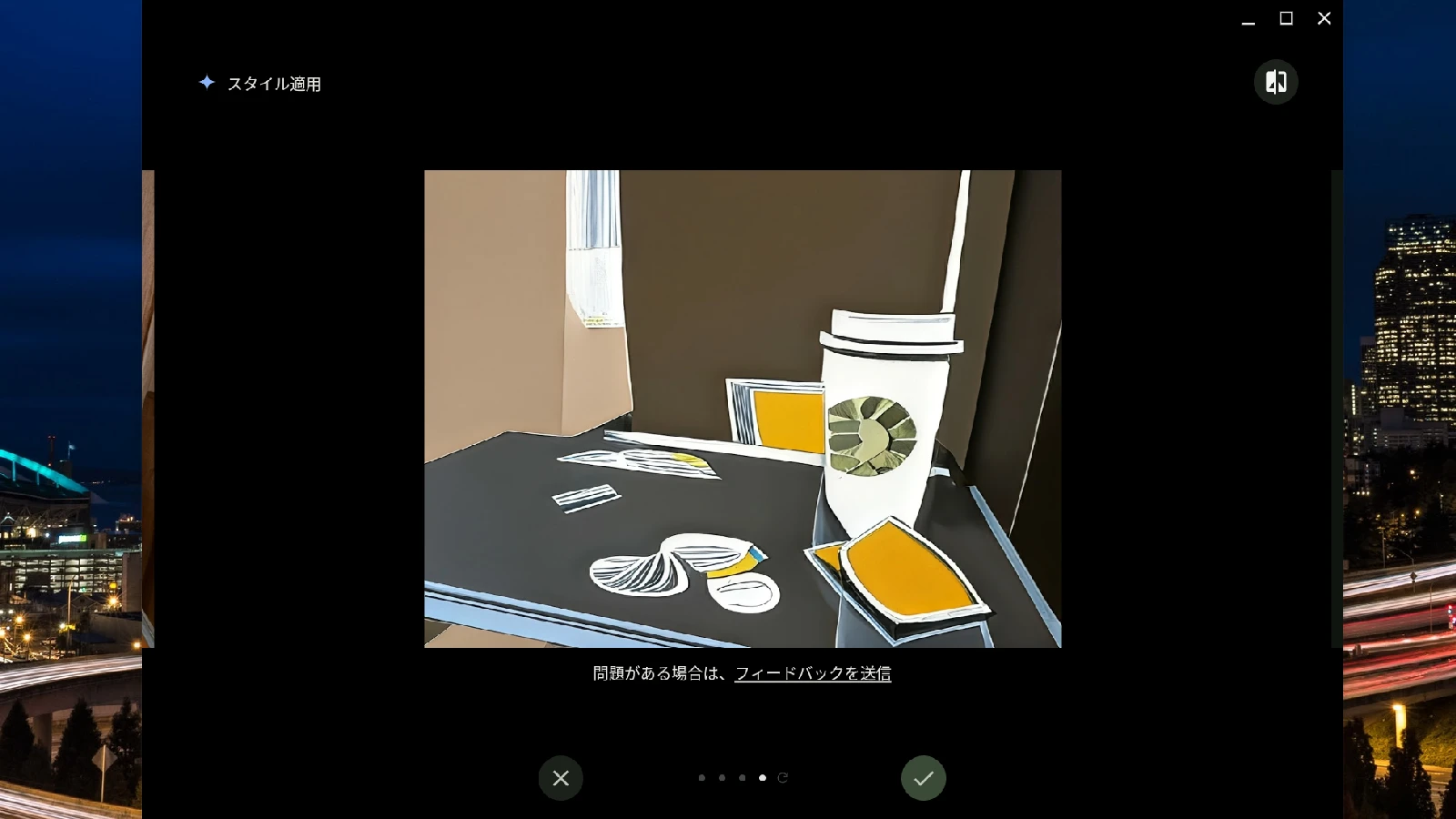
生成された結果は4つのパターンで出力され、やり直すこともキャンセルすることもできます。
以下は参考までに消去を実行した前後の写真です。
生成された画像は[コピーして保存]することができるため、オリジナルの写真に影響を与えることなく生成された画像を保存することができます。これは Google フォト内に保存されます。
以上が、Chromebook Plus の Google フォトを使って「編集マジック」を使う方法となります。
Chromebook Plus モデルであればサブスクリプションなども必要なく、「編集マジック」を使うことができますので手軽に写真編集をできることがメリットなのでぜひ試してみてください。
なお、記事執筆時点では Chromebook Plus を購入すると Gemini Advanced が使える Google AI Pro (旧称: Google One AI プレミアム) プランが 2026 年 1 月 31 日までの申し込みで 12 か月分無料になる特典があります。この特典は 2TB のクラウドストレージも付いており、Google フォトのストレージ容量も増えるためお得です。