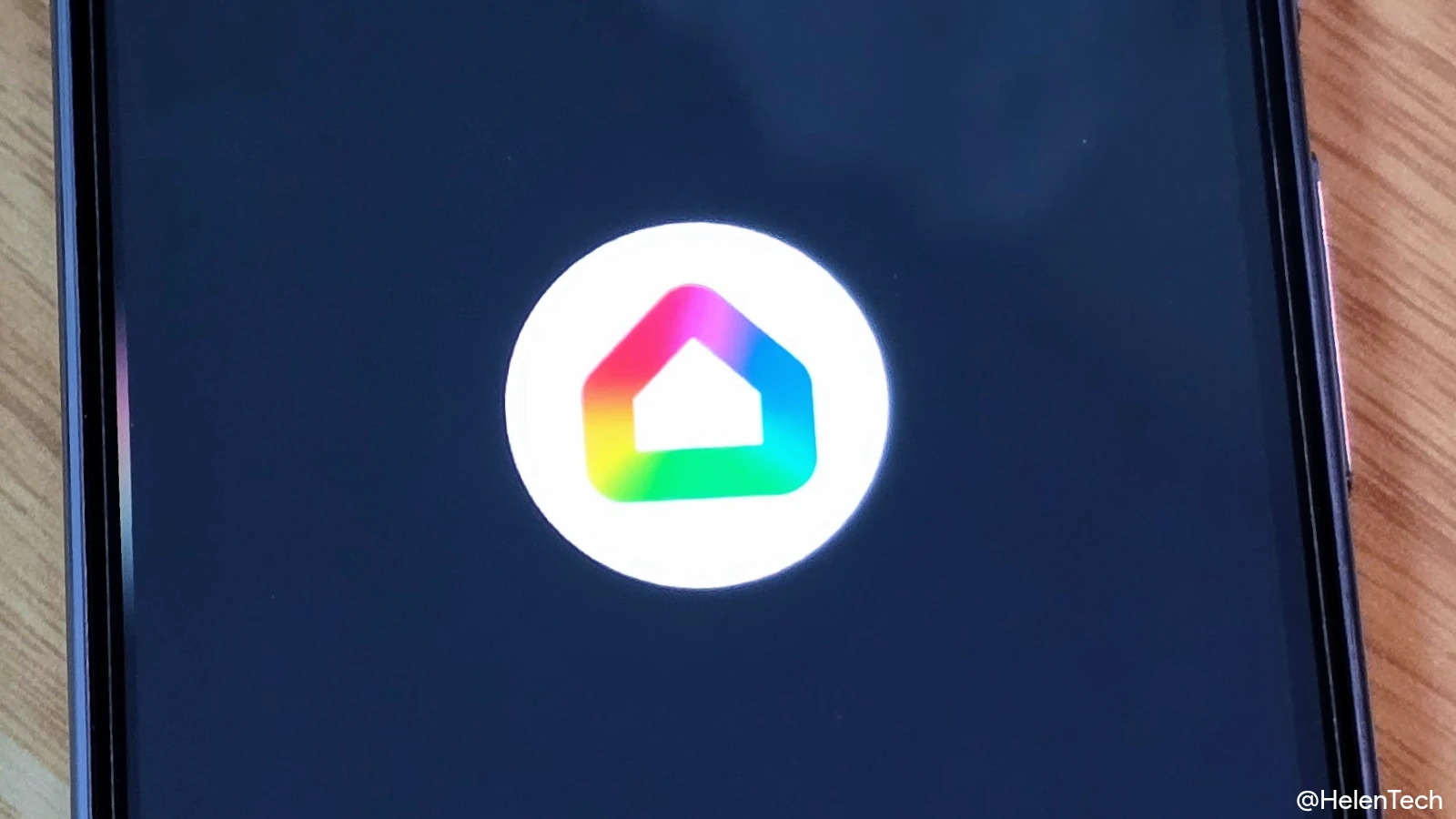今回の記事では、ロジクールのフラッグシップデバイス MX シリーズから、ワイヤレスマウスMX MASTER 3s を Chromebook で使ったときのレビューをお届けします。
とは言うものの、ロジクールの MX MASTER 3S はリリースされてから2年以上経過しており、様々なメディアですでに取り上げられていますので、ここでは基本的な紹介とレビューは最小限にして、Chromebook での使い勝手とマウスボタンをカスタマイズする方法を中心に紹介していきます。
なお、私は MX Master 2 から 2S、そして Master 3 を使っていましたが最近調子が悪くなっていたので、2024年の Amazon プライムデー先行セールで Master 3s を購入するに至りました。
基本仕様
MX MASTER 3S は前世代の MX MASTER 3 に比べて、クリック時の静音性とトラッキング精度が大幅に向上しており、サムホイールやMag Speed 電磁気スクロールを搭載し、ボタン一つでフリースピンとラチェットを切り替えることができる機能は引き続き搭載されています。ボタンも左右クリックを含む7個のボタンが搭載されています。
また、Windows と macOS では LOGI OPTIONS+ アプリを使うことでマウスの細かいカスタマイズにも対応し、アプリケーションごとに機能やショートカットをボタンとホイールに割り当てることができます。
接続は Bluetooth もしくは Logi Bolt による2種類の接続方法を利用でき、最大3台のデバイスとペアリングが可能です。バッテリー駆動時間は最大70日、1分間の充電で最大3時間の利用ができる急速充電も備わっています。
仕様および詳細は以下のとおりです。
| サイズ | 124.9×84.3×51mm |
|---|---|
| 重さ | 141g |
| トラッキング | 標準 : 1000 DPI 設定可能範囲 : 200〜8000DPI |
| ボタン | ・左右クリック ・戻る/進む ・アプリの切り替え ・ホイールシフト ・ミドルクリック 以上の合計7つ |
| 接続 | Bluetooth LE Logi Bolt USB レシーバー (同梱) |
| バッテリー | USB-C充電 最大70日 1分間の充電で最大3時間利用可能 |
| 対応アプリ | Logi Options+ |
| その他 | サムホイール MagSpeed電磁気スクロールホイール |
前世代からサイズや形状は大きく変わらず、主に静音性と精度の向上になっています。
実機レビュー
MX MASTER 3S は前世代からパッと見では変更点はあまりわかりません。しかし、クリックしたときに音が物凄く静かになっているため、ここでわかります。


ただ、それ以外のボタン部分を押したときの音は変わっておらず、あくまで左右のクリックボタンの操作音が抑えられただけでした。前世代と同じくサムホイールがあり、親指で押しやすいサイドボタンもついています。

底面も変わらず、電源スイッチとペアリング・デバイス切り替えのためのボタンがあります。デバイスを切り替えるときには短くペアリングボタンを押し、ペアリングさせたいときは長押しすることで、現在の番号でペアリングが設定できます。

最大3台のデバイスですが、うち1つを Logi Bolt にすることで Logi Bolt 自体を別のデバイスに指し直せば1つでより多くのデバイスでマウスを使うことができます。
実際に MX Master 3S を持ってみたところです。前世代までと大きく変わりありませんが、背の高く厚みのあるマウスなので、手のひらの小さめの人やつかみ持ちするような場合は大きすぎる可能性があります。


大きめですが握り心地は良く、滑りやトラッキング精度はスムーズかつ正確で、ボタンも操作しやすい位置に配置されているためマウス自体に大きな不満はありません。むしろかなりオススメです。
さて、ここで問題になるのがマウスのカスタマイズについてです。Windows や macOS であればマウスをカスタマイズすることは簡単ですが、Chromebook (ChromeOS デバイス)では LOGI OPTIONS+ をインストールすることができません。
しかし、ChromeOS 120 以降(広く展開されたのは ChromeOS 123 から)から、ChromeOS 側の設定で「マウスボタンのカスタマイズ」機能が利用できるようになりました。
そのため、この機能がなかった以前までは多ボタン搭載マウスは宝の持ち腐れ状態でしたが、アップデートによりカスタマイズできるようになったことで MX Master 3s やその他の多ボタン搭載マウスも Chromebook で活用できるようになりました。
マウスボタンをカスタマイズする方法
すでに ChromeOS 120 の時点で記事にまとめていましたが、ChromeOS 125 から設定画面のデザインが Material You に変更されているため、ここで改めて紹介していきます。
まず、MX Master 3s もしくは多ボタン式ワイヤレスマウスを Chromebook とペアリングします。ペアリングしてデバイスとマウスが接続できたら、Chromebook の [設定] を開きます。
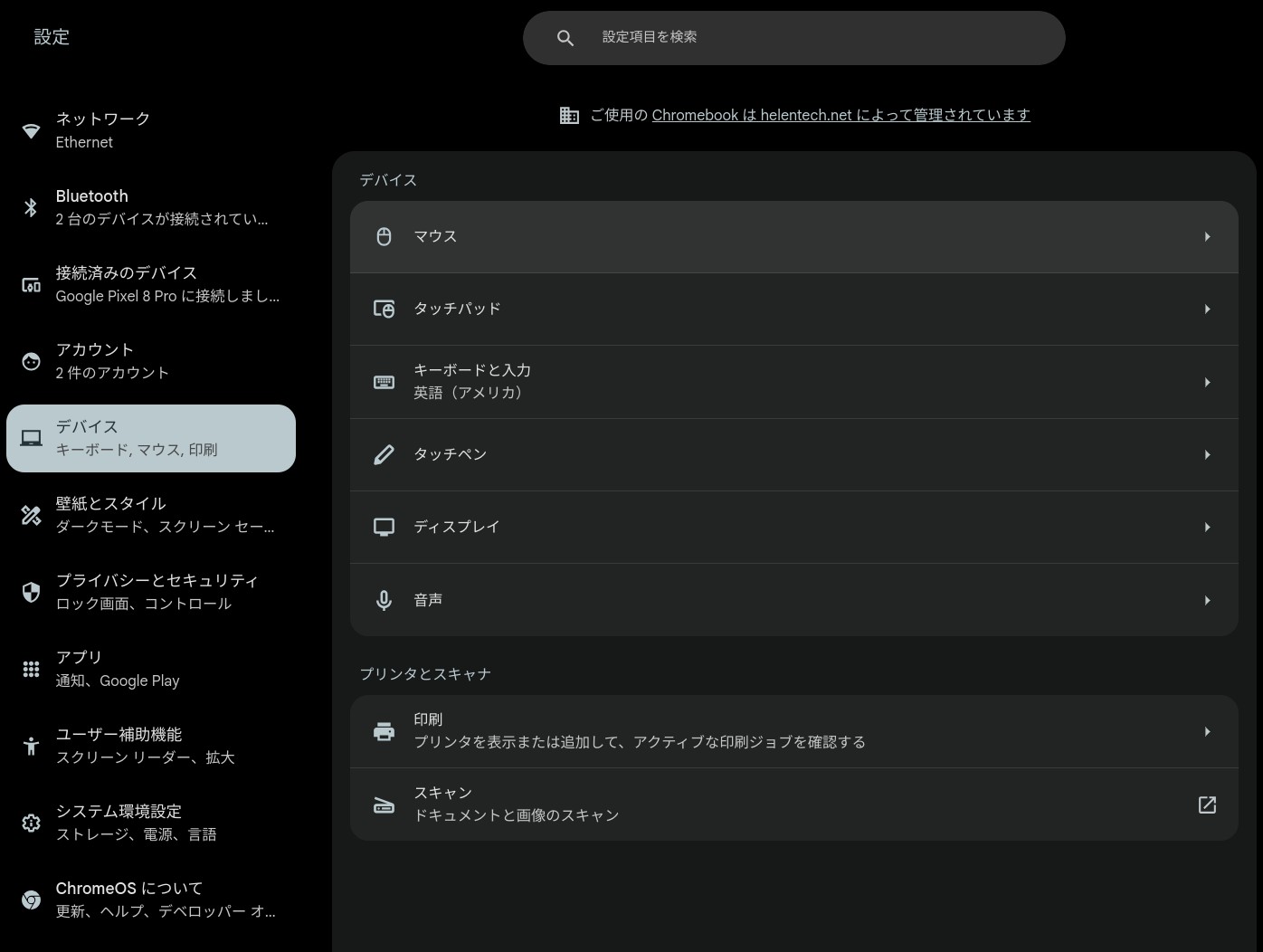
設定画面から [デバイス] > [マウス] をクリックしてマウスのページに移動すると、接続されているマウス(この場合は Logitech MX Master 3S)の一覧が表示されます。ちなみに、Logi Bolt で接続している場合には Logitech USB Receiver Mouse と表示されます。
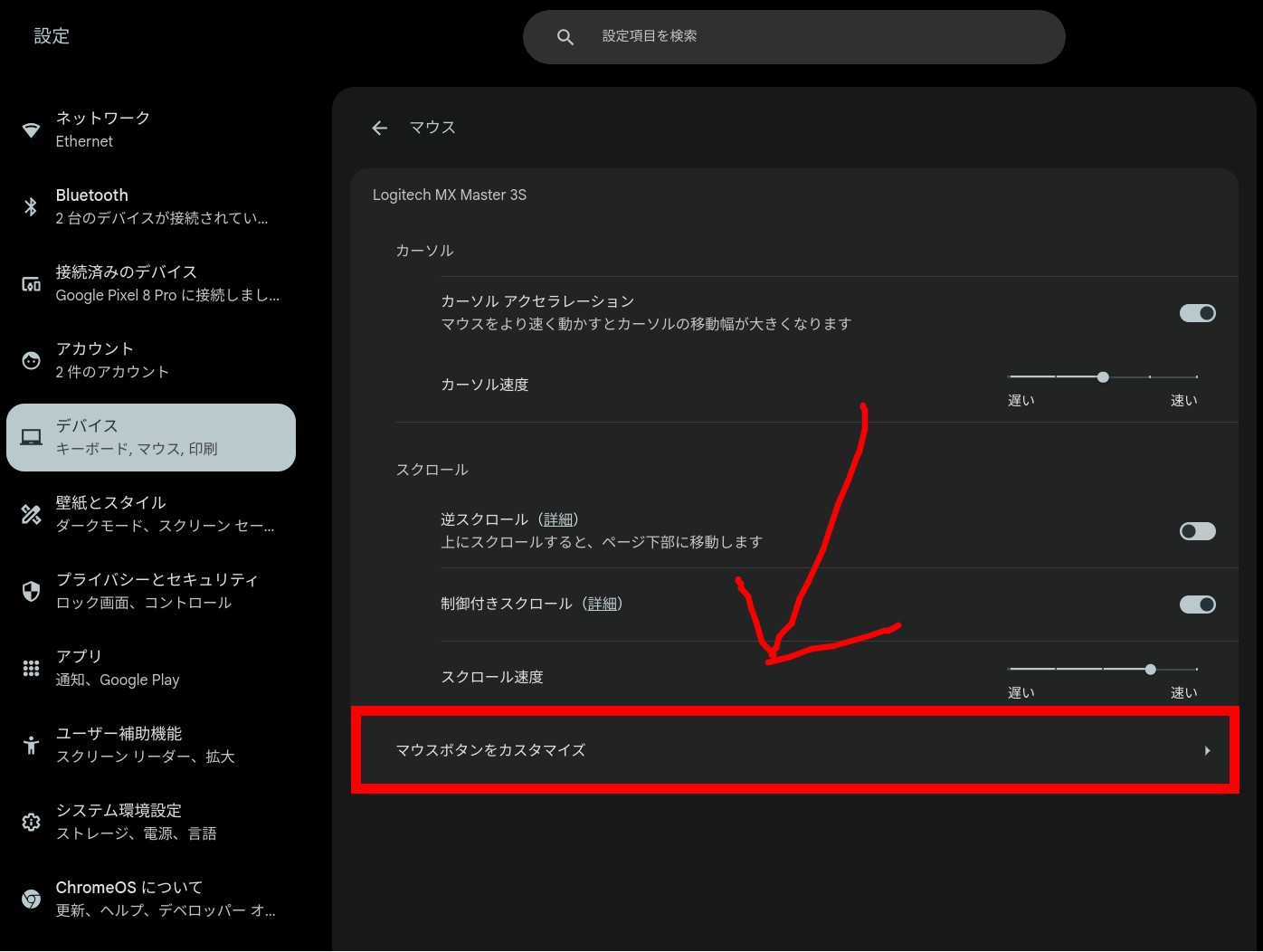
このページの一番下にある[マウス]をクリックすると、「マウスボタンをカスタマイズ」という設定画面が表示されます。この設定画面で、マウスボタンの追加と指定、動作の設定を行うことができます。また、最上部の設定は左右のメインボタンを入れ替えることができます。
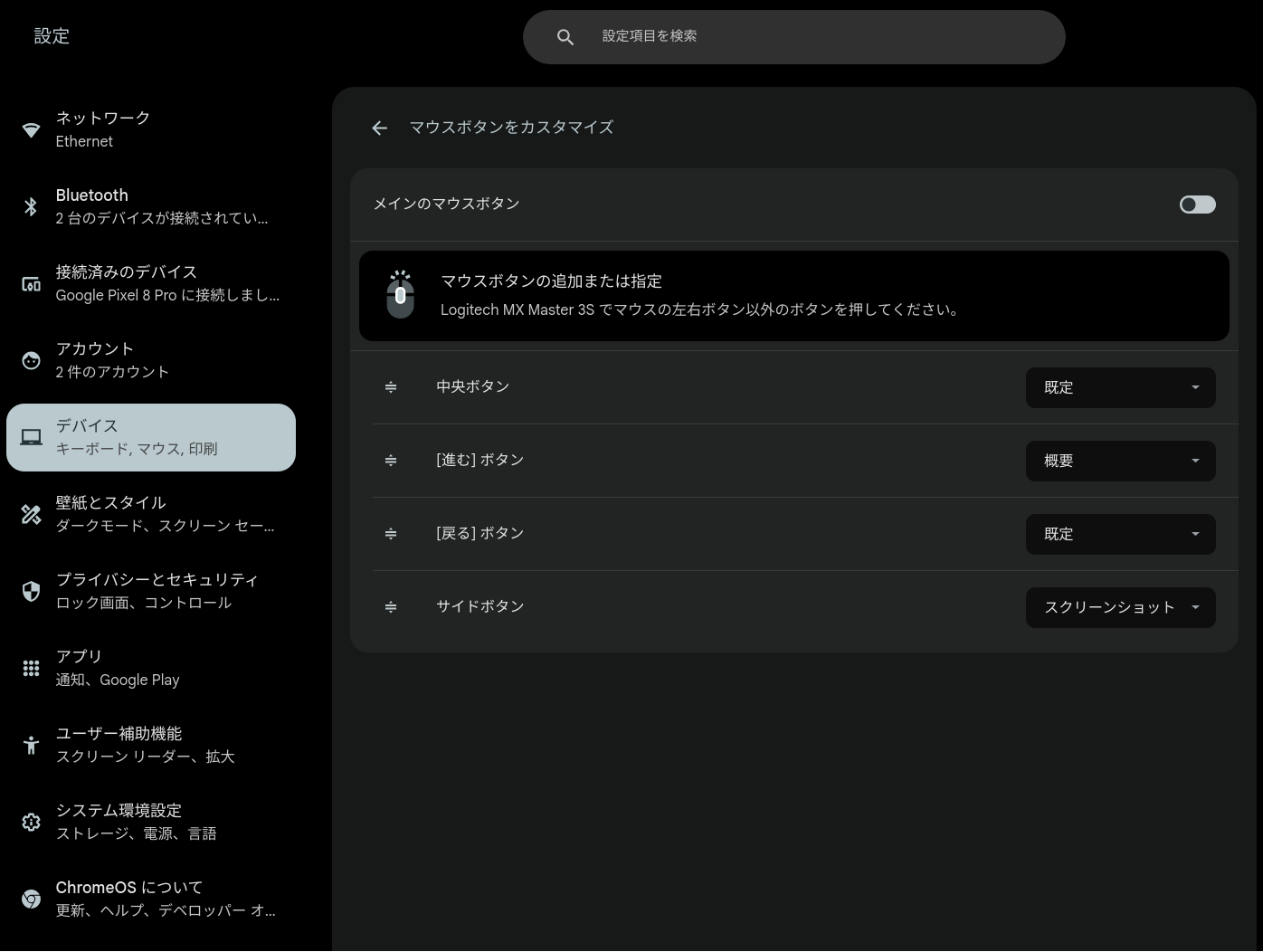
ここではマウスの対応するボタンをクリックすると、そのボタンが表示されるようになります。MX MASTER 3S の場合、中央ボタン(ホイールのミドルクリック)、進むボタンと戻るボタン、サイドボタンを割り当てることができますが、ホイールのモードを切り替えるトップボタンは ChromeOS では割り当てることができません。
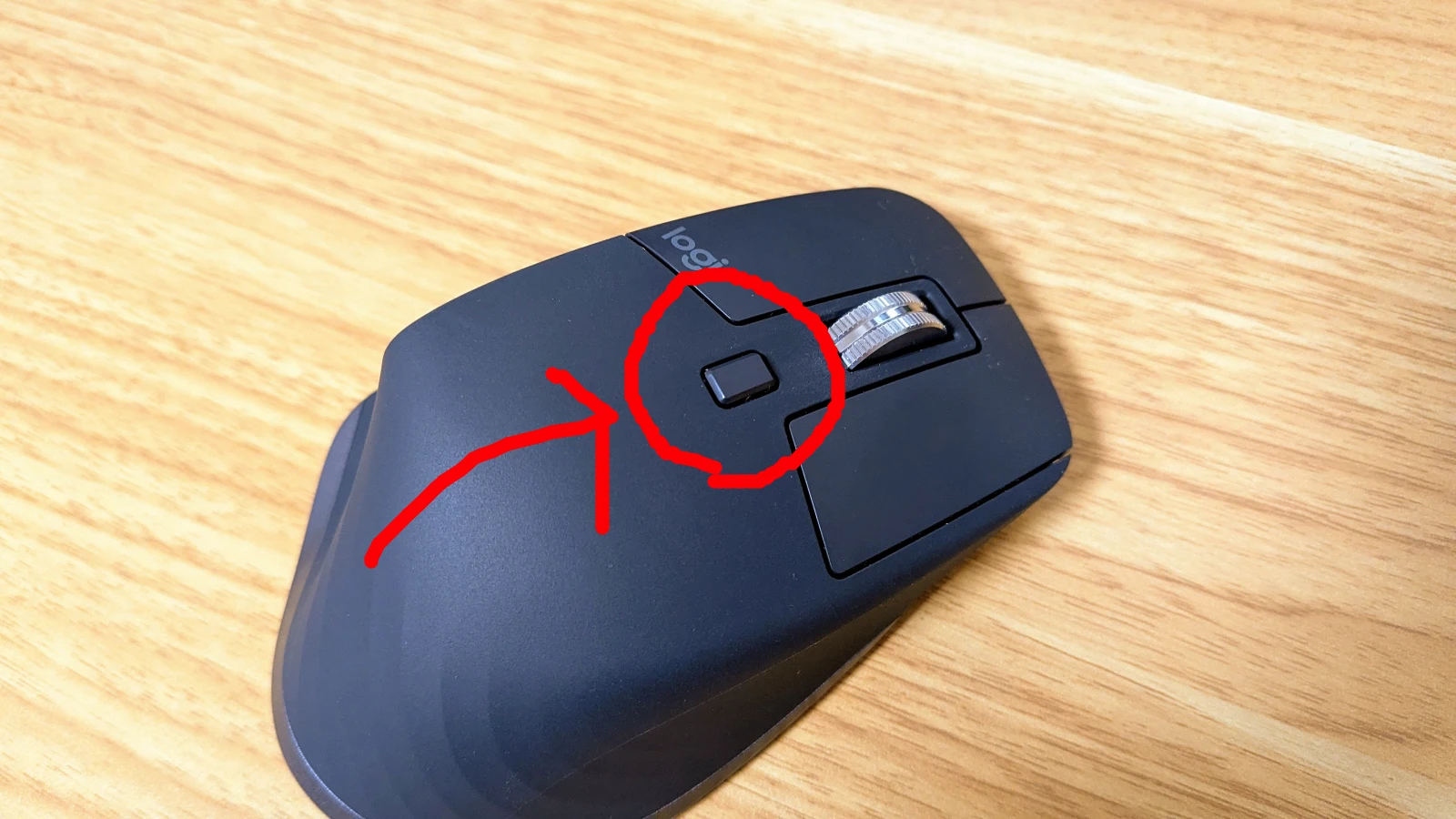
ここは LOGICOOL OPTION+ では割り当てることができますが、残念ながら ChromeOS ではデフォルトのフリースピンとラチェットのモード切り替えとしてのみ機能します。他のマウスでもこういった特殊なボタンは ChromeOS のマウスボタンカスタマイズで割り当てることができないため、注意してください。
マウスボタンに割り当てることのできる機能は次のとおりです。これはどのマウスでも変わりありません。意味はあまりないですが、同じ設定を別のボタンに繰り返し割り当てることもできます。
- 既定
- 音量のオン/オフ
- マイクのオン/オフ
- メディアの再生/一時停止
- 概要
- スクリーンショット
- 前のページ
- 次のページ
- 絵文字選択ツール
- 高コントラストのオン/オフ
- 拡大鏡のオン/オフ
- 音声入力のオン/オフ
- 左クリック
- 右クリック
- 中ボタンをクリック
- キーの組み合わせを作成
- 無効にする
このうち、キーの組み合わせは「1〜4個の修飾キー(Ctrl、Alt、Shift、検索/ランチャー)と、もう1つのキーを押す」もしくは1つのキーを指定することで、マウスボタンにキーボードショートカットを割り当てることができます。
この設定により、ほとんどの Chromebook の操作をマウスボタンに割り当てることができるため、自分が使いやすい設定をしておけば作業効率はかなり上がります。
私の場合、基本的に以下のような機能を各ボタンに割り当てています。
- 中ボタン : 既定(デフォルト)
- 進むボタン : 概要
- サイドボタン : スクリーンショット
- この他は既定のまま
ちなみに「概要 (オーバービュー)」はキーボードショートカットで言う「複数画面モード」のことです。「ランチャー / 検索 / Everything Button」みたいにわりと用語が変わるのでわかりづらいですね。
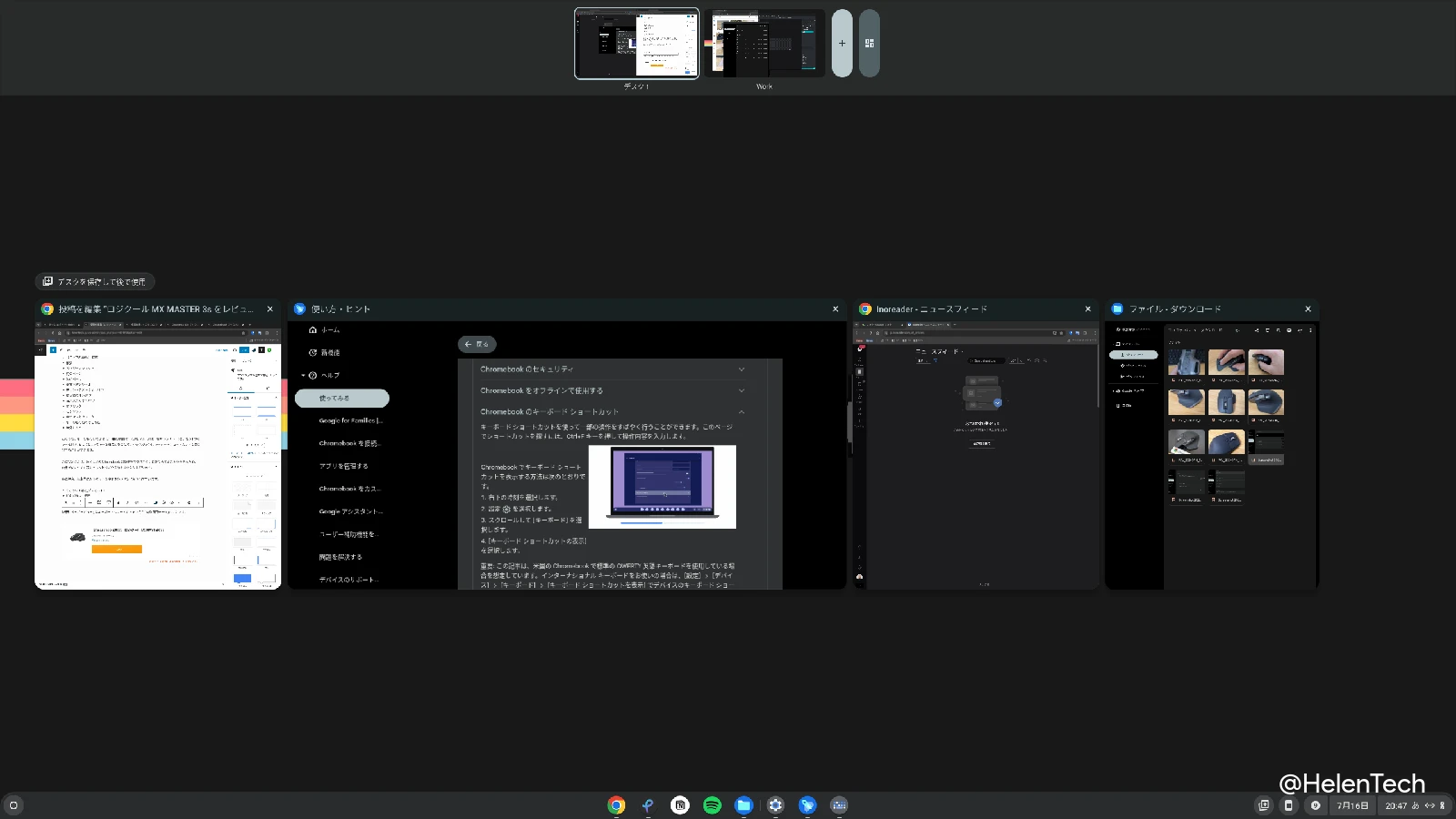
これと似たような挙動を Mac や Windows でも割り当てていて、例えば Mac では ChromeOS で変更できない「トップボタン」にジェスチャー、進むボタンに Mission Control、サイドボタンにキャプチャ(またはデスクトップを表示・非表示)のようにしています。
ボタン以外のカスタマイズと機能は使用できない
一方、マウスのボタンは一部制限があるもののカスタマイズできますが、それ以外のカスタマイズは Chromebook からできません。
例えば、ポインタの速度を DPI で細かく指定したり、スクロールホイールやサムホイールの速度を%で指定すること、スムーズスクロールのオン・オフ、高速スクロールしたときにスクロールホイールが自動的にラチェットからフリースピンに変わる SmartShift のオンオフとその感度は設定することはできません。

一応、マウスカーソルの速度やスクロール速度は、ChromeOS の設定から遅いから早いまでを4段階で設定することができ、逆スクロールも設定することができますが、Logi Options+ でできるほど細かくはありません。
また、複数のコンピューターをシームレスに移動し、コンピューター間で不テキストや画像、ファイルの転送などを行える Logi Flow も Options+ が必要になるため、Chromebook との間で利用することができないことにも注意が必要です。
更新 : 記事執筆時点では、ChromeOS / Chromebook から Logi Blot デバイスをレシーバーと再ペアリングできないと思っていましたが、ウェブアプリの「Logi Web Connect」を使うことで、Logi Bolt デバイス、Logi Unifying デバイス、ワイヤレスデバイスを接続することができるようになりました。
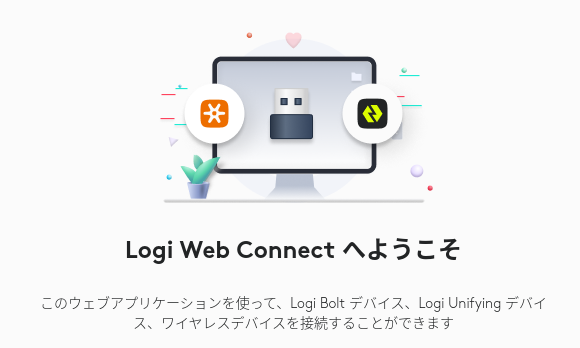
このアプリを使うことで、Chromebook / ChromeOS デバイスから Logi Bolt 対応のデバイスと Logi Bolt レシーバーに再ペアリングすることができます。
ちなみに以前、ロジクールの日本担当の方に話を聞いたところ、ChromeOS / Chromebook ユーザーのシェアが少ないこと、ユーザーからのフィードバック(アプリの必要性や問題について)がほとんどないことから、現時点では Chromebook 向けの設定アプリ(PWA)の提供予定はないようです。引き続き Works with Chromebook のための機器検証は行われますが、特に日本では海外のように Chromebook でも使えるユニークなデバイス(Casa Pop-up Desk など)のリリースも考えていないとのことでした。
まとめ
今回はロジクールのフラッグシップマウス MX Master 3S を Chromebook で使ったときのレビューやカスタマイズの方法を紹介してきましたが、「Chromebook では以前よりも格段に使いやすくなった」ことは間違いありません。
ボタン以外の設定やカスタマイズ、Logi Bolt との再ペアリングができないといったことはありますが、マウス自体はもともと使いやすくなっていますし、マウスボタンがカスタマイズできるだけでもかなり効率が良くなるので、Chromebook で MX Master 3S を使うのはアリ、というかおすすめです。
それにほとんどのユーザーは Chromebook だけを利用しているわけではないと思うので、メインデバイスなど他のデバイスと切り替えながら Chromebook でも使いたいというユーザーには特にオススメです。