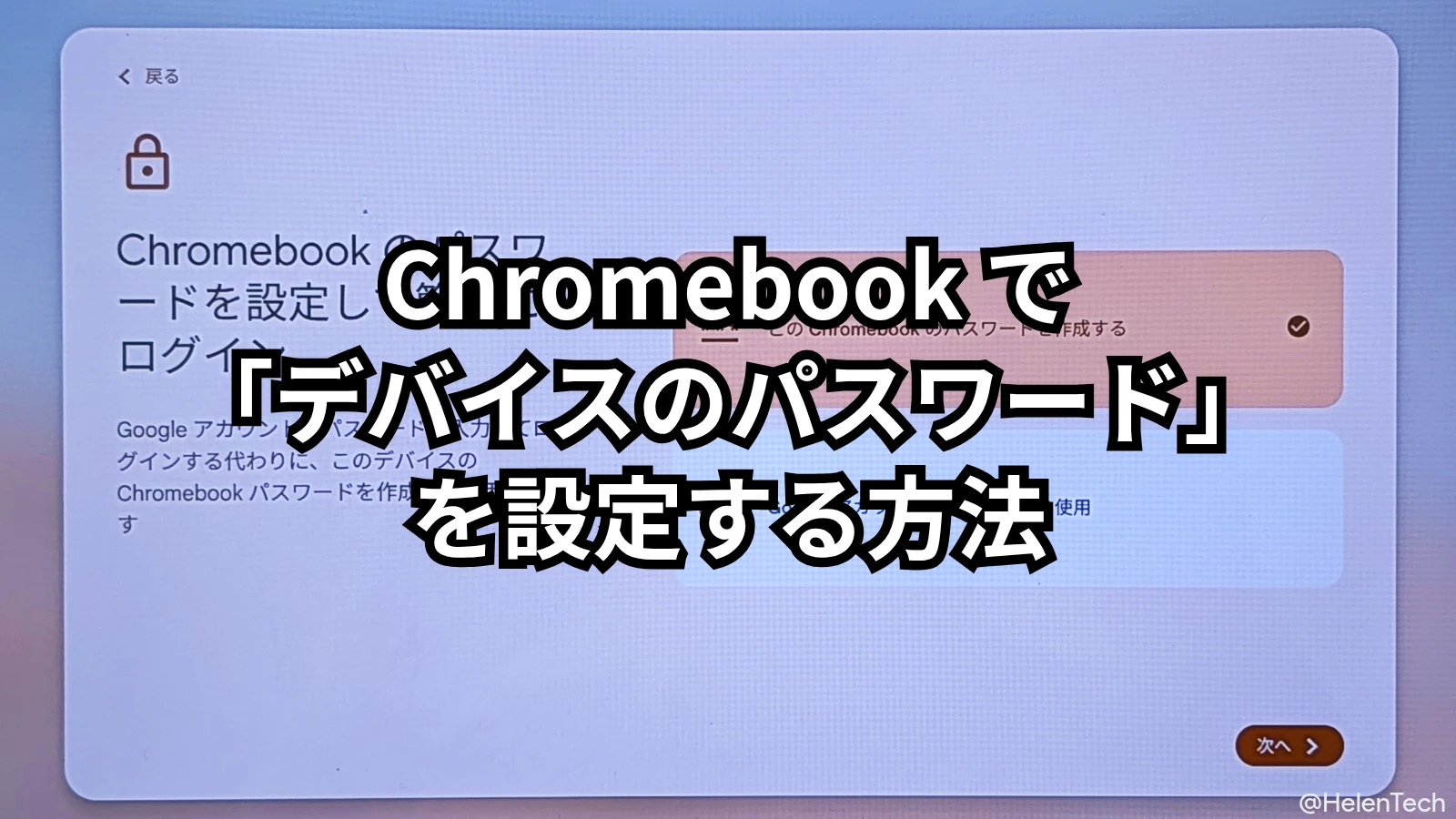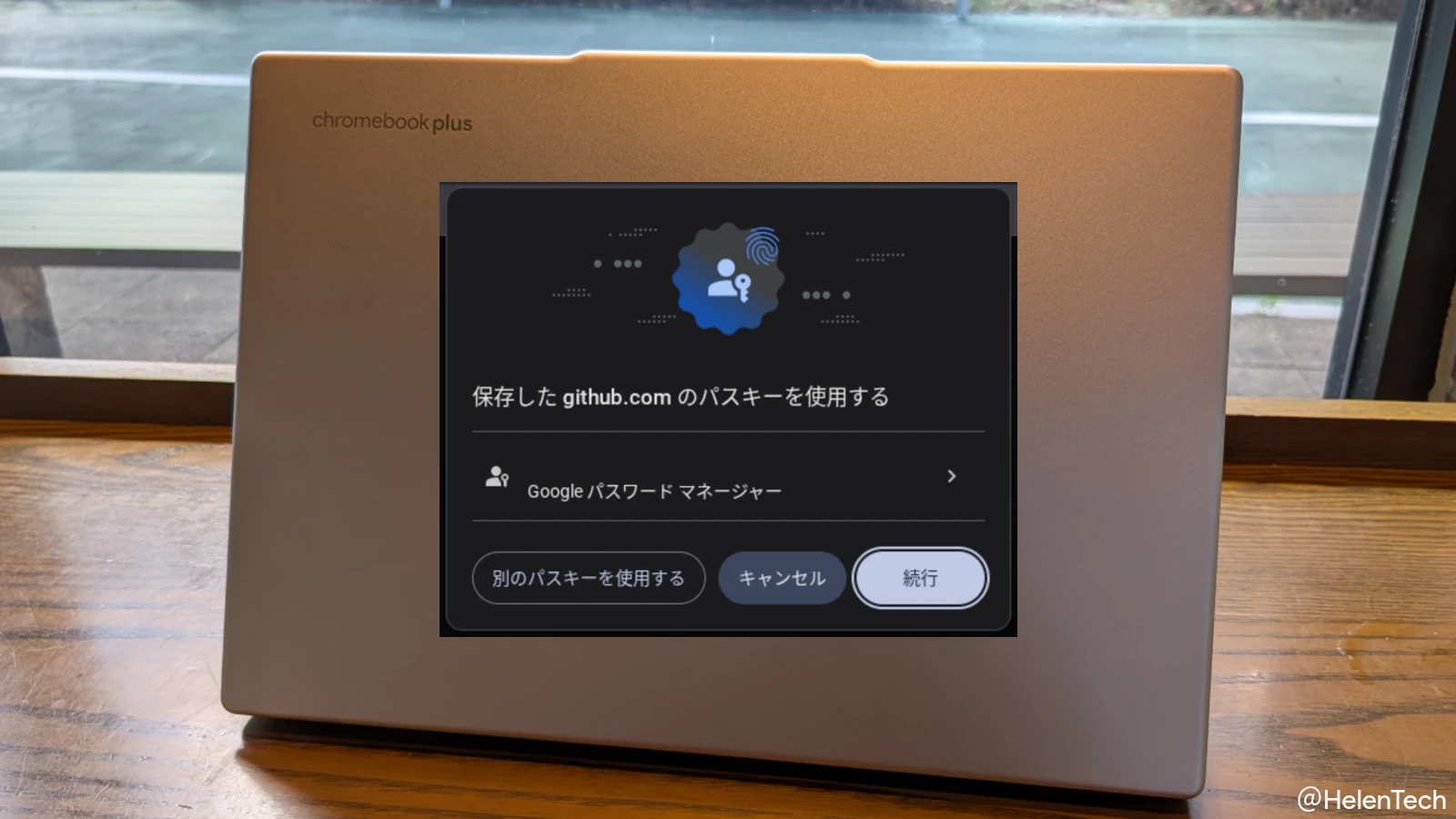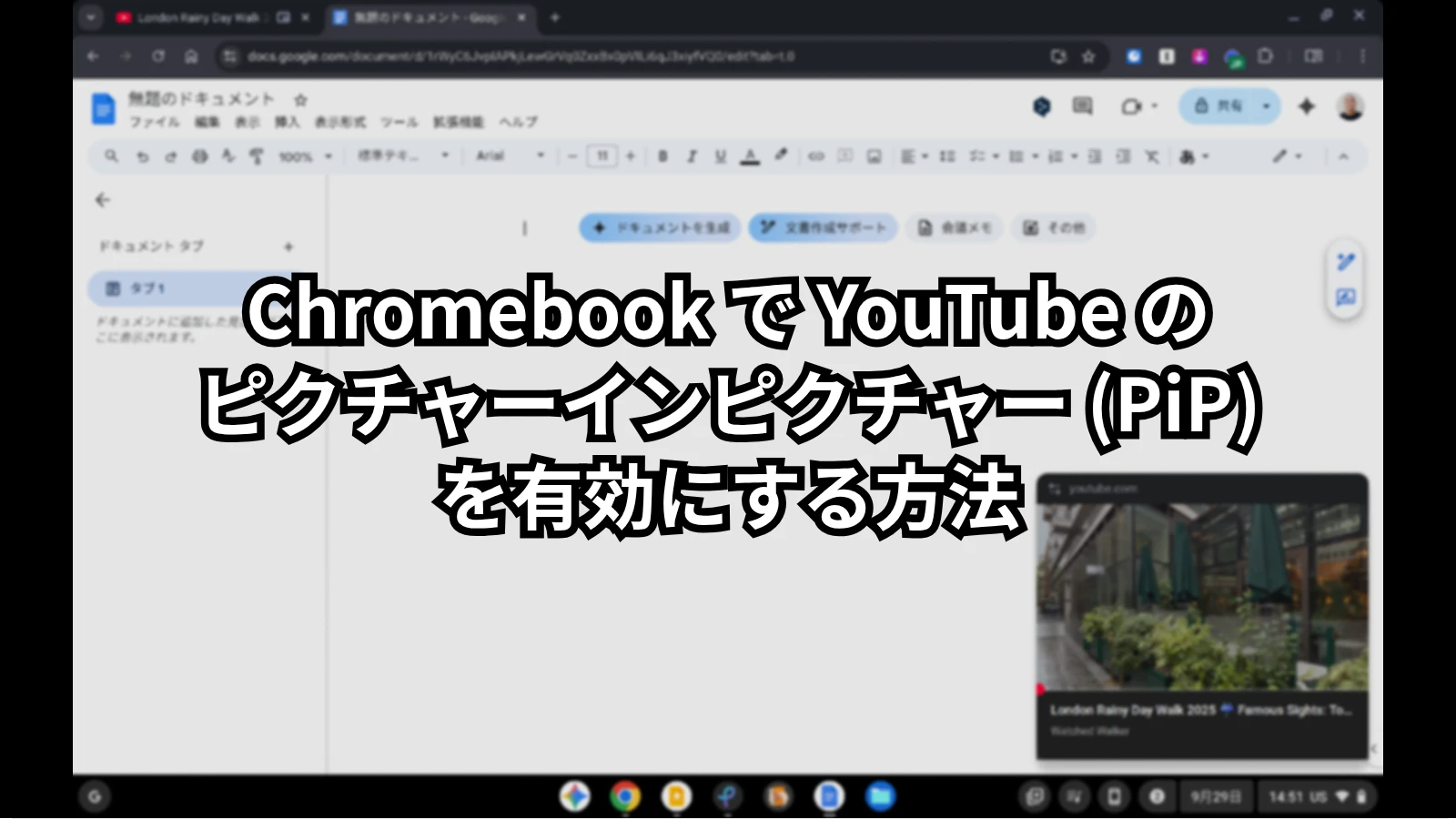この記事では、Chromebookを使っていて突然USBポート( USB-C や USB-A)が使えなくなったり、充電できなくなってしまったときの対処方法について紹介していきます。
事前に公式ヘルプや他ユーザーの記事などを読むなどして知識をつけておけば困ったときに対応できますが、例えば出先などで急に不具合に気づいた場合などではそれなりに焦ると思います。
今回は備忘録も兼ねつつ、同じような状況に遭遇したユーザーのために対処方法を紹介しておきます。
筆者の場合
この記事を書く発端になったこととして、筆者のケースでは、Chromebookを充電しながら作業を行っていたところ、通知エリアに突然、「低電力の充電器に接続されています」の警告が表示されました。
一応、満充電になっていることと出る時間だったのでそのまま電源を抜いてChromebookを持ち出し、落ち着いたところで続きをしようとChromebookを開いてみたら、同警告が通知エリアに残ったまま。通知を削除しようとしても反応せず、ログアウトや再起動をしても通知エリアに残ったままとなりました。
このときに左側のUSB-Cポートに充電器を接続してみたら充電されておらず、充電ランプも点灯していない状態でした。しかし、右側のUSB-Cポートに指すと充電は問題なく開始し、通知エリアの警告も消えたので一安心…と思いましたがそうではなく。
今度は右側から左側のUSB-Cポートに充電ケーブルを差し替えたところ、やはり充電されず、しかも手持ちのJabra Evolve2 Buds のUSB-C レシーバー(Jabra Link)を刺してみても反応はありませんでした。
まとめるとこんな感じ。
- 充電中に突然、「低電力〜」の警告が表示
- 再起動などをしても警告が消えない
- 充電に使用していたポートと逆のポートに差したら警告が消える
- 元のポートに差し直したら充電できず、ポートそのものも反応しない
- 仕方ないのでPowerwash(出張中)
- 解決しない!?
というところで、今回の現象は以下の方法で解決したので紹介しておきます。
ハード リセット をする
「EC リセット (ハード リセット)」は、Chromebookを初期状態に戻すパワーウォッシュとは異なり、ハードウェアの設定のみをリセットする機能です。このリセットを行うと、Chromebookのハードウェア (例えばキーボードやタッチパッド、USBポート など)が再起動します。
ハードウェアのリセットは簡単で、Chromebook をハードリセットするためには以下の手順を行うだけです。
- Chromebook の電源を切る
- 更新ボタン を押したまま、電源ボタンを押す
- Chromebookが起動したら更新ボタンを離す
タブレットタイプのChromebookの場合、[音量大ボタン]と[電源ボタン]を同時に10秒以上長押ししてから離すことでハードリセットができます。

この方法の良いところは、キーボードやトラックパッドの設定などが初期化されるだけでパワーウォッシュのようにアカウントは削除されず、初期セットアップなどを再度実施する必要がない点です。ただし、ダウンロード内のファイルは削除される可能性があるとしており、ここだけ注意してください。
そのため、出先でキーボードやUSB、充電に関する問題が発生してしまったら、設定などを見直しても問題がないことを確認したうえで「ハード リセット」を試してみて、それでもだめならパワーウォッシュする…という流れがベストだと思います。
ただし、Googleの公式ページでは「他の方法で問題を解決できなかった場合のみにお試しください」となっています。
他の方法とは、ハードリセットとPowerwash(Chromebook を初期状態にリセット)以外の方法、つまりヘルプなどに書かれている設定の見直しや周辺機器側の問題・相性などの確認を示しています。これらに問題がなくChromebook側が原因と考えられる場合に、ハードリセットを試してください。
まとめ
ということで、USB-CやAポートなどが急に反応しなくなったり、充電できなくなったときには、いきなり最終手段の初期化(Powerwash)をする前にハードリセットを試してみる、ということを頭の片隅に覚えておくと良いと思います。
筆者のように何らかの原因で初期化(Powerwash)しても解決しないケースである可能性もありますし、Powerwashをすると結局のところChromebookをセットアップする必要が出てくるので、手間はかかります。
設定の見直し、ハードリセット、そして初期化して、それでもだめなら故障を疑いメーカーなどに問い合わせて確認という方法をとることをおすすめします。