みなさんこんにちは、へれん(@Helen_Tech)です。
さて、ツイッターでご存知の方もいらっしゃるかもしれませんがデル アンバサダーのXPS体験モニターに当選してしまいました(笑)
1ヶ月限定ではありますが、レンタルできた機種は「new XPS 13 (9370)」のタッチ対応4kディスプレイを採用したプラチナハイエンドというモデルです。
前々からXPSシリーズに興味はあったのでいつか使ってみたいと思ってたわけなんですが、まさかこんな形でXPSの実機を触れるとは考えてもみなかったです。久しぶりに高級感のある機種ですからドキドキしちゃいますね。
ということで、今回はデル アンバサダーのXPS体験モニターでレンタルした「DELL New XPS 13 (9370)」のスペックを紹介しながらざっくり初見レビューしていこうと思います。
「DELL New XPS 13 (9370)」のスペック
スペックについては公式サイトの表をそのまま引用します。
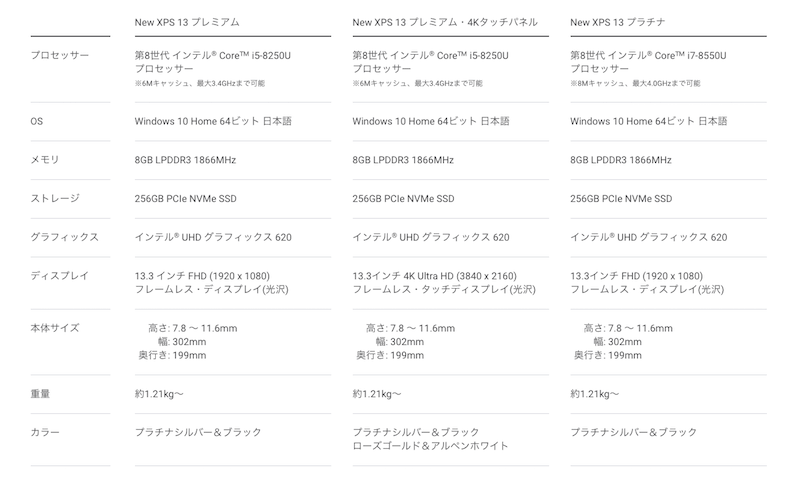
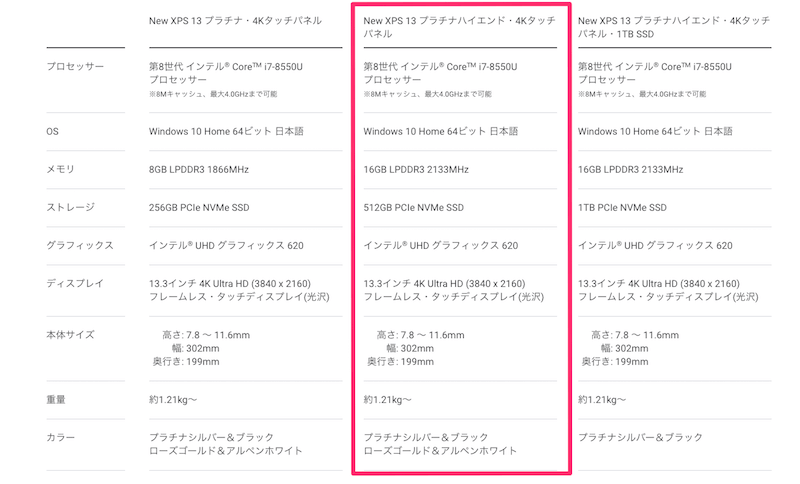
今回レンタルしているモデルは「New XPS 13 プラチナハイエンド・4Kタッチパネル」ですね。
採用されているCPUは第8世代のi7-8550Uで、前世代CPUから4コア化したうえに1コアあたりの性能も向上しているので、モバイルノート向けCPUとしては最高レベルのスペック。
RAMも安心以上の16GBを搭載しているので、画像編集はもちろんのこと動画編集でも軽いものなら余裕なくらいです。
私の今の使い方では、完全にオーバースペックですね…。
後ほど手持ちのChromebookとサイズを比較してみますが、13.3インチの4kディスプレイを搭載してるのに、とにかく小さいんですよ。箱から出すときに実感しました。マジで。
重さも1.21kgと、最近の13インチクラスとしても軽量な部類ですし、現在私の手元にある13インチノートPCと比較しても軽いですから、これはモバイラーとしては嬉しいと思います。
では開封を…と思ったのですが、今回はレンタル品なので正規購入のアンボックスとちょっと違うので、内容物をざっくり紹介して、外観チェックを行い、簡単に手持ちの機種と比較してから初見レビューをまとめていきます。
「New XPS 13 9370」:同梱品チェック
悩みましたが、せっかく色んな人の手を渡って来たので何となく載せたくなりました。
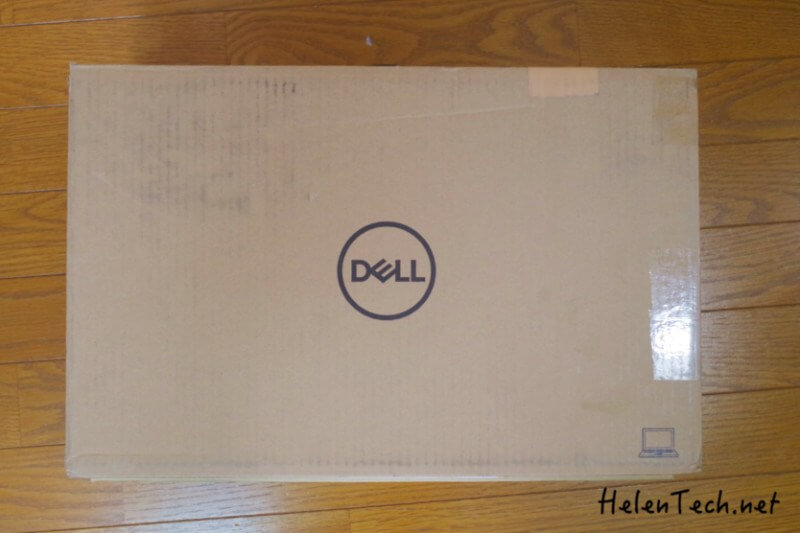
こいつも大変だなぁと思いつつ、内容物をさくっと紹介します。

まずは同梱品の紹介。内容としてはコード類3点と取説。
充電はUSB-Cなのでコネクタとコード。
そして多くのユーザーにとって有り難い、USB-CをUSB-Aに変換するコネクタ。
今回紹介している「new XPS 13 9370」にはUSB-Cしか搭載されていないので、ほとんどの人はAが使えずに困るはず。そういうときに付属しているコネクタ使えば安心ですから、ちゃんと付いているっていうのは良いところです。

本体が収まっていた箱です。
これを見た瞬間思ったことは「あ、何これ、小せえ」でした。
正直もう少し大きい感じで見ていたんですが、実際に手元で見ると箱からしてコンパクトなんですよね、これは驚きでした。

そして本体!
何度も書いてしまいますが、取り出すときにも小ささと軽さを再認識。結構良いっすよこれ。
「New XPS 13 9370」:外観チェック
まずは天板部分です。

金属製筐体で、ものすっごいスベスベで気持ちいいです。
いわゆる法人向け、業務用PCって感じの外観ではなく、スタイリッシュでクールな感じに仕上がっています。
昔のデルのイメージって、正直地味な印象がありましたが、改めてXPSを見るとイマドキにいい感じの機種を出してきているって感じです。
外観チェック:底面
次は底面を見てみましょう。

こちらもスッキリとしていますが、滑り止め部分がモッコリしているタイプです。
ヒンジ側のモッコリのおかげで持ち歩くときに指をかけやすく、掴みやすくなっているので良いかと思います。キーボードを打ちやすくするための傾斜付の意味もあると思いますが、ちゃんと工夫されているようです。
外観チェック:側面
お次は側面です。本体を開いて左側のポート。

こちらはロックホールと充電対応のUSB-Cポート、通常のUSB-Cポート、そしてバッテリー残量がわかるインジケータになっています。丸ところを押すとLEDでバッテリー残量を教えてくれます。
そして本体を開いて右側面。

こちらはヘッドホンジャックと充電対応USB-C、microSDカードスロットになっています。
microSDかSDかのスロットについての議論は様々ありますが、個人的にはmicroSDでもそんな影響はないのでこれで良いかなって感じです。
そうそう、側面といえばもうひとつ大事なポイントがあります。

例の切れ込みのアレです。これにはちゃんと付いているのと、ディスプレイ側がやや大きめに作られているので指をかけやすくなっています。
ヒンジの剛性も高く、グラグラせずしっかりと固めなので片手で開けようとするとキツいかもしれません。個人的には良いことだと思いますが。
外観チェック:ディスプレイとベゼル

それにしても4Kディスプレイってキレイですね。
最近FHDのIPSまでしか使っていませんでしたが、改めて4Kディスプレイを目にすると色の鮮やかさとか全然違います。
この「new XPS 13 9370」はこのコンパクトボディで実現しているわけですから、そりゃあ凄いですよね。
ちなみに私はスケーリング150%で使っていますので、こんなちっちゃい感じに表示されています。
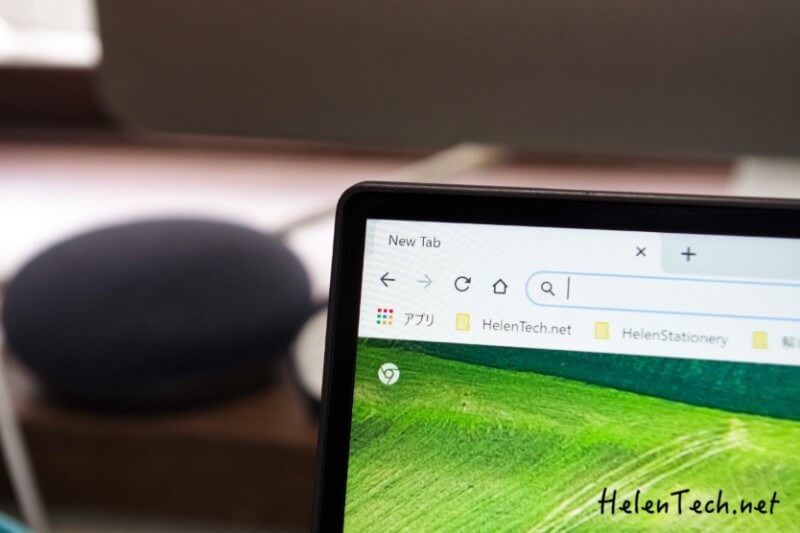
いや、ホントこのPCのベゼルが細すぎて驚きです。
これならたしかにコンパクトな筐体で大型ディスプレイを搭載できますよね。
フレームレスという表現が伊達ではないことがわかります。
本当に際近くまで表示できるんですね。閉じるときにちょっと触っちゃうくらいです(笑)
外観チェック:キーボード

今回レンタルしているのは日本語配列。…日本語配列。
実は私、8年ぶりくらいに使いました。ブラインドタッチ事故るくらいです(笑)
日本語配列のキーボードとしては、素直な並びですが、エンター側の7つのキーが若干狭くなっていることと、カーソルキーにPgUpとPgDnが追加されているのがポイントです。
個人的にキーが狭くなるのは仕方ないことだと思いますが、PgのふたつってFNキー操作しちゃえばいいと思いますし、少し使ったらミスタッチしちゃうこともあったので、なくてもいいかなという感じです。
それはさておいて、キーの打鍵感もしっかりありますし、カチッカチッと何となく反発する感覚もあるので、ちゃんと入力している感があって好みです。
外で作業する分にはなにも不満のないキーボードだと思います。日本語配列だけど。
外観チェック:タッチパッド

このタッチパッドもいいですねー。ツルツルで滑らしやすいのはもちろん、しっかりと押し込んだ感じがありますので確実にクリックするときにも安心です。
当然ながらジェスチャーもできますから、ノートPCとしての使い勝手は逸品だと思います。
外観チェック:フロントカメラ
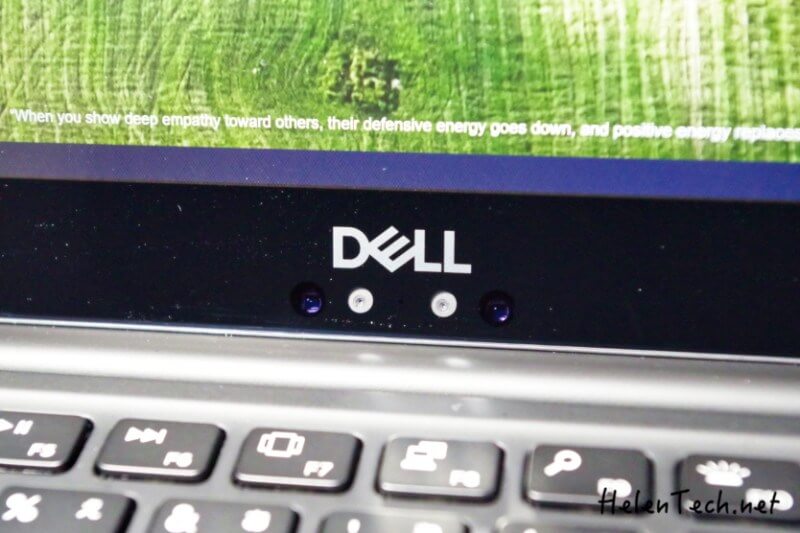
おそらく使用することはないので気にはしていませんが、賛否両論あるこの位置。
Windows Helloがあるから無くすわけにもいかないんだろうし、フレームレスを維持するために上部からここへ移動させてきたのはわかりますが、確かになぜこの位置なんだろう。
セキュリティ的には電源ボタンに指紋センサを付けれるわけだし、無くても良いような気がしてきます。
というところで、次は手持ちのChromebookとサイズを比較をしてみたいと思います。
「Acer Chromebook R13」と比較
同じ13.3インチディスプレイの「Acer Chromebook R13」と大きさを見てみましょう。
あ、ディスプレイに関しては勝てないので外観だけです。

う、うそやん、小さすぎですよこれ。
「R13」に比べて幅2cmちょっと、奥行3cmくらいコンパクトになっています。
それでいて重さは300g軽いわけです。もう嫌になっちゃいますね。
ちなみに厚みも比較してみました。

お?意外と差がないぞと思ったんですが、本体のサイズは圧倒的に「new XPS 13 9370」の方が薄いです。
なぜここまで差がなく感じるかというと、例の底面にあるモッコリした滑り止め部分の影響がここに出ています。全体的に厚みがあるわけでないですが、傾斜をつけるためにこのようになっています。
まぁ、どんなに粘っても完全に「new XPS 13 9370」に負けています。勝っているのはChromeOSということだけでしょうか。
ついでに手持ちのコンパクトなChromebookとも比較してみます。
「Chromebook C223」と「C101PA」で比較

一番下から「XPS 13」、「C223」、「C101PA」です。
さすがに勝負にならんか…と思ったんですが、まさかの「C223」と僅差。
重さは200gくらい「C223」が軽いけど、スペックやディスプレイのクオリティを考えたら恐るべし「Dell XPS 13」。
外でハイパワーかつ広画面で作業をしたい場合には、間違いなく「XPS 13」はオススメでしょう。
実際に使い始めての感想
この記事の下書きをまとめたり情報収集をした程度ですが、もうヤバいっすね。
とにかくコンパクトで持ち運びがラクなうえ、ディスプレイがキレイで広く使えるというのが素晴らしい。
私の使い方で考えると、こういうレビューのときには、画像を編集しつつ記事をまとめていくのでそこまで画面の広さは必要ありませんが、画面の色味などを気にします。
また普段書いているような新製品のウワサや情報は、タブを3〜40開きつつアレコレ動かして記事をまとめていくので、画面の広さとスペックが必要になります。
そして外で作業することも多い…そう考えたときに、この「Dell new XPS 13 9370」ってまさに最適解なんだと思います。
これまで試してみたいと思っていてもなかなか手を出すことはなかったわけですが、今回実際に触ってみてモバイルノートとしては間違いなく有力な選択肢であると思います。
室内で置きで使うノートパソコンとしてはコンパクトすぎるかもしれませんが、学校や仕事へ持っていくこと、外で作業することがあるのであれば、「Dell XPS 13」は良い選択ではないでしょうか。
ただ今回のモデルには少し使っていて気になった点もありました。
4Kだからこそバッテリーが心配
本当にキレイで良いディスプレイだと思いますが、やはりバッテリーが心配になります。
ざっとブログのネタ出しと調べ物を1〜2時間していただけですが、結構減るんですよね。
私の使い方だとおそらく6〜7時間に届くかどうかという感じです。
もちろん、軽く外で作業するためだけに持っていくと考えれば、それくらい持てば十分だと思いますし、幸いにもUSB-Cによる充電なのでモバイルバッテリーで凌ぐこともできると思います。
ただ負荷のかかる作業をしているときに、思ったよりもゴリゴリ減っていくと思うと少々心配する部分かと思います。4Kタッチという機能が必要なければ、フルHDモデルの方が10時間以上バッテリー持続時間があるようなので、用途によってはそちらを選択する方が良いということも覚えておいてもらえればと思います。
とくに比較に使った「R13」なんかは、外で作業していても9時間近くもつので。
あとは私的にはタッチ操作はほとんど使わないからなくても良いってところです。
個人的な問題
もうひとつ、この機種に関してではなく個人的な問題があります。すでにTwitterで騒いでしまいましたが。
…日本語配列のキーボードがうまく使えません。貸出に際して先に確認しておけばよかったと後悔しているところです。
イケるだろうと思っていたけど甘かった。もうかれこれ8年くらいUSキーボードを使ってきたせいか、日本語配列に指がついていかない(笑)
そして考えた結果…

HHKB BTを活用した尊師スタイルを導入。
せっかくの良いキーボードと軽量モデルなのに、これじゃ荷物が増えるよ!
みんなもキーボードの配列は使い慣れたものを使おうぜ!
あとWindows自体も5年ぶりくらいなので、わりと必死です。
いや、デルさんは悪くないですよ。私の変な趣味のせいです、えぇ。
まとめ
ということで、今回はデル アンバサダーのXPS体験モニターに当選したおかげで「new XPS 13 9370」の実機レビューをすることができました。
ざっくりとスペックの紹介から外観チェック、まずは触りだけレビューをしてきましたが、いかがでしょうか。
実際に手にした感じ、コンパクトかつハイパワーなノートパソコンが欲しいと思う方には「Dell XPS 13 9370」は間違いなくオススメできる機種だと思います。
私のようなブログを書く人間はもちろんですし、学生やビジネス用途としても選択肢として挙げない理由がないくらい良いと思います。
バッテリーの問題や4Kが必要かどうかで悩む場合には、フルHDモデルも用意されていますので、ユーザーの用途に合わせて選択肢があるというのも良いポイントだと思います。
ただバリエーションがありすぎてどれを選んだら良いかわかりにくいというのも本音のところですが。
これからノートパソコンが欲しい、という方はぜひ一度「Dell New XPS 13」を検討してみると良いですよ。
さて、私としてはもうちょっと使ってみて、気づいたところなどをまとめて行ければと思います。
今月は出張も多いので、せっかくの機会に持ち出して使ってみる予定です。
HHKBはどうするか、荷物になりますし考え中です…。






