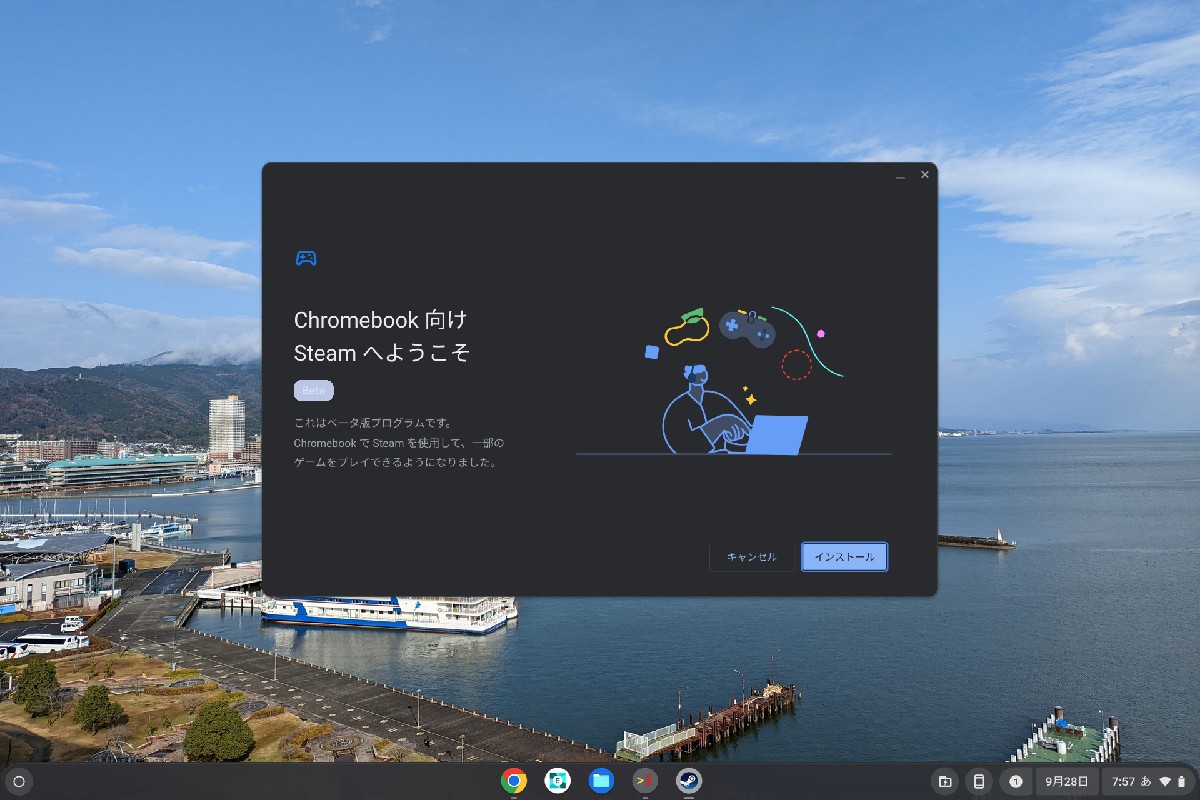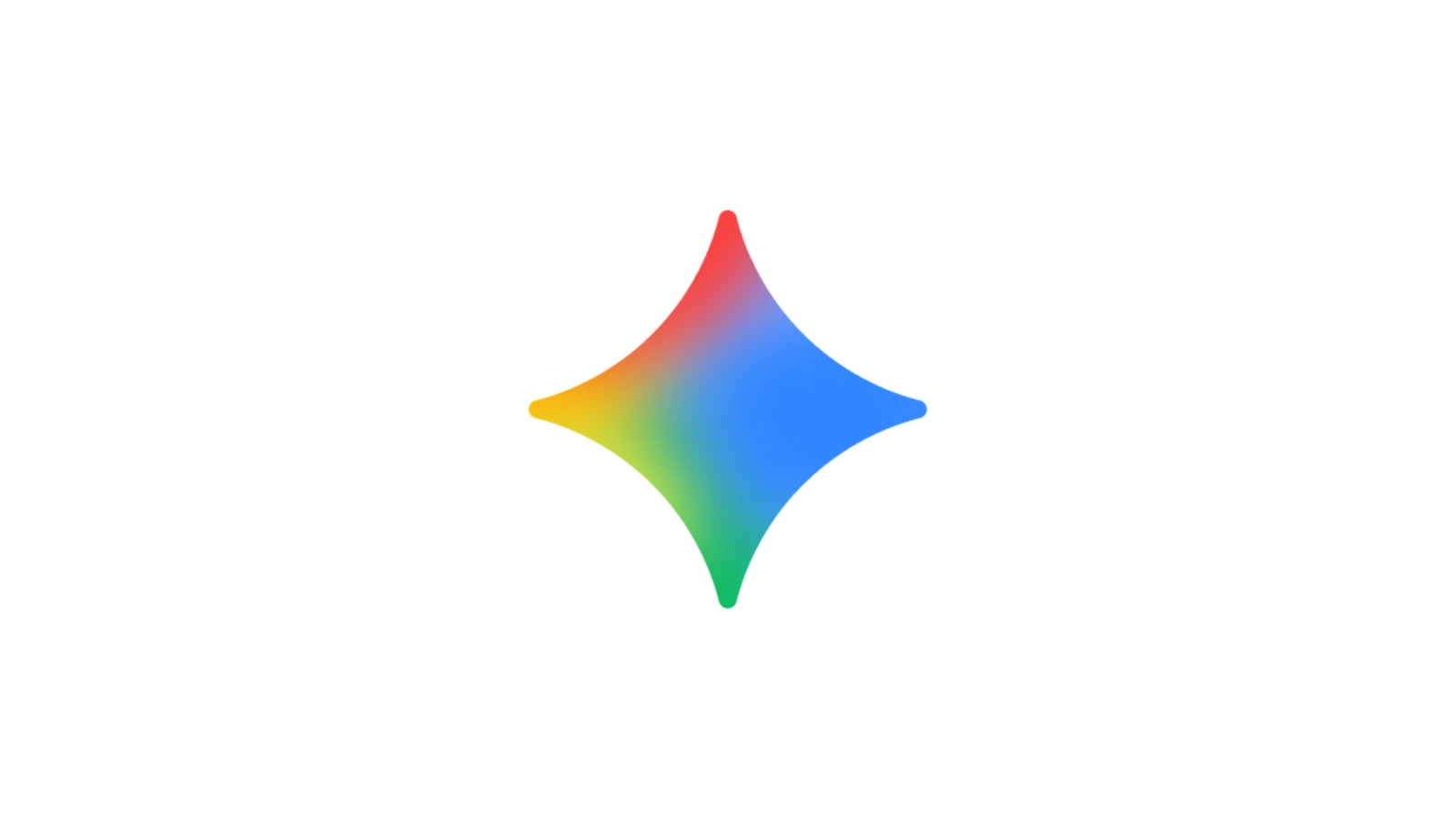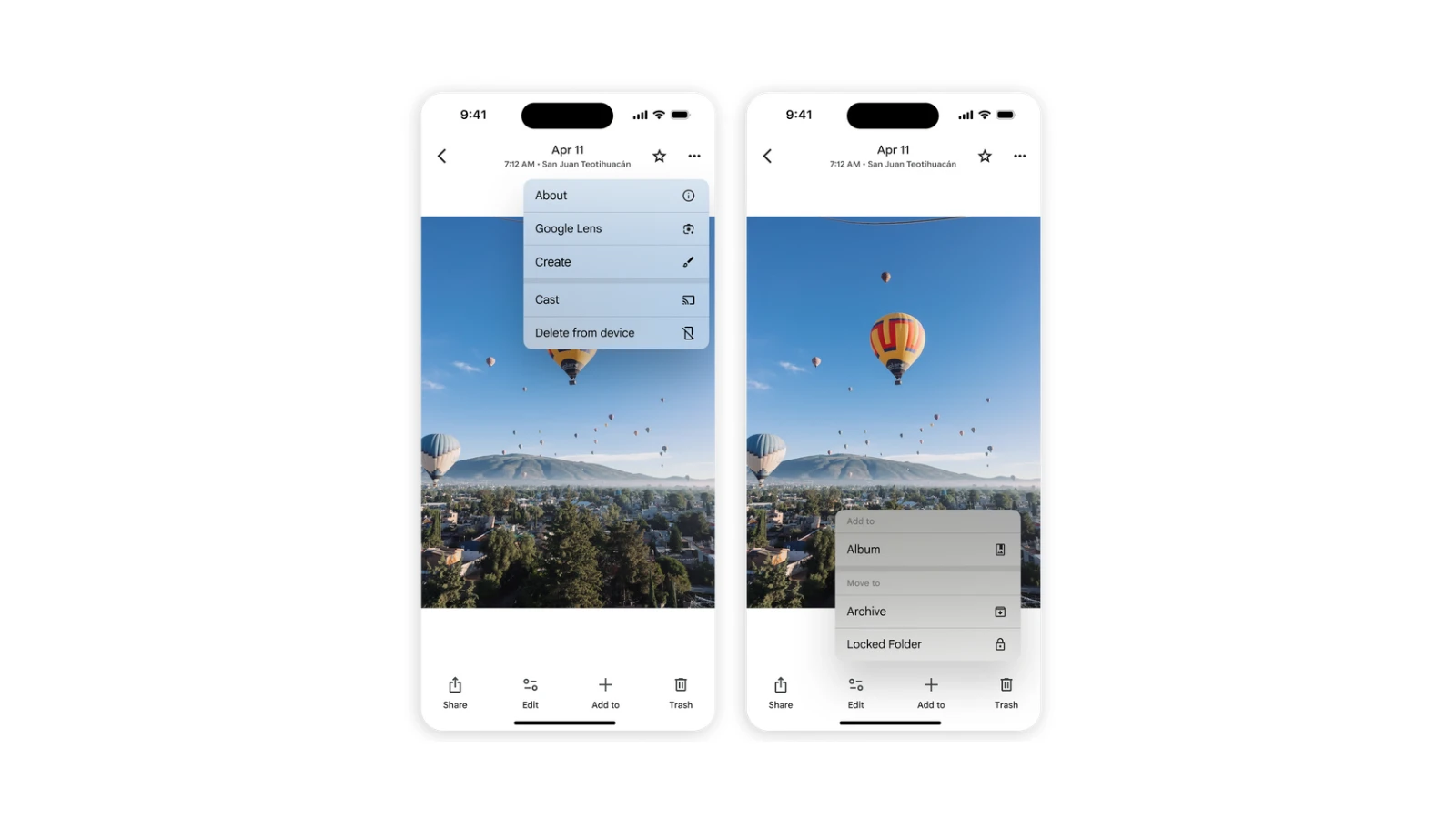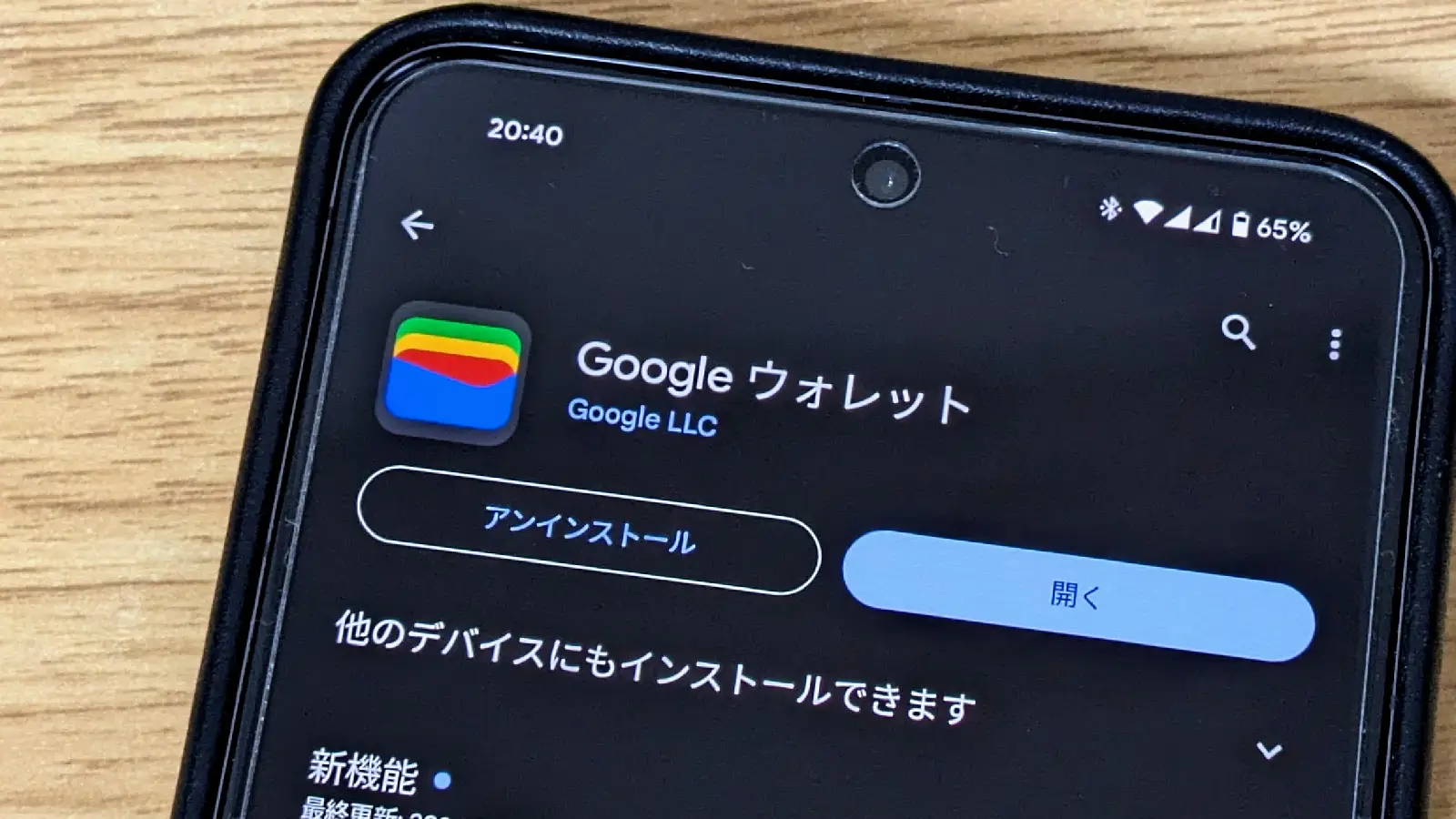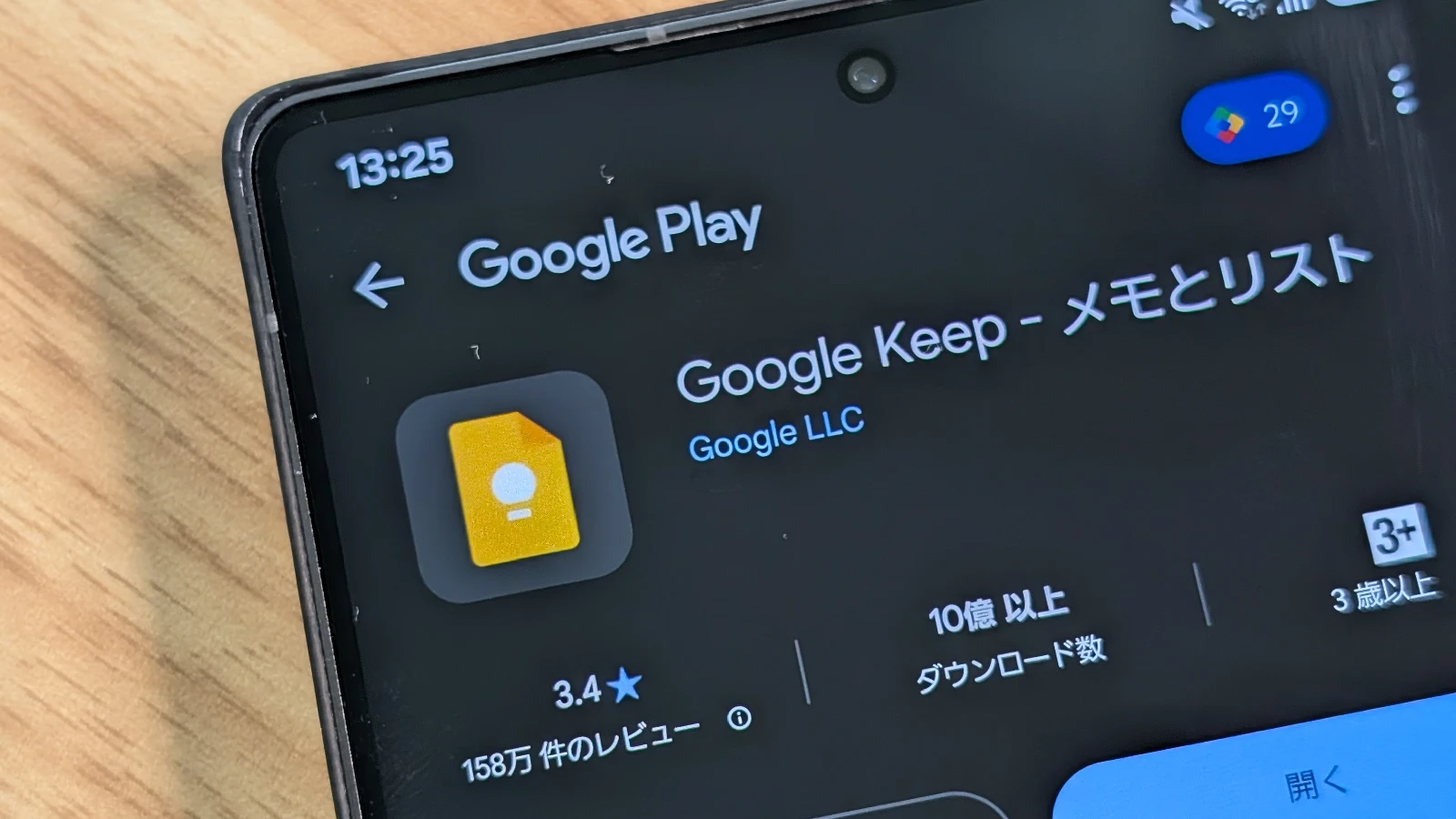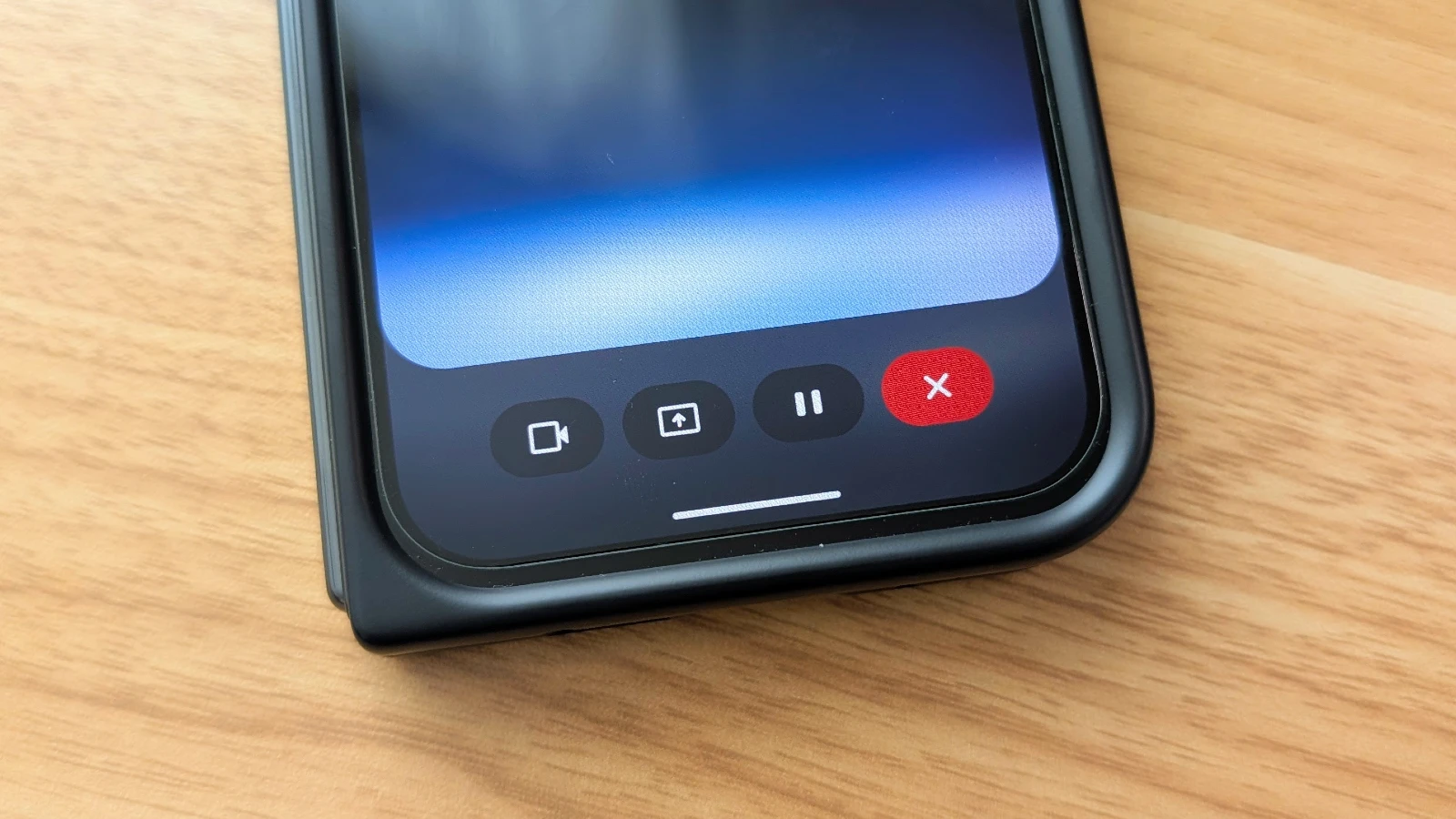ChromeOS 117 になったことで Chromebook の Steam インストーラーも刷新され、何よりベータチャンネルではなく安定版(Stable)チャンネルのまま、フラグを有効にすることで Steam を利用することができるようになりました。ただし、Steam はベータ版となっています。
ChromeOS 117 Stable で Steam を実行にするためには、 Steamの起動がサポートされているデバイスでフラグ chrome://flags#borealis-enabled を有効にする必要があります。
フラグを有効にしたらChromebookのランチャーで「Steam」と検索し、Steamをインストールするためのオプションを選択して開始します。このときサポートされているデバイスで Steam が表示されない場合には、ctrl+alt+t で crosh ターミナルを開き、 insert_coin と入力します(こちら を参照)。
Steam のインストール画面が起動したら、あとは指示に従って[インストール]をクリックしてダウンロードとインストールを進めます。
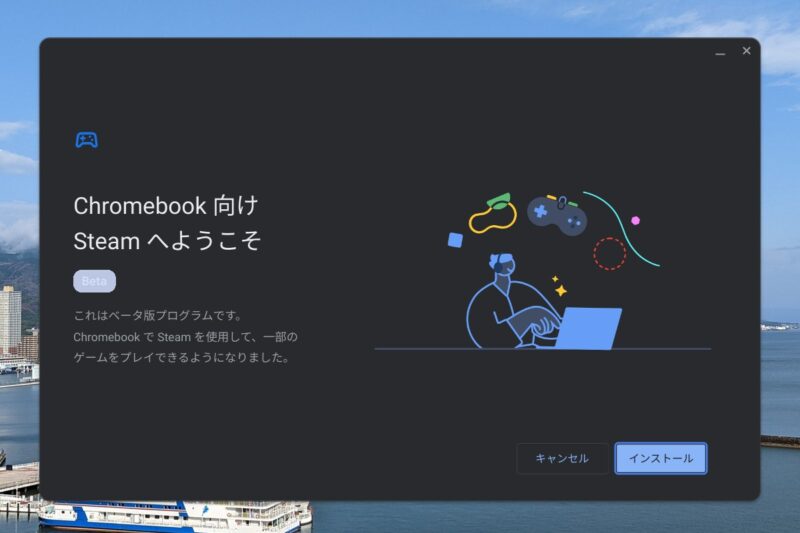
インストールが完了すると確認画面が表示され、[Steam を開く]ボタンをクリックすることで Steam の画面が表示されるようになります。このあとは、Steamにログインして他のデバイスと同様にプレイをすすめるだけです。
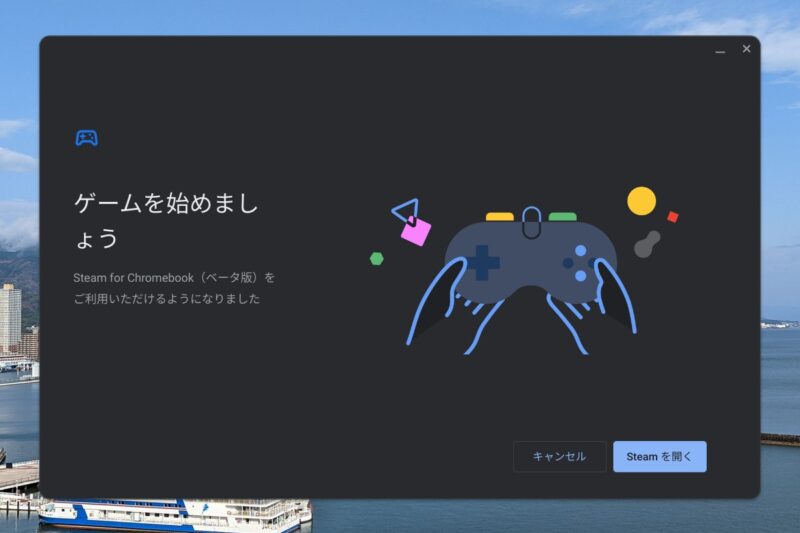
なお、起動したSteam クライアントの表示サイズが小さい場合には chrome://flags#borealis-force-double-scale というフラグを有効にすることで解消するはずです。
ちなみに Google Workspace アカウントを使って Steam をインストールしようとしたとき、管理コンソール側で Steam のインストールを許可していない場合はランチャーで検索しても Steam が表示されません。
これで実際にSteam のゲームをプレイできるわけですが、やはりGPUのパワーを必要とするAAAなどの重たいタイトルをプレイすることはまず無理です。これはChromebookに限らず内蔵グラフィックスで動くPC全般に言えることなので仕方のない話です。
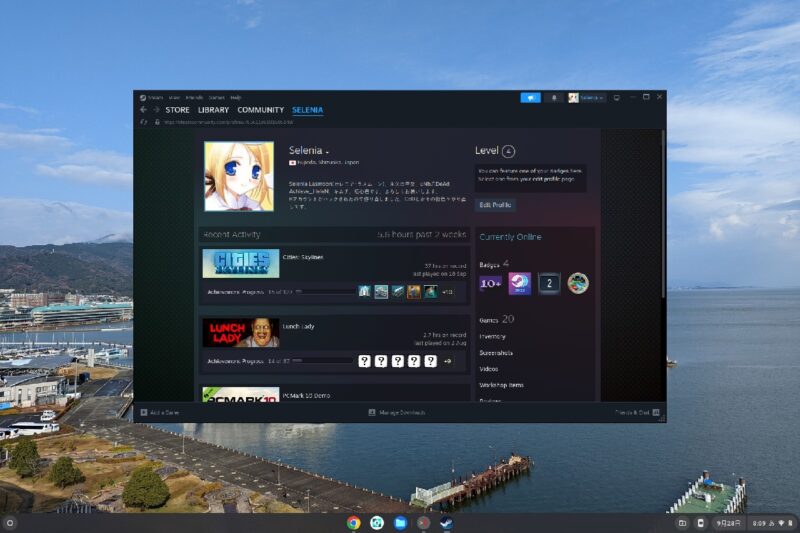
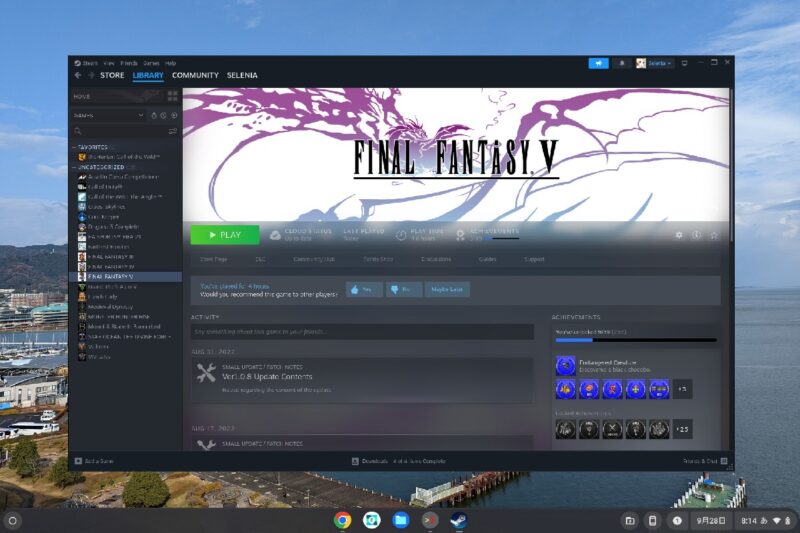
例えば、スーファミのリメイクなど軽めのゲームであればプレイすることは可能でFF5や6などは実際に快適に動作しました。ただ、プレイ中は快適ですがCore i7-1265U/16GBRA/256GB NVMeストレージを搭載した「HP Elite Dragonfly Chromebook」をもってしても、Steamを立ち上げるときやゲームのプレイ開始までに少々待つことになり、マシンパワーもそれなりに必要になることは確かです(これもChromebookに限らずですが)。
いずれにしても、ChromeOS 117 で Stable のまま Steam をプレイできるようになったということは大きな一歩だと思います。レトロゲーや軽めのゲームをプレイしてみたい人は、試してみてはいかがでしょうか。
via About Chromebooks