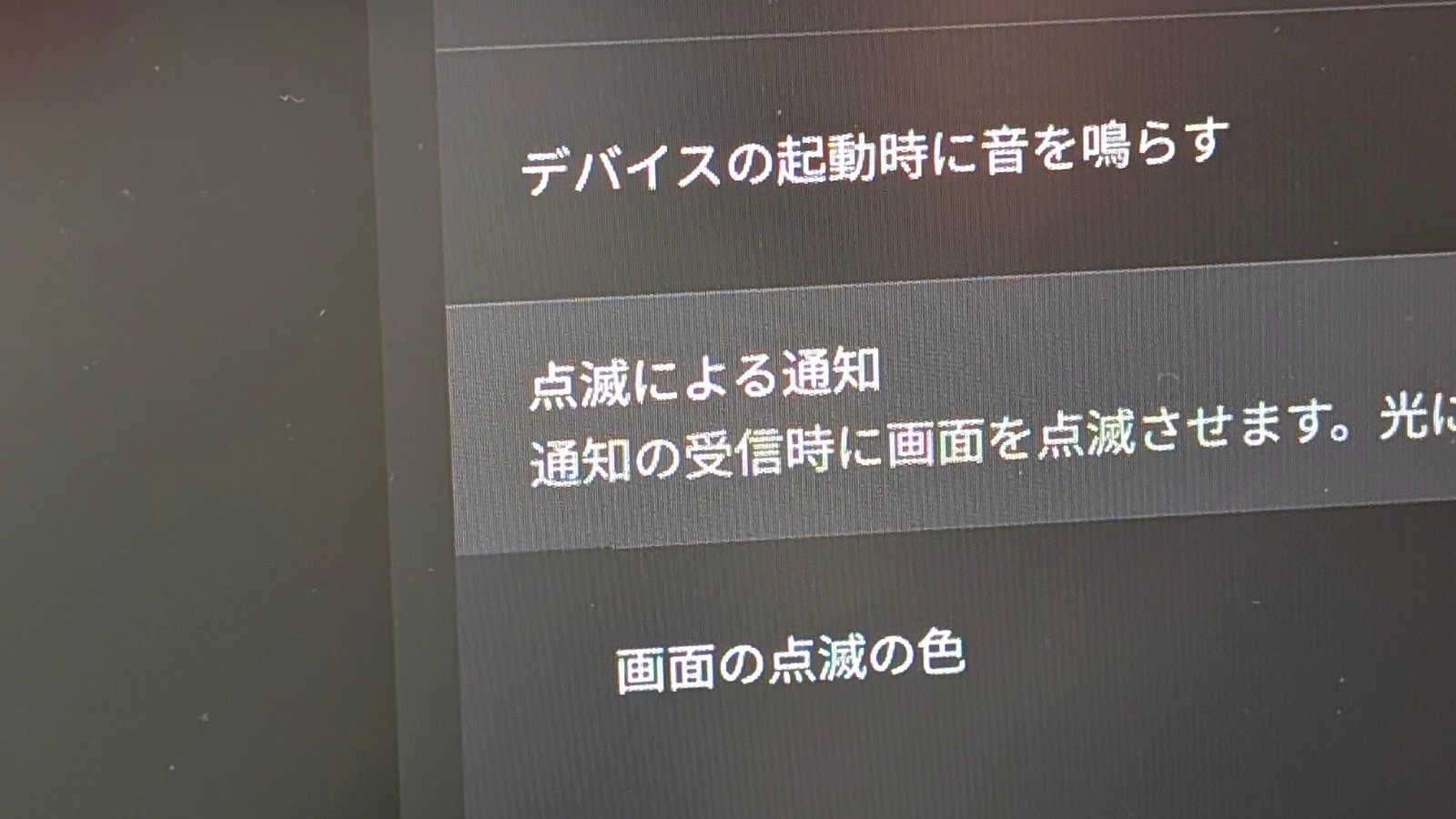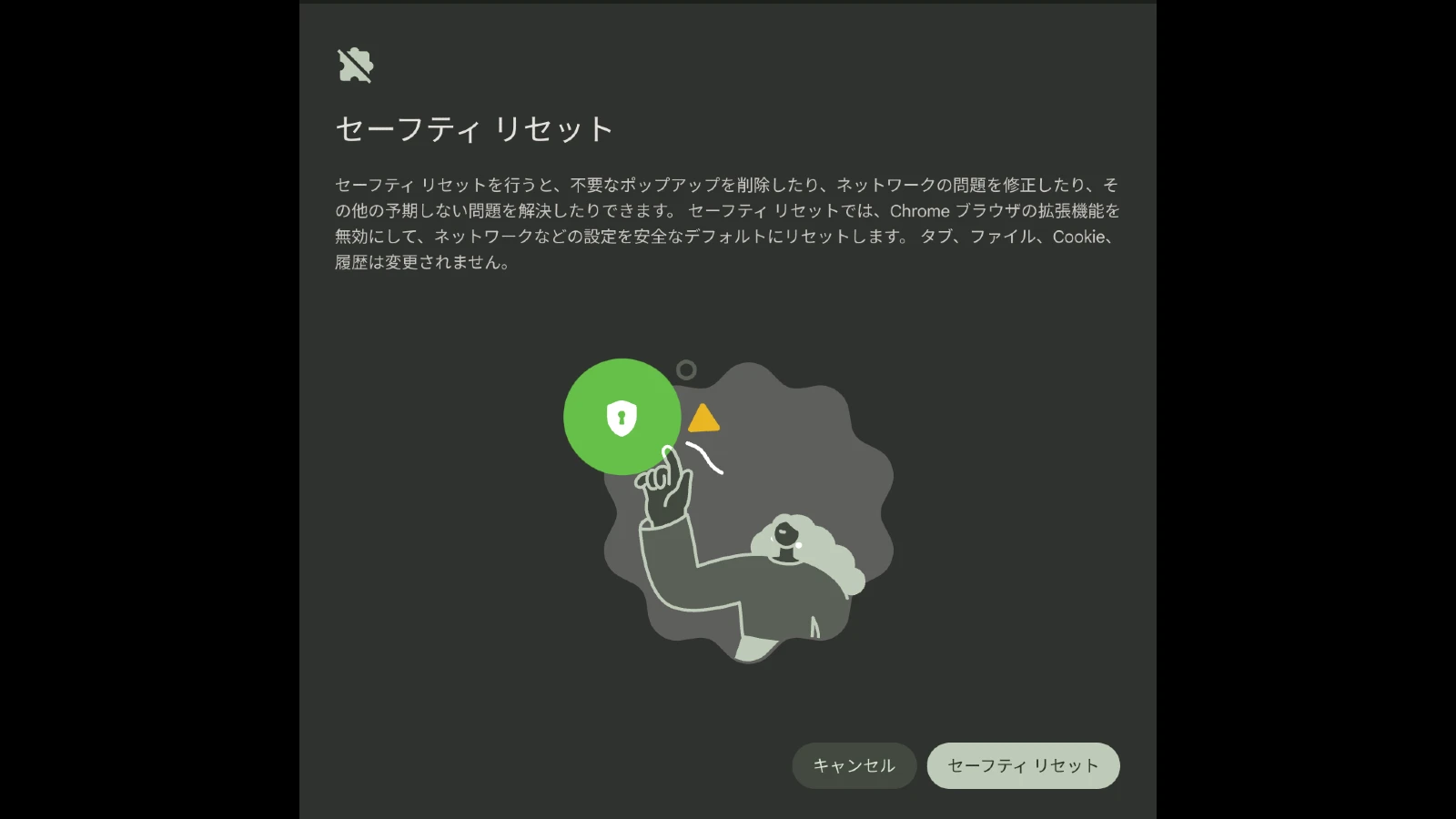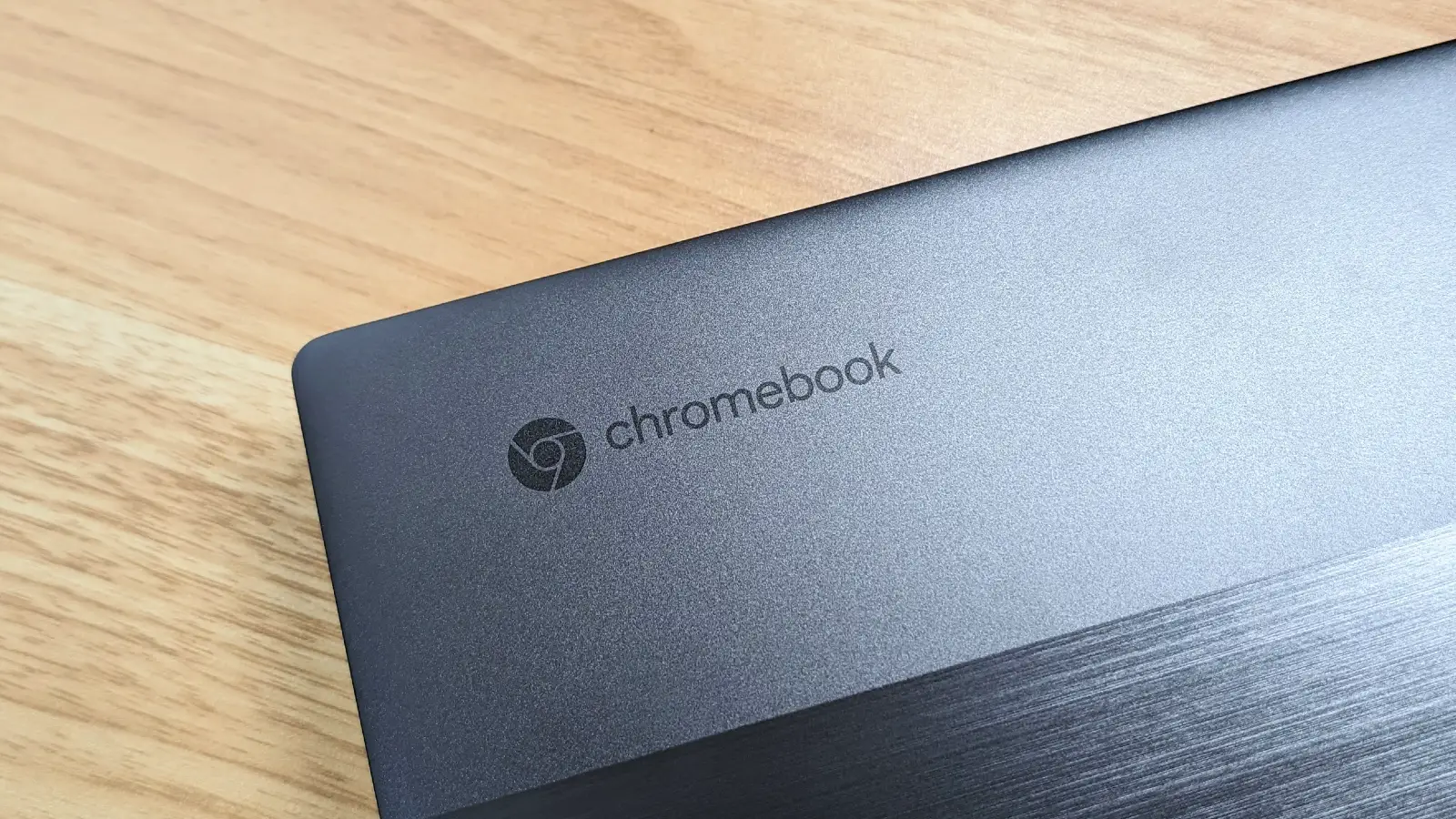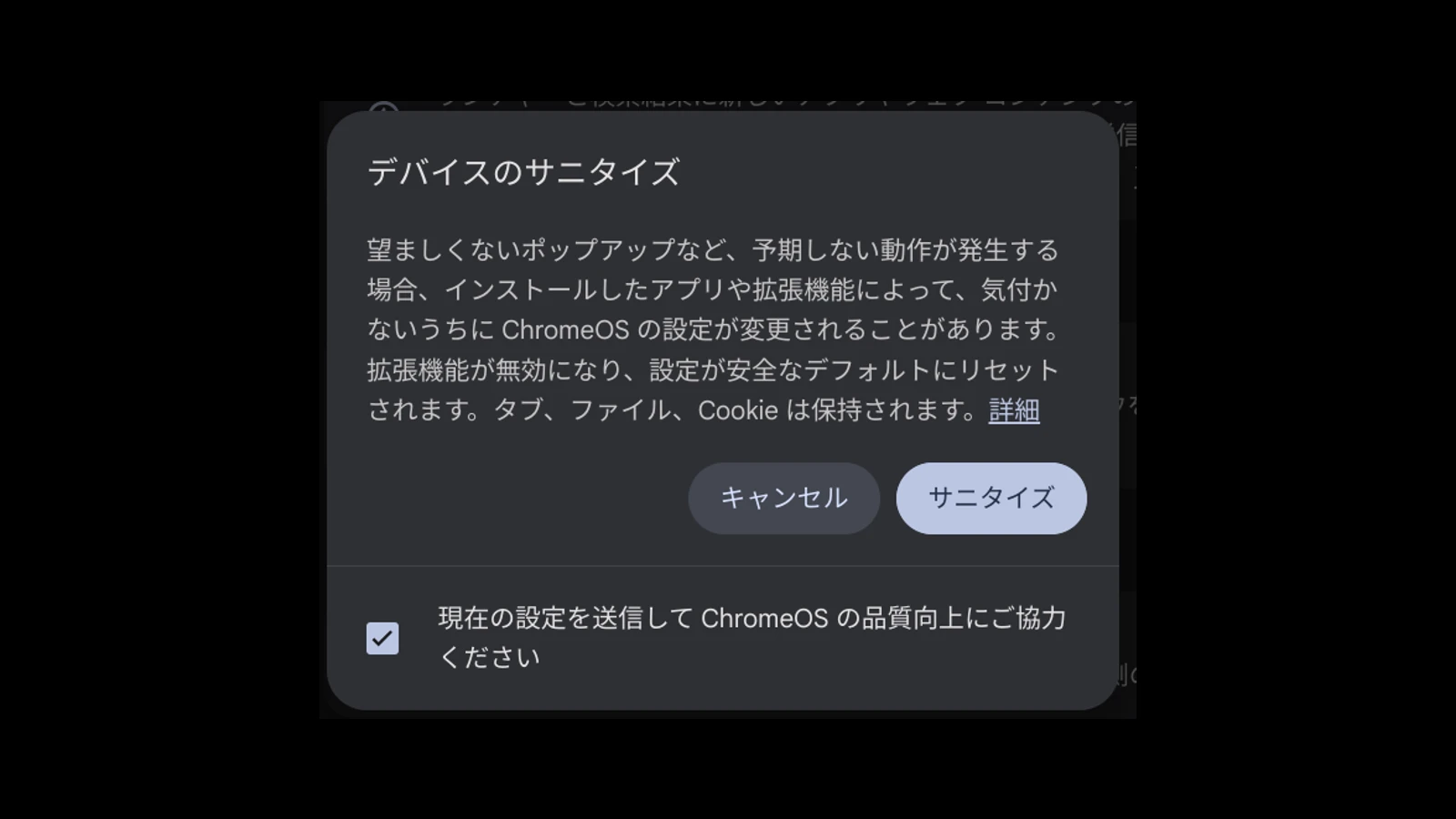今回の記事では、薄暗い場所でも Chromebook のディスプレイの明るさを抑え、ブルーライトを減らすことのできる「夜間モード」の設定の仕方を紹介します。
Chromebook (ChromeOS デバイス)では、手動だけでなく時間帯を指定したり”日の入りから日の出まで”を自動的に「夜間モード」に設定する機能が組み込まれています。Chromebookの「夜間モード」は薄明かりの下でも画面を見やすくする機能となっており、これを有効にすることで画面全体の色温度が調整されます。
なお、このモードはウィンドウなどの色を調整する「ライトモード」、「ダークモード」とは別の設定で、そのどちらでも機能します。
夜間モードの設定
Chromebook を夜間モードに切り替えるためには、Chromebookの[設定]から[ディスプレイ]のページにアクセスします。ここでは「夜間モード」のトグルが表示されており、これを有効にするだけです。「夜間モード」を有効にするとスライダーで画面全体の色合いを寒色/暖色で微調整でき、好みの明るさと色合いに合わせることができます。
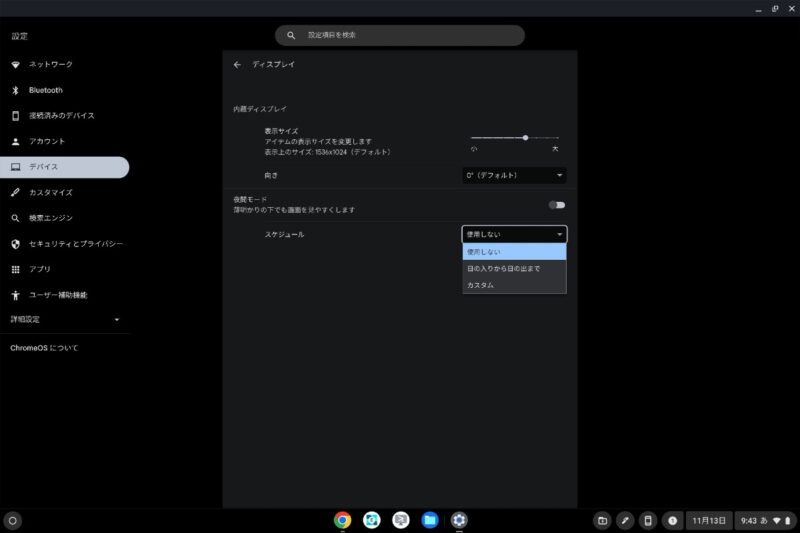
[スケジュール]の設定から、日の入りから日の出までの時間で自動的に切り替えることやカスタム設定で自分の好きな時間を設定することもできます。
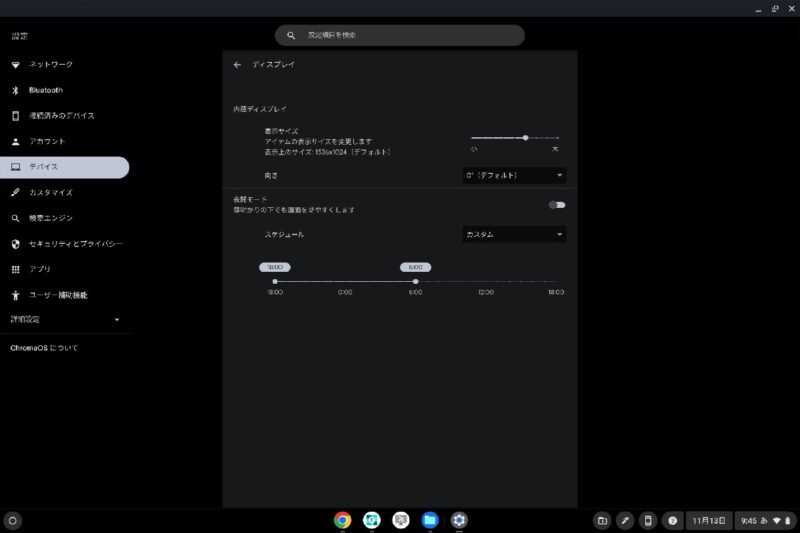
「夜間モード」に切り替えるにはこれだけの手順だけですので、非常に簡単です。なお、日の入りから日の出までを選択すると国によってはサマータイムが自動的に反映されます。
単純にオン・オフをしたければシェルフ端の時計をクリックして[クイック設定]を開き、ディスプレイの明るさを調整するスライダーの右側にあるアイコンをクリックすれば、設定ページにアクセスしなくても「夜間モード」を切り替えることができます。
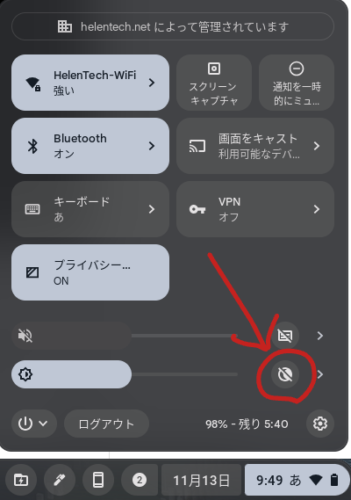
ちなみにライトモードとダークモードの切り替えは、上の画像の夜間モード切り替えアイコンのさらに右にある[>]アイコンをタップすると同じようにショートカットの設定が表示されるため、そこから切り替えることができます。
暗い場所で目に優しいだけでなく、睡眠に影響があるとされるブルーライトを手軽にカットすることができるため、暗所や夜間に作業することが多いユーザーは設定しておいても良いかもしれません。