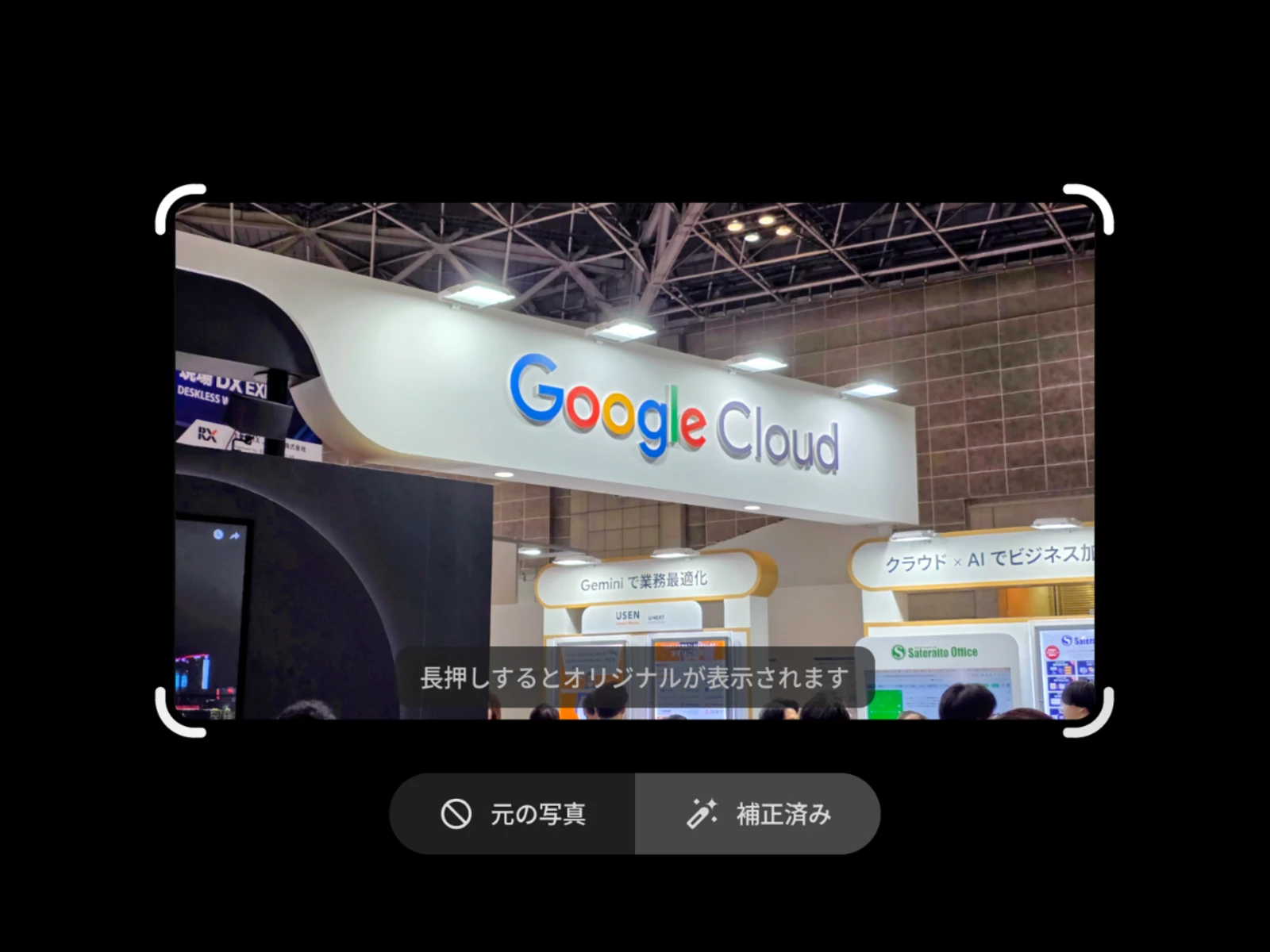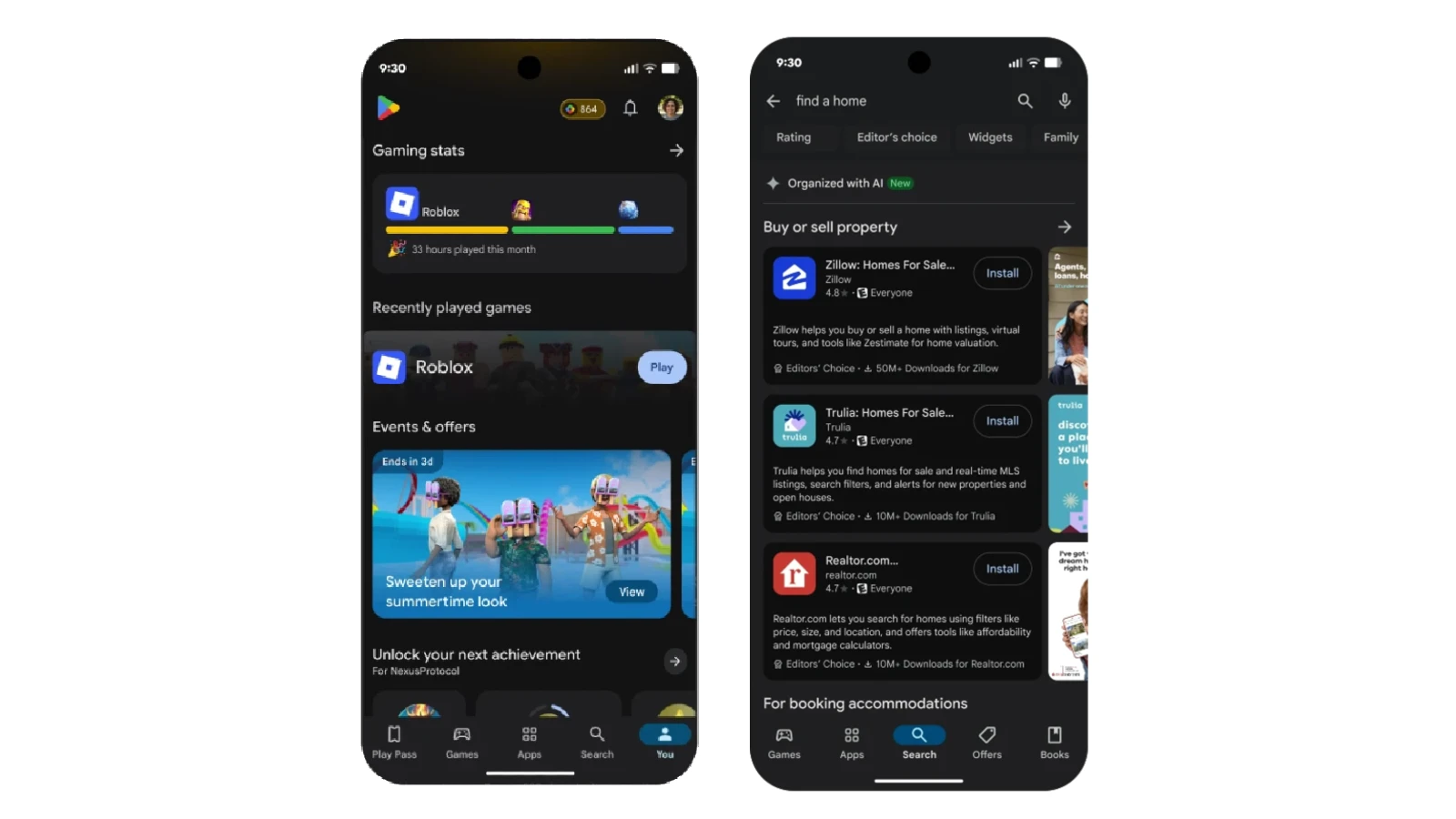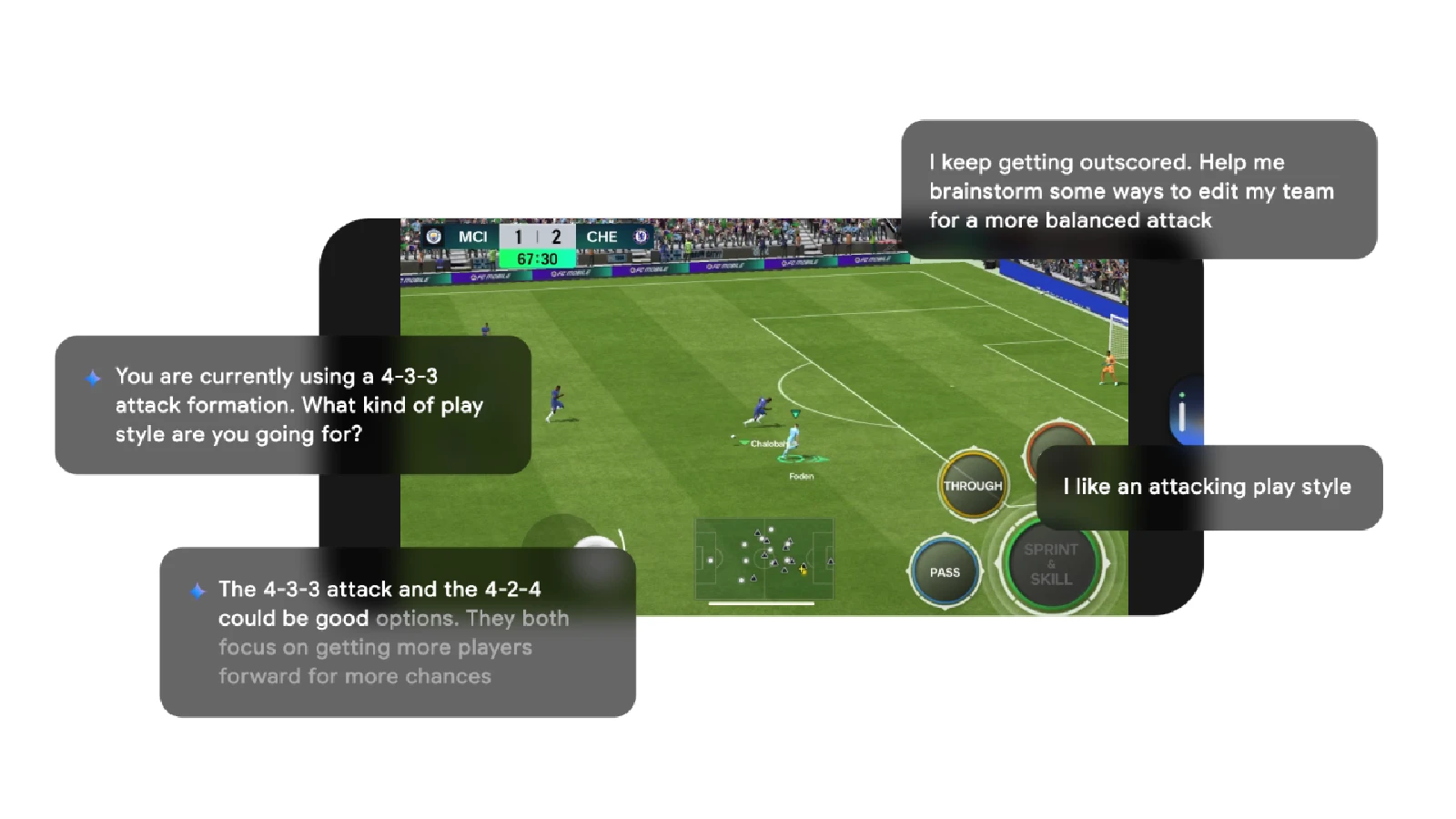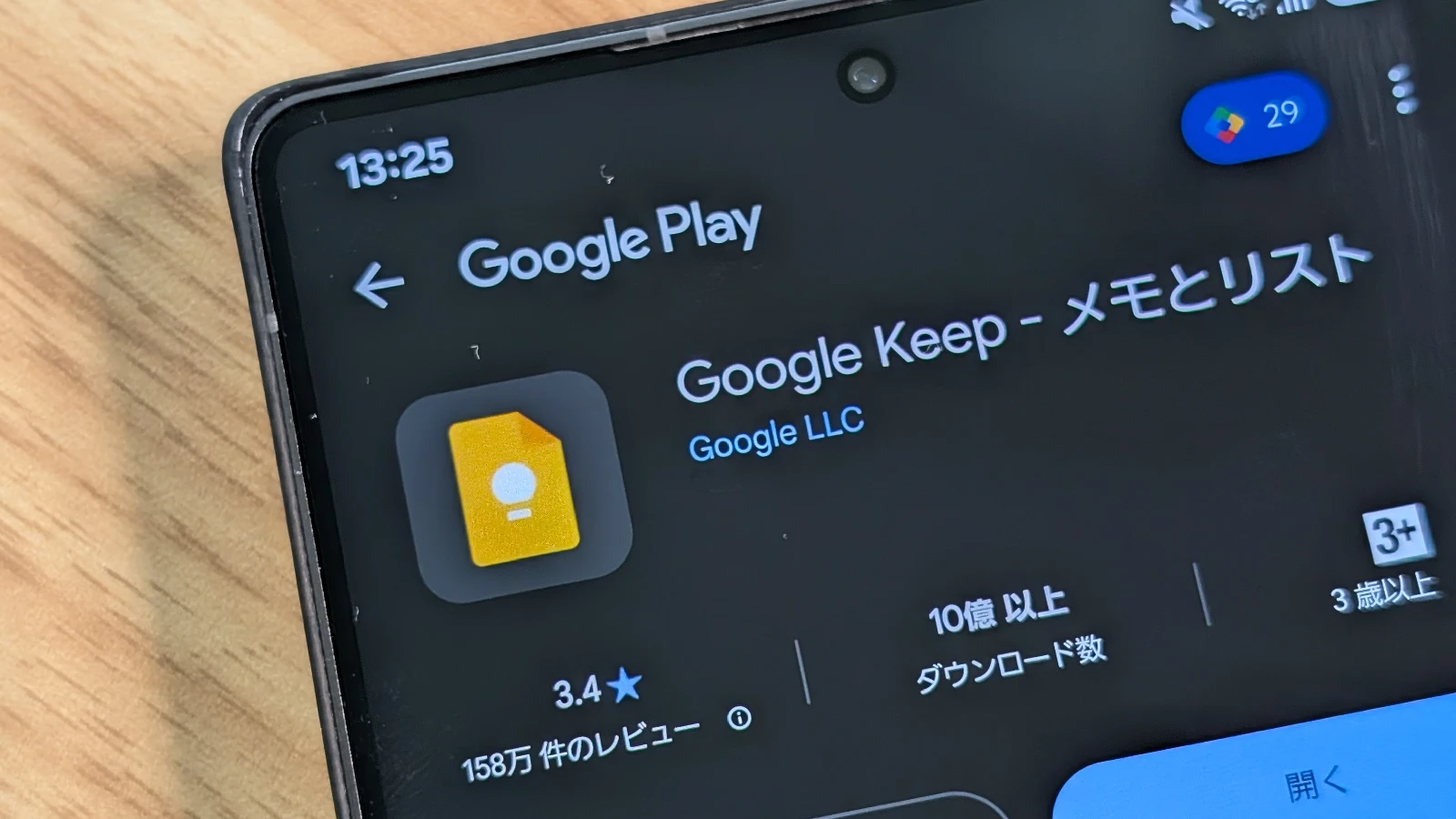Google は、Android 版 Google フォト アプリにおいて、写真を共有する前に簡単な編集が行える「クイック編集 (Quick Edits)」機能を正式に発表しました。この機能は、以前当サイトでも紹介しましたが、改めてその詳細と使い方について紹介します。
「クイック編集」機能とは?
「クイック編集」機能は、Google フォト アプリで写真を選択し、共有ボタンをタップした後に表示される新しい編集画面です。これまで写真を共有する際は、すぐに共有先の連絡先やアプリを選択する流れでしたが、この新機能により、共有直前に一手間加えることができるようになります。
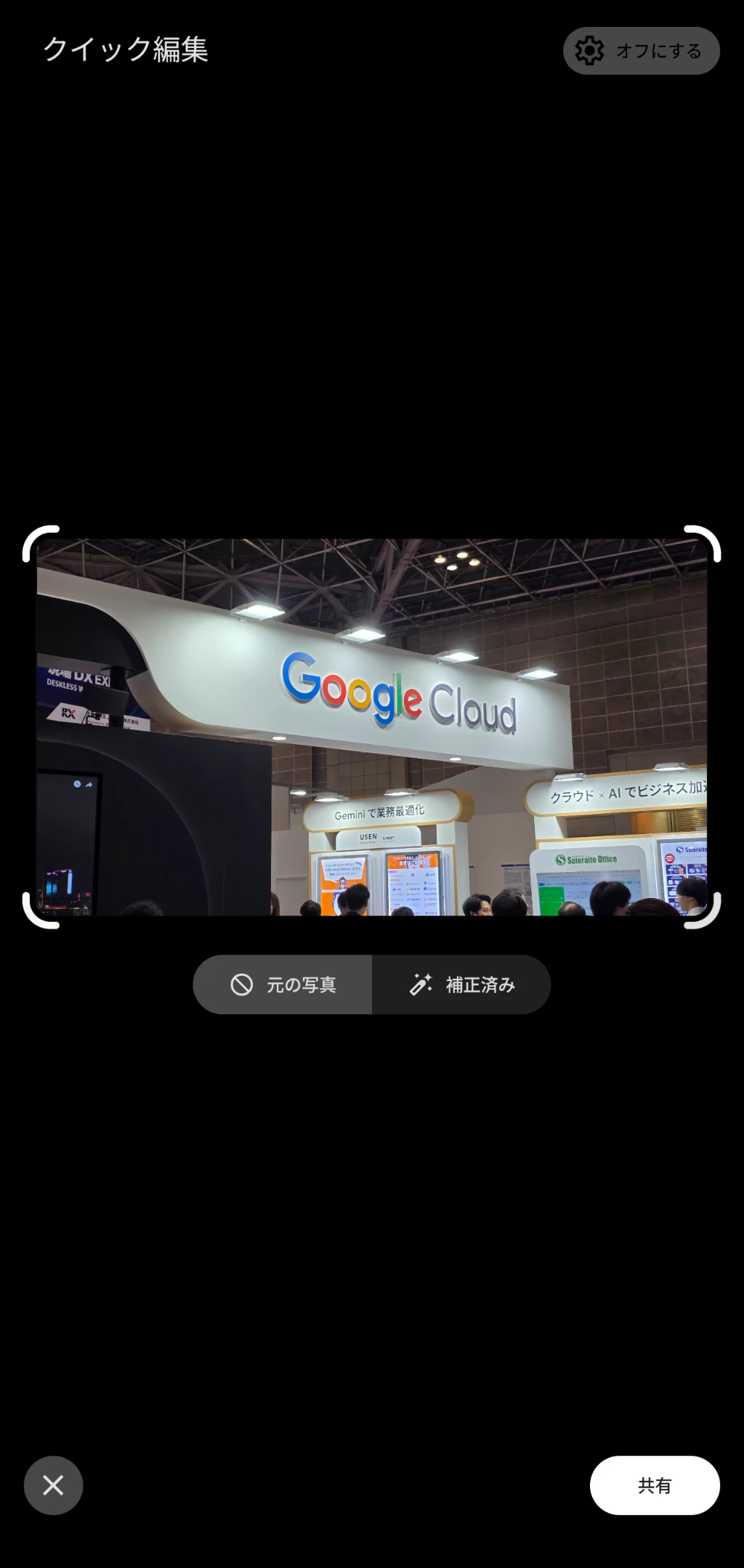
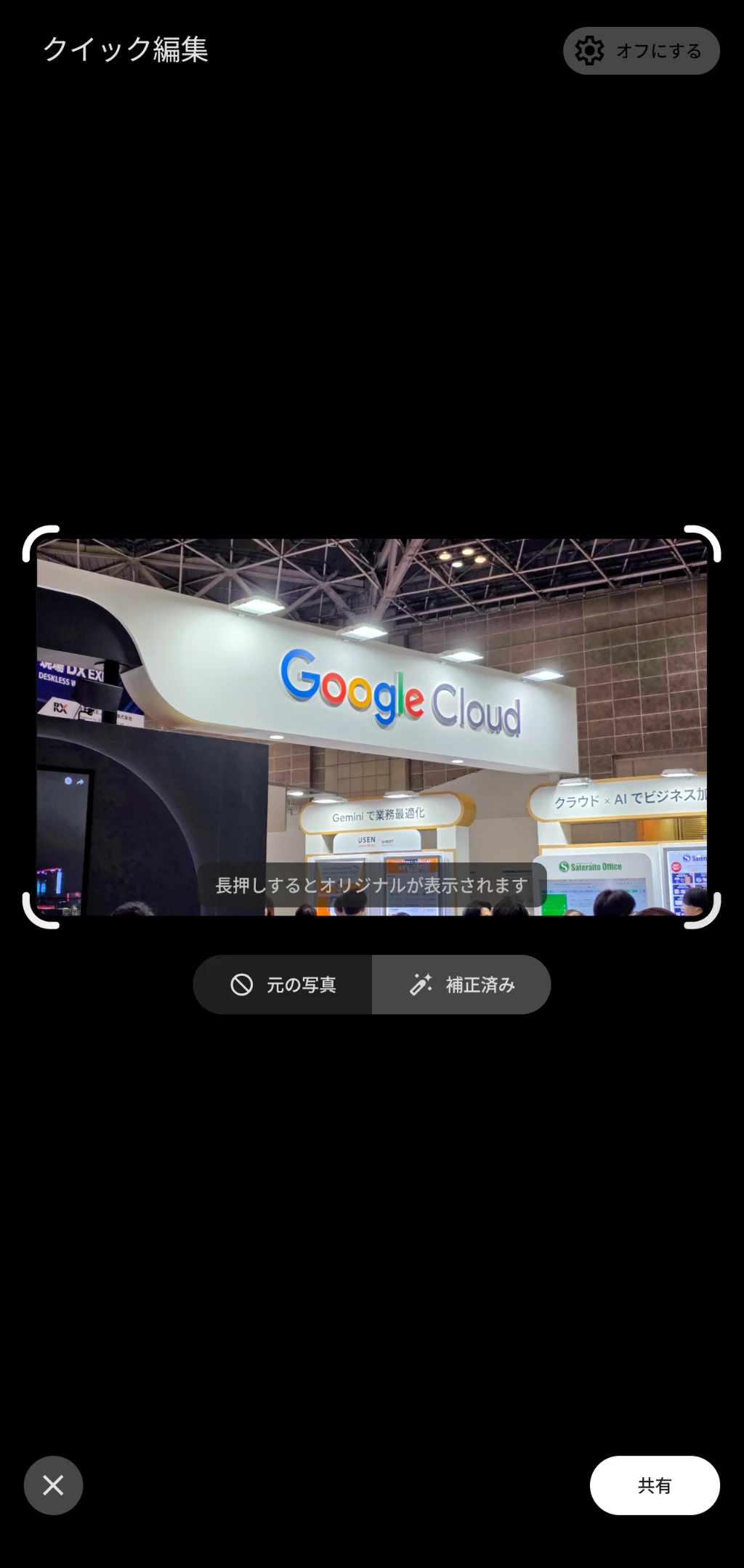
この「クイック編集」画面では、主に以下の2つの簡単な編集操作が可能です。
- 切り抜き: 写真の不要な部分をカットして構図を調整できます
- 補正: 「補正済み」を選択することで、Google フォトが自動で写真の色合いや明るさを最適化してくれます。不要な場合は「元の写真」を選択することで戻せます
これにより、共有する直前に写真の位置や色・明るさを手軽に調整できるため、ちょっとした修正に便利な機能です。ただし、「クイック編集」という名前の通り、機能は限定的なため、より詳細な設定や AI 関連機能を利用したい場合は、従来の「編集」機能を使用する必要があります。
「クイック編集」の使い方
Google が発表した「クイック編集」機能の使い方は以下の通りです。
- お使いの Android デバイスで Google フォト アプリを開く
- 共有したい写真を選択
- クイック編集画面が表示されます。この画面で、写真を切り抜く、ワンタップで自動補正する、補正後の写真と元の写真を長押しで比較する、といった操作が可能
- 編集内容を保持したくない場合は、「元の写真」をタップ
- 「共有」をタップ
- 共有オプションを選択
なお、共有方法によって編集した写真の保存先が異なります。
- メッセージ アプリや WhatsApp などのアプリ経由で共有する場合: 編集した写真はライブラリに保存されません。
- Google フォト内で送信する場合、共有リンクを作成する場合、共有アルバムに追加する場合: 編集したバージョンがライブラリに保存されます。
「クイック編集」の対象となる写真
公式発表によると、「クイック編集」画面は、未編集のオリジナル写真や画像に対して利用可能です。通常、既に編集済みで、レシートやスクリーンショットなどのドキュメントアルバムに分類されている写真には表示されません。
「クイック編集」機能のオフ設定
もし「クイック編集」機能を使用したくない場合は、クイック編集画面の右上にある設定アイコンをタップし、「オフにする」を選択することで無効化できます。
また、以前紹介した通り、Google フォト アプリを開いて右上にある [プロフィール写真/イニシャル] > [フォト の設定] > [共有] ページ内にある [共有前にクイック編集] のトグルからもオフにすることが可能です。
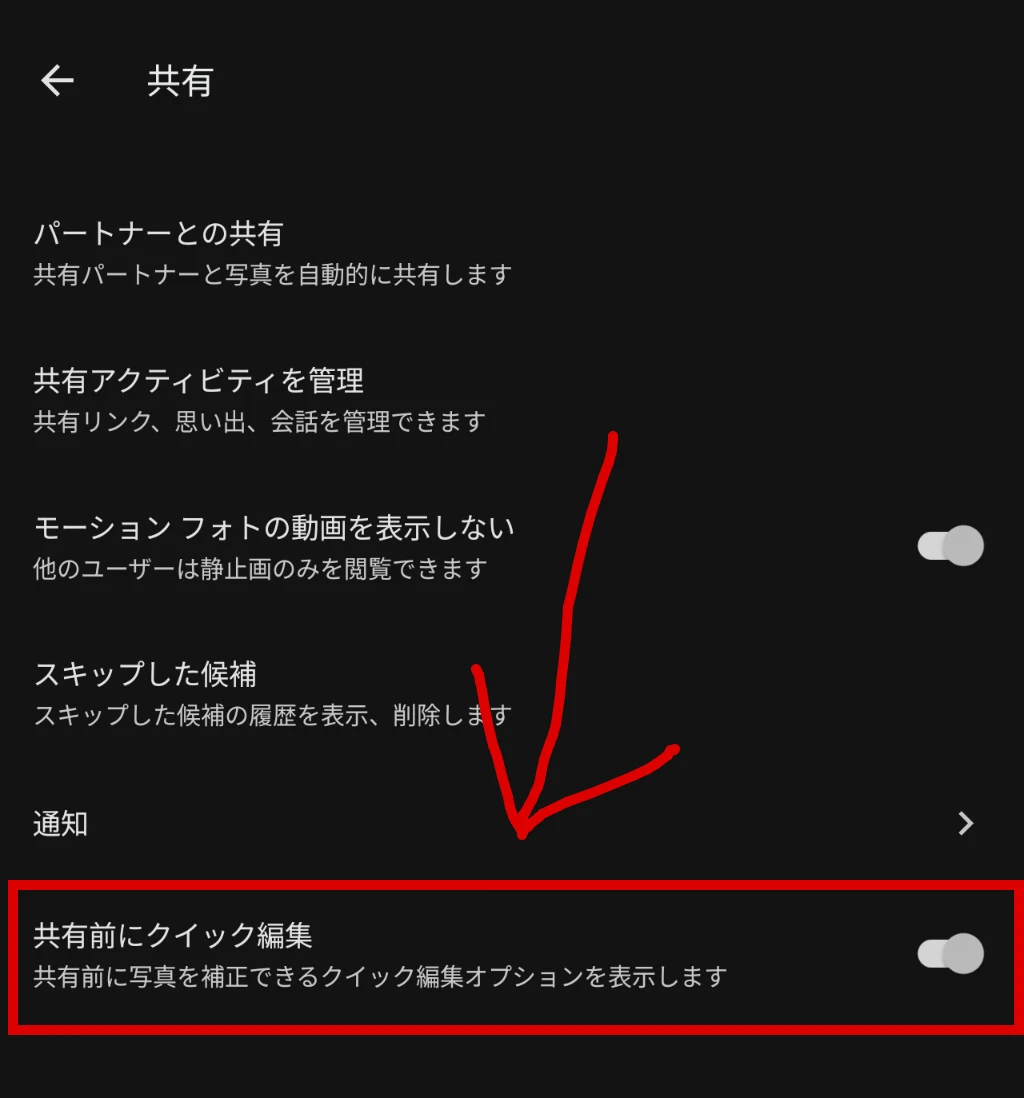
まとめ
Google フォトに正式に搭載された「クイック編集」機能により、写真を共有する前のちょっとした修正がより簡単に行えるようになりました。従来の「編集」機能ほど多くの操作は必要なく、送信前に手軽に自動補正をしたい場合には、この「クイック編集」は役に立つと思います。
Google が正式に発表したことから、おそらくほとんどの Android デバイスユーザーで利用できるようになっていると思われますので、確認してみてください。