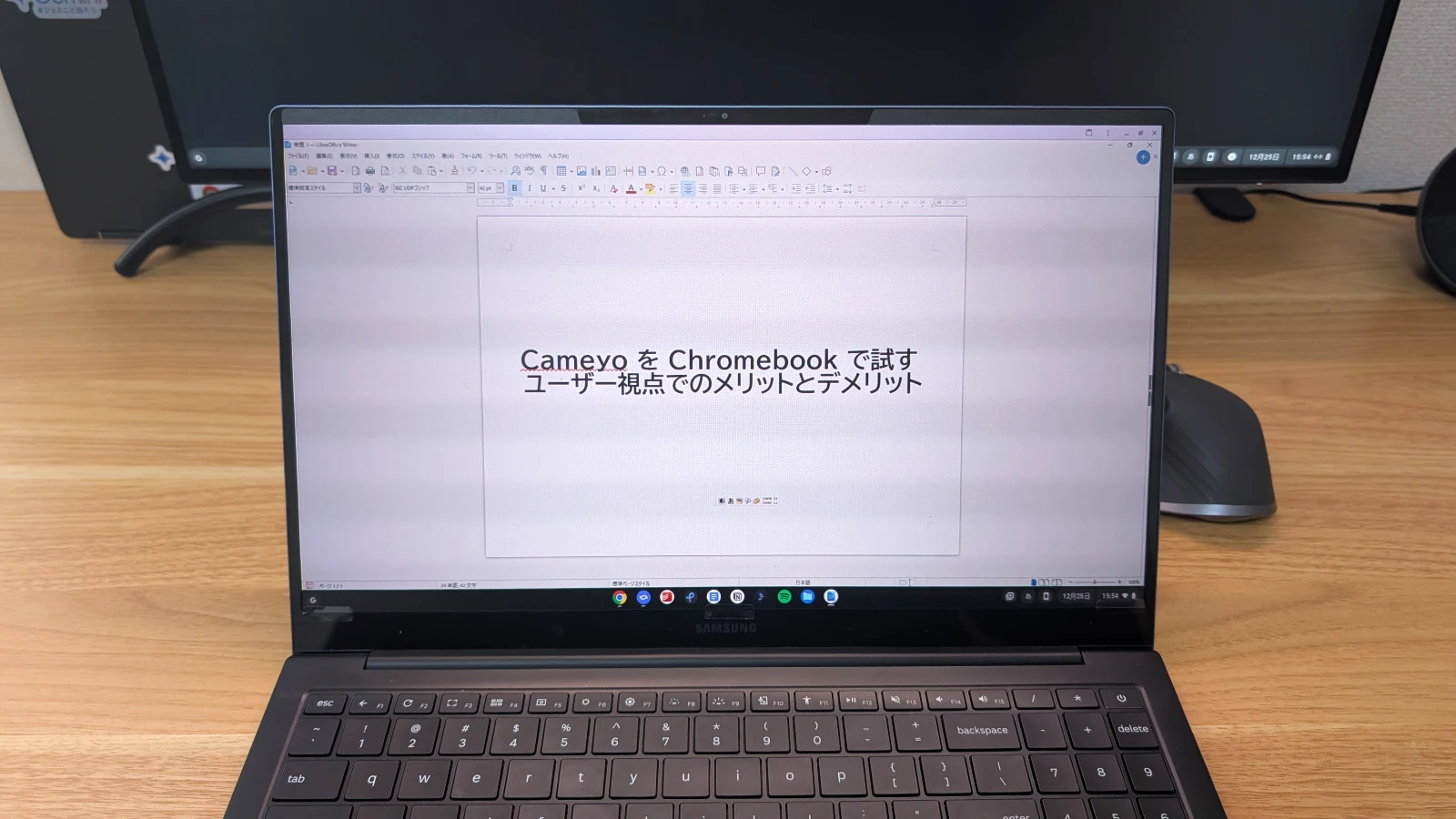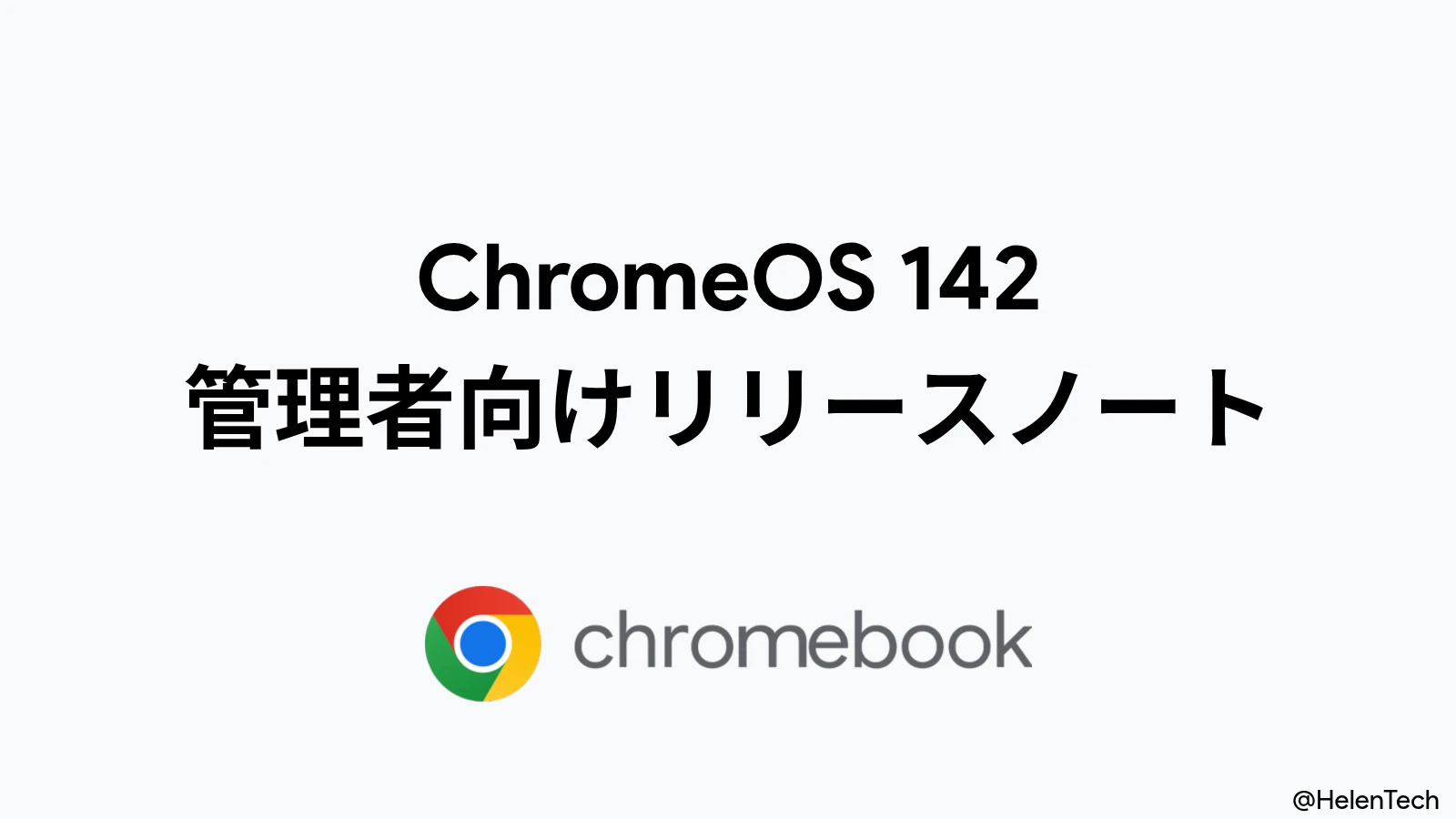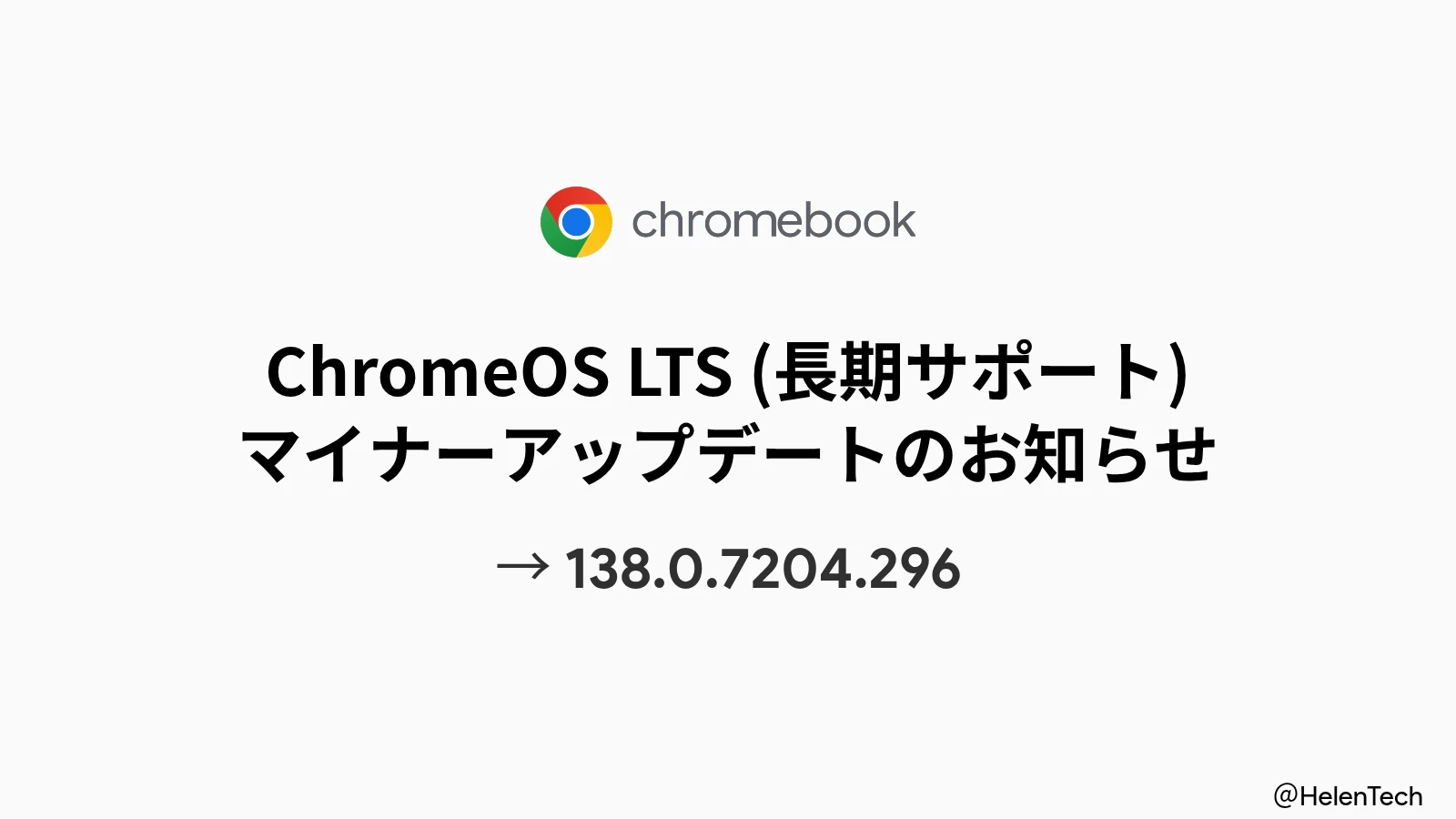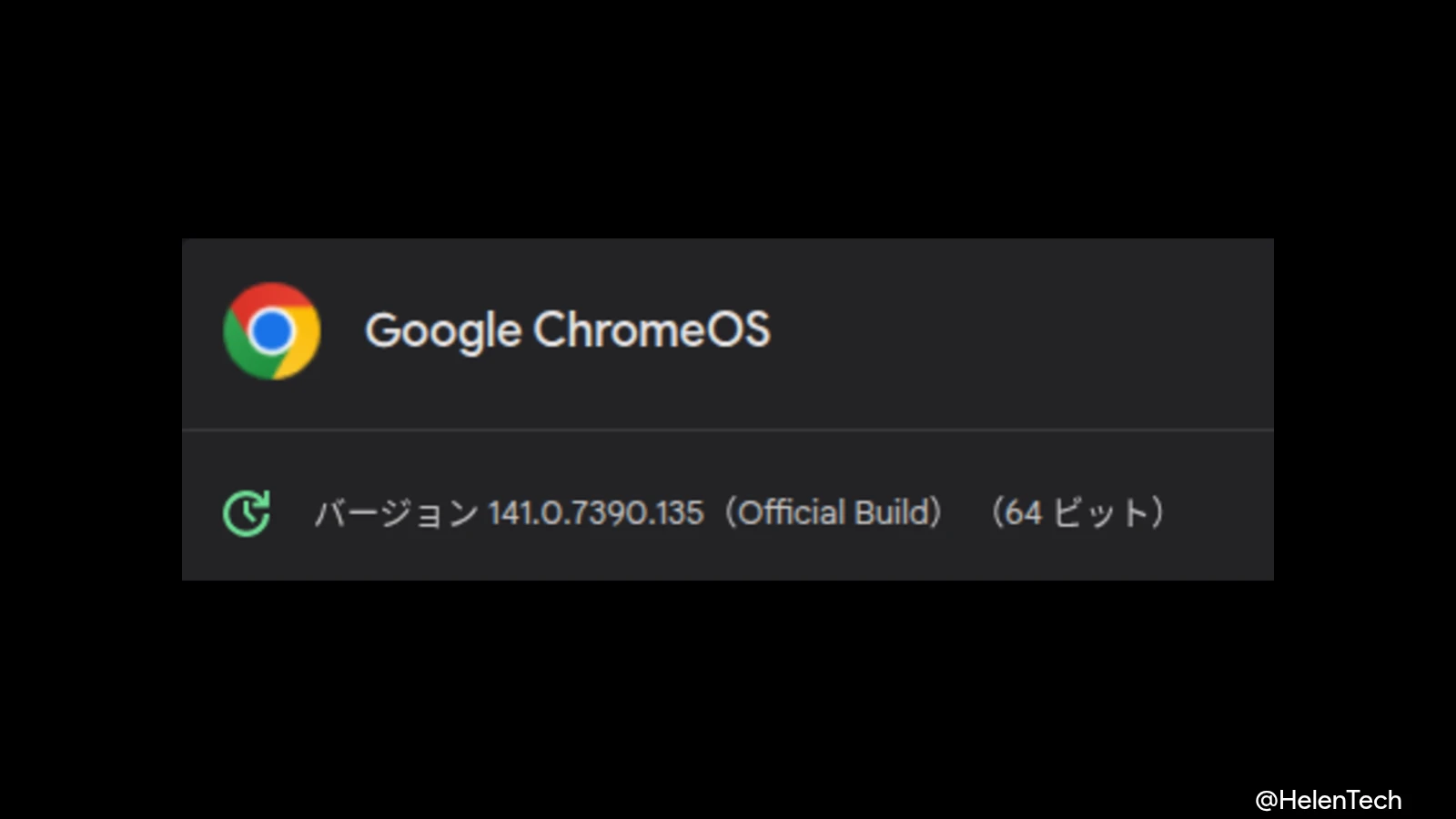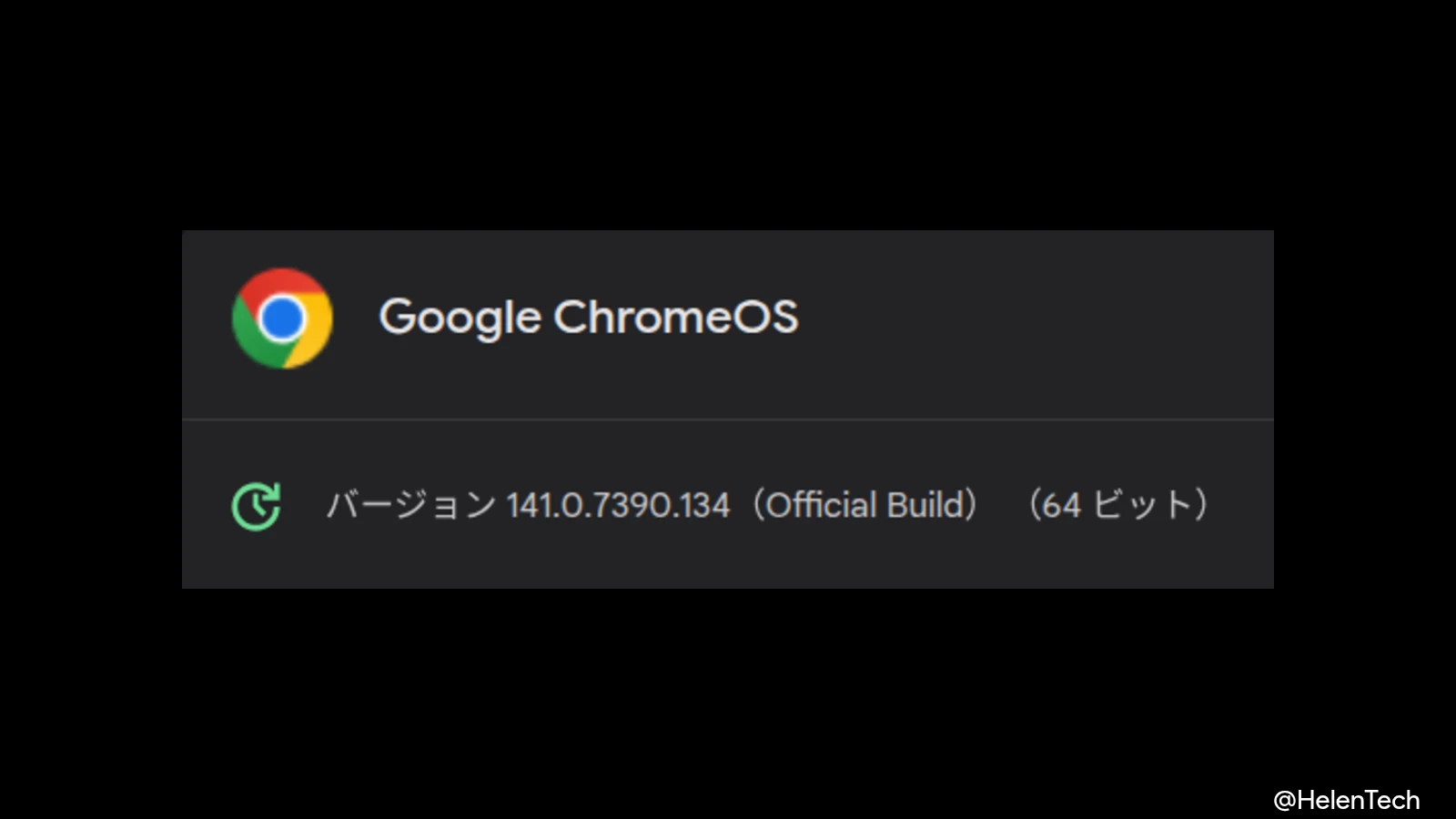今回の記事では、CAMEYO を Chromebook で実際に試してみて、ユーザー目線でどのようなメリット、デメリットがあるかをまとめて紹介していきます。なお、前回はファーストインプレッションとして CAMEYO の基本的な使い方や使い始めの印象をまとめています。
おさらい
改めて Cameyo というサービスについてですが、Cameyo はクラウドネイティブな仮想アプリケーション配信 (VAD) プラットフォームです。企業が Cameyo を使うことで、Windows アプリを含む様々なビジネスアプリケーションをどんなデバイスにもクラウドベースで安全に配信することができます。
仮想デスクトップとは違い、アプリ単位で配信することができるため、ユーザーはネイティブアプリとアプリを立ち上げてすぐに使うことができます。前回の記事では実際に立ち上げて使った印象や、その他機能面での特長などを紹介していますので、詳細は「仮想アプリケーション配信の CAMEYO を Chromebook で試す(ファーストインプレッション編)」をご覧ください。
ということで、今回はユーザー視点で、Cameyo を利用したときのメリットとデメリットを紹介していきます。ただし、今回も Chromebook で Cameyo を使っていますので、他 OS デバイスを利用している場合には当てはまらないこともあるかもしれないので注意してください。
メリット
まずは Cameyo を Chromebook で使うときのメリットです。
アプリのみに集中できる
Cameyo はアプリのみをデバイスに配信することができるため、ユーザーは Chromebook にログインしてからアプリを立ち上げるだけですぐに作業を開始することができます。
仮想デスクトップ(VDI) やリモートデスクトップなどの場合、一度手元のデバイスを立ち上げてから仮想環境にアクセスし、そこからさらにアプリケーションを開く必要があるため、実際に作業を開始するまでの手間と時間がかかります。Cameyo を使うことでこの手間とロスをなくすことができ、スムーズに業務を開始できます。
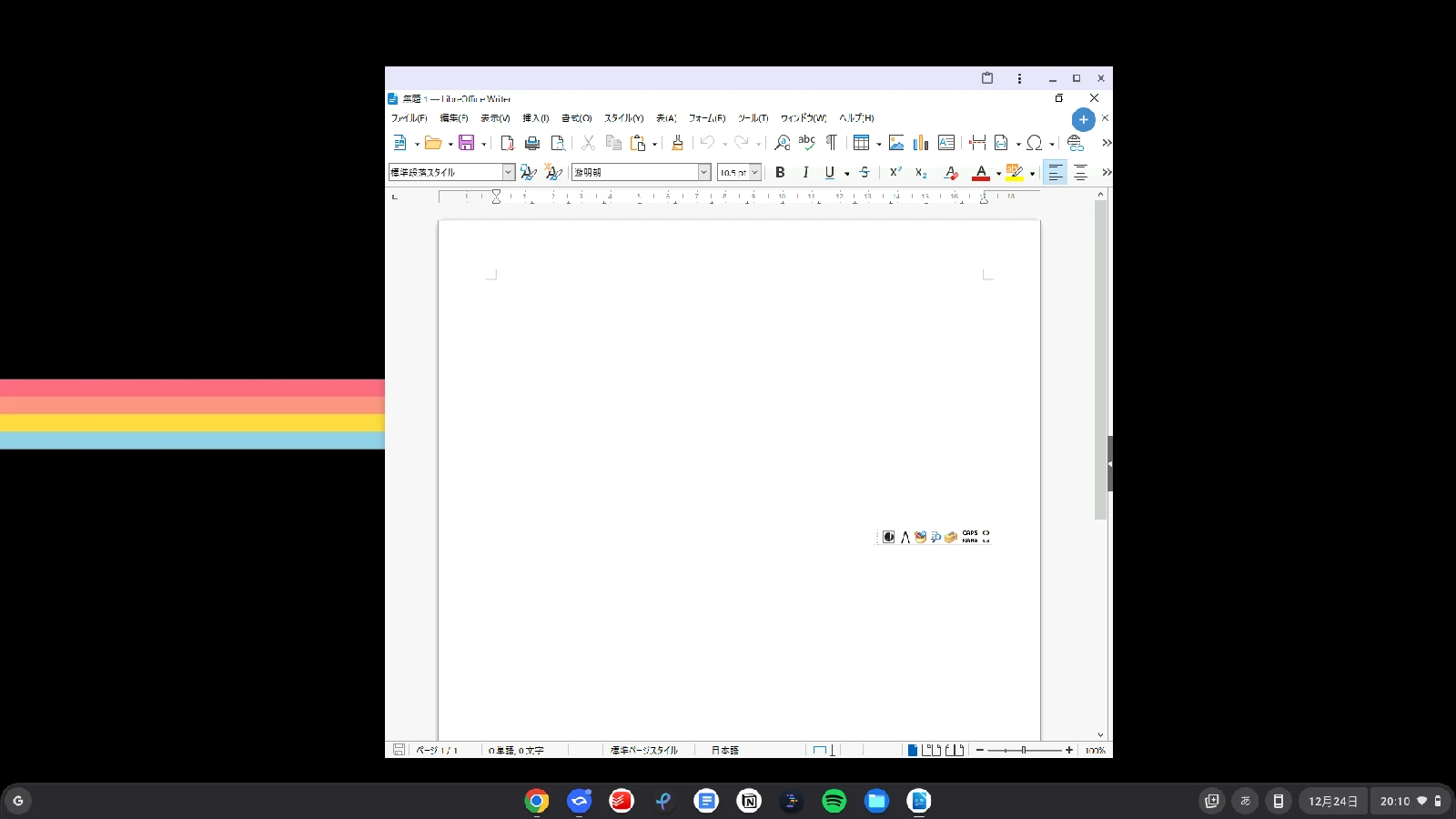
また、Cameyo で必要なアプリケーションのみを配信できるため、Windows へのフルアクセスを必要としないユーザーにとっては余計な作業や負担を減らすことができます。シェルフに固定すればネイティブアプリと何ら変わらないため、必要以上の設定や通知などに邪魔をされることもないことは大きなメリットです。
必要なアプリは最初から配信されている(要管理者設定)
前項に通じますが、Google Workspace を利用している場合には Cameyo のアプリを PWA (プログレッシブウェブアプリ)として、Chromebook 上に配信することができます。これにより、必要なアプリを探し出すような手間もなくなります。とくに Chromebook であればシェルフ(ChromeOS のタスクバー)に固定することもできるため、ユーザーとしてもどのアプリを使えば良いかが一目でわかるようになります。
また、管理者側で OU (組織単位)やグループでユーザーを管理している場合、ユーザーごとに必要なアプリが違ってもそのユーザーごとにアプリが配信されるため、関係のないユーザーにアプリを触らせる心配はありません。
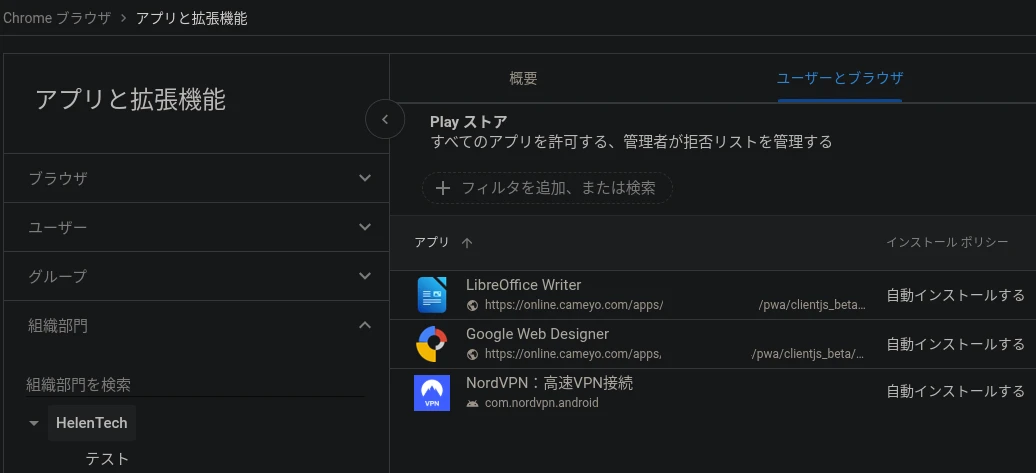
さらにクラウドでウェブアプリとして配信されることで、代替機や別のデバイスでログインしたとき(Windows や Mac の Chrome でも同様)でも、同期が有効になっていれば Google アカウントにログインするだけで Cameyo で配信されているアプリもすぐ使うことができます。
仮想デスクトップでも近いことは言えますが、Windows へのフルアクセスが必要ないユーザーにとっては Cameyo のほうが手軽でスムーズです。
ごく限られたレガシーアプリを使う場合
Cameyo の場合、アプリにのみ集中できるという点では業務上で使わなければならないレガシーアプリが少なく、かつ使うユーザーが何名かいるときに便利です。
Cameyo を使えば、業務上どうしてもレガシーアプリを使わなければならないがそのアプリが1つだけで、そのためだけにユーザーごとの仮想デスクトップ環境を用意するという必要がなくなります。
ユーザーもわざわざ毎回 Windows 環境にアクセスしてアプリを開いてという手間もなくなるためストレスは減るはずです。また、誰かがアクセスしているとアクセスできないというパターンにハマることもなくなります。
ローカルシステムとの統合
Chromebook であれば、ChromeOS のローカルファイルシステムと統合されているため、Cameyo から Chromebook のローカルフォルダにアクセスすることができます。さらに Google ドライブのマイドライブや共有ドライブなどにもアクセスできるため、ファイルの転送や作成、保存など管理が手軽です。外部ストレージも問題ありません。
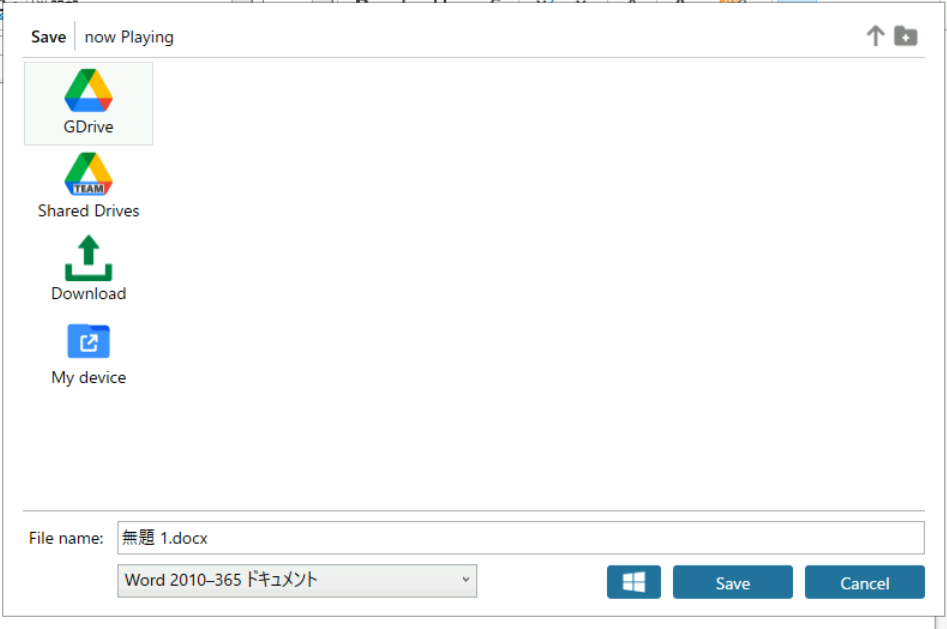
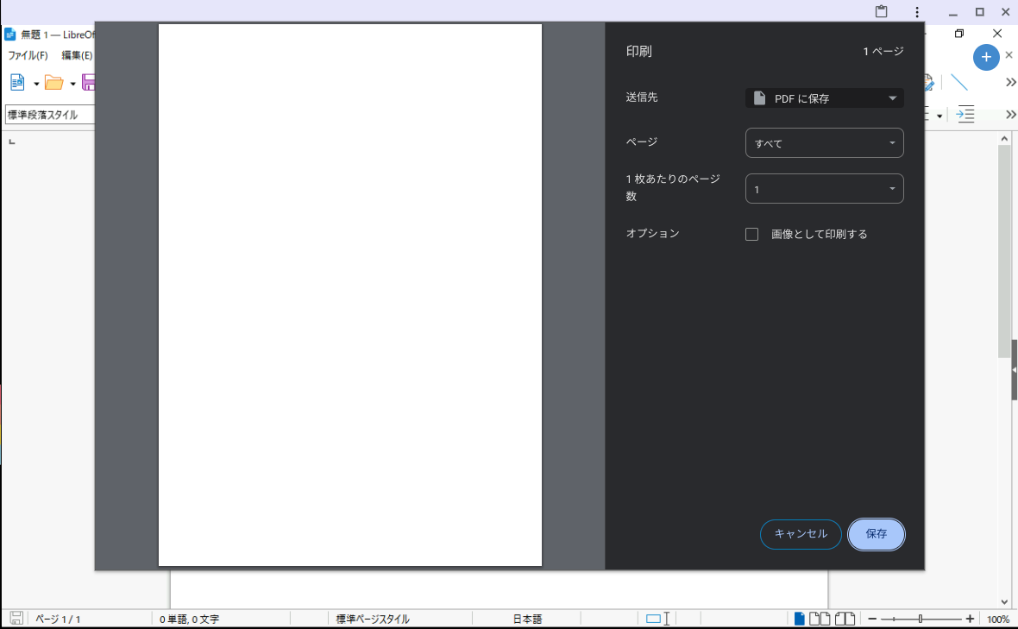
また、ChromeOS では仮想環境経由ではなくローカルのプリンターに直接印刷することができます。Cameyo 上で印刷を選択すれば、ChromeOS の見慣れた印刷プレビューが起動し、Chromebook 側で接続されているプリンターに出力することができます。
仮想デスクトップを利用している場合、ローカルシステムとの統合は環境に応じて手間がかかり、ファイルの転送などもやや手間になります。Cameyo であればローカルファイルやドライブを違和感なく使うことができるため、ユーザーとしては迷ったりせず、過剰な手間もかけずに済むというメリットがありました。
デメリット
続いて、いくつか気になった点(デメリット)です。
自由度はやや低い
Windows のフル機能にアクセスできる VDI とは違い、Cameyo を利用中のユーザーは管理画面にアクセスすることはできないため、新しいアプリのインストールをすることなどは自由にできません。当然、これについては VDI なども管理がしっかりしていれば同じ条件です。Cameyo だと一般ユーザーはそもそも管理画面にアクセスすることができないため、何等かの理由で Windows の設定を変更したい場合にはどうしようもありません。
ただ、ありがたいことに IME に関しては、開いているアプリ上から IME のプロパティにアクセスして設定を変更できるため、句読点を「, .」にしたり、「常に半角スペースを使用」といった設定に変更することはできます。
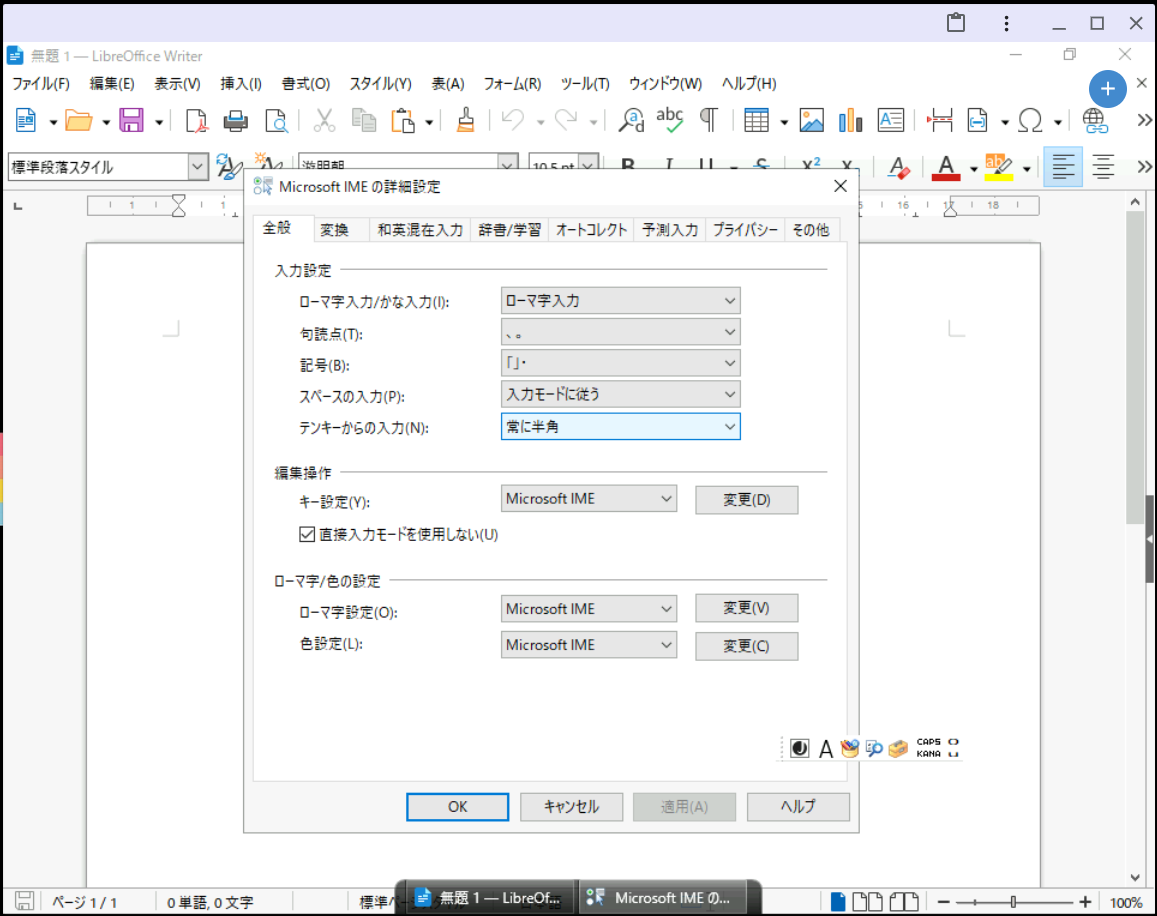
アプリ毎に設定する必要はありますが、一度設定するとアプリを閉じても前回の設定のままになります。
アプリを一度終了すると最初からになる
Cameyo はインターネットが切断されたり、作業途中で Chromebook を閉じてしまっても、アプリを開いている限りは作業中の内容をそのままで再開することができます。しかし、アプリを終了してしまうと、次回立ち上げたときには新規作成扱いとなってしまいます。
これは Chromebook だとウィンドウで開いていて、中でアプリが動いているように見えてしまうため、見ため的にはウィンドウを閉じても中のアプリはそのままのように感じるためです。
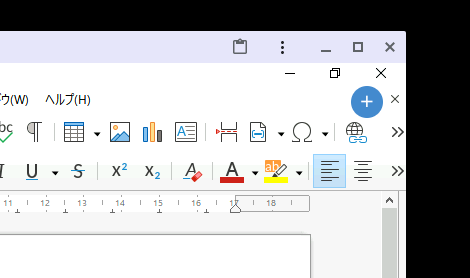
実際は「ウィンドウ=アプリ」のため、ウィンドウを閉じるとアプリも終了します。そのため、次回起動時は新規扱いになります。アプリによっては自動保存があるわけではないため、変更を保存する前にアプリ(ウィンドウ)を閉じてしまうと作業内容が消えてしまう可能性があることに注意してください。
これは VDI などであれば、仮に接続している側のウィンドウやリモートデスクトップアプリを落としたとしても、リモート側の Windows を落とさなければ次回再接続したときにも、続きから作業することができます。Cameyo も中断オプションみたいなものが選択できれば良いのですが。
今後の期待
Google サービスになる前の Cameyo もそうでしたが、基本的には一定規模の企業が導入する前提となっているように感じます。また、導入にはサーバー側の設定や細かい調整が必要になるため、個人ユーザー(個人事業主を含む)や2〜3人の小規模事業者でももう少し手軽に導入できるようなサービスになれば、さらに便利になると思います。
とは言え、こういうパターンであれば素直に Windows PC を購入するほうが安く済んだり、物理的な管理でも大きな問題はない可能性はあります。しかし、クラウドサービスを中心にシフトしている場合はファットクライアントである必要はないですし、Google Workspace を使っていれば Chromebook との親和性は高くなるため、取引先や役所関連のやり取りなどでやむを得ないときに、さっと Cameyo が使えるようであれば Chromebook 導入のハードルも下がるはずです。
まとめ
今回の記事では、「仮想アプリケーション配信の CAMEYO を Chromebook で試す(ファーストインプレッション編)」に続いて Cameyo を Chromebook で使ったときの、ユーザー視点のメリットとデメリットをお届けしました。
ユーザーの立場では Windows のネイティブアプリと遜色なく使うことができるため、業務上、どうしてもレガシーアプリを使わなければならないがフルアクセスの Windows までは不要といった場合に Cameyo は非常に魅力のある選択肢です。使用中のサービスはほぼクラウド、Google Workspace も使っているけど、どうしてもごく一部の作業がレガシーアプリでしか対応できないといった場合には、一度 Cameyo の導入を検討してみることをおすすめします。
個人や小規模事業者の場合、まだ導入やコストにハードルが残されている可能性はありますが、レガシーアプリから脱却するための第1歩として良い選択肢になります。
Google チームの一員になって Chromebook / ChromeOS デバイスとの統合が進んだことで、今後さらに便利になるはずなので、サービスの再リリースが楽しみです。