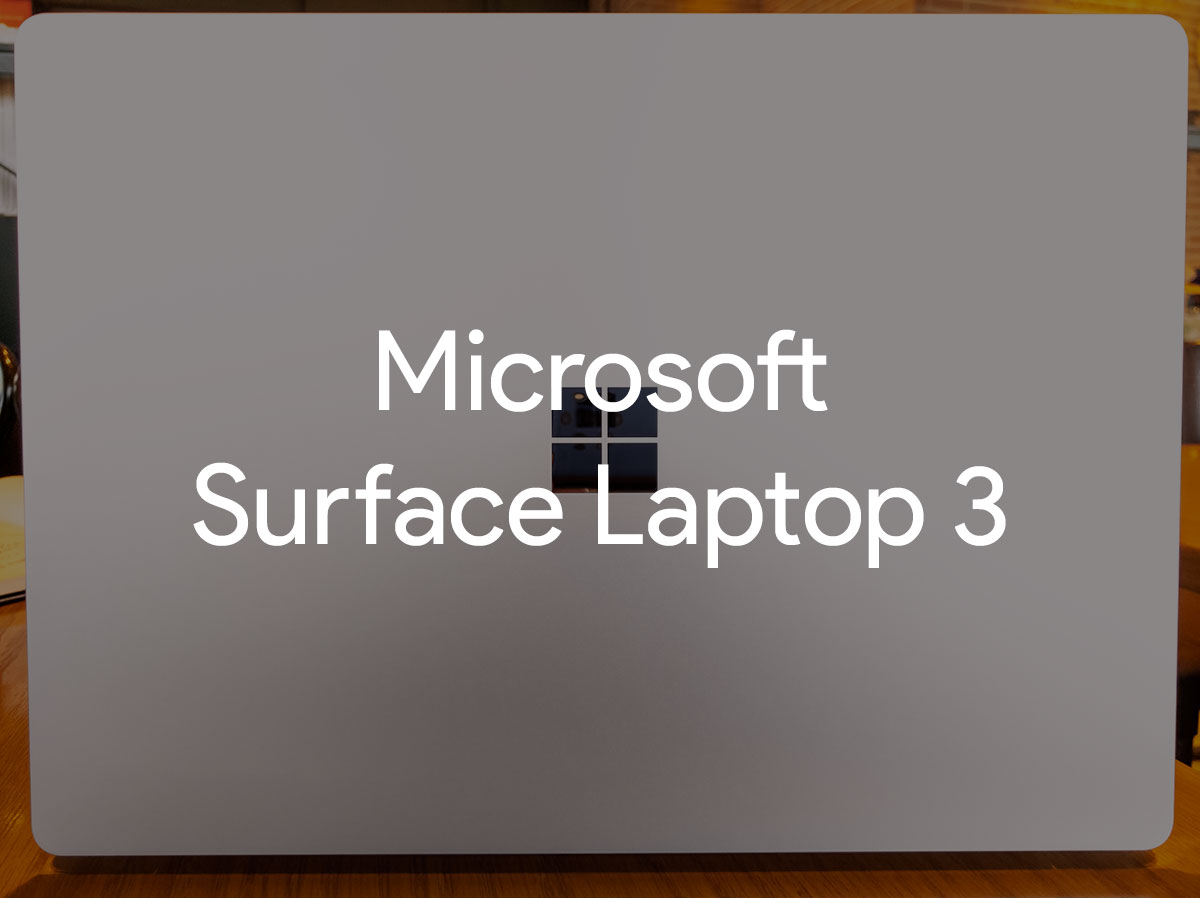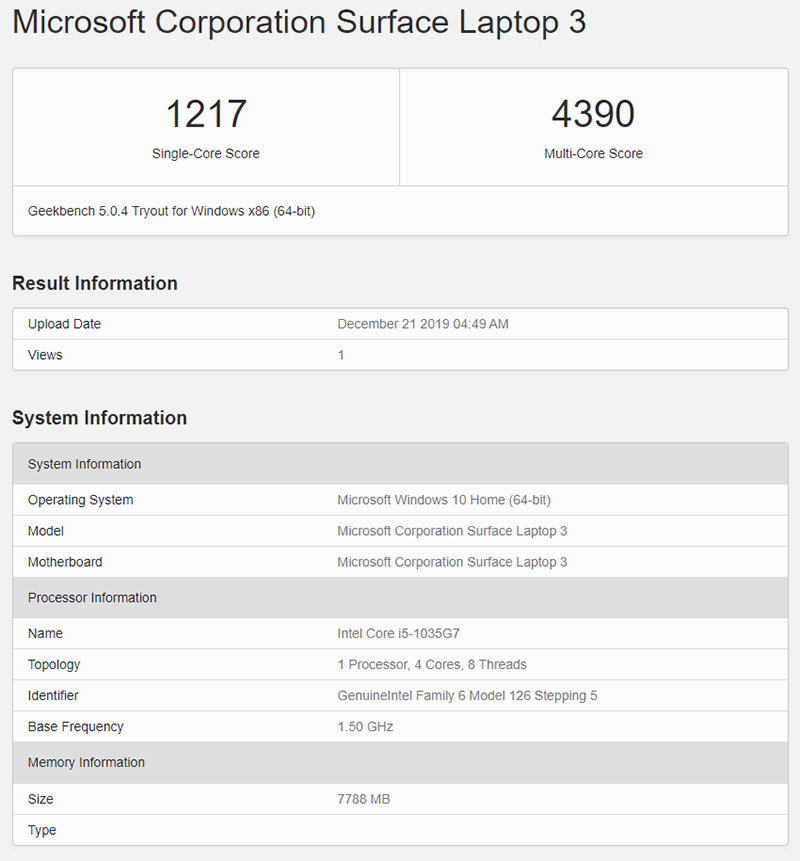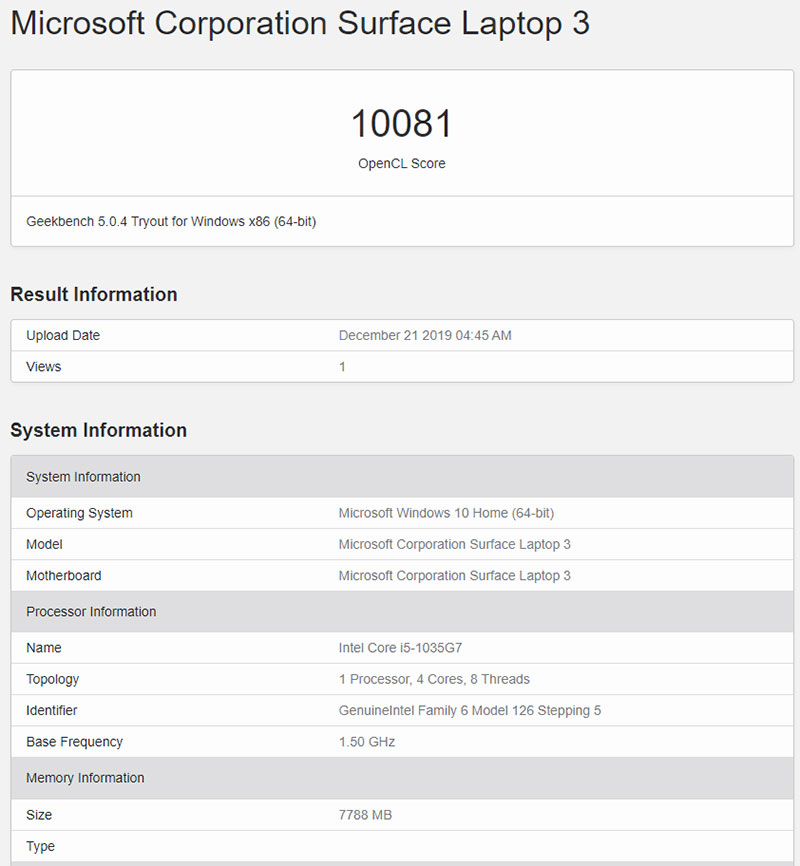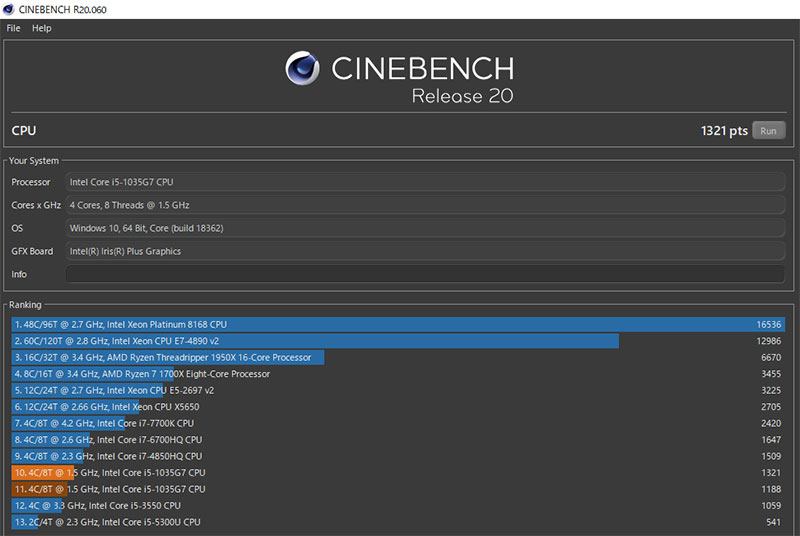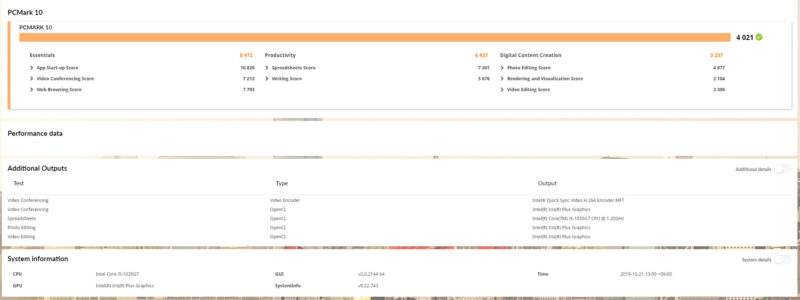先日から引き続きChromebookから離れ、マイクロソフトの「Surface Laptop 3」の実機レビューをしていこうと思います。
このモデルは、外観には大きな変化はありませんでしたが、第10世代のIntel Core iシリーズを採用したこと、従来のアルカンターラ(Alcantara)キーボード以外にもメタルキーボードを選択することができるようになったのが大きな進歩と言えます。
CPUについては性能向上ということが主なわけですが、キーボード部分の素材が変更できるようになったことで、コレまで以上に長く使うにも安心になったということが言えると思います。
正直、アルカンターラは経年劣化により色落ちが目立ったり、表面がテカってしまったりと、長く使うには気になるところでしたが、金属製であればそういう問題も少ないので、長く機種を使いたい方には良い変更点(追加点)だと思います。
が、残念ながら今回はAlcantaraを採用した「Surface Laptop 3」のレビューとなっていますので、その点はご了承ください。
ということで、まずは「Surface Laptop 3」のスペックから紹介。
Surface Laptop 3 のスペック
| OS | Windows 10 Home Office Home&Business 2019 |
| ディスプレイ | 13.5インチ PixelSense 2,256 × 1,504 Surfaceペン対応 |
| CPU | Core i5-1035G7 Core i7-1065G7 |
| GPU | Intel Iris Plus |
| RAM | 8GB 16GB |
| 内部ストレージ | 128GB SSD 256GB SSD 512GB SSD 1TB SSD |
| フロントカメラ | 720p HD f2.0 Windows Hello対応 |
| ネットワーク | Bluetooth 5,0 Wi-Fi 6 : 820.11ax |
| ポート | USB-C ×1 USB-A ×1 3.5mmヘッドホンジャック Surfaceコネクト |
| バッテリー | 最大11.5時間 |
| サイズ | 308×223×14.5mm |
| 重さ | アルカンターラ: 1,265g メタル : 1,288g |
「Microsoft Surface Laptop 3」が選択できるスペックは、このようになっています。
また、キーボード部分がアルカンターラかメタルかによっても、選択できるスペックが異なってきますので、このあたりは公式サイト上の”仕様を選ぶ”から確認して頂く方が確実だと思います。
ディスプレイは、13.5インチに2,256×1,504という、アスペクト比が3:2の高解像度ディスプレイを採用しています。3:2のアスペクト比は、ノートパソコンによく用いられる16:9の比率よりも縦幅が広く、Webページやワード、エクセルなどの閲覧・編集時の表示領域が広がるというメリットがあります。
とくに高解像度となる「Surface Laptop 3」であれば、フルHDよりも広々と使うことができるので、作業効率もアップすると思います。
13.5インチとやや大きめですが、サイズ自体はかなりコンパクトですし、重さも1.3kg未満であるなど、持ち運んで外で作業をするのにも素晴らしいモデルだと思います。

もともとバッテリー駆動時間が長いこともそうですが、「Surface Pro 7」よりも一足先に搭載されたUSB-Cポートがあるおかげで、モバイルバッテリーによる急場凌ぎができるなど、出先での作業にも安心感があります。
後ほど試していますが、ケーブル一本でディスプレイに出力できるようになったのも魅力です。
各種ベンチマークについて
続いてCPUの性能について、今回も実機での各種ベンチマークの測定結果を掲載しておきます。
Geekbenchのスコア結果から言えば、2018年4月に発表されている、Core i7-8750Hにやや劣る程度のハイエンドなCPUと言っても良さそうですし、グラフィックス重視の高負荷な作業をやらせること前提でなければ、十分な性能かと思います。
ちなみに今回試しているモデルは、Core i5-1035G7と8GBRAM、256GBストレージとなっています。
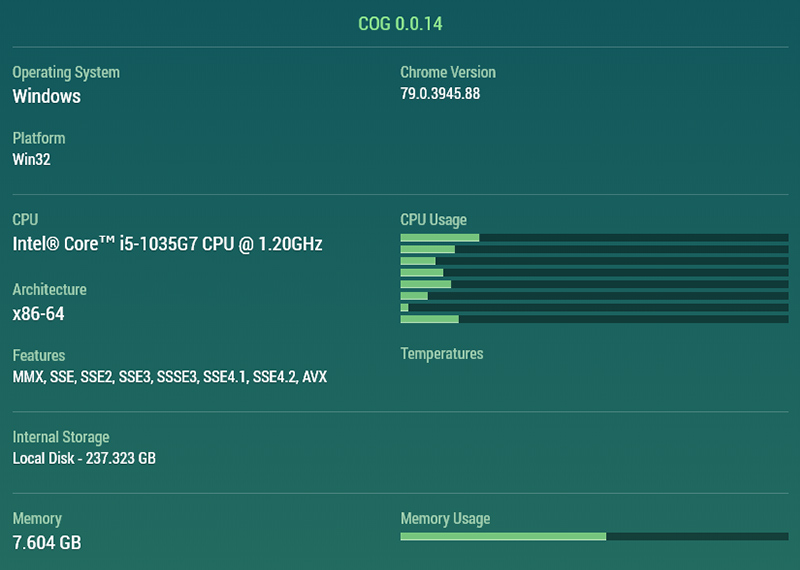
私が普段行っている、例えばブログであれば、文章作成やLightroomによる写真編集、Photoshopによる画像の作成・編集、Visual Studio Codeを使ってのHTML/CSS/JS周りの修正などであれば、かなり快適にできます。
もちろん、マイクロソフト謹製オフィスソフトのワードやエクセルを利用しての作業も何も問題はありません。
画像編集でも重たいファイルや3D関連、動画編集などグラフィックス性能を駆使するものはさすが苦しいとは思いますが、ビジネスや学校で使う用途であれば、i5モデルでも十分な感じがします。
外観チェック
ということで、本体のチェックをしていきたいと思いますが、その前に化粧箱をチェック。


シンプルな化粧箱に入っています。
今回も同梱品については割愛しますが、背面にはちゃんと同梱品について書かれています。
あと、13.5インチモデルはWi-Fi 6のサポートをしているのも特長ですね(15インチは非サポート)。
天板部分
では天板部分から。

こちらはメタルボディとなっていて、「Surface Pro」よりもツルッとした仕上がりになっています。
プラチナのカラーだと指紋も目立ちにくい気がするので、色に悩んだらコレを選ぶと良いかも。
左右側面
主要ポートは左側に搭載されています。


左側は、USB-Aポート、USB-Cポート、ヘッドホンジャックとなっていて、右側にはSurface Connectポートがひとつだけとなっています。
Aポートはひとつでもあれば、今まで使っていたドングルを流用できたり、マウスのレシーバーやUSBメモリを使うことができるので良いと思います。
しかし、個人的には、右側にもCポートがあるとうまく使い分けることができるので、一つしかないのが残念に思います。
底面部
続いて底面部ですが、こちらもわりとフラットで、スッキリとしていていい感じです。


給排気口はヒンジ側ギリギリに角度が付いていますので、ゴム足部分の高さがあまりないことは気にならないと思います。
実際に使っていても、私の使い方程度であれば、熱は気になりませんでした。
その点で言えば、前回レビューした「Surface Pro 7」の方が熱は気になるかなという感じでしたね。
キーボードとトラックパッド
ではキーボードをチェックしていこうと思います。
ちなみに開くときに、本体を抑えたりせず指一本で簡単に開くことができるのは便利です。

実は私、勘違いしていたんですけど、今回もちゃんとアルカンターラ素材を選択することができます。
てっきり選択肢全部がメタル素材になったのかと思いましたが、「Surface Laptop 2」と同様にアルカンターラのキーボードモデルもあるようで、今回はそのモデルとなっています。

この時期は、メタルキーボードよりも冷たさを感じにくいので良かったと思いましたが、やはり長時間・長期間使っているときの劣化具合が気になるところ。
キーボードだけを手軽に変えることのできる「Pro」シリーズとは異なるのでちょっと心配かな。
あとキーボードパーツ全体がプラスチック製となっているようで、フレーム部分を押し込むと結構たわむので、そこも少し気になりました。
キーの打鍵感など文字入力の快適さで言えば、ノートパソコンとしては十分快適に入力できると思いますが、キーボード全体の剛性というか、ちょっとしたところが気になる感じですね。
あと、良い意味でふと気になったのが電源ボタンの位置。

Chromebookだと Delキー の位置にあることが多いのですが、これはひとつ内側にズレています。
電源ボタンは別にしちゃっても良かったんじゃないかと思わなくもありませんが、キータイプ中に間違えて押すこともないと思うので、ここは良かったと思います。
それとトラックパッドもかなり大きくて使いやすく、良いと思います。

ぶっちゃけMacBookシリーズだと大きすぎますが、そこまでいかずとも使いやすい大きさになっていると思います。
触った感じも反応もとても良いですし、押し込んだ際のクリック感もしっかりしていて、音もうるさくないので使いやすいトラックパッドだと思います。
ディスプレイ
ではディスプレイ部分をチェック。

当然ながら広視野角ですし、発色もよく、私のようなライトな写真編集やデザインに使うのであれば十分ですね。


そして何より、13.5インチというサイズにフルHDを超える解像度、3:2のアスペクト比というのは、作業領域を広く取れますし、文章作成でもデータを扱うにも便利だと思います。
ただ、グレア液晶であるため反射はわりとします。けど色味がしっかり出ていますし、明るさも十分なので外で使うにも困ることはなかったです。
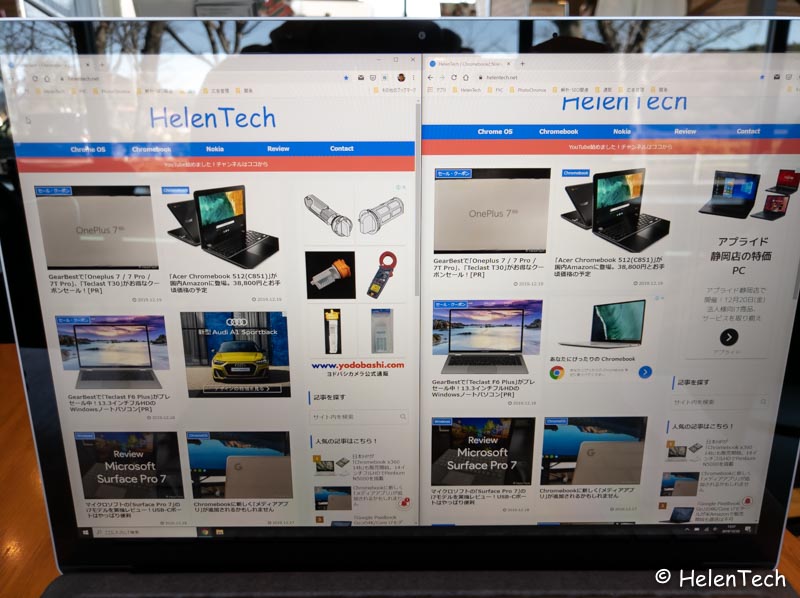
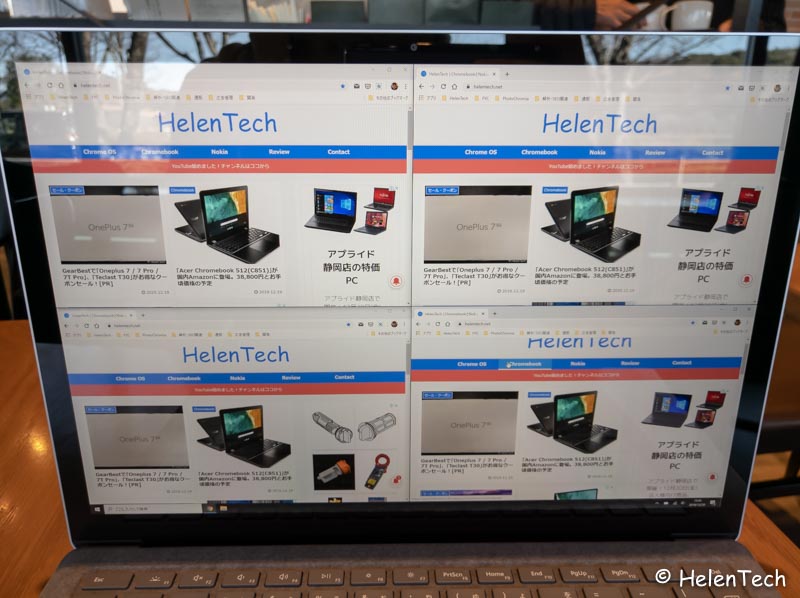
さすがに分割するとゴチャツキますが、2分割で使う分には、横もサイドバー含めしっかり表示されますし、何よりフルHDよりも縦の表示領域が広いため、一度に確認できる情報量が増えるので作業効率も向上すると思います。
ただこの点に限っては、視力など様々な面が影響するので、使い方や使う方次第だと思います。
私は13.5インチであれば100%表示でも何ら問題なかったので、広々してすごく快適でした。
実際の使用感について
この数日、ブログの更新やちょっとした作業、仕事でもSurface Laptop 3を使ってみましたが、やっぱり私の内容であれば、i5モデルベースでも十分かなという感じです。

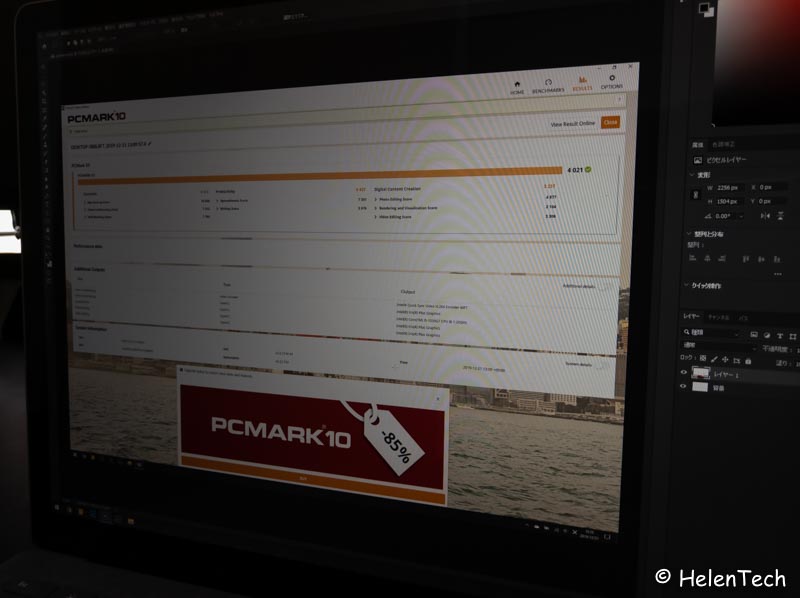
Lightroomによる写真編集も、最大で4〜50枚を書き出したりとかしましたがモタツクこともなかったですし、Photoshopを使った簡単な画像編集くらいであれば困ることはないですね。
ただ、さらに枚数が多くなったり、画像編集もレイヤを重ねて云々になると16GBRAMやCore i7など上位構成が欲しくなりそうですし、動画編集などであれば15インチモデルや他の外部GPU搭載機種の方が良さそうです。
この「Surface Laptop 3」は、伝統的なクラムシェルタイプのモデルなので、「Pro 7」に比べると取り回しにあまり気を使わず使えるというのも良いところだと思います。
普段使いでも、学校や仕事で使うにも扱いやすいと思いますし、必要に応じて外部ディスプレイに出力して使うのも良いですね。

CPU性能が良いこともありますが、3,440×1,440のウルトラワイドモニタに出力しながらアレコレしても、モタツクことなく快適に作業ができます。
4Kディスプレイへの出力は試せていないので何とも言えませんが、発熱も「Pro 7」に比べると落ち着いているような印象でした。
ですので、持ち運びもするけど、定点的に腰を据えて使うことも多いのであれば、「Surface Laptop 3」という選択肢もアリだと思います。
何というか、全体的にバランスの良いWindowsノートパソコンという感じですね。でも、できれば右側にもUSB-Cポートを…。
タッチスクリーンとスタイラスについて
タッチスクリーンも搭載して、スタイラスペンにも対応しているのが「Surface Laptop 3」のウリなんですが、360度回転するヒンジを搭載していないため、テントモードやタブレットのように使うことができないことと、ヒンジの最大角度も180度フラットにはなりません。

タッチスクリーンを使って操作するのが楽なこともあると思いますが、サイズ感もそれなりにあるので、いちいち手をのばすのが煩わしく、私はあまりタッチスクリーンを使う機会がほとんどありませんでした。
スタイラスペンは、書き心地などペンと本体の相性は素晴らしいものだと思いましたが、じゃあ「Surface Laptop 3」でスタイラスペン使うかと言われれば、使わないと思います。
というか、ペンを使うことが前提条件に含まれるのなら、「Surface Pro 7」を買う方が絶対に良いだろうと思います。
まあ、私がそうだったということだけでタッチスクリーンとペンが使えるという選択肢があるのはとても良いことだと思いますので、ここは使い方次第ですね。
選択できる仕様について
では、私だったらどのモデルを選ぶだろうかと考えてみます。
「Surface Pro 7」の場合は、タイプカバーが別売りなのでとりあえずスペックから選択するだけでしたが、「Surface Laptop 3」では、本体カラーとキーボード部分がメタルかアルカンターラ素材かによっても選択できる性能が微妙に違っています。
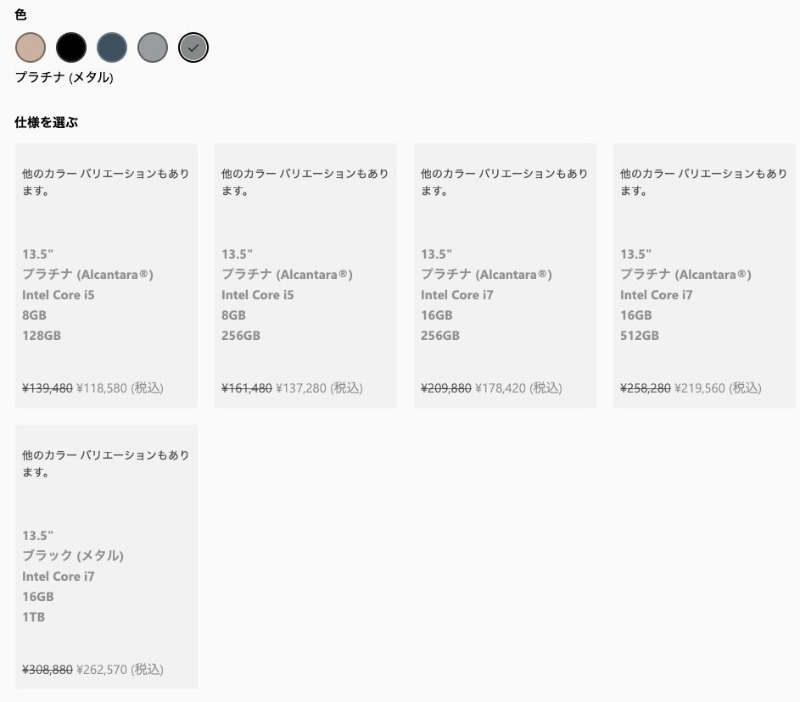
とりあえず思ったのが、私のようにある程度の作業がクラウドで完結してしまい、Windowsのソフトが軽くでも使えれば良いというのであれば、キーボード部分がアルカンターラのみとなってしまいますが、最も安価なCore i5/8GB/128GBストレージでも十分かと思いました。
ストレージ容量が心配であれば、その上の256GBストレージモデルでも良いと思います。
そうでなく、重たい作業も想定していたり、ストレージ容量がもっと必要だと言うのであれば、必然的に上位のCore i7/16GBRAMモデルになるため、選択肢としては難しくないと思います。
ただ価格を考えると、256GBか512GBモデルが一番選択しやすいところだと思います。
素材を除けば、i5は2択ですし、i7もストレージが容量の違いくらいなので、あとは使い方や何をしたいのかによって、お財布と相談しながら決めるのが良いですね。
まとめ – 中でも外でもバランスよく使いたい人向け
ということで、今回は「Microsoft Surface Laptop 3」のCore i5、Alcantara採用モデルのレビューをまとめてきました。
元々、スペックと価格のバランスも悪くなく、「Surface」シリーズではいち早くUSB-Cポートを採用してくれたので、私の中でもよく選択肢に挙がる機種でした。
今回の発表でメタルボディが新しく選択できるようになったおかげで、長く使うことを前提に考えてもオススメできる機種だと思います。
マイクロソフトが出したモデルであること、スペックもバランスが取れていて、持ち運んで外で使うのも、屋内でデスクで使うにも使いやすいく、Windowsノートパソコンとしてスタンダードな使い勝手を体験できる良いモデルだと思いますので、これからノートパソコンの購入を考えている方は、ぜひ一度検討してみてください。
ちなみに、公式サイトでキャンペーンなどを開催していることもありますので、公式サイトで購入するという方法もアリだと思います。この他、Amazon.co.jpをはじめ家電量販店などでももちろん購入できますので、併せてチェックしてみてください。