さてさて「Surface Go」が発表されてからだいぶ経ってしまいましたが、ようやく購入しましたのでレビューしていこうと思います。ちなみにLTEモデルではありません、予算の都合で。
今回もまた購入に至るまでいろいろと悩んでいたわけですが、結局のところサイズと重さとキーボードカバーの3点セットが決め手だったように思います。
昨年はほぼChrome OS漬けだったのでいまさらWindowsに戻るのもなあ…なんて思っていたりしましたが、仕事でPhotoshopやIllustratorが入っていればラクだったと思うシーンが出てきてしまったので、いずれにせよChrome OS以外で、できればモバイル用途向けの端末を新調しようというのも要因のひとつだったりします。
まあ、正直なところ「Pixelbook」と「Pixel Slate」ほど悩んだわけでもないので詳細は割愛(笑)
ということで今回は、「Microsoft Surface Go」の8GBRAM版を購入したのでざっくりレビューをしていこうと思います。
また普段はChromebookをメインに使っていますので、それと比較しながら気づいた点とかまとめていければと思っています。
スペックおさらい
今回購入したのは非LTEモデルの8GBRAMの128GBストレージです。
| Surface Go | |
| OS | Windows 10 Home S-mode(解除可能) |
| ディスプレイ | 10インチ(3:2 / 216ppi) 1,800 × 1,200 |
| CPU | Pentiumu Gold 4415Y 1.6GHz(2core) |
| RAM | 8GB |
| 内部ストレージ | 128GB SSD |
| 外部ストレージ | microSD(最大1TB) |
| カメラ | バック 8MP フロント 5MP |
| ポート | USB-C ×1 イヤホンジャック Surfaceコネクト |
| その他 | キーボード別売 スタイラスペン別売 4,096段階筆圧検知 |
| バッテリー | 最大9時間 |
| サイズ | 幅245 × 奥行175 × 厚み8.3 mm |
| 重さ | 本体のみ 520g キーボード含む 770g |
一応、Chromebookと比較する意味も兼ねてベンチマークをざっと出しておきます。
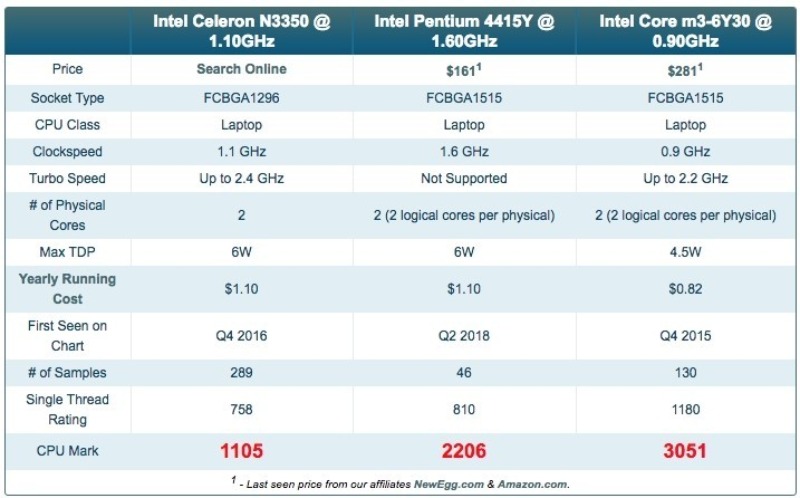
Chromebook界で言えば、一般的なChromebook以上「ASUS C302」以下のスペックというところでしょうか。
ちなみになぜこのタイミングでLTEモデルじゃないかと言われると、まず予算の都合があります、残念ながら。
もうひとつは、基本的にテザリングをしてしまうクセがついているので、LTE対応モデルでなくても良いんですよね。
以前レビューしている「Huawei MediaPad M3 Lite 8」のLTEモデルもそうでしたが、結局のところWifiモデルでもそんなに困らなかった、というのが実際のところです。
この辺りはユーザー側の運用の仕方によって違うので、LTE搭載の有無については別にどっちでも良いと思っています。選択肢さえ残して貰えれば。
なおキーボードカバーはアルカンターラのプラチナを購入しています。
[amazon asin=”B07FDN2ZCR” kw=”Surface Go Signature タイプ カバー プラチナ KCS-00019″]
実は英語配列だったりしますが、そこらへんは諸事情あってご容赦くださいませ。
では開封に進みます。
持った感じから10インチは良いぞ!
これ、箱を持ったときに思いました。小さいは正義。
まずは外箱から。
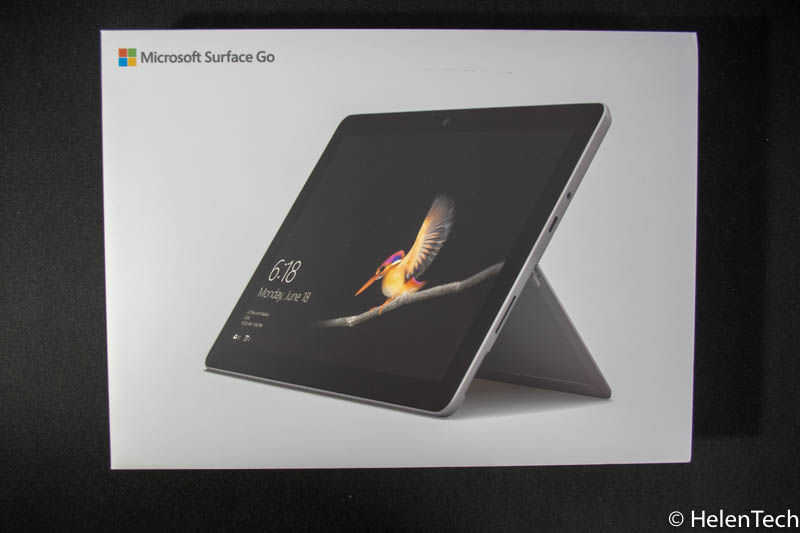
しっかりとした箱です。箱にもこだわるようになったのは、やっぱりAppleのおかげなんでしょうね。
裏面。
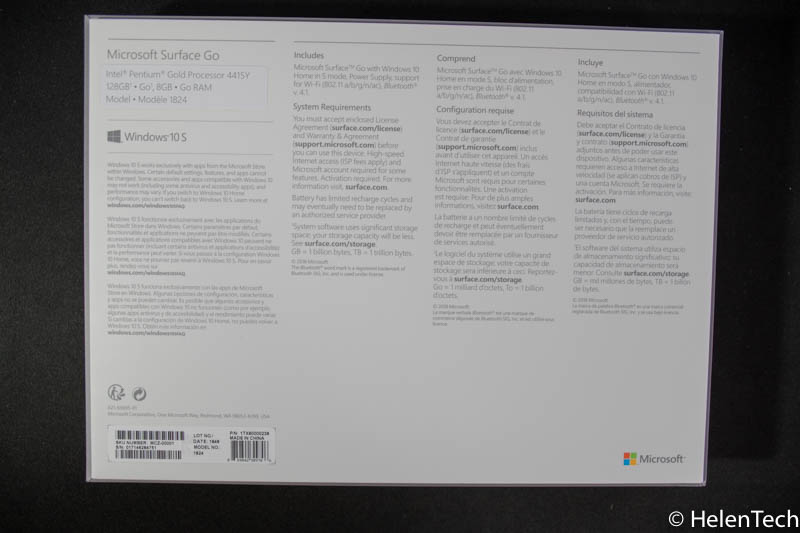
諸事情あって英語表記となっていますが、左上を見ていただければ8GBRAM/128GBストレージモデルであることを確認いただけると思います。
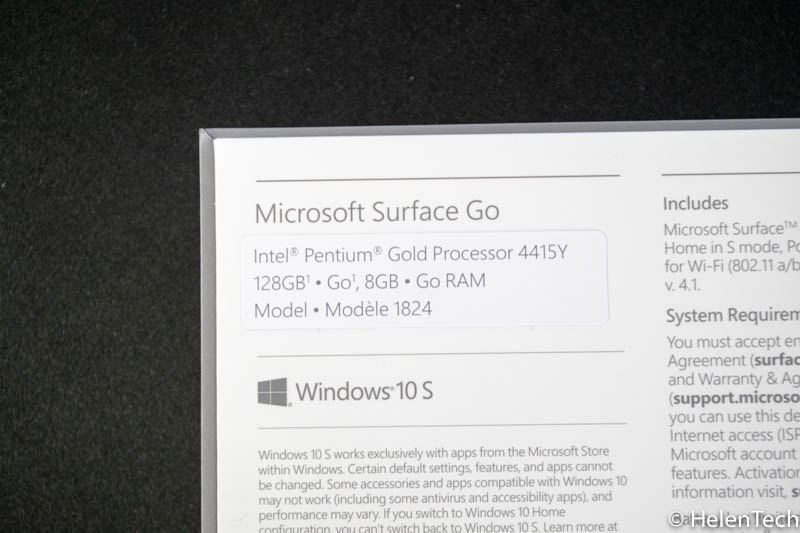
ちなみに先に紹介しておきますが、内容物はこんな感じ。
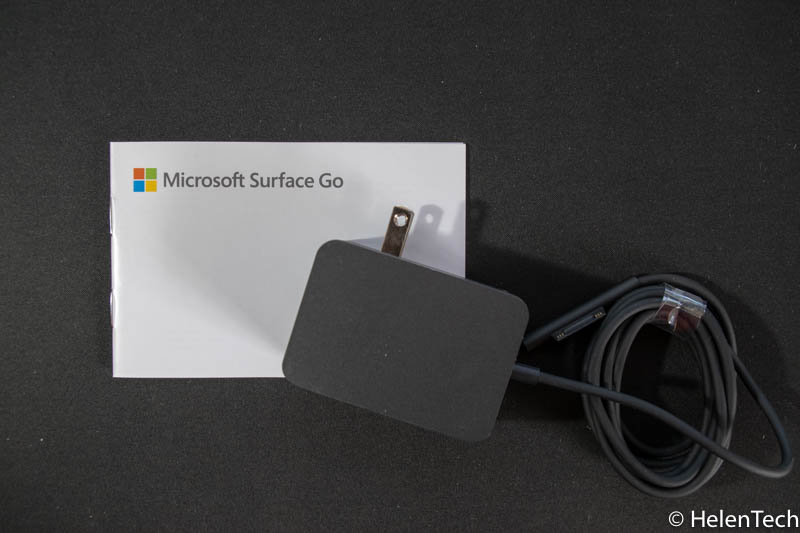
本体はもちろんですが、取説と充電用のsurfaceコネクトだけですね。
Surfaceコネクトはプラグが折り畳めて意外ととコンパクトで良いんですが、直付けなのでこっそりUSBーCに挿し直したりできないのが残念です。
あとは別売りのSurface Go用のアルカンターラのプラチナカラーキーボードカバーです。
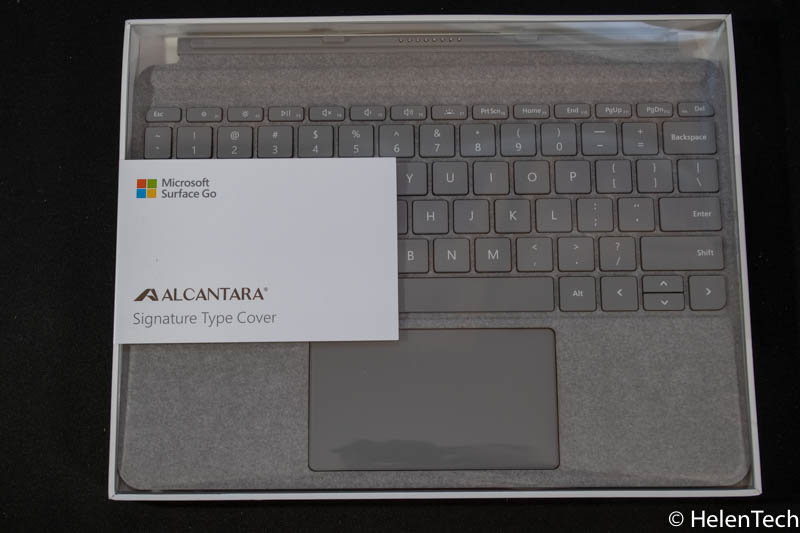
どうしてもUS配列が欲しくて取り寄せてしまいました。
また、今回はスタイラスを利用しない前提でいましたので、Surfaceペンは購入していません。
ざっくり外観チェック
ということで軽く外観を見ていきます。

反射しまくりだったんですみません。確かにベゼルが太い気もしますが、低価格帯Chromebookに慣れている身としては特に気にはなりません。
むしろ電源を入れたときの画面解像度というかキレイさに驚いたくらいです。

こちらが裏面。まあ、ぶっちゃけ家電量販店に実物があることがほとんどだと思うのでそっちを見てもらうほうが早いですね(笑)

いっぱいまで開いたところ。かなりの角度まで開きますし、やや固めな感じもありますがスムーズで良いと思います。

左下にあるくぼみみたいなところがmicroSDスロットです。
そして右側面。

Surfaceコネクトと唯一のUSB-Cポート、イヤホンジャックがあります。
正直なところ、もう一つくらいUSB-CかAポートがあっても良かったかなあ。

こちらはボリュームキーと電源ボタン。ノートパソコンとして利用するときには左上にこれらが来ます。
重さについて
ちなみに重さについてですが、個別にざっくりと測っておきました。

まずはSurfaceコネクトですが、138gとスマホ1台分ほどの重さです。

次に「Surface Go」本体の重さが523gとなっています。

キーボードの重さが241gと本体の半分くらいの重さですね。
で、合計です。

なんか誤差が出てしまいましたが、だいたい760gと考えて良いかと思います。
10インチノートパソコンでキーボード付きなのに760gと考えれば、かなり軽量ですね。
では起動させてあれこれ設定を済ませてしまいます。
起動してみた!いきなりアップデートの嵐
設定やら何やらは、すでに先人たちによってネット上にあふれているので割愛。

Sモードも解除して、無事にChromeをインストール…となるはずが、実際には1時間近くWindowsアップデートやらなんやらで足止めを喰らいました。
終わっても、Chromeインストールしたりなんだり環境を整えるにも一苦労。
Chromebookだとこういうのもなく、ログインさえすればほんの数分くらいで環境が整うので久々にめんどくさいなあと感じてしまいました。
ログインと言えばWindows Helloですが、これはすごく良いですね!
指紋認証やPINなどに比べて遥かにラクです。ここはさすがというところかな。
ちなみに外付けディスプレイに接続して、あれこれ作業もしてみました。
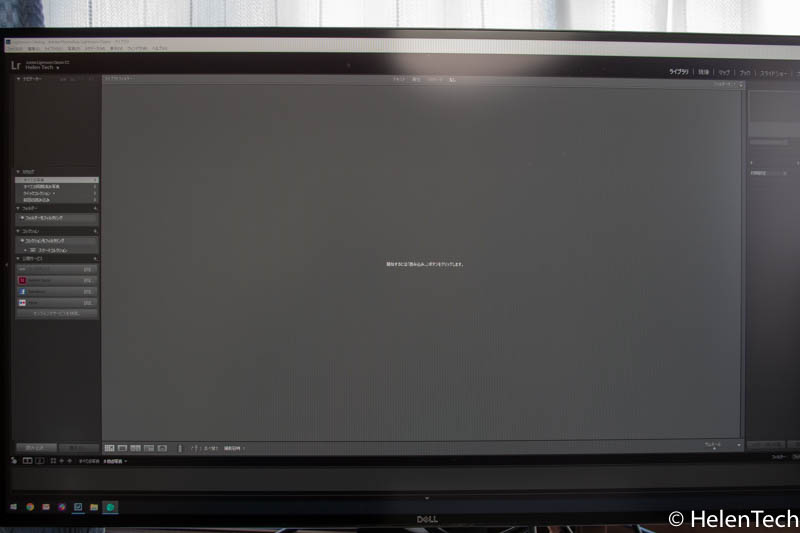
AdobeのLightroom Classicもインストールして今回の記事に使う画像を編集して書き出してみたりもしましたので、雑感を。
ざっくりとレビュー
久々のWindowsだったので、キー配置やらショートカットのやり方が混乱してしまい、事故ることも多かったですが、このへんは慣れだと思うのでしばらくがんばります。
性能というか動作は悪くない
今回購入しているのは上位モデルですが、ブログの下書きを作るためにChromeのタブを10個ほど開いた状態で、Wordpressのエディタに直書きしていても処理落ちとかそういうことはありません。
ただ後ろでWindowsアップデート動いているときはきついかな。
あとSSDっていうのが効いているようで、ソフトの起動もスペックから見るより早く立ち上がりますし、動作も快適だと思います。
外部ディスプレイ(Dell U2518D/2560×1440)に出力した状態でも、余裕ある感じですし、ゲームやったり動画編集だったり、よほどマシンパワーを食うソフトや作業をしなければ問題ないかと思います。
Lightroom Classic
果たしてどの程度、役に立つかはわかりませんがざっくりと体感と時間をメモっておきます。
Lightroom Classicのソフト立ち上げには、大体15秒くらいかかります。
およそ17枚の画像(合計324MB)を取り込むのに、10〜12秒ほどの時間でした。
(古いHDDのiMacで試したところ、倍くらいかかったのでSSDが効いてるかも)
ただプレビューの取得まで含めると、30秒くらいかかっています。
書き出しについては、横幅800pxにして画像サイズが大体60KB前後の出力で50秒ほどかかっています。
以前使っていたiMac 21.5(2011 mid / i7)とぶっちゃけそこまで体感的に変わらなかったので、簡単な編集と20枚くらいまでの出力なら全然ありだなあと思います。
ただPhotoshopとか起動すると結構重く感じますので、ガッツリ編集したりするにはしんどいと思います。
あとは単純に「Surface Go」でやろうとすると画面サイズの問題がありますので、出先で軽く編集する程度にとどめたほうが無難だと思います。
あるいは私のように外部ディスプレイを利用するか…ですね。
ディスプレイはかなりキレイ
サイズは小さいんですが、解像度も1800×1200と高めですし、かなりキレイなディスプレイだと思います。
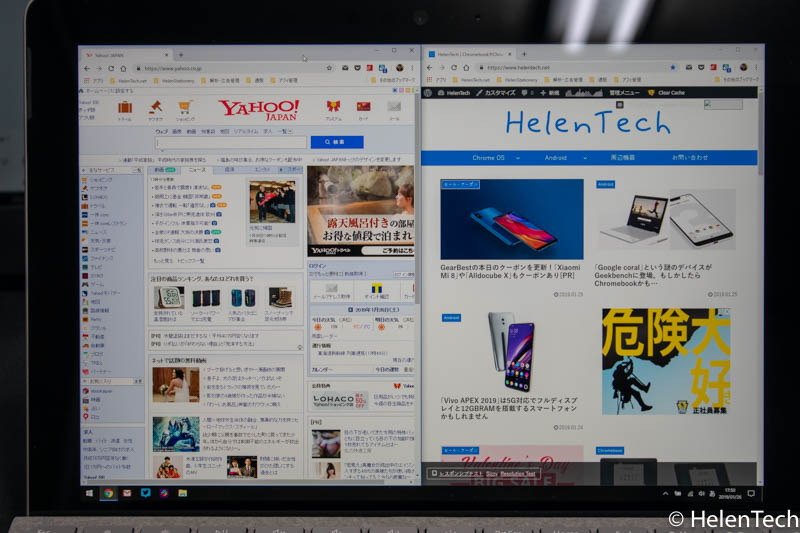
参考までに恒例のYahooと当ブログを最大解像度にして並べてみました。
残念ながらYahooは微妙に見切れていますし、当ブログもサイドバーが表示されません。
ただ小さないながらもこれくらい表示できれば十分だと思いますので、実用的で悪くないと思います。
キーボードとトラックパッド

ご覧のとおりかなりキーが小さめなんですが、これが慣れると意外にもフツーに打てるようになります。
何となく似た感じの機種があったような…と思ったところ「ASUS Chromebook C101」に近いんですよね。

実際は「Surface Go」の方がより詰まっているので、打ちやすさで言えば「C101」の方がラクだと思います。
ただサイズ感や重さ、画面解像度を考慮すれば「Surface Go」が圧倒的に使い勝手が良いと思います。…Chrome OSだったら良かったのにと何度も思ってますが(笑)
トラックパッドについても悪くないですが、やっぱり全体的なサイズ感がコンパクトなので、長時間作業するにはちょっと向いていないと思います。
腰を据えて作業するなら、マウスはあったほうがいいんじゃないかなあ。ちなみに私は移動時には「デザイナーマウス」を使う予定です。
同じマイクロソフトですし、買ったときはChromebook用途でしたが。
豊富なソフトウェア
これまでChromebookだとあれこれ悩んだポイントですが、Windowsであるが故になんでも選択肢として入ってきます。
Chrome拡張だろうが野良ソフトだろうが何だろうが、もう何でもありなんですよね。
もちろん、その分セキュリティやら複雑になるやらがネックだったりします。
けど、メインがChromebookな私としては、無駄なアプリを入れることもまずないですし、サイズによる制限(使いづらさ)があったりもしますので、メインPCとの住み分けもちゃんとできるのがいいところだと思います。
ただ何でもできる!と思っていても、スペック的にやりすぎるとキツイので注意が必要です。
いろいろ触っての感想
ざっと使ってみた感想をまとめていこうと思います。
やっぱり「Surface Go」は、10インチというサイズ感がとても好みですし、使い勝手が良いと思います。
もちろん、「iPad」や「Chromebook Tab 10」なども選択肢としてありましたが、結局のところ専用のキーボード(トラックパッド)がついていて、マウスも使えて軽量というのが「Surface Go」を選んだポイントだと思います。
正直、このサイズとこの組み合わせでChrome OSだったらもう最高!と思ったんだと思いますが、Chromebookはそもそもターゲットとしてこういう層に向けた製品を出すことは現状ほぼないでしょうし、WindowsであればフルChromeが使えるのでそれで十分だと思います。
逆に「iPad」を選ばなかった理由が、フルChromeを使えないことなのでデバイスに文句があるわけじゃないです。むしろ「iPad Pro 11」を買おうか悩んでいたくらいなので。
それくらい、私にとってChromeが重要だったということですね。
ぶっちゃけ、メインがChromebookだとしても、ちょっとしたときの持ち運び用に「Surface Go」はありだとと思います。
タブレット端末とは違ってChromebookでは苦手なところ、例えばLightroomやPhotoshop、マイクロソフトオフィスなどをカバーすることができるので、案外相性が良いんじゃないかなと感じています。
ただ私のようにChromebookのみでやってる人も少ないと思うので、結構レアケースな気がしなくもないですが(笑)
まとめ

ということで、「Microsoft Surface Go」を購入したのでざっくりレビューをまとめてみました。
使っていて何となく感じたことですが、もしかしたらChromebookを使っている方から「Surface Go」に来る方が、負担をかけずにうまく作業する方法を見つけている可能性が高いので、これで十分な使える気がします。
メインで使うにはさすがに心許ないと思いますが、できるだけ荷物を減らしたいときに一応ノートPCがあると助かる…かもというシーンでは十分使えると思います。
ビジネスでも出先で軽く修正や作業なら十分ですし、最悪の場合はリモート使えばいいわけですし、この1台で外回りはうまくカバーできるはずです。
そんな重い作業をするわけじゃなくて小さいノートパソコンが欲しいと思ってるなら買っても損はないと思います。
それにSurfaceなら家電量販店で実機がおいてありますので、心配なら実際にちょっと触ってみて感じ取ってみるのもありかもしれません。1ヶ月くらい使ってみて、改めてレビューをまとめようと思いますので、興味のある方は引き続き当ブログをよろしくお願いいたします。






