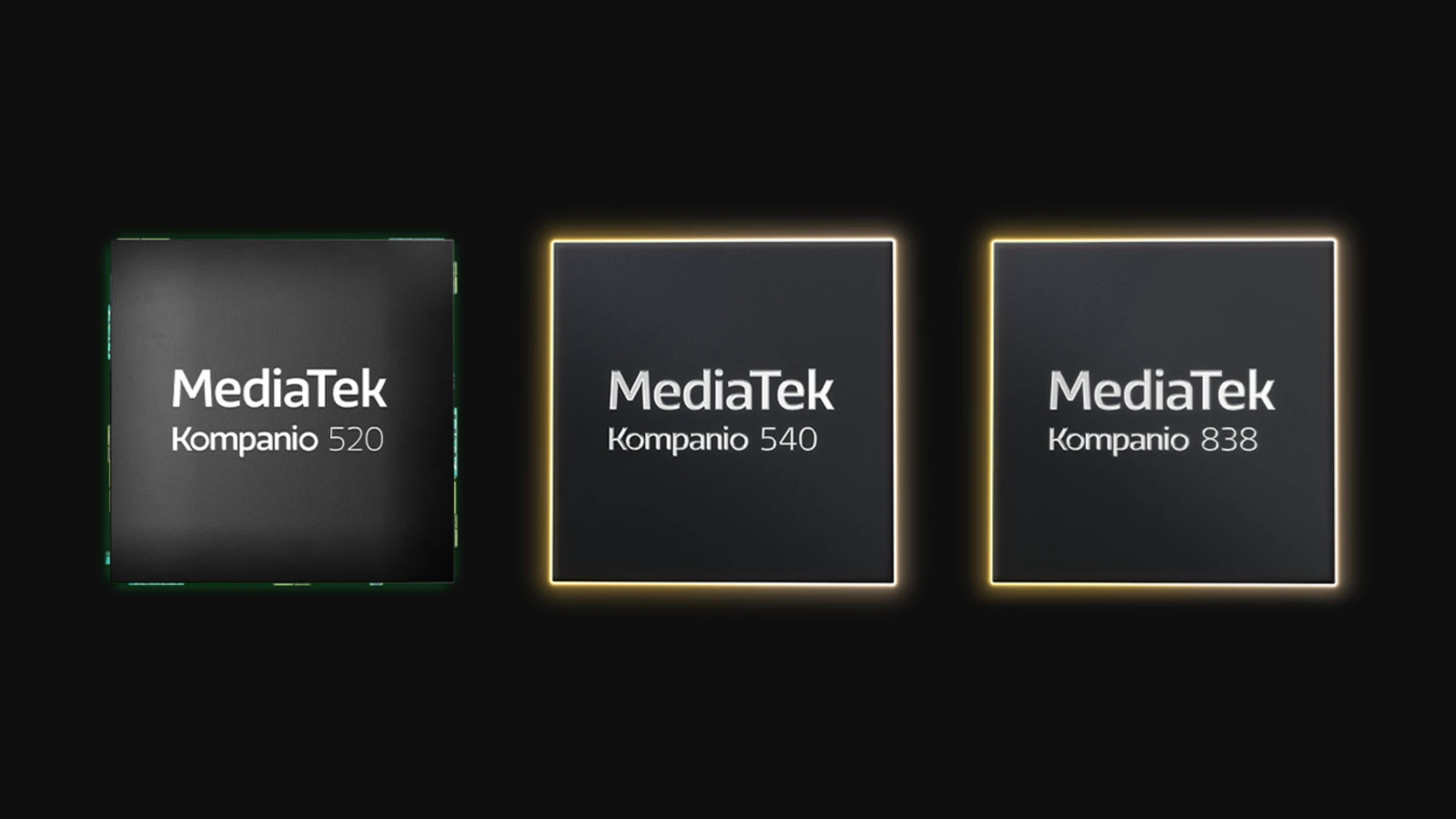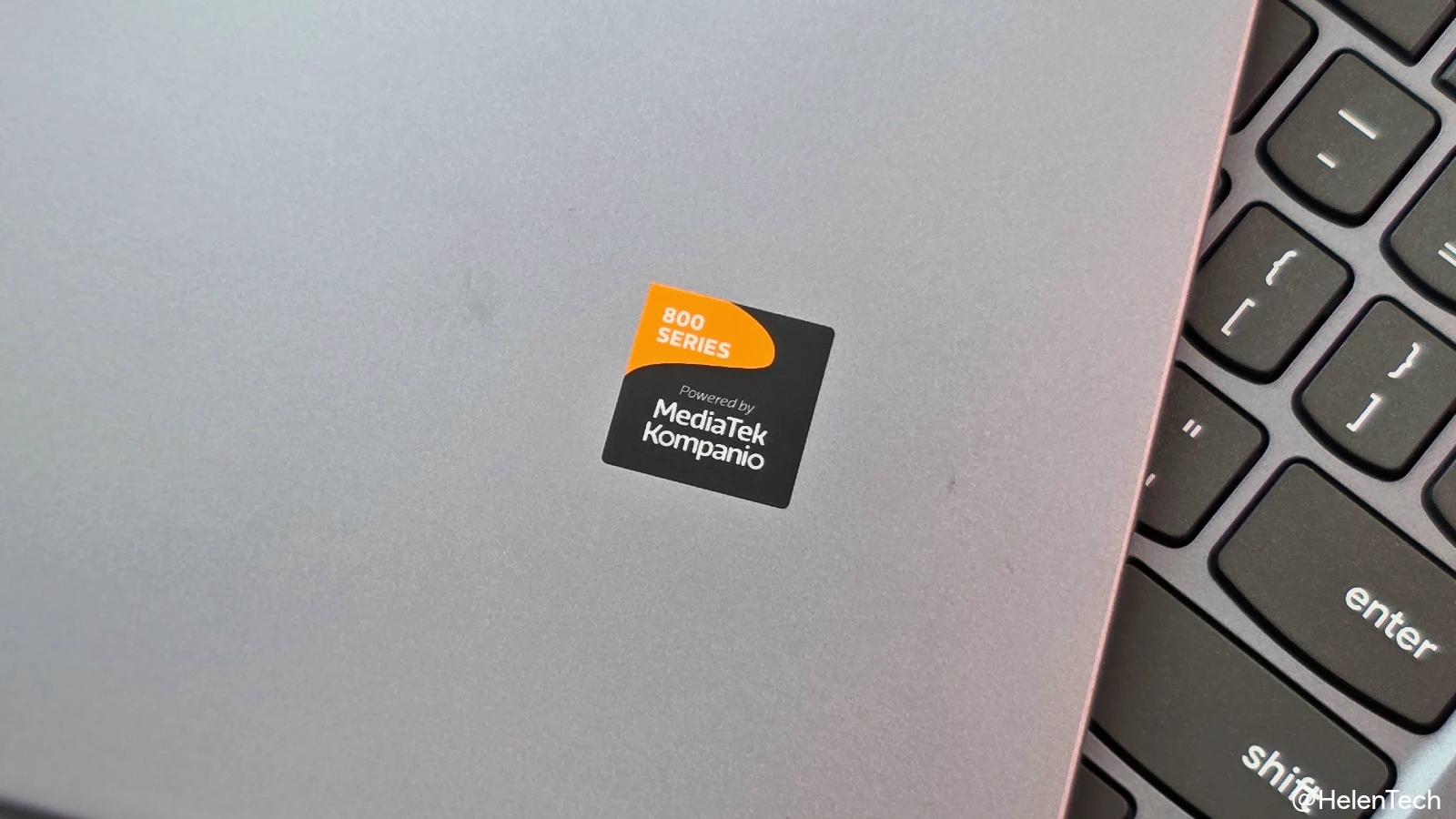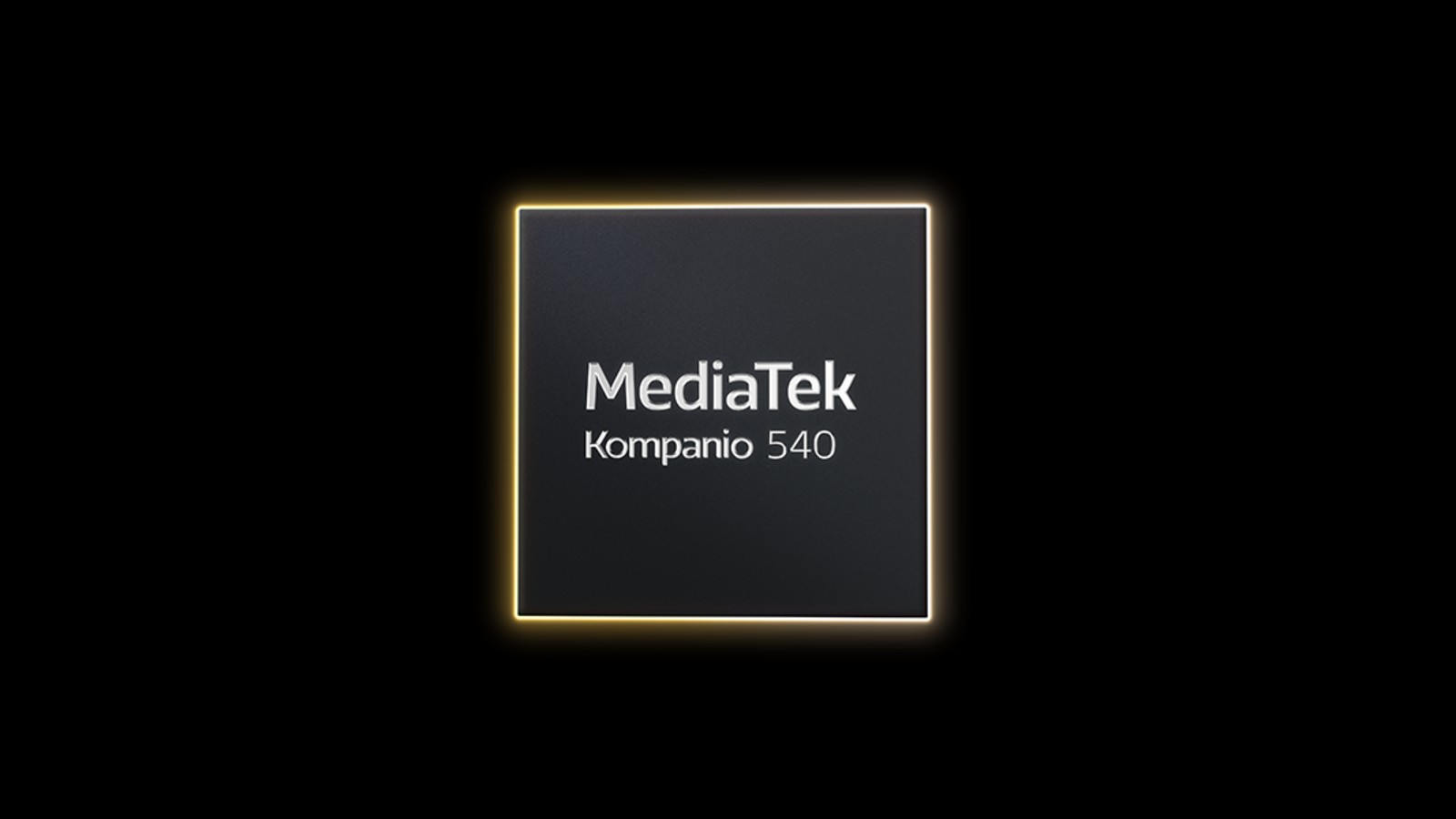今回の記事では、100タイトル以上のコンシューマー向けゲームやPCゲームがプレイできるMicrosoftの「Xbox Game Pass Ultmate」のレビューをしていきます。
「Game Pass」とはMicrosoftのサブスクリプションサービスの一つで、Xboxシリーズ向けの「Xbox Game Pass for Console」とPC向けの「PC Game Pass」、XboxとPCのどちらにも対応する「Game Pass Ultimate」の3種類があります。いずれも定額で、対応するタイトルをプレイし放題という点大きな魅力の一つです。
筆者はXboxを所持していないため必然的にPCかUltimateを選択する必要がありますが、今回は日本マイクロソフト株式会社よりXbox Game Pass 製品を提供していただき、「Game Pass Ultimate」のレビューを執筆しています。なお、筆者の環境ではChromeOSがメインになるため、「PC Game Pass」に軽く触れ、クラウドゲームサービスの「Xbox Cloud Gaming」を中心とした紹介をします。
Game Pass Ultimate の特長
「Game Pass Ultimate」の特長には次のようなものがあります。
- Xbox Live Gold メンバーシップ
- EA Play メンバーシップ
- クラウドゲーミング対応
- コンソールゲームとPCゲームのダウンロード対応
- ゲーム内アドオン、アイテムなど無料特典付き
- 常に新しいゲームが追加、リリース初日からプレイ可能(一部)
- メンバー限定の割引やセール
Game Pass そのものの大きなメリットとしては、対応するタイトルであればソフトウェアを購入せず無料でプレイすることができるという点です。さらにGame Pass Ultimateを利用することでPC、Xbox、それ以外のデバイスからも100以上の高品質なゲームタイトルに定額で無制限にアクセスできるようになります。
他のサービスとは異なり、サブスクリプションに加入すれば定額でゲームがプレイできることがGame Passの最大のメリットです。

さらに「Game Pass Ultimate」の場合、XboxとPCのどちらにも対応するだけでなく、クラウドゲームサービスの「Xbox Cloud Gaming」にも対応していることが大きいですね。これは「Game Pass Ultimate」に含まれているので追加費用なしで、例えばChromebookやゲーミングではない(グラフィックス性能が高くない)デスクトップパソコンやノートパソコンでも高品質なゲームをプレイすることが可能となります。
なお、家庭用ゲーム機でもプレイできるタイトルが多いことからコントローラー操作に対応していることも地味なメリットですが、コントローラーを接続しないとプレイできないゲームもあるため注意が必要です。
PCで利用する場合
まず「PC Game Pass」を利用する際の注意点ですが、「Game Pass」そのものはゲームをプレイするためのプラットフォームに過ぎないため、実際にゲームをプレイするためにはWindows パソコンにゲームをインストールすることになります。
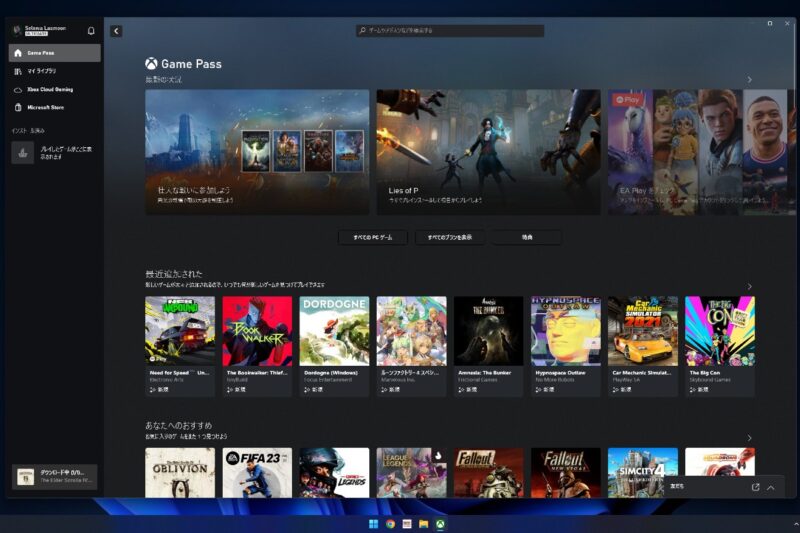
つまり、高品質なゲームを安定してプレイするためにはPCのスペックがモロに影響してくるため、重たいゲームをプレイするためにはそれなりの性能があるパソコンが必要になります。
PCで利用する場合、「PC Game Pass」もしくは「Game Pass Ultimate」のサブスクリプションに加入して、おそらくWindows PCにプリインストールされている「Xbox」アプリから加入したMicrosoftアカウントにログインすればOKです。もしアプリが見当たらなければXbox公式サイトからダウンロードが可能です。
初めて使う場合、セットアップしている途中でコンポーネントの追加などいくつかのダウンロードがあります。また、EA(Electronic Arts)のゲームをプレイする場合にはさらにアプリケーションを追加する必要があり、その後に再起動が要求されるため注意してください。
「Xbox」アプリを起動すると、アプリのホーム画面内からGame Passに対応するゲームを検索・インストールすることができます。ゲームをインストールするためには各ゲームの詳細ページにある[インストール]ボタンをクリックします。インストールが完了すると、このボタンが[プレイ]に変わりますので、これをクリックすればゲーム開始です。
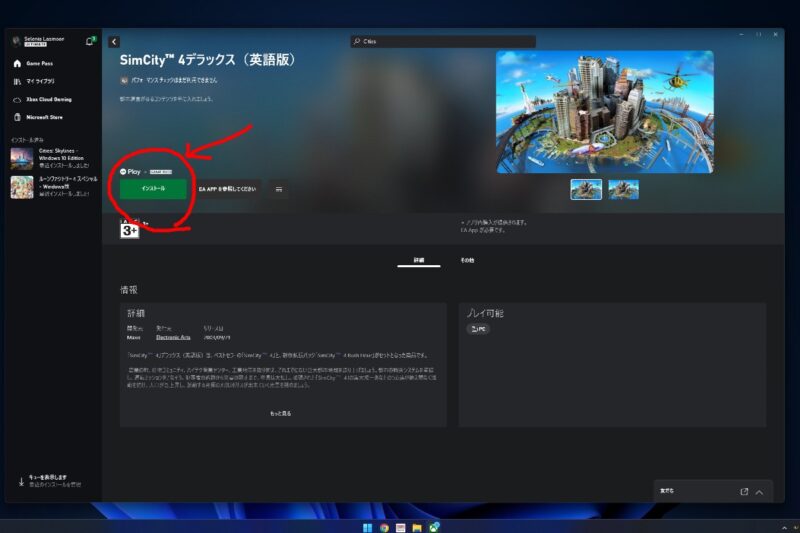
ちなみにゲームを購入する場合は、同じページから[購入する]ことができます。割引されていることも多いので、Game Passで無料プレイしてみて気に入れば購入といった方法もアリですね。
PCで利用している場合、要求されるスペックは各ゲームによって異なりますので、事前に必須・推奨スペックを確認しておくことをおすすめします。
Xbox Cloud Gaming を利用する場合
続いてPCにゲームをインストールするのではなく、クラウドからゲームをストリーミングしてプレイできる「Xbox Cloud Gaming」を利用する場合についてです。現時点ではまだ「Xbox Cloud Gaming (Beta)」となっていますが、問題なく利用することができます。
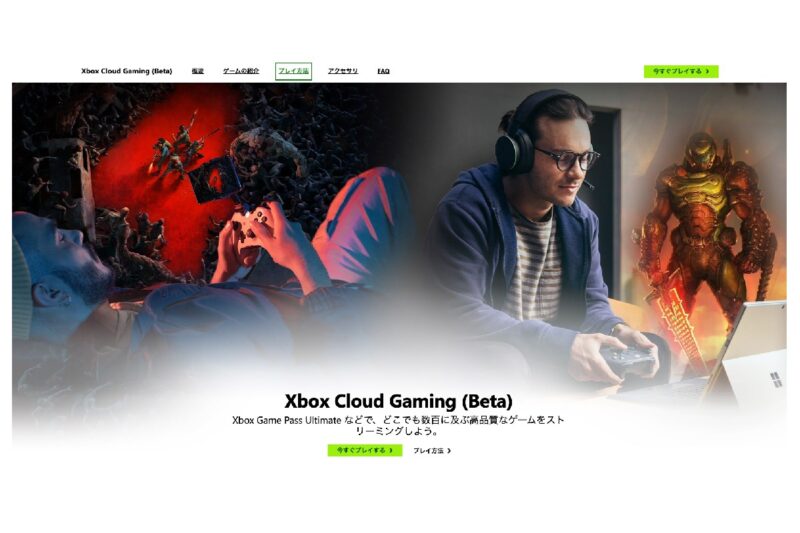
Xbox.com からブラウザでプレイすることができるため、WindowsだけでなくMacやChromebook、スマートフォンやタブレットでも気軽にできることが大きなメリットです。さらにストリーミングでプレイすることになるため、ゲームをインストールする必要がなく本体のストレージ容量を圧迫しないことやハイスペックを要求されないといったメリットもあります。
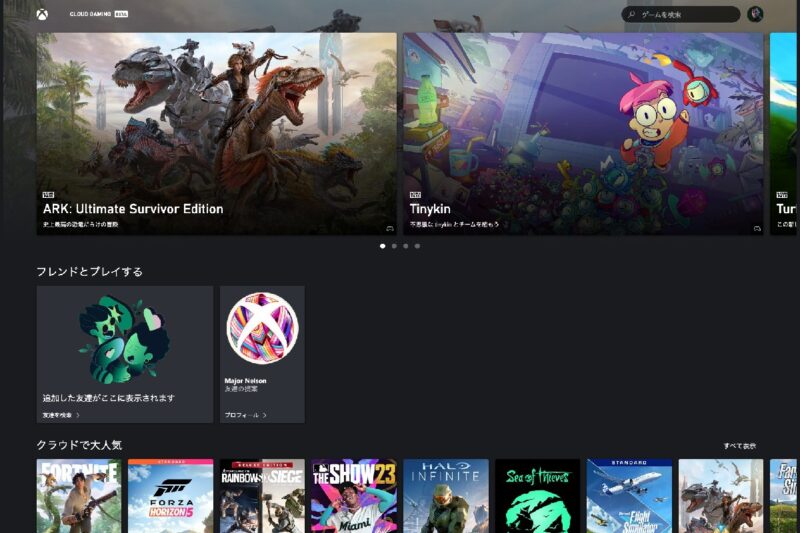

デメリットを挙げるとすれば”高速で安定したインターネット回線がマストである”ということくらいでしょうか。また、「PC/Xbox Game Pass」に比べて「Xbox Cloud Gaming」でプレイできるゲームは少なくなっています。せっかくサブスクに加入してもプレイできないことを回避するために、事前にプレイしたいタイトルを検索しておくと安心です。
「Xbox Cloud Gaming」でゲームをプレイするためには、「Game Pass Ultimate」に加入した状態で https://www.xbox.com/ja-JP/play にアクセスします。プレイしたいゲームを選び、[プレイ]のボタンを押す。これだけです。ゲームをインストールする必要もないため、遊びたいゲームをすぐ遊べるということが利点です。

Windows PCで「PC Game Pass」を使うよりもスムーズで簡単なため、できる限りお金をかけずに気軽&手軽にゲームをしたい人にはちょうど良いサービスです。
Chromebook で ゲームプレイ
今回もChromebookを使って実際に「Xbox Cloud Gaming」を使っていくつかのゲームをプレイしてみました。サーバー側で処理するおかげで軽めのゲームから重たいタイトルまで幅広くプレイでき、デバイスのスペックを問わないという点が大きな魅力です。
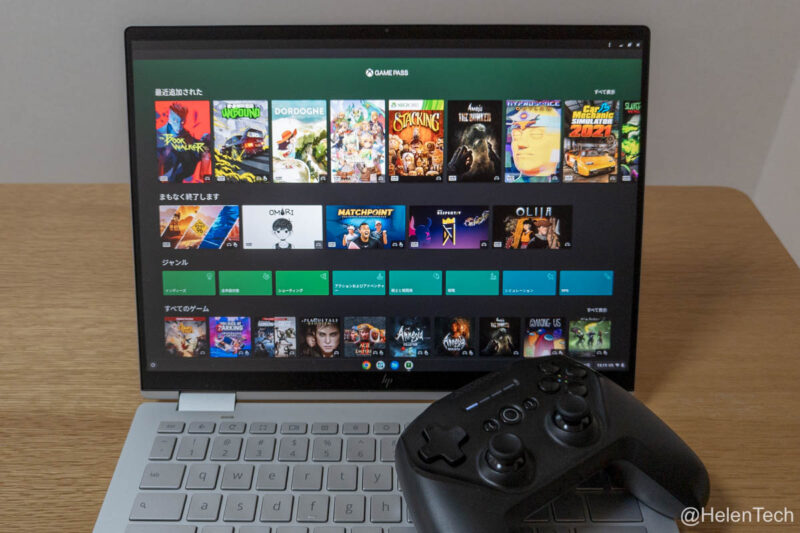
安定したネット回線に接続できればどこでもいつでもゲームをプレイすることができるため、空き時間にゲームで遊びたい人には魅力的です。またXboxを所持していればセーブデータがクラウドに保存されているはずなので、同じアカウントでログインしている限りはXboxとCloud Gamingでセーブデータが同期され自宅や出先で継続してゲームができます。


一方、「Xbox Cloud Gaming」のゲームプレイはは最大フルHD(1080p)解像度、フレームレートは最大60Hzに対応していますが、ユーザー側がこれを変更することができず自動調整となります。そのため、重たいゲームをプレイする場合やインターネット回線が弱い場合には画質などは下がりがちです。また、回線次第でラグが発生することもありますので、画質や安定してゲームプレイしたい人は素直にXboxを買うか、Windowsでプレイするほうが良いですね。
あとは途中にも書きましたが、すべてのXboxゲームがプレイできるわけではないため、Xbox Cloud Gamingで遊ぶ場合には、プレイしたいゲームが含まれているかをちゃんと確認しておく必要があります。
ちなみにChromebookに限らずGame Pass全般に言えることですが、コントローラーを接続していないとプレイできないゲームが多く(タッチ対応やキーボード&マウスに対応したゲームならOK)、起動時に警告が表示されますのでため注意してください。
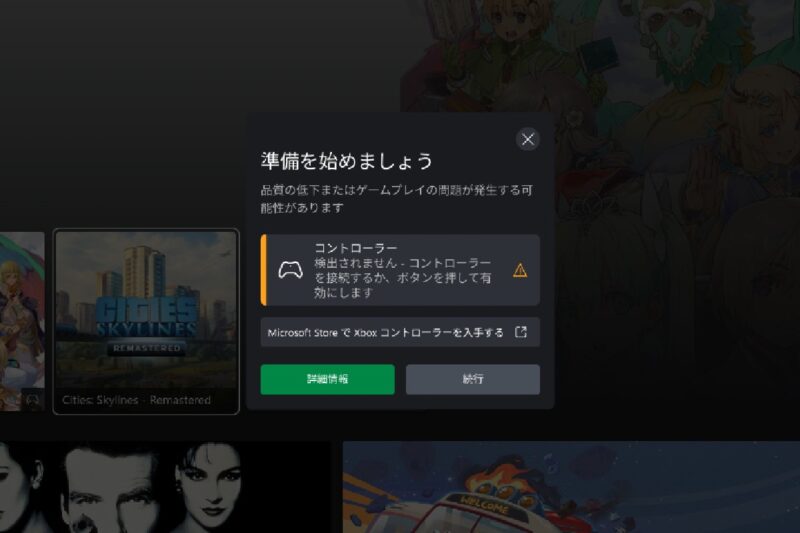
またストリーミングによるゲームプレイは通信を大量に行いますので、安定かつ高速なインターネット回線が必要になります。推奨される通信速度は20Mbps以上となり、容量を食うのでできる限りWi-Fiを利用するようにしてください。
GeForce NOW と比べると…
日本国内で展開されている同じクラウドゲーミングサービスのGeForce NOWと比べると、GeForce NOWはインディーから有名タイトルまで数多くのゲームがプレイできることが魅力で、対応するゲームは約1,600本(記事執筆時点)と圧倒的に多いことが魅力です。ただし、基本無料プレイを除くと各ゲームは購入する必要があり、追加コストがかかってくることがネックです。GeForce NOW自体は無料プランもありますが、連続プレイ時間は1時間で混雑時にアクセスしづらい場合があるため、安定したプレイをするとなると月額1,980円+ゲーム代金が必要になってきます。
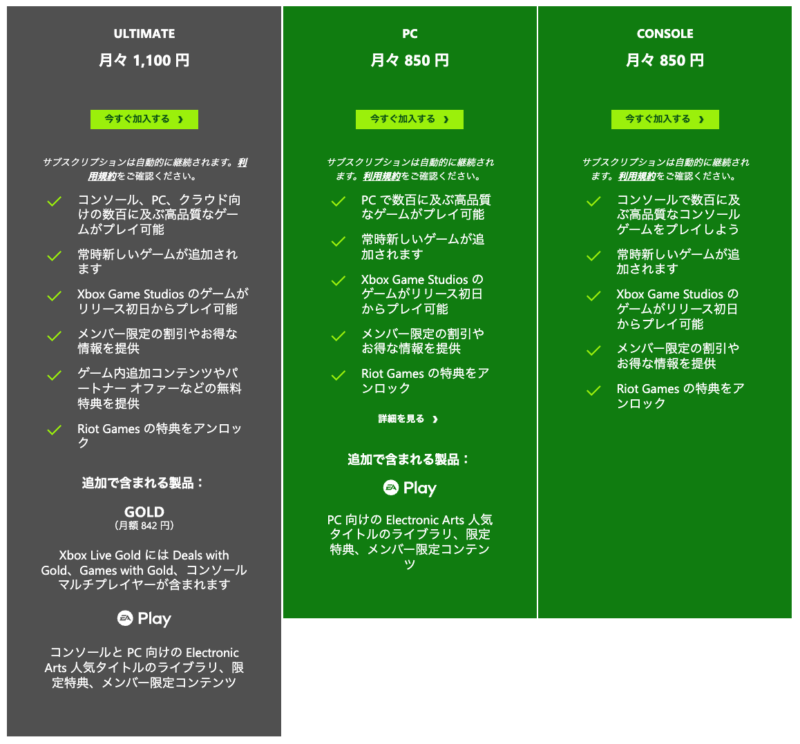
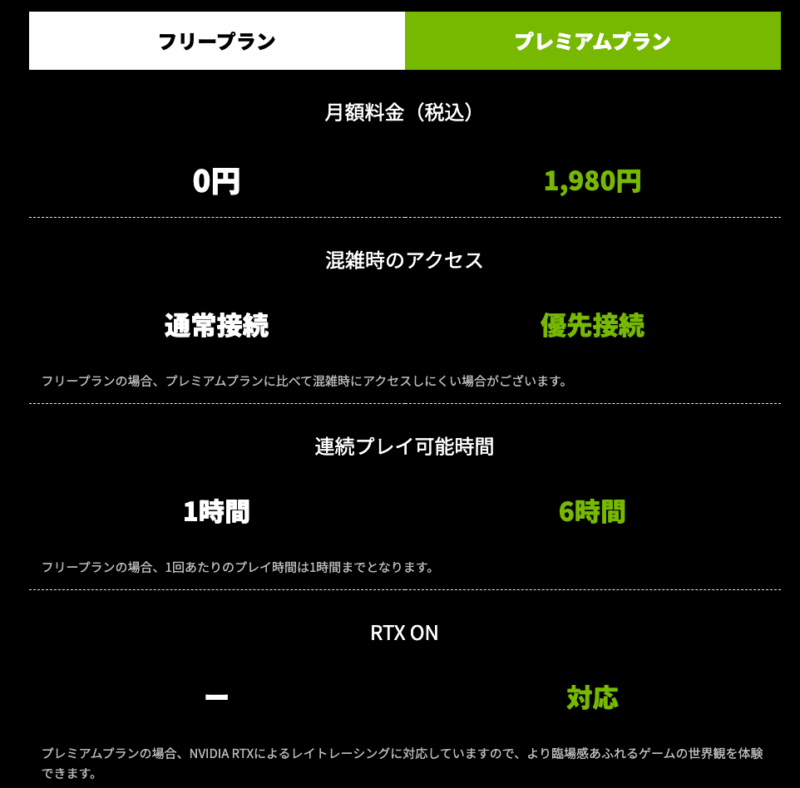
対して「Game Pass Ultimate」に含まれる「Xbox Cloud Gaming」であれば、遊べるタイトルは限られてしまいますが月額1,100円でプレイできて、追加費用がかからず連続プレイ時間の制限もありません。やりたいゲームがあるかどうか次第ですが、金額的にも「Game Pass Ultimate」を選ぶほうがお得です。
まとめ
「Game Pass Ultimate」に加入すれば、対応タイトルが定額・無料でゲームがプレイできること、クラウドゲームサービスによりデバイスと場所を問わずにプレイできる特典が付属しているという点が大きなメリットになるため、ここが選ぶ理由となります。
改めて価格について、「PC Game Pass」と「Xbox (Console) Game Pass」がそれぞれ毎月850円となっていて、「Game Pass Ultimate」は毎月1,100円となります。筆者としてはPCとXbox、さらにクラウドゲーミングにも対応して毎月1,100円(対応ゲームであれば購入費はかからない)で済むのは非常に手頃で魅力的ですので、選ぶのであれば「Game Pass Ultimate」をおすすめします。
すでにXboxやWindowsでゲームをしている人はもちろん、Chromebookやタブレット、ゲーミングではないPCを使っているユーザーにとってこそ「Game Pass Ultimate」を選ぶ大きなメリットがあると思いますので、検討してみてはいかがでしょうか。
ちなみに筆者はChromebookでもワイヤレス接続が対応しているゲームコントローラー Steelseries STRATUS+を愛用しています。
※当サイトは、マイクロソフトアフィリプログラムを利用して収入を得ています