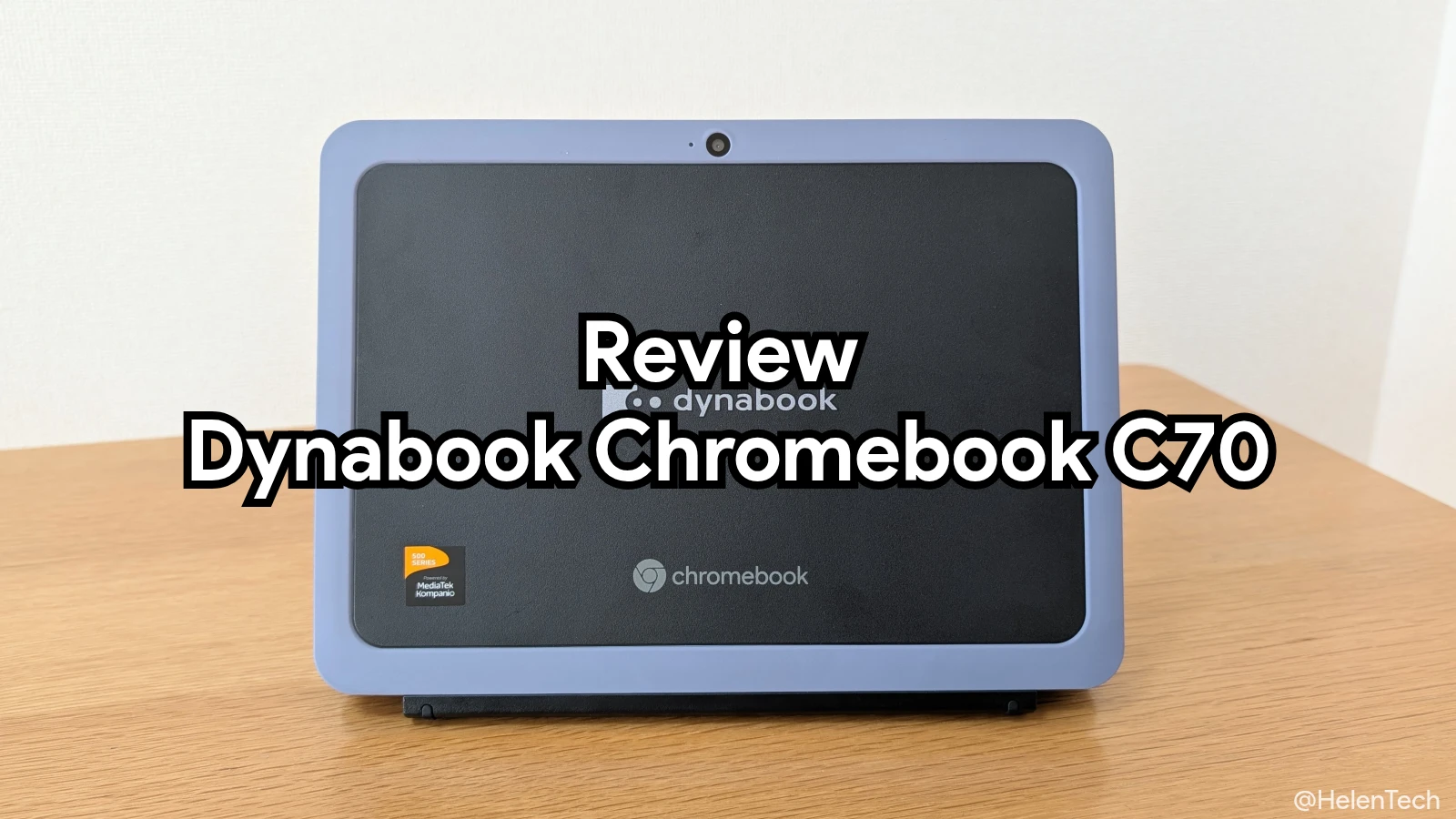先日、同じくHPのハイスペックChromebookである「HP Chromebook x360 14」についても初見レビューをしていますが、続いてChromebookとして初の着脱式キーボードを採用した「HP Chromebook x2」の初見レビューもまとめていこうと思います。
こちらのモデルも、HP様から貸出頂いたものとなっていますので、残り時間もわずかなので投稿を悩みましたが、初見の印象は大事だと思い、遅ればせながら投稿させて頂きます。
なお今回レビューするモデルは、Core i5を搭載するエグゼクティブモデルとなっています。ということで、まずは「HP Chromebook x2」のスペックをおさらい。
スペック紹介
すでに過去の記事で何度か紹介していますが、今回国内で販売を開始した「HP Chromebook x2」の各スペックです。
| コンフォートモデル | スーペリアモデル | エグゼクティブモデル | |
| ディスプレイ | 12.3インチ IPS2,400 × 1,600タッチスクリーン | ||
| CPU | Pentium 4415Y1.6GHz(2core) | Core m3-7Y301.0-2.6GHz(2core) | Core i5-7Y541.2-3.2GHz(2core) |
| RAM | 4GB | 8GB | |
| 内部ストレージ | 32GB eMMC | 64GB eMMC | |
| 外部ストレージ | microSDカード | ||
| カメラ | フロント 5MPリア 13MP | ||
| ポート | USB-C(3.0) ×2イヤホンジャック | ||
| バッテリー | 最大12.5時間 | ||
| サイズ | 本体のみ:293 × 212 × 8mmキーボード込み:293 × 223 ×18.5mm | ||
| 重さ | 本体のみ:734gキーボード込み:1.43kg | ||
| その他 | Wacom AESスタイラスペン付属USキーボード | ||
| 価格 | 84,800円(税抜) | 99,800円(税抜) | 104,800円(税抜) |
Chromebookとしては、m3モデル以上はハイスペックの分類になるかと思いますので、「HP Chromebook x2」の上位2モデルは、ハイスペックモデルであると言えます。
ただ、Pentiumモデルについてですが、Celeronなどを採用する他のエントリークラスChromebookとベンチマークなどを比較しても低いわけではなく、悪くないとは思いますが、そこまで大きな差があるほどでもないため、エントリークラスよりも余裕のあるChromebookという程度かと思います。
ちなみにこのPentium 4415Yは、マイクロソフトのSurface Goにも搭載されていますので、Windowsであれくらい動くとなれば決して悪いものではないということはイメージしてもらえるかと思います。
いずれにしても、Chromebookとしては比較的ゆとりのあるモデルであることは間違いないと思いますし、むしろ「Chromebook x2」のウリは、Chromebookでは初となる着脱式キーボードを採用したモデルであることだと思います。
これについては、過去の記事で紹介していますが、「HP Chromebook x2」がChromebookとして世界初の着脱式キーボード採用モデルとなりましたし、その後も「Google Pixel Slate(日本未発売)」しか現時点では登場していない
ということで、そのあたりを気にしつつ、外観チェックから。
HP Chromebook x2 の外観チェック
今回も貸出品のため、付属品などはスタイラスペン以外割愛していきます。
本体(タブレット)の外観
「HP Chromebook x2」も、本体の天板部分はホワイトになっています。
…タブレットにもなるので、天板と言うべきか背面というべきか悩みましたが、Chromebookとして扱っていきます。

前回紹介している「Chromebook x360 14」と同じようなデザインですが、着脱式キーボード側についているヒンジ部分のデザインと、右上にリアカメラが搭載されているのが特長です。
続いて各側面です。




キーボード側にはポート類がないので、本体側のみを紹介しています。
タブレットとしても利用できるため、ヨコ持ちしたときに上部右寄りに電源ボタンがあります。
右側面には、ボリュームキーとUSB-Cポート、左側面にはmicroSDカードスロットとUSB-Cポートです。
Chromebookスタイルで利用すると、USB-Cポートはヒンジ側(下)にくるので、充電しながら使うときにはコードが浮きすぎないのは良いことかと思います。
また天板部分、タブレットでいう背面にはリアカメラがあります。

実際に撮影したものは後ほど掲載しますが、ビジネスや学校でのちょっとした撮影であれば十分使える印象です。
ディスプレイ側については、電源を入れた状態でこちらも後ほど紹介します。
キーボード側の外観
先に着脱式キーボードの紹介から。

ご覧のとおり、本体を外してキーボードのみにできます。
キー配列は素直なUS配列キーボードになっていて、バックライトも搭載されています。
もちろん国内正規品となっていますが、公式の注意書きどおり「Chromebook x360 14」と「Chromebook x2」は国内販売品もすべて英語配列になることだけ注意してください。
キーボード自体の剛性はかなりしっかりしていて、「Microsoft Surface」シリーズのものよりしっかりと厚みもありますし、裏面はプラスチックになっているので、本当にChromebookとして使えます。

こんな感じですね。残念ながら、その分は重さに反映してしまっていますが…。


こちらはヒンジ部分のマグネットとポゴピンです。
iPadシリーズや「Google Pixel Slate」とは異なり、ただ磁力で付くだけでなく、物理的カチッと入るようになっています。
そのため、かなりしっかりとした作りですし、角度は浅いですが無段階で調整できるのが良いところだと思います。


こんな感じでヒンジはガチっとしています。
またカチッと入れば良いので、ディスプレイを逆向きに取り付けることもできます。

この場合、キーボードによる入力はできませんが、この向きでもタッチ操作等による利用が可能です。
ちなみにキーボード右側(上記写真だと左側)に、ピロっと出ている謎の物体はスタイラスペンホルダーです。


本体に格納するわけでもなく、マグネットで付くでもなく、まさかのペンホルダーですが、無いよりはマシだと思うので、これはこれで有りかな。
ただ酷使したり、力を入れて引きまくると伸びたり千切れたりする可能性がありそうなので、あまり変な使い方はしないほうが良さそう。
本体とキーボードをドッキング
ということで本体とキーボードをドッキングさせてみます。

こんな感じで、ヒンジにあるポゴピン部分と突起部分に合わせて差し込む感じです。
マグネットでカチッとくっつくので、抜け落ちたりする心配はありませんが、ご覧の通り位置がしっかり決まっているので、慣れないとうまくハマらなかったりします。

横から見ると、結構キーボードに厚みがあるのがわかります。
しっかりとしたキーボードであるが故に、やや重い…というのが良くも悪くもな感じです。
ちなみに指をかける部分もちゃんと用意されています。

「x360 14」とは違い、しっかりと段差ができるので指をかけて開きやすくなっています。
ただ、キーボード側よりも本体側の方が重いので、片手で開けようとするとキーボードが浮いたり、しっかり開ききらないことが多々あります。
ちなみに重さですが、本体とキーボードはそれぞれ734g、695g(いずれも実測)となっています。


なので、これをドッキングさせるとほぼ1.43kg、スタイラスを入れておよそ1.45kgになります。


12.3インチで1.45kgほどの重さに対してどういう印象を抱くかはユーザー次第だと思いますが、個人的には13インチクラスでより軽量なモデルがChromebookでも登場している昨今では、ちょっと重めな印象を受けます。
そのため、本体はコンパクトで良いんですけど、持ったときに見た目以上にズシッとした感じがあります。
タブレットとして本体だけの重さを見ても、例えばiPad Proの12.9インチが631〜3gであることを考えると、やっぱり重いと感じてしまいます。
とは言っても、1.5kgくらいまでであれば何とか持ち運ぶことはできると思いますし、人によっては2kgのノートパソコンを持っていたりしますので、ここは人それぞれかと思います。
ということで、電源を入れてディスプレイ部分についてチェックしていきます。
ディスプレイ部分
やはり、IPS方式を採用するディスプレイはキレイです。
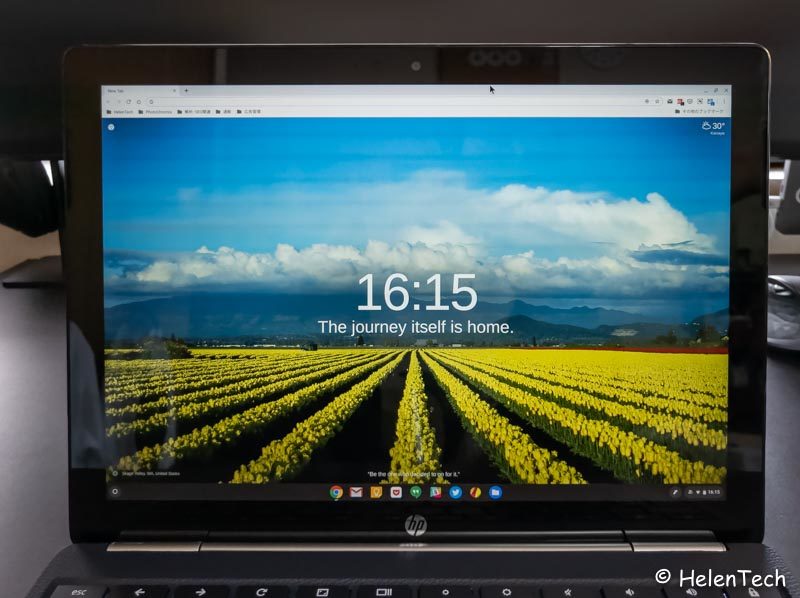
ただ最新モデルである「HP Chromebook x360 14」と比べると、左右のベゼルがやや太いためスタイリッシュは劣る感じです。

この点は、私の愛用している「Google pixelbook」も同様ですし、そもそも「HP Chromebook x2」が海外で発売されてから1年以上経っていますので、仕方ないと言えば仕方ないかも。

斜めから見てもキレイに見えますので、実用性としては十分かと思います。
また最高まで表示させると、2400×1600と12.3インチではなかなかない作業領域を得ることができますので、小さい割に使い勝手は良いと思います。
スタイラスペンの利用について
ディスプレイつながりで言えば、付属しているスタイラスペンを利用できるのも「HP Chromebook x2」の強みです。

WacomのAES対応スタイラスペンで、2,048段階まで筆圧感知に対応しています。
私はイラストとか書かないので、そちらの使い勝手について言及することはできませんが、簡単なメモや資料への記入などを試した感じ、十分に実用的であると思います。
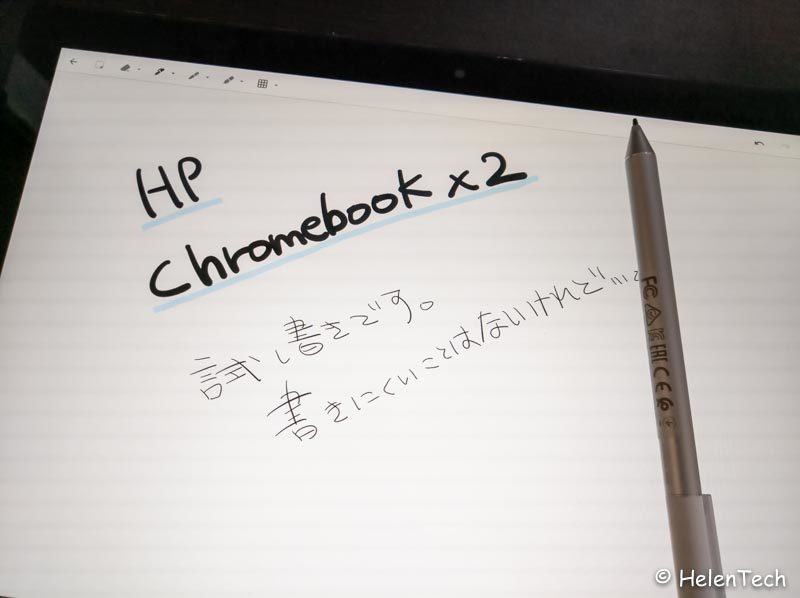
すごく簡単に文字だけを書いていますが、そこまで遅延も感じないですし、筆圧もちゃんと反映されているので、メモや資料などへ簡単な文字書きという範囲であれば、問題ないと思います。
もちろん、しっかりと見ればわずかに遅れもありますし、Androidアプリのアップデートなどバックグラウンドで何か動いていると重さが出たり、筆記から表示まで遅延が顕著に出ることもあります。
ただ、こういった文字を書く程度であれば、そこまで不自由はありませんでしたし、PDFを閲覧してメモったり、ネットを見ながらPDFへの手書きだったりであれば、そこまで問題もないと思うので、ビジネスや学校で使うにもアリですね。
あとはAndroidアプリ等、他のアプリとの相性もあると思いますが、少なくともKeepを利用した手書きは実用的だと思います。
実際に使ってみた印象
そんなこんなで、実際に「HP Chromebook x2」を使ってみた印象ですが、スペックもChromebookとしてはハイスペックですし、12.3インチと小さめディスプレイに2400×1600という高解像度な作業範囲を使えるのは最高だと思います。
一応、実機で測定したGeekbenchのベンチマーク結果です。
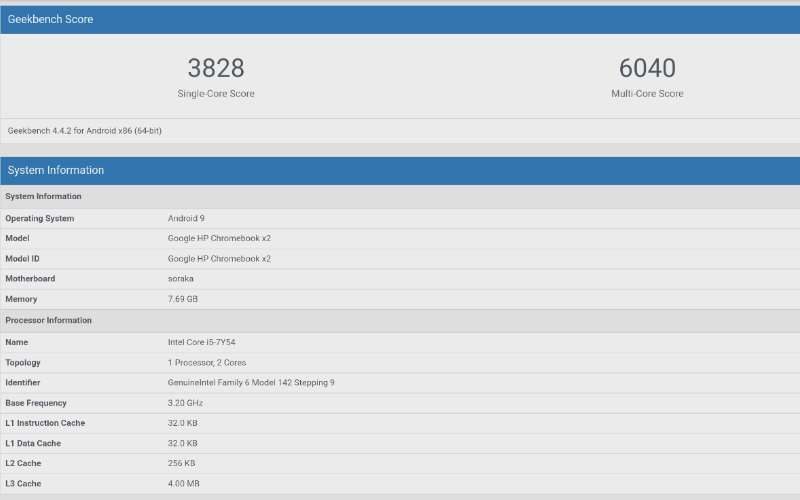
この点については、採用しているCPUが同じ「Google Pixelbook」も同様なんですが、あちらは日本未発売ですので、国内正規品として同じスペックと作業領域を確保できるのはメリットだと思います。
また、スタイラスペンも思っていたより良い反応をしてくれましたので、イラストはともかく、ビジネスや学校での手書きメモやノートには十分使えるものという印象です。
しかし同時に、現時点ではデタッチャブルキーボードであることや12.3インチのタブレットであることに魅力を感じるユーザーや利用できるシーンはかなり限られているだろうとも感じました。
タブレットとしての利用は、まだChrome OSが熟れてない部分だったりしますので、一概に機種のせいにするわけにもいかないんですが、正直まだ早いというか、もう一歩という感じです。
ただユニークなモデルであるものの、Chromebookとしても大型タブレットとしても使い勝手は悪くないですし、利用するシーンのイメージができれば「HP Chromebook x2」は選択肢として良いんですけどね。
ちなみにカメラが想像していた以上に良かったです。
オートフォーカス機能も搭載していますので、例えば黒板やホワイトボード、資料などを写すのにも十分使えると思います。
この辺のことを考えると、個人ユーザーというよりも法人向け(もしくは仕事も兼ねた)とした使い方がぴったりくるかもしれません。
続いて、多くはありませんが数日試していたなかで、少々気になった部分を紹介しておきます。
意外とヒンジが開かない
これは実際に使ってみなかったらわからないところだったと思いますが、意外とヒンジが開かないというところ。

これが最大開度です。
なので、卓上で使うにはそこまで困ることもないと思うんですが、ラップトップの名の通り膝上で使おうと思うと、やや角度が足りないかなという印象です。

実際に膝上に置いて、目線の高さから写真を撮ったところ。
あともう少し開いて欲しいのですが、これ以上は開かず、ディスプレイを押すとキーボードも浮いちゃって意味のない感じに…。
電車移動や待合などでガッツリ作業するには向いていないですね。
ただ閲覧中心であれば、キーボードを外しちゃえば良いので、そこまで問題もないと思いますが、座り作業を考えている方はちょっと注意が必要です。
あと問題というほどでもありませんし固有の問題でもありませんが、ヒンジ部分が起き上がって開く感じなので、閉じた状態と天板を開いた状態と、微妙に位置が変わります。


何かを巻き込んだりということはないと思いますが、変な位置で開こうとすると、バランスが悪くなってしまいますので、先程の膝上だったり狭い机なので開く際には気を付けた方がよいかと思います。
Chromebookに慣れている私としては、特に気になる問題もなく、とにかくデタッチャブル(着脱式)キーボードを採用したユニークでちょっと重たいハイスペックモデルという印象です。
まとめ – 使い方次第で化けるモデル
ということで、ここまで「HP Chromebook x2」の初見レビューとしてまとめてみました。
Chromebookとしては、ハイスペックでタブレットとしても使え、専用スタイラスも付いているので、存在感としては群を抜くモデルであると思います。
そして考えれば考えるほど、どうしても着脱式キーボードの良さを活かす場面が限られているというのも事実だと思います。
「HP Chromebook x2」の購入を検討するにあたり、本当にこのスペックが必要なのかどうかということから、スタイラスペンが必要なのか、着脱式キーボードである必要があるのかというところが判断の分かれ目だと思います。
もちろん機種としては高級感もあり性能も十分、モノとしては悪くありませんので、上記の要素プラス価格というところだと思います。
あとはとにかく「HP Chromebook x2」を使うシーンが描けるかどうか、というところですね。
文字の書き込みを中心にスタイラスペンの利用を利用することが多く、Chromebookとしての機能を残しつつ、タブレットの役割を兼ねて1台で済ませたいのであれば、「HP Chromebook x2」は現状でベストな選択肢だと思います。
ちなみに個人的には、今回紹介しているエグゼクティブモデル(core i5採用)かスーペリアモデル(core m3採用)のどちらかのモデルを購入することをオススメします。
Pentiumモデルも決して悪いわけではありませんが、スペック的に上で価格が安価なモデルがいくつか国内でも登場している現状では、コスト的なメリットが少ないのが正直なところです。