今回の記事では、ASUS JAPANが2023年5月29日に日本投入を発表したハンドヘルドWindows PCの「ROG Ally (アールオージー エイライ)」の実機レビューをお届けしていきます。なお、本記事は検証機をお借りしてのレビューとなります。
「ROG Ally」は、7インチと小型ながらWindows 11 Homeで動作するUMPCのような存在ですが、本体左右にゲームコントローラーが搭載されたゲーム機のようなデザインのデバイスです。
AMD Ryzen Z1 Extreme プロセッサと最大8.6TFLOPSのGPUアーキテクチャ RDNA 3を採用したことによって、SteamやXbox Game Passをはじめとしたゲームプラットフォームでプレイできることが特長です。
もちろん、Windowsなのでゲーム以外にも様々なアプリケーションを動かすこともでき、Windows版のMicrosoft Officeを使うことも当然可能です。また、外付けモニターやキーボード、マウスなどを組み合わせることで一般的なWindows PCとして利用することもできることがポイントです。
デザインと操作性
まず「ROG Ally」の本体はディスプレイ部分が7インチ、左右にゲームコントローラーが搭載されています。

ディスプレイは120Hzリフレッシュレートに対応、タッチ操作にも対応しています。そのため「ROG Ally」のみでセットアップやその後の操作、文字入力などをする場合には、基本的にタッチ操作が中心になります。

サイズ的に全体的に小さくなってしまうためタッチ操作がしづらいところはありますが、反応などは文句なしに良かった印象です。
ちなみに「ROG Ally」の電源ボタンには指紋センサが内蔵されており、デバイスを起動したときのパスワードやPINの入力を省略することができます。

そのためわざわざタッチ操作で入力する必要もなく、ゲーム機ライクな操作感で起動させることができる点も良いですね。
ゲームコントローラ部分ですが、左側にはジョイスティック、十字カーソルキー、表示ボタン、コマンドセンターボタンがあり、右側にはXboxなど海外式ABXYボタンが採用され、メニューボタンとArmoury Crateボタンが搭載されています。


各ボタンのストロークは少し長めですが、Xboxやプレステなどの純正コントローラーと大きな差は感じませんでした。スティックは少し柔らかめで移動距離も少しありますが、反応はよく細かい操作にも対応できます。
もちろん、本体側面にはトリガーボタン(L1/L2:R1/R2に該当)がありますが、背面には何とマクロボタンも設定されていることが特長です。


マクロボタンの設定はASUS独自のカスタマイズアプリArmoury Crateから設定でき、さらにスティックやボタン、トリガーに関してもArmoury Creteからデッドゾーンの設定やしきい値の設定なども行うことができます。
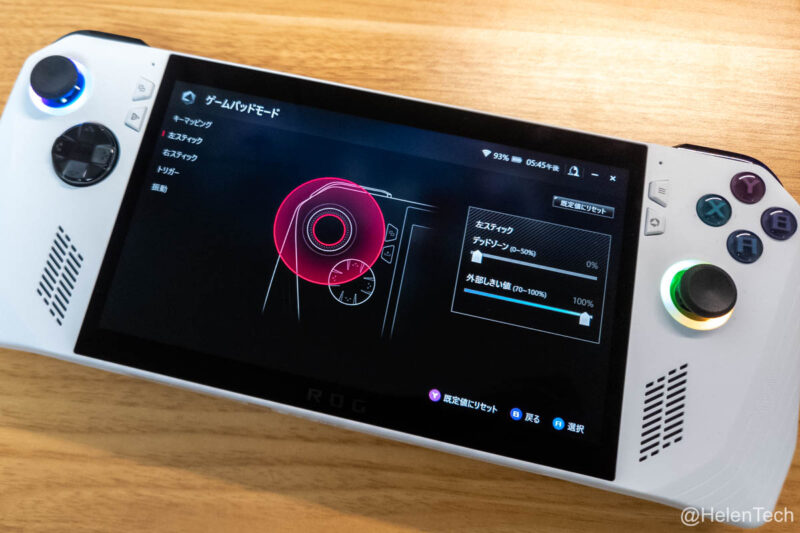
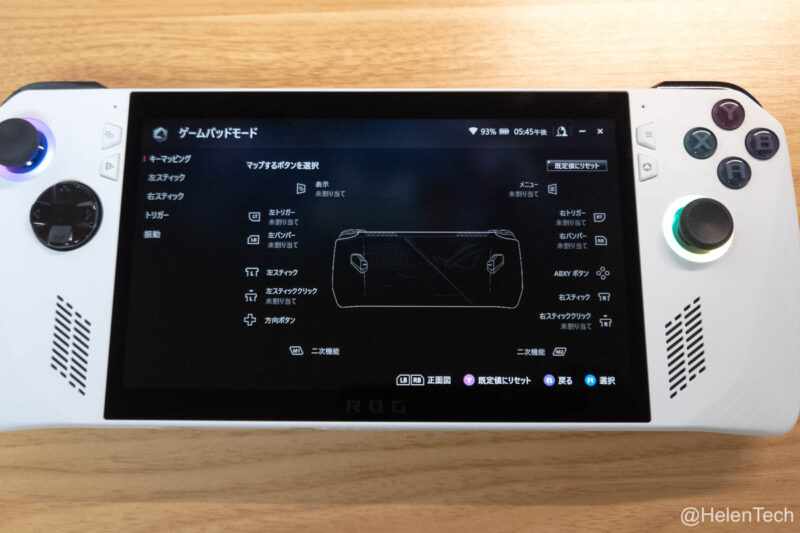
メーカー純正アプリでここまで細かく調整できることは大きなメリットです。Armoury Crateで出来ることについては後述します。
いくつかのコンシューマー機に比べると本体のサイズは大きめですが、キーの配置や位置などはそこまで違いはなく、持ったときの感覚もそこまで違和感はありません。

また、見た目のインパクトに比べて本体は軽く感じ、重さは約608gとなっています。厚みがあることで、持ったときに手のひらにしっかりとおさまる感じがあり、グリップしやすく指もかけやすいため十分扱いやすいと思います。
ただ、ゲームの種類やプレイスタイルにもよりますが、トリガーボタンに指をかけるときに2本指(人差し指と中指)にするスタイルでは本体底面の厚みが足りない(良いことですが)ため固定しづらく、マクロキーを有効活用しづらく感じました。
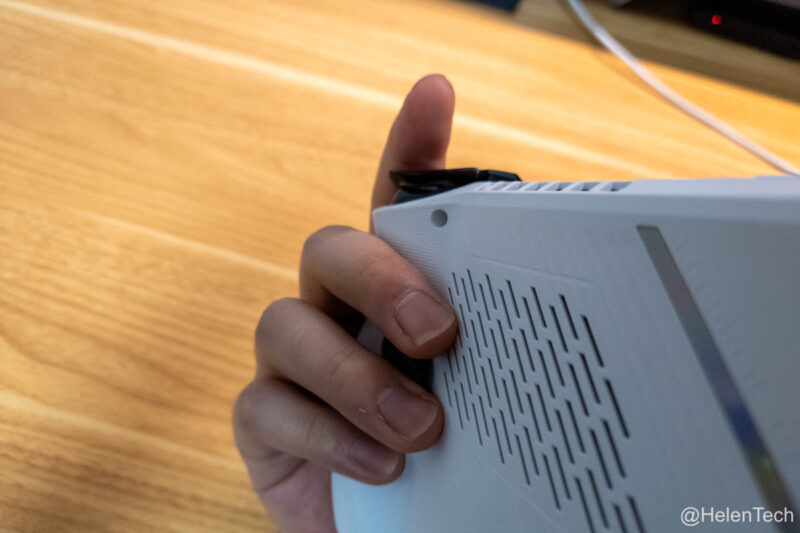

そのため人差し指もしくは中指だけでトリガーを操作するほうが良いですね。慣れてくれば2本指トリガーで小指でマクロボタンも押せますが、このあたりは好みです。
Armoury Crate と コマンドセンター
「ROG Ally」では組み込みアプリケーションとしてゲーミングスマホやゲーミングPCでお馴染みASUS独自のArmoury Crateがインストールされています。これがスタートアップアプリとして起動するおかげで、Windowsのデスクトップ画面ではなくゲーム機のホーム画面のように扱うことができます。
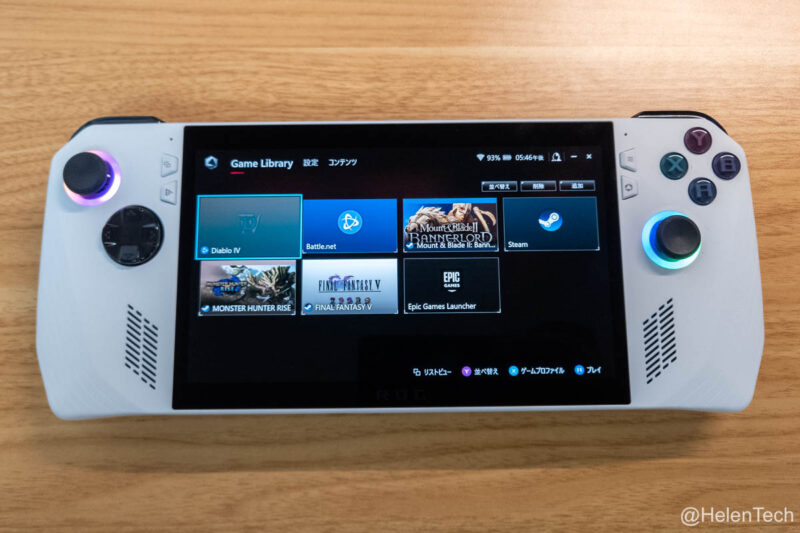
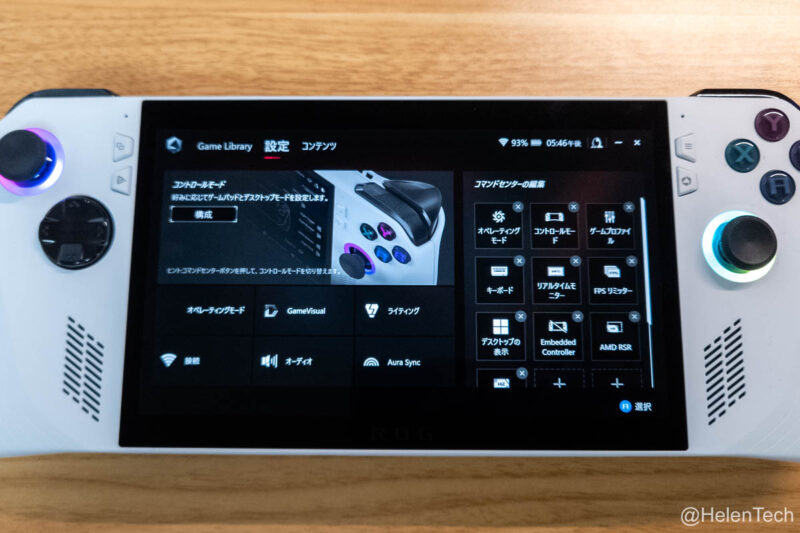
ここではインストール済みのゲームやSteam、Epic、Xboxなどの各ゲームサービに簡単にアクセスできるようになっているほか、前述のようにコントローラーの設定やコマンドセンターに表示する項目の編集などが行えるようになっています。
もう一つのコマンドセンターは、ボタンを押すとゲーム中でもオーバーレイで呼び出すことができ、電源モードの設定やリフレッシュレートの変更、ゲームプロファイル(キーの配置やデッドゾーンの設定)の呼び出し、リアルタイムモニター(fpsや駆動周波数、CPU/GPU使用率、バッテリー残量など)のオン・オフなどを設定できます。

また、コマンドセンターからWindowsのデスクトップを表示させたり、画面上にキーボードを呼び出すことができます。
とくにキーボードの呼び出しは、ゲームによってテキストエリアをタップしてもキーボードが立ち上がらないときに役立ち、一部のショートカット(全て選択、元に戻す、切り取り、コピー、貼り付け)を利用することもできて便利です。
こういった細かい設定や機能が組み込みのアプリで完結するのは便利で良いと思います。組み込みの機能で満足できなくても、Windowsデバイスなのでソフトウェアを探してインストールして使えるという点も魅力ですね。
ゲームプレイ
筆者も最近は少しずつゲームに復帰していますので、実際にいくつかプレイ中のゲームを試してみました。基本的には古くからSteamでプレイできるゲームですが、最近サービスがオープンしたばかりのDIABLO 4も試しています。
いくつかのゲームをプレイした感覚で言えば、想像していたよりも多くのゲームをプレイすることができ、どこでも持ち運びしてプレイできるという点は魅力ですが、ゲーミングPCなどと同じような感覚でプレイすることは厳しいです。
大雑把に言うと、SwitchやPSPといった携帯ゲーム機でリリースされるようなゲームであればほぼ問題なく動き、PSやPCの重たいタイトルでも一部は画質などゲーム設定を下げることでプレイできます。
いくつか実機で測定したベンチマーク結果を紹介しておきます。
| 設定 | スコア | |
| FF14 (パフォーマンスモード/バッテリー駆動) | ||
| 1920×1080 高品質(ノートPC) | 4537 普通 | |
| 1920×1080 標準品質(ノートPC) | 7481 やや快適 | |
| 1280×720 高品質(ノートPC) | 6818 やや快適 | |
| 1280×720 標準品質(ノートPC) | 7421 やや快適 | |
| FF14 (ターボモード/電源接続) | ||
| 1920×1080 標準品質(ノートPC) | 7300 やや快適 | |
| BLUE PROTOCOL (パフォーマンスモード/バッテリー駆動) | ||
| 1280×720 最高画質 仮想フルスクリーンモード | 5514 設定変更を推奨 | |
| 1280×720 高画質 仮想フルスクリーンモード | 6607 普通 | |
| 1280×720 中画質 仮想フルスクリーンモード | 6730 普通 | |
| BLUE PROTOCOL (パフォーマンスモード/電源接続) | ||
| 1280×720 高画質ウィンドウモード | 7990 やや快適 | |
| 1707×960 高画質仮想フルスクリーンモード | 4191 設定変更が必要 | |
| 1920×1080 高画質ウィンドウモード | 3619 動作困難 | |
| 2560×1440 高画質仮想フルスクリーンモード | 3380 動作困難 | |
| BLUE PROTOCOL (ターボモード/電源接続) | ||
| 1707×960 中画質 仮想フルスクリーンモード | 6908 普通 | |
| 1280×720 高画質 ウィンドウモード | 9294 とても快適 | |
| 1280×720 中画質 ウィンドウモード | 10213 極めて快適 |
重たいゲームでも画質を落とすことで対応できますし、多くのゲームでプレイすること自体は可能ですが、快適にプレイできるかどうかギリギリのゲームも多いです。
例えば、最近リリースされたばかりの「DIABLO 4」が、プレイ自体は問題なくできますが、デフォルトのゲーム設定ではフレームレートが30〜40fpsあたりしか出ず、攻撃や戦闘中、町中などオブジェクトの多いエリアでは少しカクつくこともありました。
動画は電源接続でターボモードにした状態で撮影しています。プレイ中のフレームレート変動はコマンドセンターから表示できるリアルタイムモニター(右下)で確認できます。
とは言え、グラフィックが綺麗でも軽めのゲームであれば何ら問題なく動作しますし、モンハンライズなどは55〜60fpsを安定して出していました。このあたりはゲームと画質設定に寄りますが、よほど重たいタイトルでなければプレイできるので、ポータブルゲーミングデバイスとしては十分でしょう。
基本的にはコントローラー操作になりますので、それに対応していないゲームをプレイすることは難しいため注意が必要です。一部キーボード操作をArmoury Crateから割り当ててプレイすることもできますが、ゲーム側が対応していなければインターフェースなどが不便になるので、やってみたい・やっているゲームがコントローラー操作に対応しているかどうかを事前にチェックしておくと安心です。
さらにWindows PCなので、外付けモニターにキーボード&マウス、コントローラーを使ってゲーミングPCライクに使うことも可能です。

しかしこの状態ではパワーを余計に使うため、軽めのゲーム以外ではやはり厳しいです。ASUSがリリースしている外付けGPU「ROG XG Mobile」を使うという手もありますが、値段が高額なこととASUSの対応シリーズ以外に流用できず汎用性が高くないことも悩みどころです。とは言え、「ROG XG Mobile」と一緒に持ち運べばどこでも重たいタイトルがプレイできる魅力があるため、予算と用途が噛み合えば検討する価値はあります。
- ROG XG Mobile GC32L (GC32L-021) / Radeon RX 6850M XT
- ROG XG Mobile GC31 (GC31S-026) / GeForce RTX 3080
と、このようにゲームを突き詰めていくようなスタイルのユーザーだと物足りなさを感じてしまうかもしれませんが、そういうやり込みではなく家庭用ゲーム機ではできないゲームや自宅でやってるSteamなどのゲームを外でも気軽にプレイしたいというユーザーであればとても良いデバイスだと思います。
どうしても重たいゲームをプレイしたい場合などは、XG Mobileを使う以外にも例えばリモートプレイを活用したりGeForce NOWやXbox Cloud Gamingなどのクラウドゲームサービスを使うという方法もあります。いずれも対応していることが前提ですが、Windowsで動作していることで様々な選択肢を取れるということも「ROG Ally」の強みです。

実際に筆者も何かと理由をつけて、自宅でも出先でもプレイしてしまったわけなので場所を問わずに気軽&手軽ににゲームをしたい人にはおすすめです。また、スピーカーの音が携帯デバイスとは思えないほど良く聞こえ、基本的にゲームは「ROG Ally」本体のみでプレイすることを考えている人にはアリだと思います。
ただ、最近のゲームはオンライン前提になっているものもあるので、プレイする際には安定したネットワークに接続できる場所や方法を確保するか、Steamであればオフラインモードを使うといった方法も考えておくとよいかと思います。
ちなみにプレイ中の発熱は重たいタイトルをプレイ中にはそれなりの熱さの排気が確認できますが、掴んでいるコントローラー部分にはほとんど伝わってきません。筆者が1〜2時間のプレイ中、熱暴走によって落ちたりといったことはなかったので、安定してプレイできました。
バッテリー
最後にバッテリー駆動時間についてですが、ディアブロ4をパフォーマンスモードでプレイしているときには1時間あたり40〜50%、モンハンライズも1時間あたり30〜40%の消費でしたので、重たいゲームをプレイしているときには2時間程度が限界でした。ただし、ゲームによってはモードをパフォーマンスではなくサイレントでも動作するはずですので、バッテリー駆動時間はもう少し延びると思います。
このあたりはコンシューマ機と比べてしまうと持たない印象ですが、「ROG Ally」はそれらではできないゲームもプレイでき、Windowsデバイスとしても使えるというメリットがあるため、拡張性の高さとどちらを選ぶかです。
まとめ
「ASUS ROG Ally」を使ってプレイするゲームはある程度選ぶ必要はありますが、気軽に持ち運んで手軽にどこでもゲームをやりたいという人にはおすすめできる1台です。
予算次第ですが、外部GPUの「ASUS XG Mobile」を組み合わせて使うことで、場所を問わずゲーミングPCレベルで重たいタイトルもプレイできるようになりますので、メインPCとは別でゲームプレイをメインにしたWindowsモバイルデバイスが欲しいと考えている人にも良い選択肢になると思います。
ちなみにコントローラーの「ROG Raikiri」やHDMI搭載急速充電対応アダプター「ROG Gaming Charger Dock」、「ROG Ally Travel Case」などの周辺機器も続々登場しますので、あわせて検討してみてください。
- ROG Ally Travel Case
- ROG Gaming Charger Dock
- ROG XG Mobile GC32L (GC32L-021) / Radeon RX 6850M XT
- ROG XG Mobile GC31 (GC31S-026) / GeForce RTX 3080











