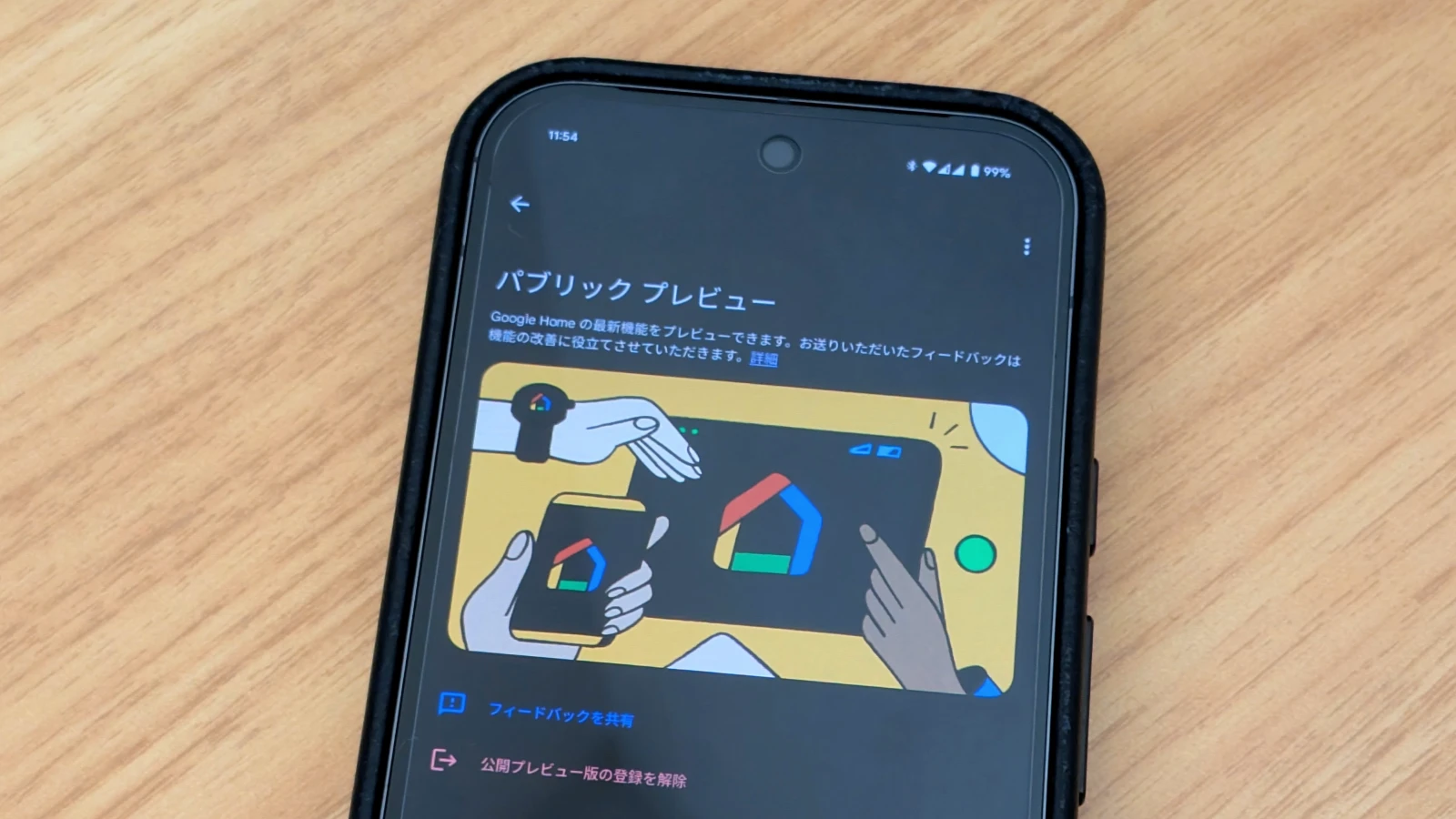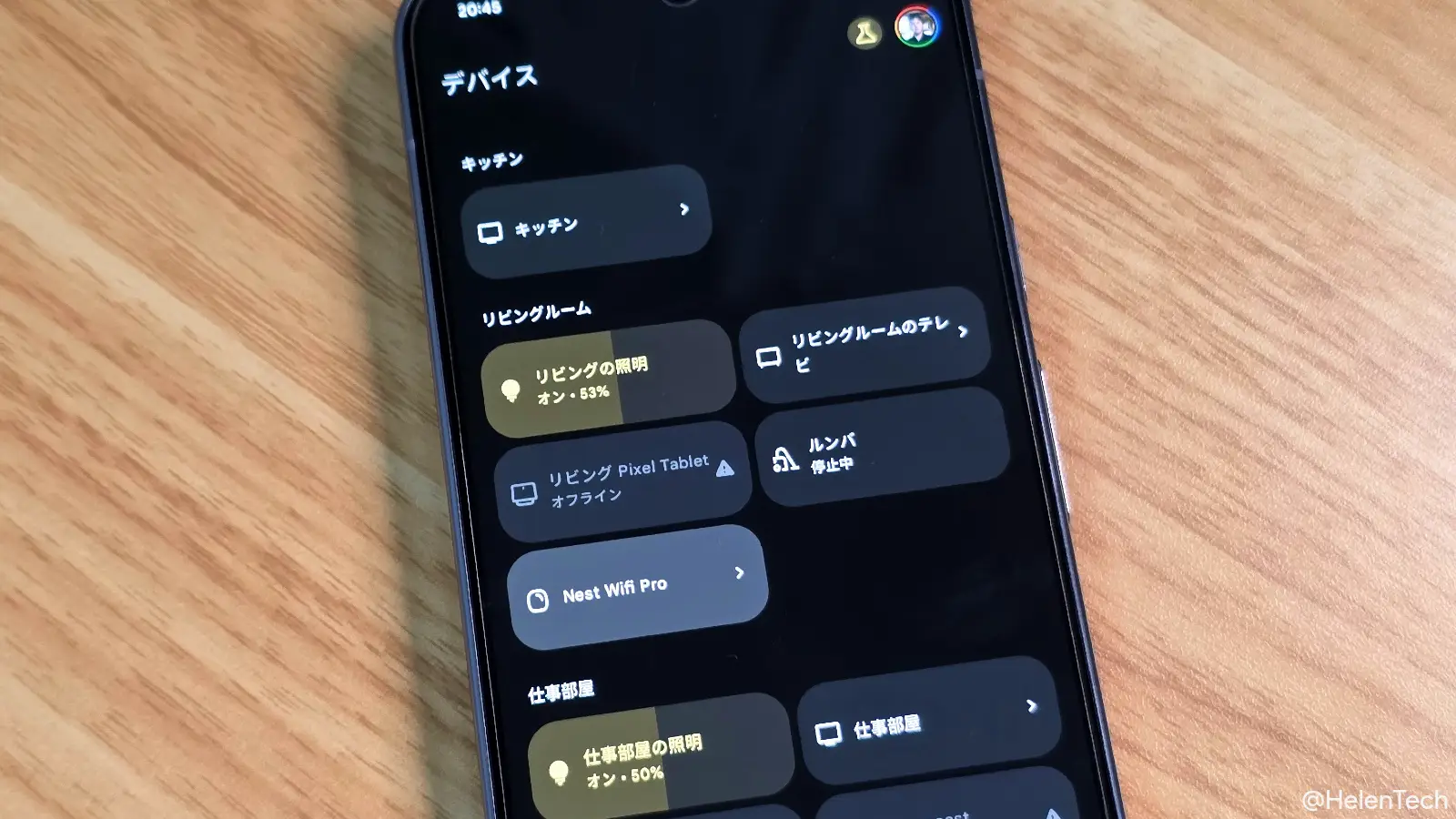先月報告されていたように、Google Home アプリのパブリックプレビュープログラムユーザー向けに、Google Home アプリでユーザーと権限を管理する「メンバーアクセス」機能が展開されました。
現時点でパブリックプレビュー登録ユーザーは、Google Home アプリから家やデバイスを共有する際に、異なるアクセスレベルと権限レベルを選択できるようになりました。管理者はすべての機能やにアクセスできますが、メンバーはデバイスの操作のみアクセスを許可でき、必要に応じて設定や家のアクティビティへのアクセスを許可することもできます。
管理者とメンバーごと、どのようなアクセスレベルが許可されているかは次の表のとおりです。
アクセスレベルに応じたユーザーの権限
| 権限 | 管理者 | メンバー |
|---|---|---|
| ユーザーを追加、管理、削除する | ◯ | |
| 家を削除する | ◯ | |
| デバイスを追加、削除する | ◯ | |
| デバイスとデータをパートナー サービスと共有する | ◯ | |
| 定期購入を家にリンクさせる | ◯ | |
| 家や共有デバイスの在宅確認を設定、管理する | ◯ | |
| デバイスのフル コントロール、デバイスの設定 | ◯ | 設定権限が付与されている場合のみ |
| 家全体の設定を管理する(自動化、家の住所、Google Nest Wifi デバイスのネットワークと機能、Google Nest Aware と Google Nest Renew の機能) | ◯ | 設定権限が付与されている場合のみ |
| Nest アプリで家のデバイスを使用する | ◯ | |
| デバイスと家の履歴を確認する(カメラ、ロック、Google Nest Wifi、家の在宅確認の履歴) | ◯ | アクティビティ権限が付与されている場合のみ |
| 家のデバイスのカメラ クリップの提供を確認、管理する | ◯ | |
| 家の履歴を削除する | ◯ | |
| デバイスの基本的な操作(カメラのライブビューなど) | ◯ | ◯ |
| 個人設定 Voice Match や Face Match などのアシスタント機能 リンクされたメディア サービスの共有 自分の在宅確認の管理 | ◯ | ◯ |
この設定により、例えば信頼できるパートナーや家を共同管理するユーザーには管理者権限を与え、限定的な権限を付与したい場合にはメンバーとして追加し、設定権限またはアクティビティ(履歴を確認するなど)権限のどちらを付与するかを決めることができます。
なお、すでに追加されているユーザーでも別のアクセスレベルに変更したい場合は、Google Home のメンバーから一度削除して別のアクセスレベルで招待し直すことができます。
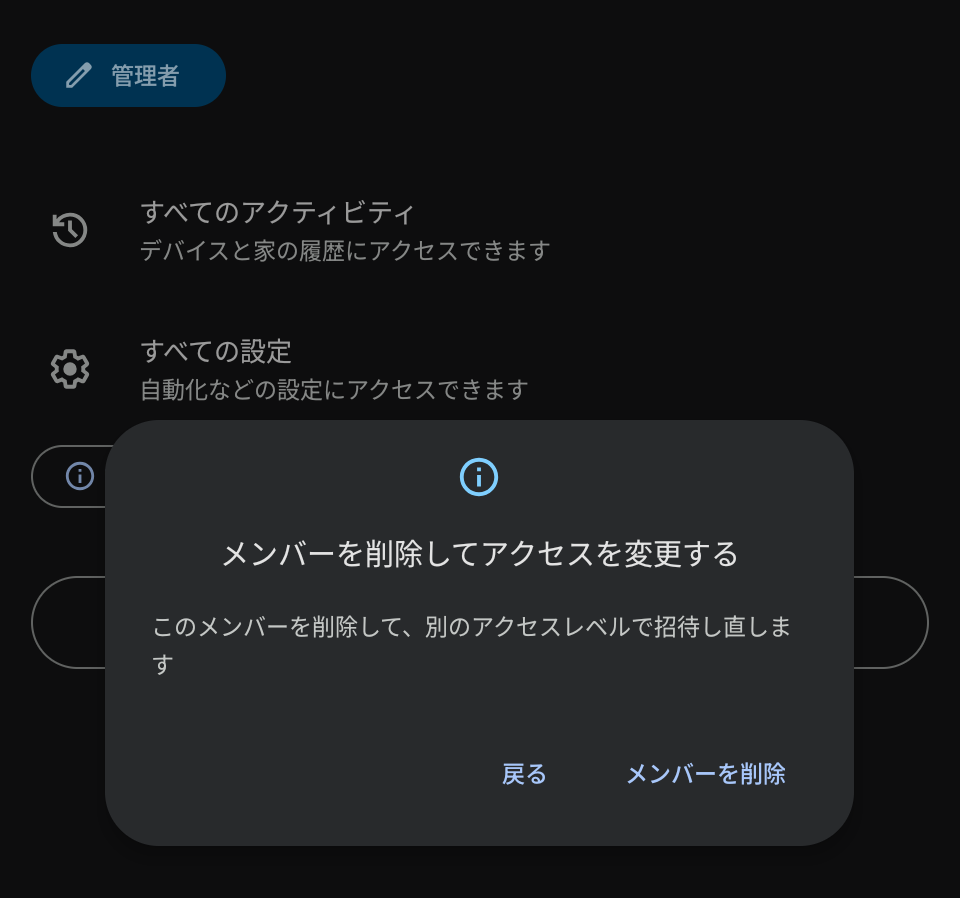
記事執筆時点では、Google Home のパブリックプレビュー登録ユーザーにメンバーアクセス機能が展開されています。
新しくユーザーを追加するには、Google Home アプリの設定タブから右下の [追加] ボタンの「家のメンバー」をタップし、名前またはメールアドレスを入力します。
機能の詳細については Google Nest ヘルプの「Google Home アプリでユーザーと権限を管理する」をご覧ください。