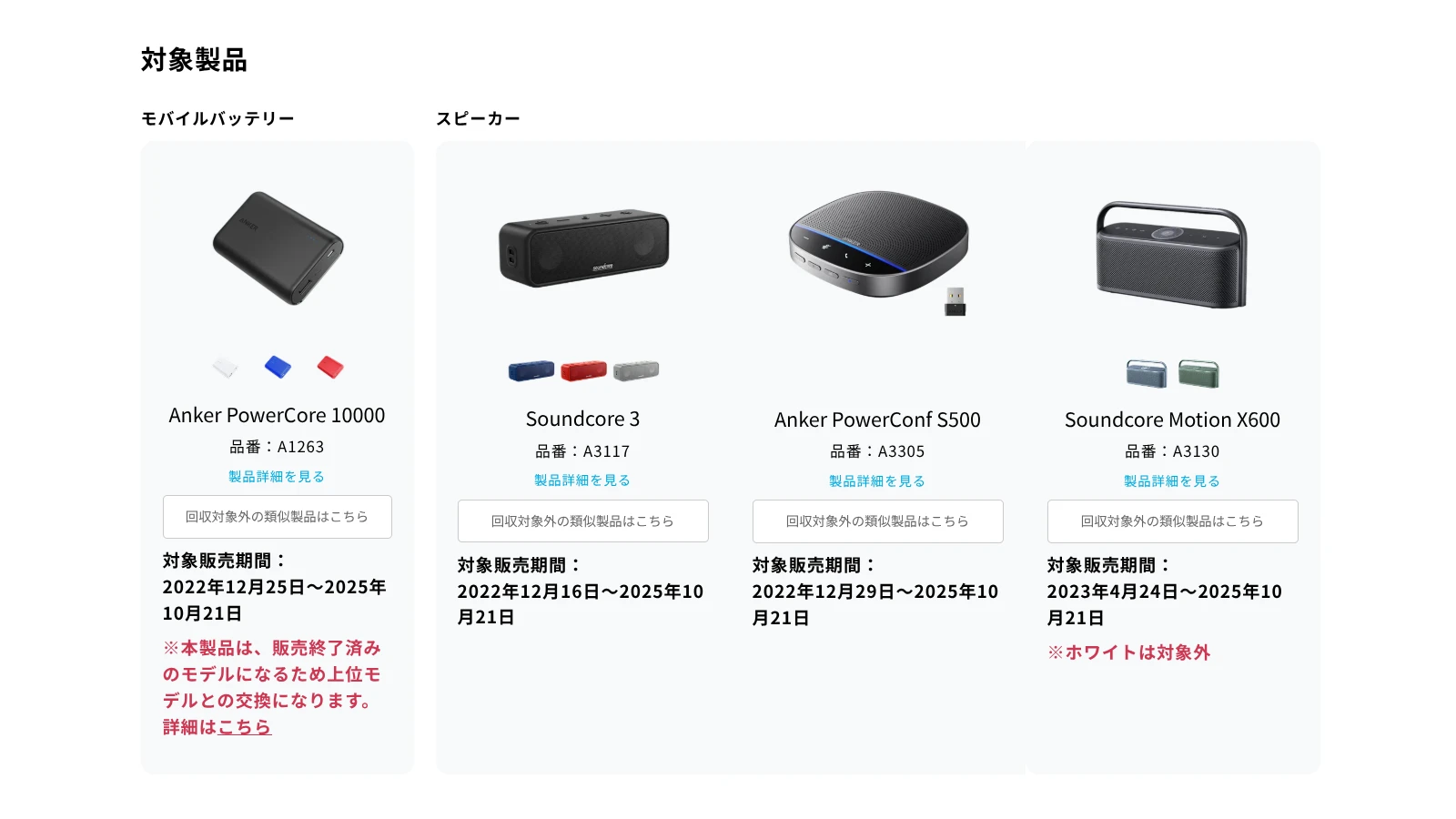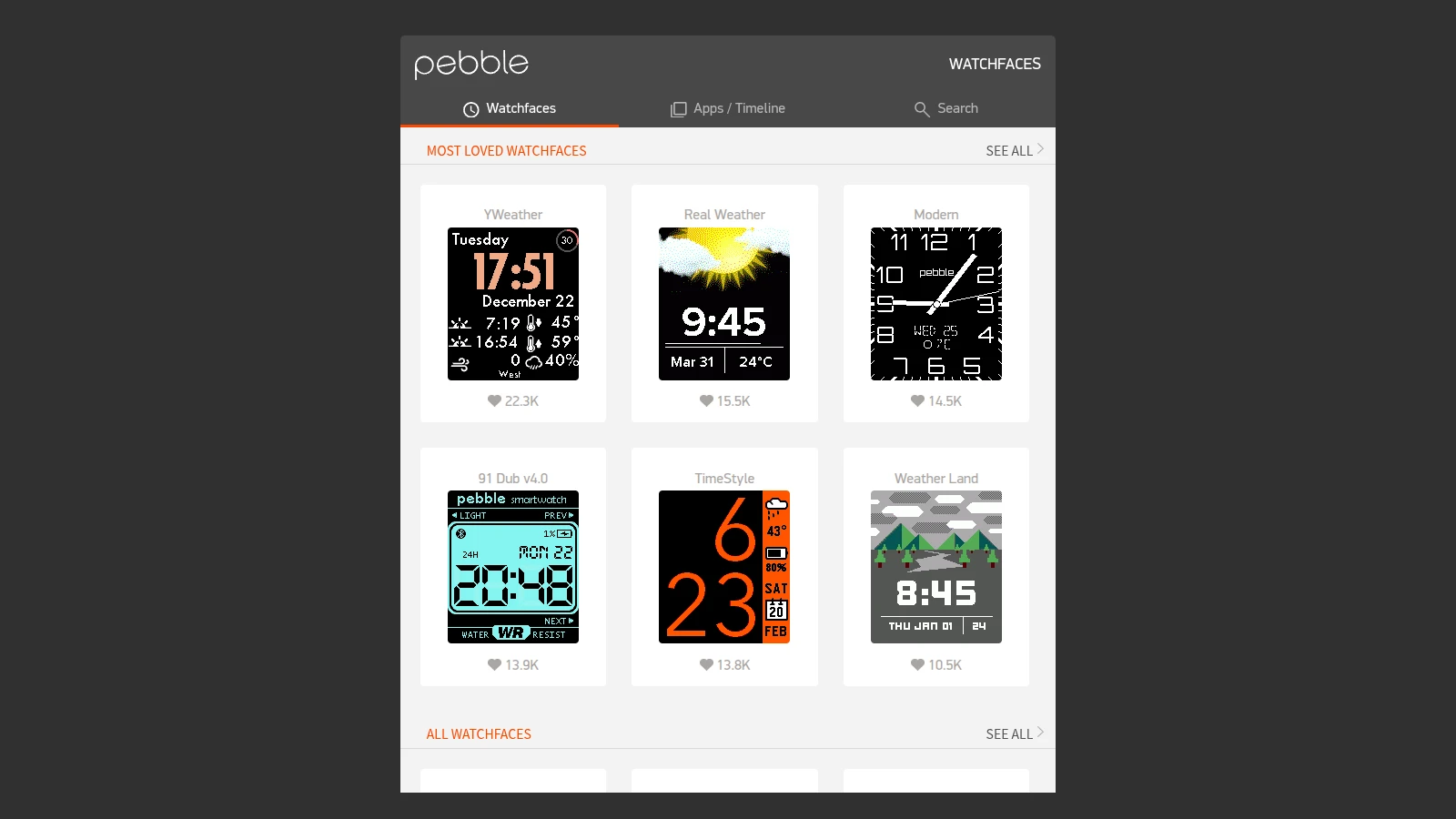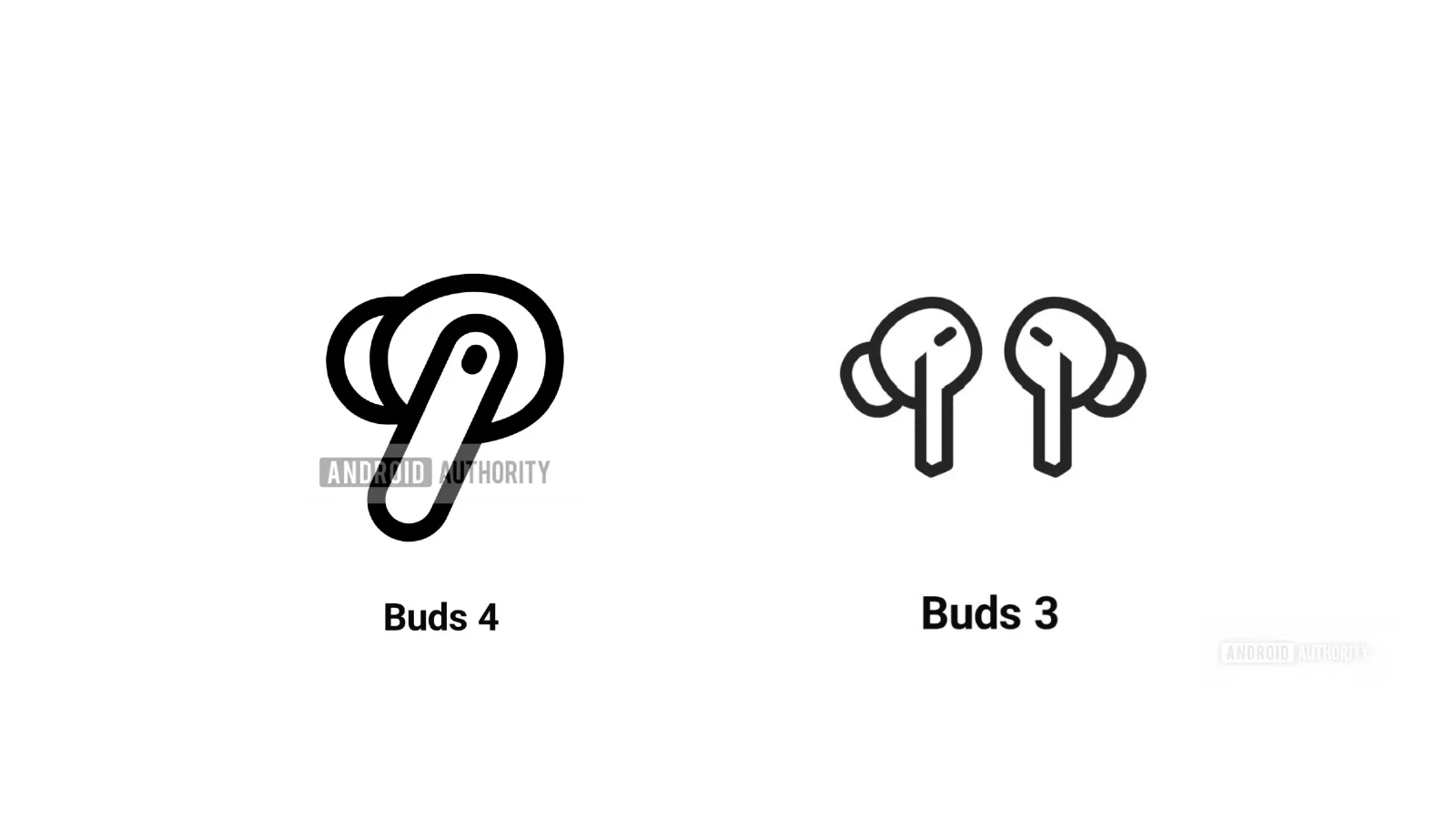現在、Google ストアで販売されている「デバイスを探す」ネットワーク対応のトラッカーである Pebblebee のトラッカーに、最初のファームウェアアップデートが展開されています。
Google の「デバイスを探す」ネットワークで利用できるトラッカーはいくつかありますが、「デバイスを探す」トラッカーの設定では Google のアプリを使用することになります。しかし、ファームウェアを更新するためには各トラッカーのメーカーがリリースしている Android アプリをダウンロードして実行する必要があり、Pebblebee のトラッカーがこれに当たります。
ファームウェアアップデートを受け取る Pebblebee のトラッカーは、Pebblebee Clip、Tag、Tracker の3つで、これらは日本の Google ストアで販売されているモデルと同一です。
Pebblebee のファームウェアをアップデートするためには、Play ストアから Pebblebee の Android アプリをインストールする必要があります。アプリを開くとホーム画面にソフトウェアアップデートのボタンが表示されているため、このためだけにアカウントを作成したりログインする必要はありません。ただし、検出のために近くにあるデバイスを見つけるための権限を付与する必要があります。
その後、トラッカーのボタンを5回タップして検出モードに入ります(音が鳴ります)。そうすると、ファームウェアアップデートのデバイスリストに Pebblebee デバイスが表示されるため、あとは画面の指示に従って進めます。
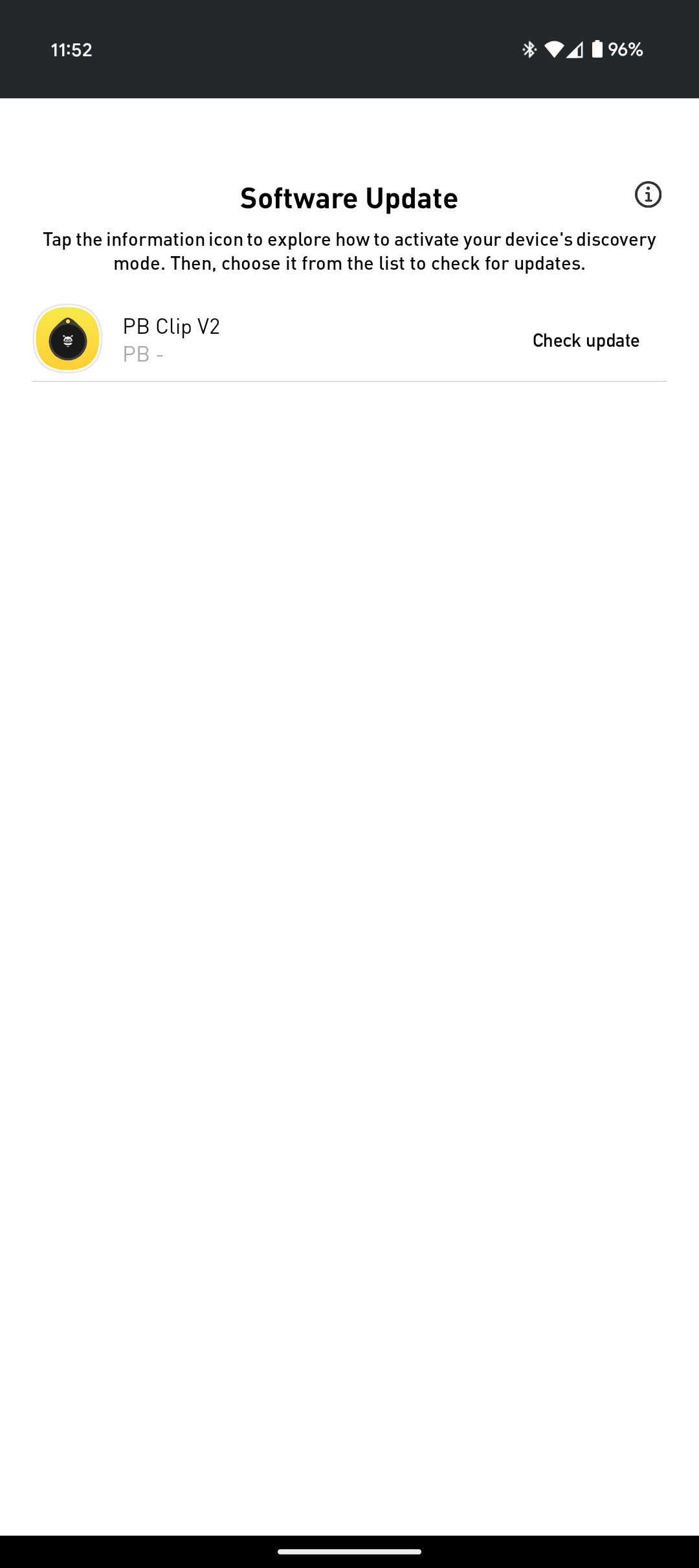
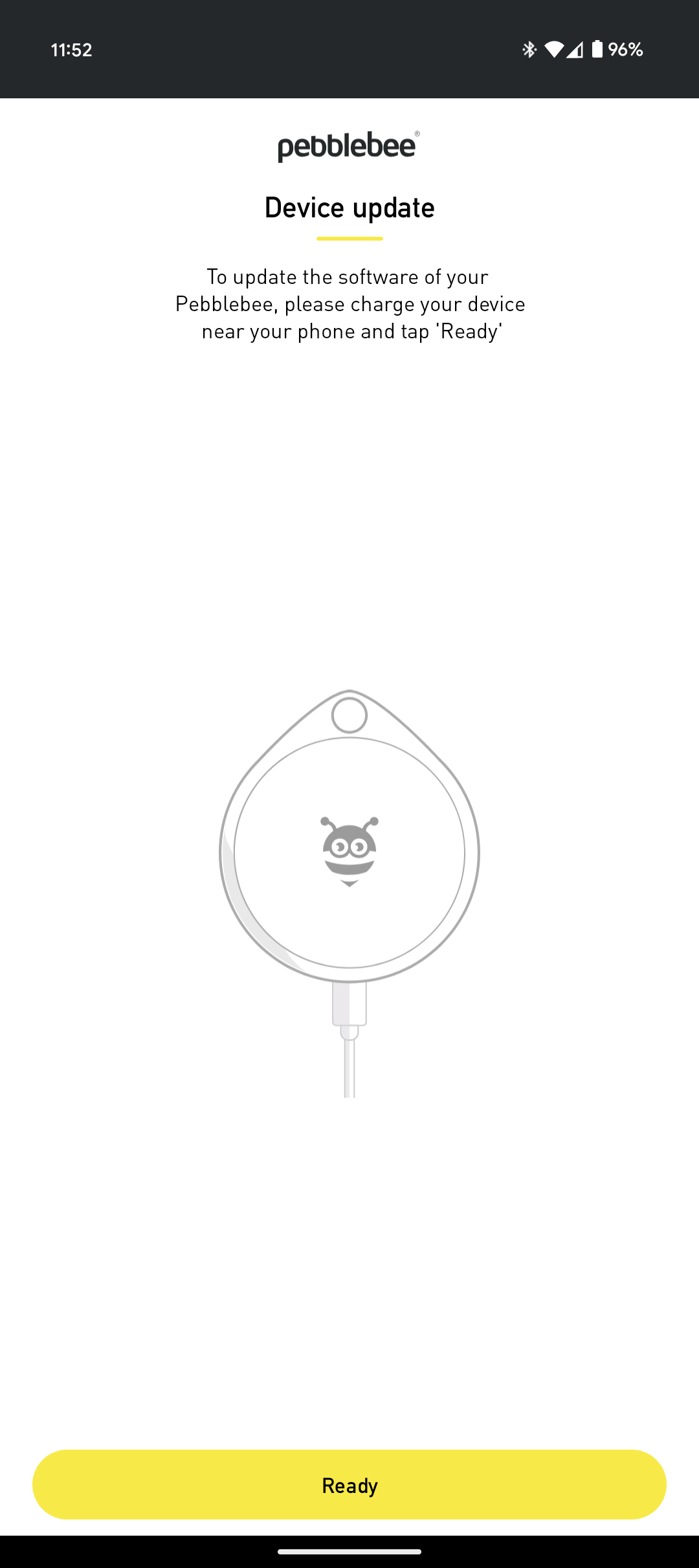
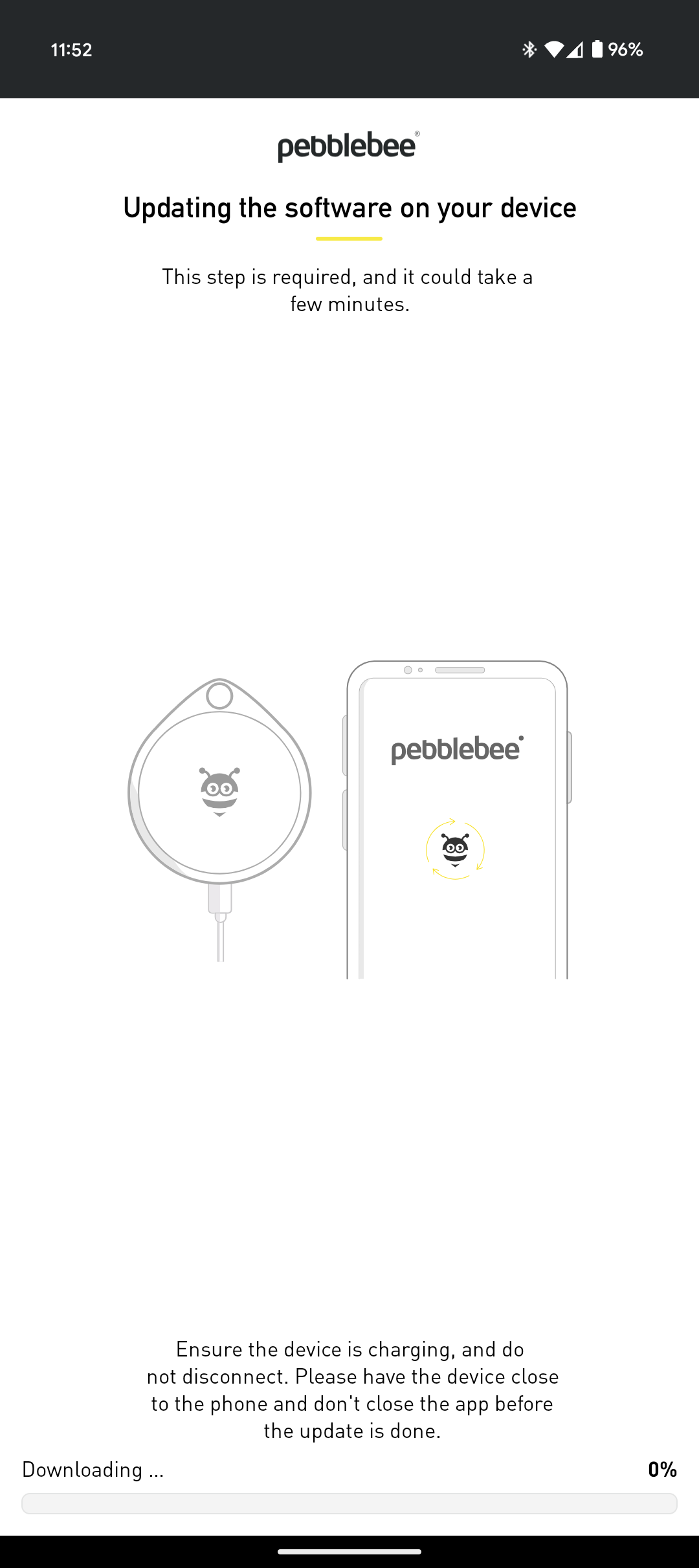
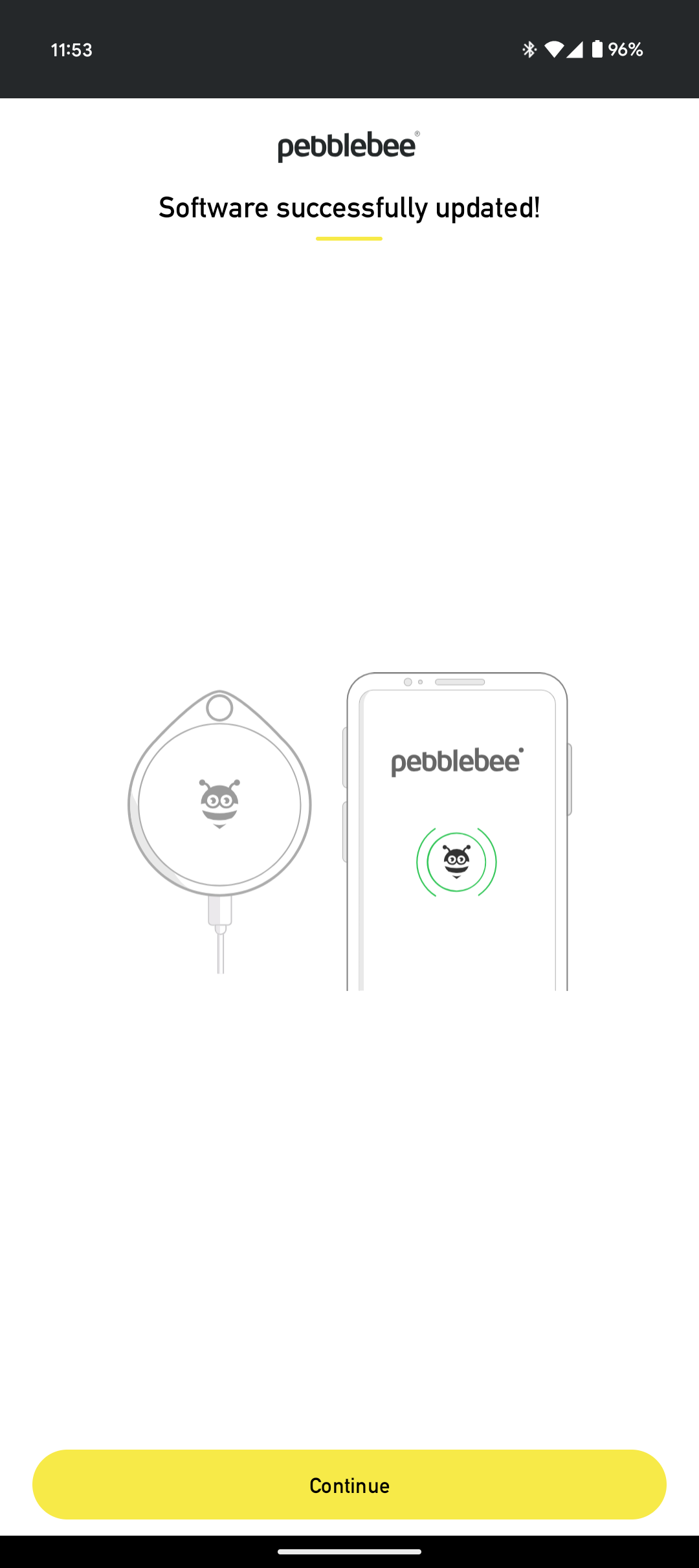
[Check Update] をタップすると、Pebblebee デバイスの充電状況が確認され、問題なければそのまま続行します。1分程度でアップデートも完了します。なお、今回のアップデートに関する新機能や改善点などを確認するための変更ログなどはありません。
ファームウェアアップデート自体は簡単ですが、デバイスがうまく接続できない場合があるようなので、そのときには次のようなトラブルシューティングがあります。
- アイテムを無効にする
- アイテムの前面、Pebblebeeロゴの下にあるボタンを探します
- ボタンを3回押し、3回目に2回ビープ音が鳴るまで10秒間押し続けます
- 2回目のビープ音が鳴り終わる前に離します。 確認音が鳴ります。
- 確認音が鳴らなかった場合は、手順2と3をもう一度実行してみてください。
- 約10秒間待ってから、再度有効にしてください。
- アイテムを再度有効にする
- アイテムの前面(Pebblebee ロゴの下)にあるボタンを見つけます。
- ボタンを1回押すと再起動します。
- 確認音が鳴ります。
- Pebblebee の接続が再開されます。
私も最初の接続でうまくできなかったので、上の手順を実施して無事にアップデートできました。