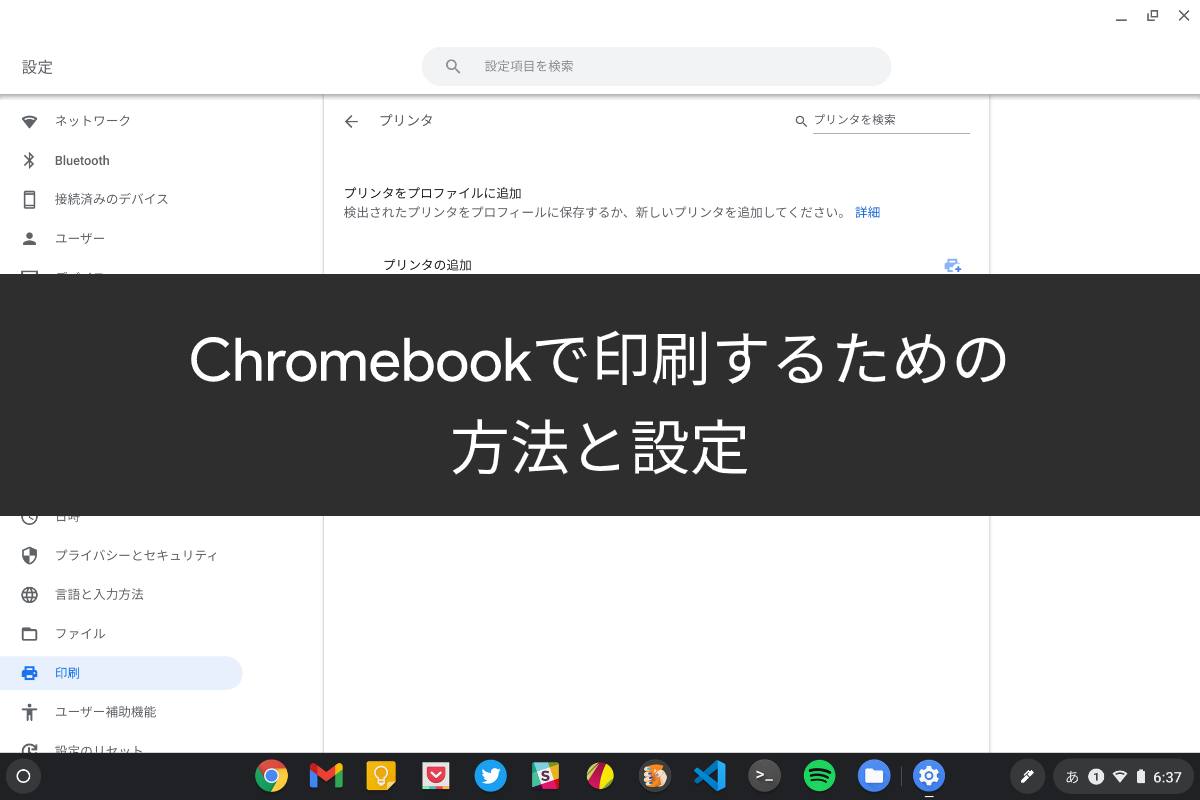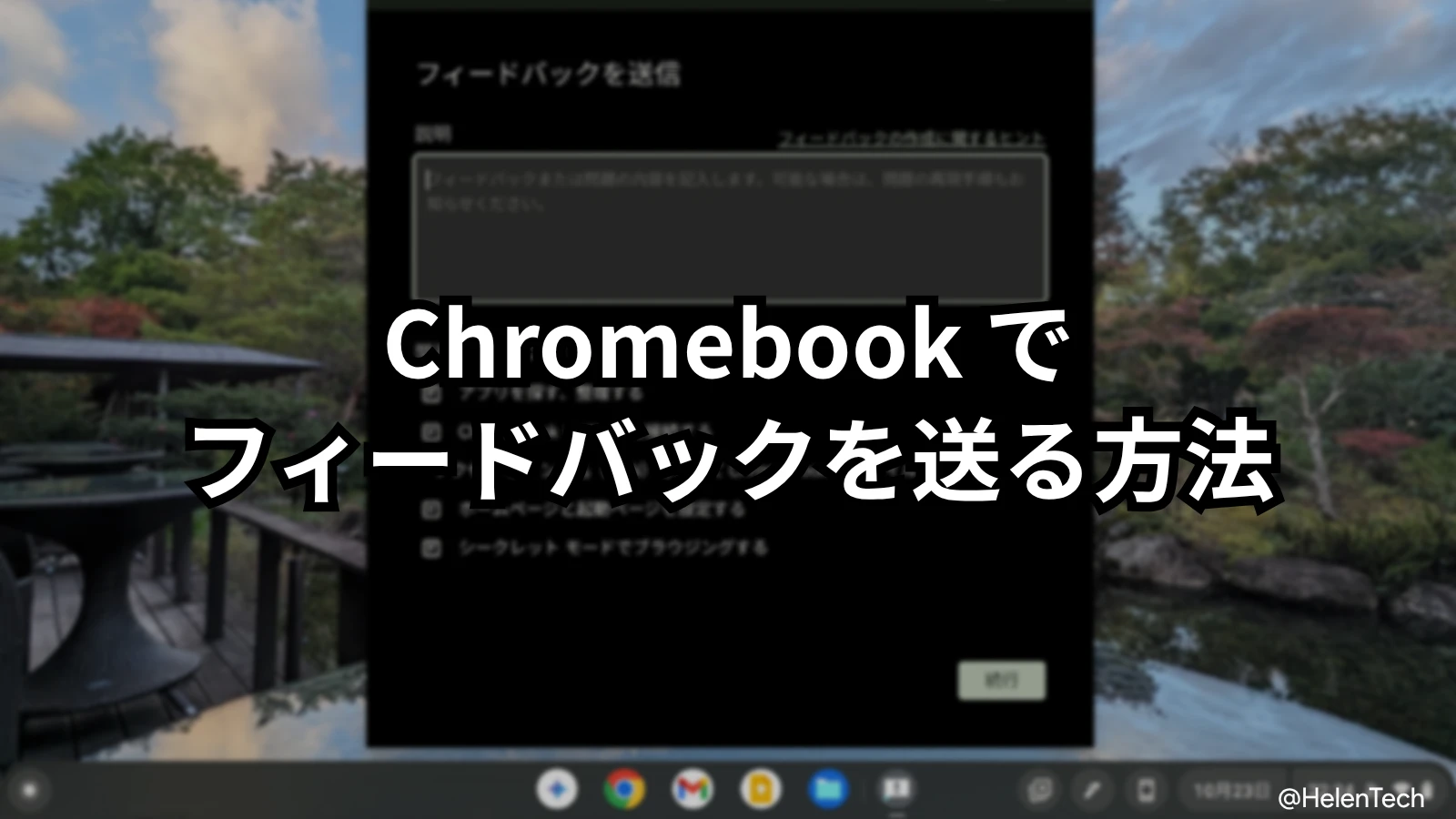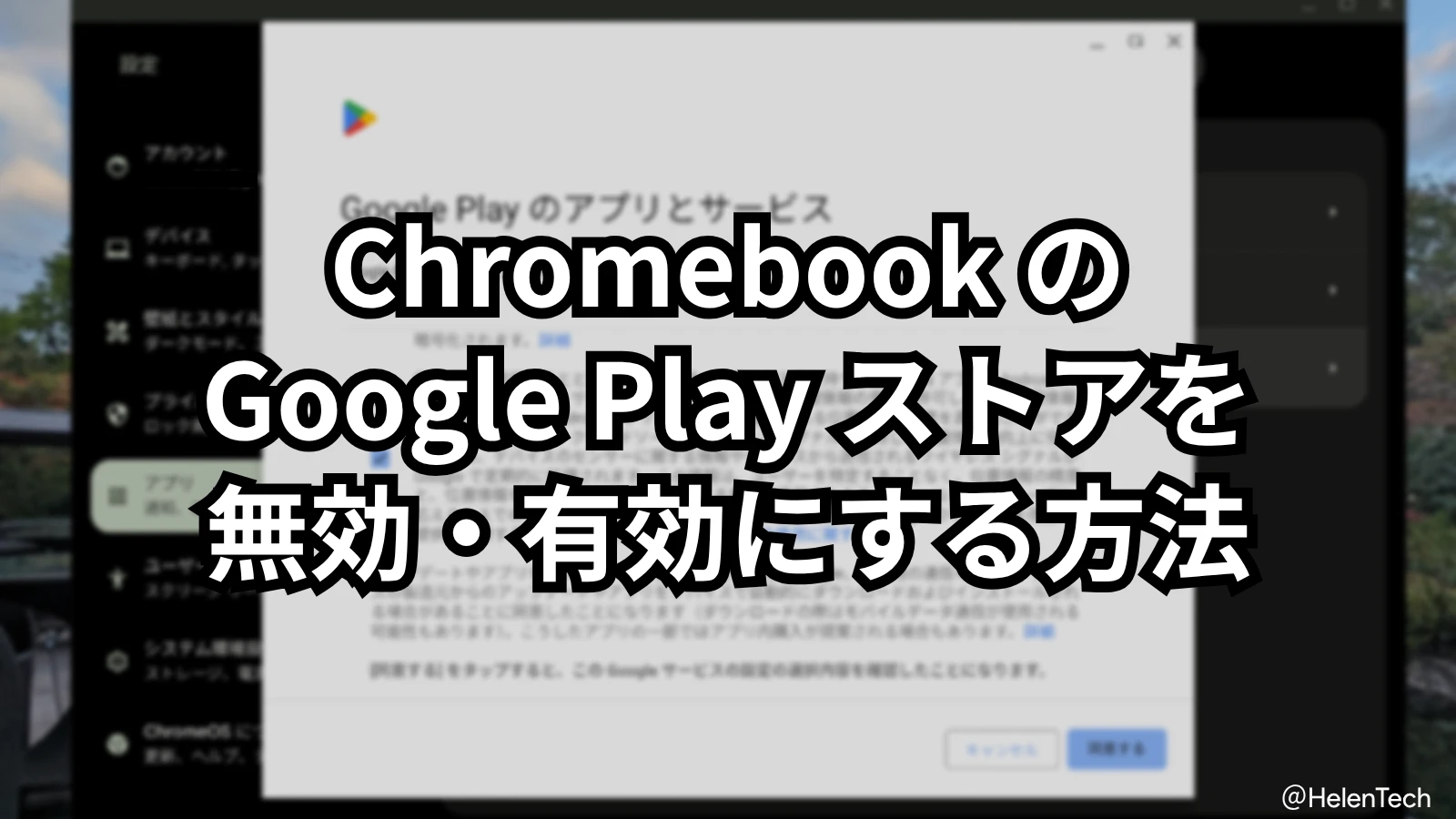Chromebookを使って印刷しようとすると、「クラウド印刷のサポートは12月31日で終了します。」という表示が出ていることに気づいたかと思います。
2020年内でGoogleクラウドプリント機能が終了しますが、これによってChromebookで印刷ができなくなるわけではなく、有線接続や「CUPS」機能などによるワイヤレス接続など別の方法を使うことで印刷することが可能です。
また2021年1月1日以降は、デバイスのOSに関わらずGoogleクラウドプリントサービス自体がなくなるため、とくにChromebookを使っている方は他の方法に早めに移行するほうが良いと思います。
とくにこの時期、Chromebookでも書類作成を行わざるを得ない方も出てくると思いますので、ChromebookでGoogleクラウドプリントを使わずに印刷する方法を改めて紹介しておきます。
ただし、プリンターの年式によってはうまく接続できない場合があるようなので注意してください。
実際の手順
Chromebook Simulatorとほぼ同じ内容で進めますが、その前にお手持ちのプリンターが純粋にChrome OS(Chromebook)の印刷に対応しているかどうかをチェックしてください。
対応プリンタの確認
対応プリンタについてはGoogleのChromebookヘルプに記載されていますが、念の為に各メーカーのサポートや製品のヘルプページを確認したほうが安心です。
- クラウド プリントから移行する / Chromebook ヘルプ
- EPSON – Google Chrome OS 対応表
- Brother – Google ChromeOS 対応状況
- Canon – Chrome OS Supported Models
- HP – Supported Printer Models(Chrome OS欄)
- リコー – Chrome OSで印刷ができるか知りたい
- 京セラ – Chrome OS サポート機種について
- OKI – Chrome OS(Chromebook)からの印刷
ちなみに手順自体に注意するところはありませんが、いまクラウド印刷機能を削除すると再設定できず、今回紹介するような代替手段で再設定する必要があるため、設定するための余裕がない場合には、諸々を終わらせてから取り組むようにしてください。
クラウド印刷のプリンターを削除
最初に、すでにGoogleクラウド印刷を利用していた場合、そちらで設定したプリンターの設定を削除しておきます。
削除するためには、以下のステップを踏みます。
設定>印刷>該当するプリンターの3つのドット>削除
Wi-Fi経由でプリンターに接続する
まずはプリンターの電源を入れ、Chromebookと同じネットワークに接続する必要があります。
もしここでChrome OSに対応しているプリンターであれば、同じWi-Fiネットワークに接続されていれば常にプリンタが表示されることになりますが、そうでない場合は手動で設定する必要があります。
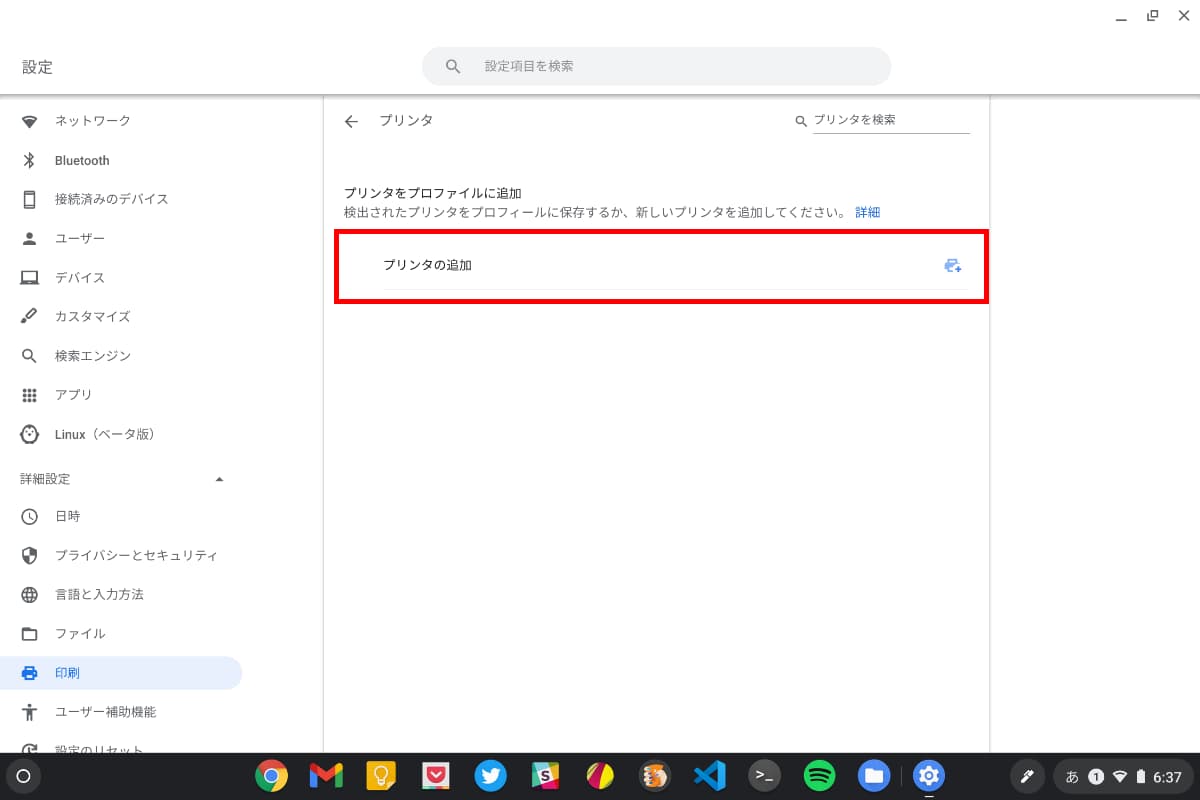
なお対応しているのに表示されない場合には、同じネットワークに接続されているかを確認してください。
ちなみに今回私が使用しているプリンターは、ブラザーの「DCP-J587N」の旧モデルです。
[amazon asin=”B08MFBH81C” kw=”ブラザー プリンター DCP-J587N”]
手動設定にはプリンタのIPアドレスが必要
前提条件として、プリンターがWi-Fiに接続できるタイプであることが必要です。
プリンタ本体に備わっているディスプレイなどでネットワークの設定項目を探し、プリンタのIPアドレスを確認してください(大体、192.168.xxとかx.x.x.xみたいな感じで表示されているはず)。
プリンタのIPアドレスを確認したら、Chromebookのプリンター設定に戻り「プリンタの追加」をクリックすると手動で追加するというダイアログが開きます。
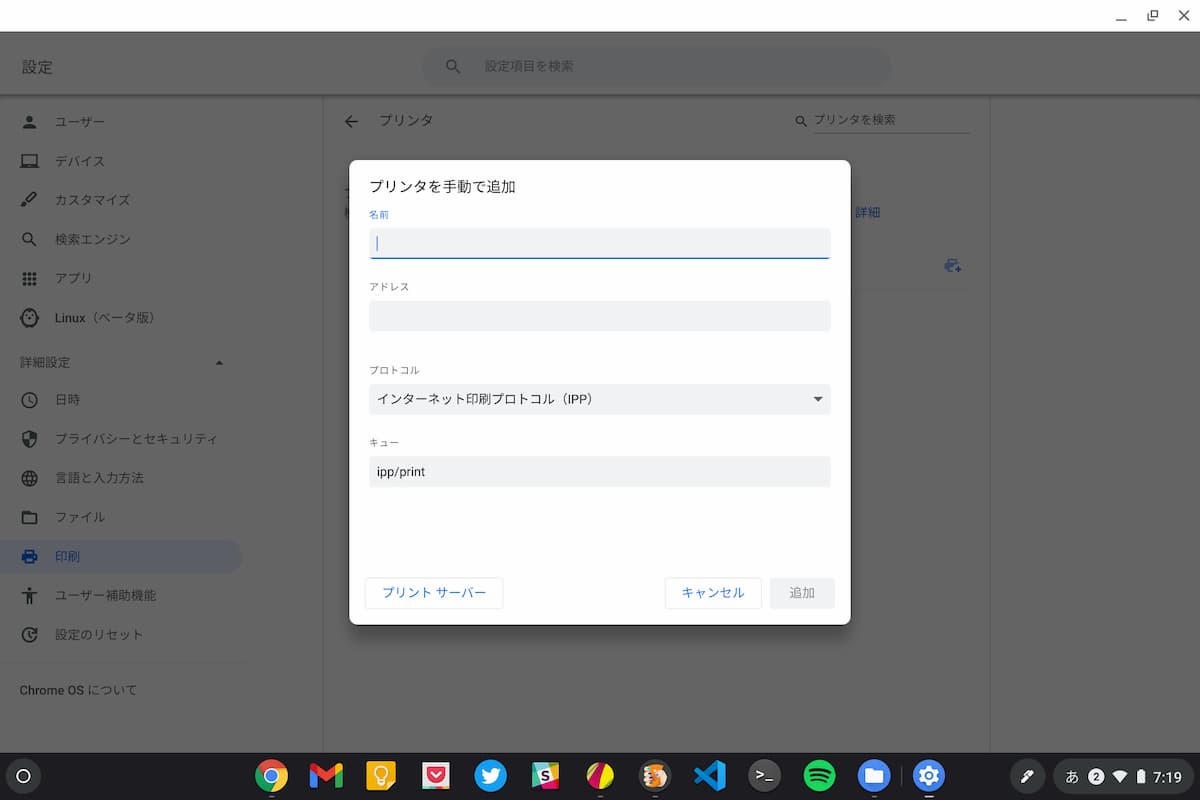
ここでプリンタの名前とIPアドレスを入力して、追加をすれば設定は完了です。
プロトコルとキューについては、そのままの設定で基本的には問題ありません。
設定>印刷>プリンタの追加(アイコン)>名前とIPアドレスの入力>追加ボタンをクリック
またこの追加のあとに、プリンタのブランドとモデルを選択する画面が表示される可能性がありますが、出てこない場合もあるようです(実際に私が出ませんでした)。
表示されたけど、自分のプリンタがリストに無い…という場合は、近い製品を選択すれば良いようです。
どうやらこの選択は印刷プレビューでプリンタ固有の設定を取得するかどうかのためで、印刷そのものに影響はないようです。
印刷先の変更
設定が終わればようやく印刷ができるようになるわけですが、Chromebookで印刷しようと思って印刷画面を開いても”PDFに保存”と”Googleドライブに保存”といった選択肢しか出ていない場合があります。
その場合には、送信先にあるドロップダウンメニューから'”もっと見る”を選択して、追加したプリンターを選択してください。
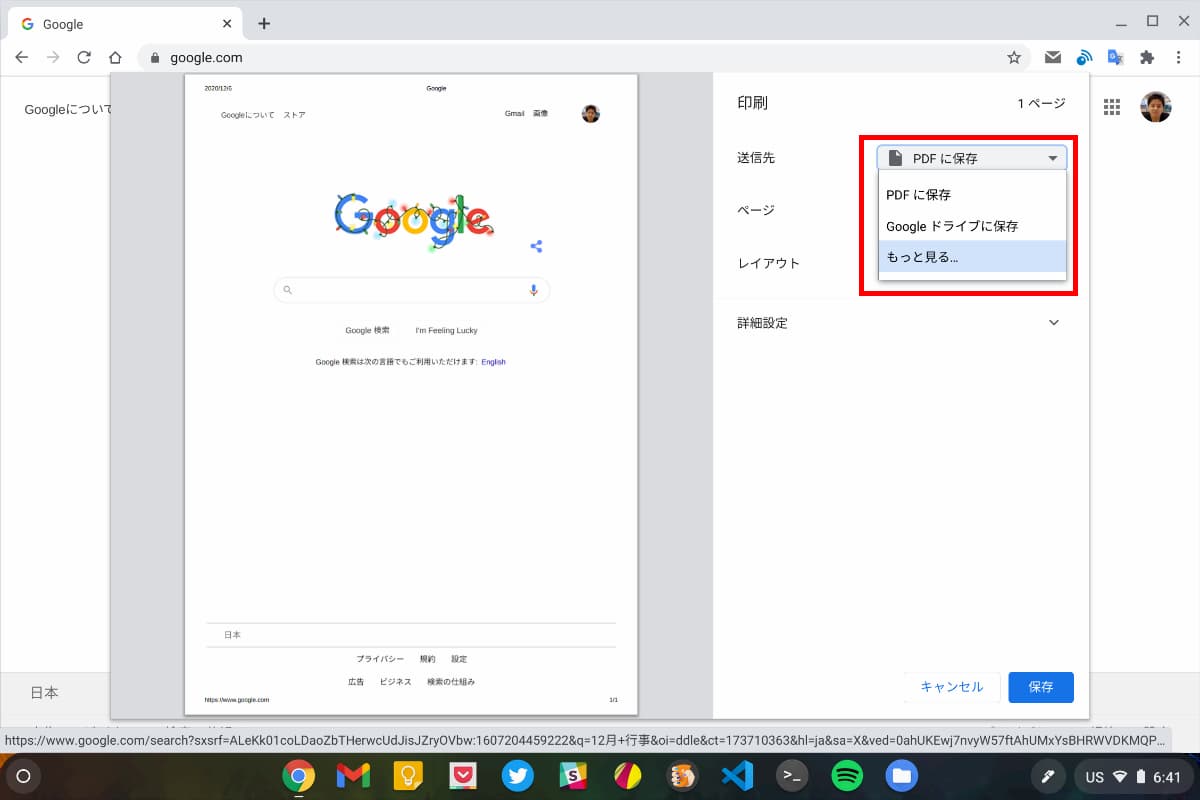
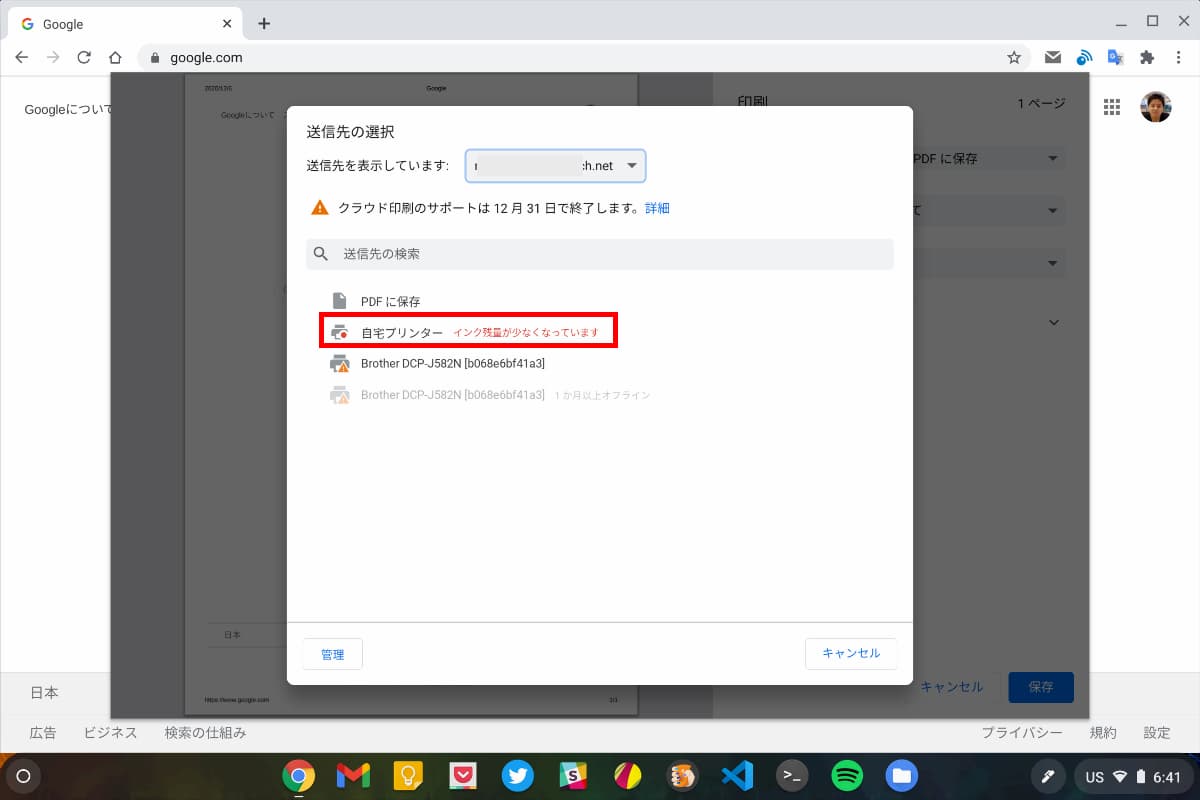
ここまで来たら、おそらく印刷ができているはずです。
もし印刷できなければ、ネットワーク接続やIPアドレスを確認してみたり、Googleのヘルプをチェックすることをおすすめします。
- クラウド プリントから移行する / Chromebook ヘルプ
これで2021年以降も安心!
ということで、無事に設定できた方はお疲れ様でした。
WindowsやMacなどのようにドライバを追加するだけで印刷できるようになる…よりは少し手間がかかるのも事実ですが、手順自体は複雑ではありませんので、一度慣れてしまえば次からは大丈夫なはず。
2020年でGoogleクラウドプリント機能が廃止されて以降は、今回紹介した方法で設定することが標準となりますので、Chromebookで印刷する必要がある方の参考になれば幸いです。
ちなみにChrome OSに対応するプリンタについて、国内流通ではあまり数はなさそうですが今後増えてくることは期待されますのでいずれはまとめたいと思います。
あと印刷といえば、Chromebookで使えるオフィスソフト等についての記事もまとめていますので、興味のある方はそちらの記事もぜひチェックしてみてください。