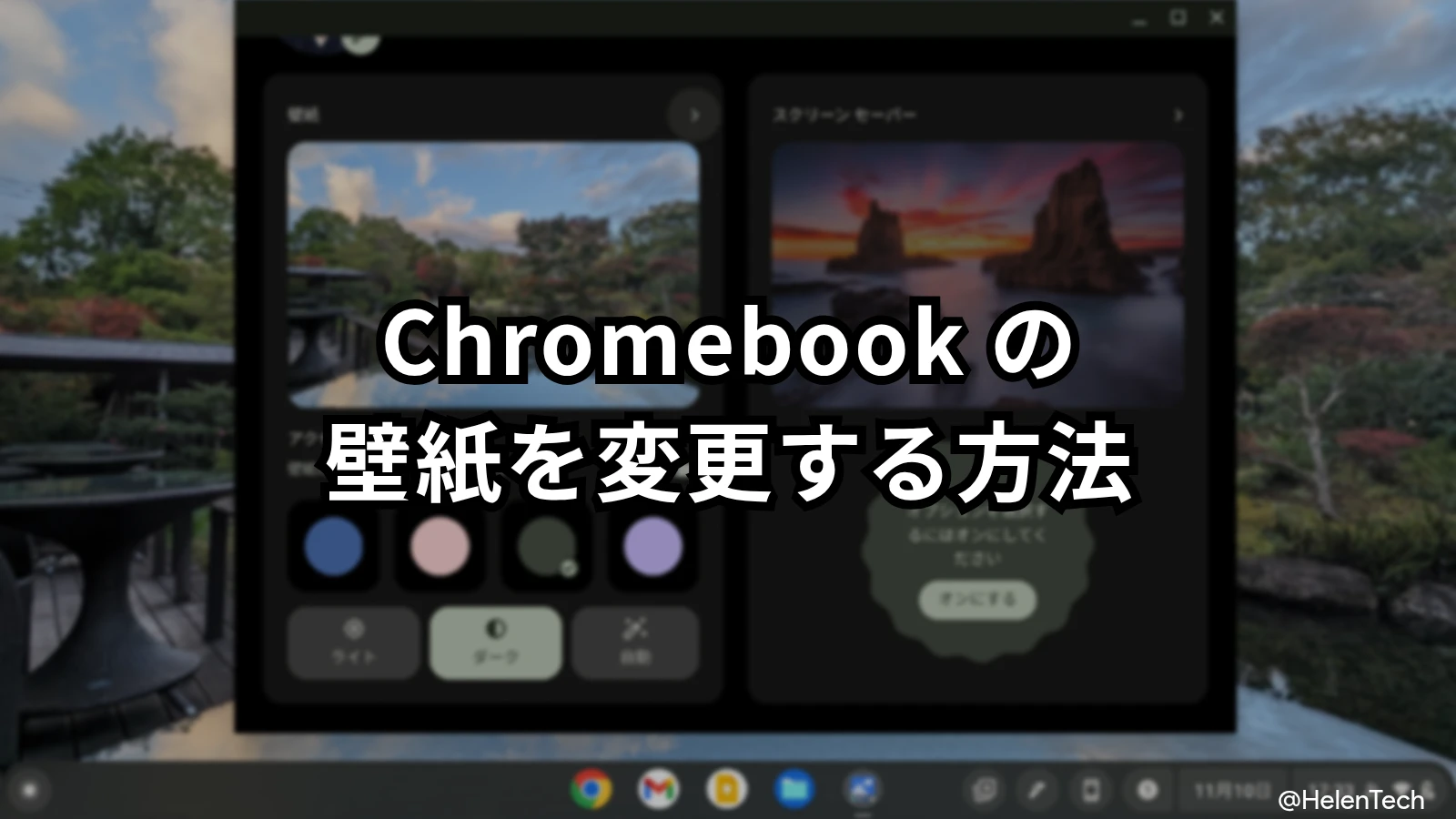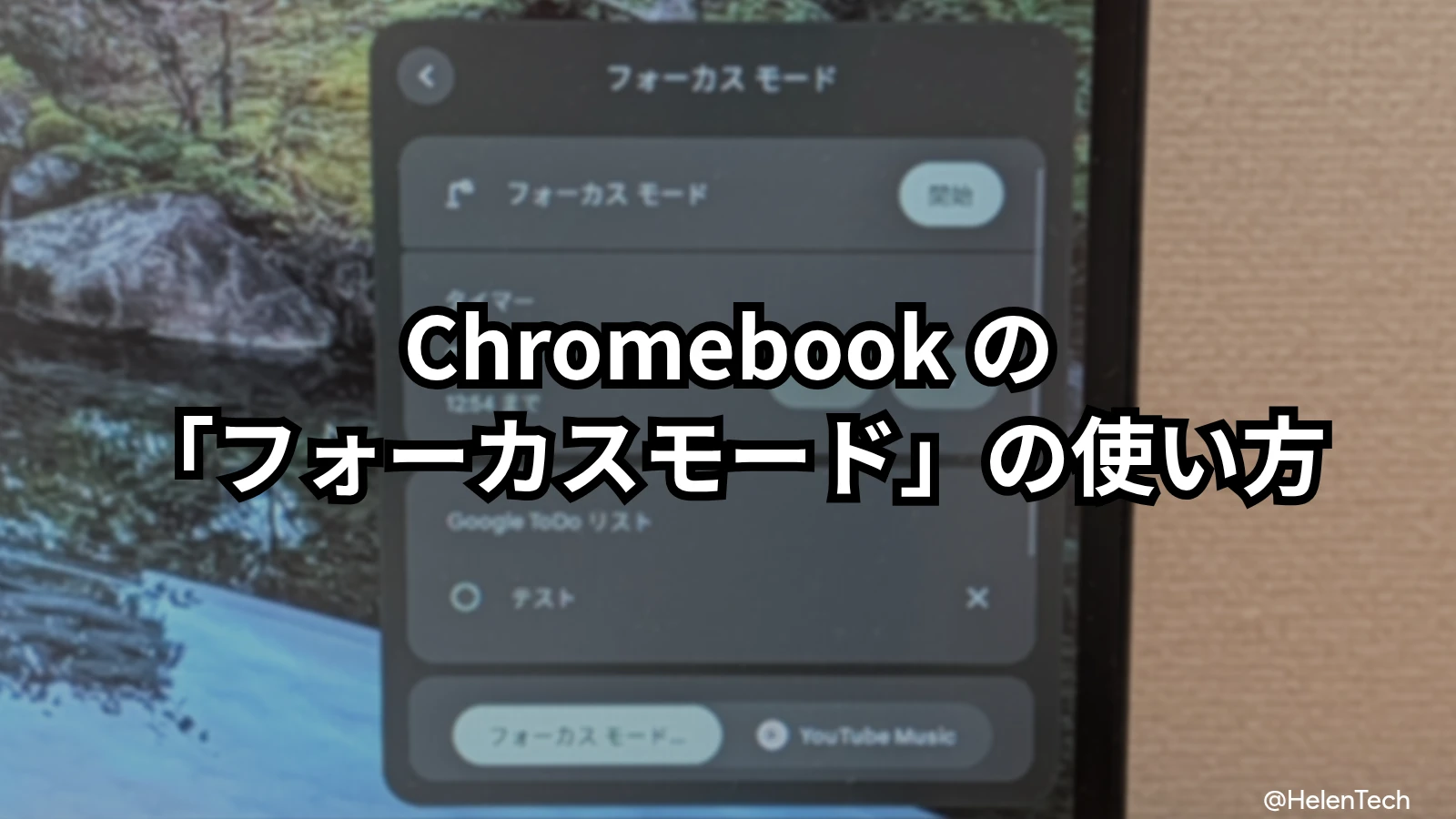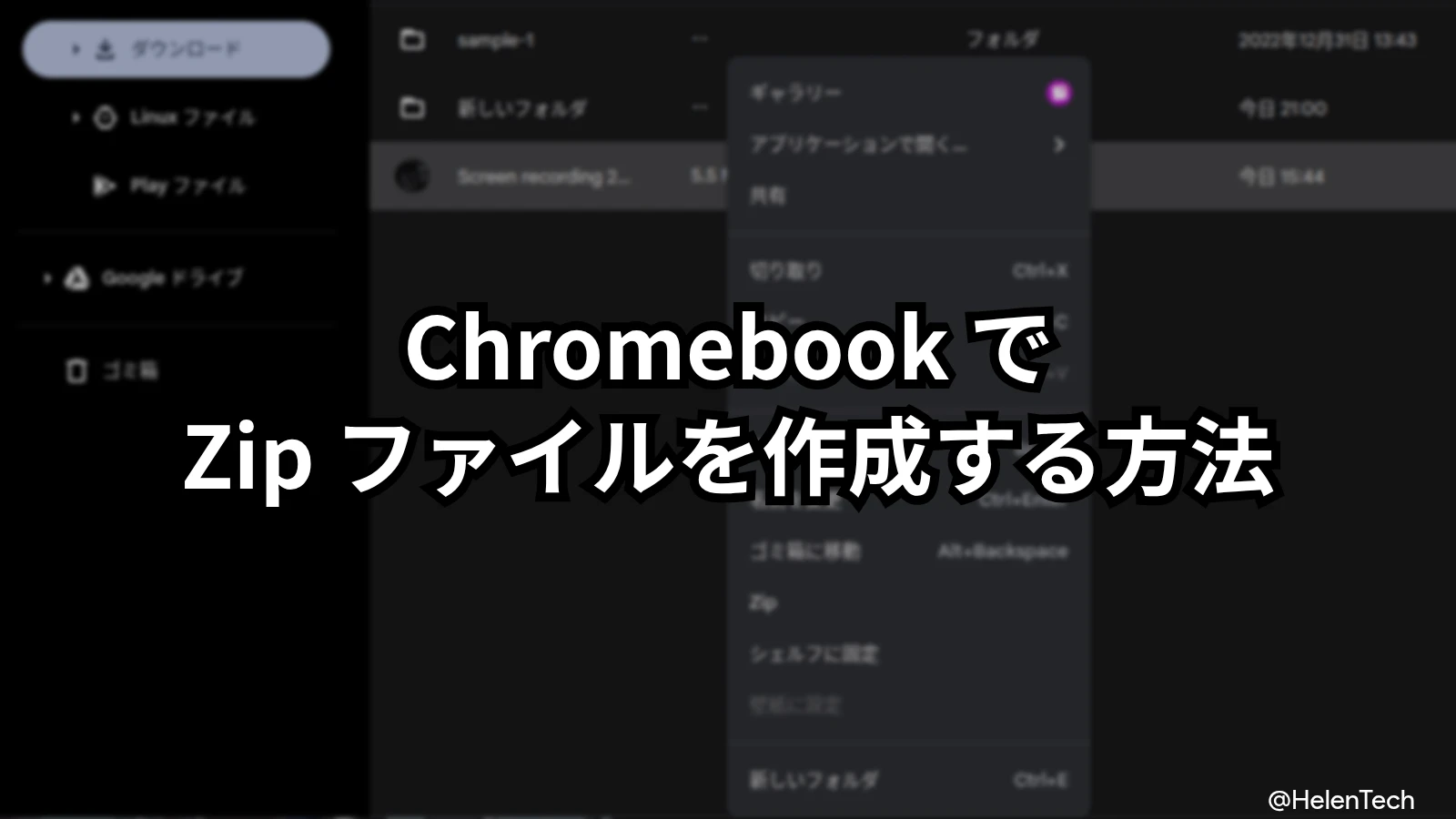Chromebook では、多ボタンマウスの各ボタンに特定の機能を割り当てることで、作業効率を大幅に向上させることができます。
これまでもいくつかの記事で触れてきましたが、今回は専用の記事として、その設定方法を詳しく解説します。
マウスボタンをカスタマイズする設定方法
Chromebook でマウスのボタンをカスタマイズする方法はとてもシンプルです。
設定画面にアクセスする
まず、お使いの多ボタンマウスを Chromebook とペアリングして接続します。このカスタマイズは Bluetooth 接続だけでなく、Unifying や Logi Bolt、Razer Hyperspeed といった専用レシーバー経由の接続でも個別に設定できます。
ただし、稀にレシーバー経由ではマウスが正しく認識されない(接続はできているが、設定画面に表示されない)こともあるため、Bluetooth 接続のほうがより確実です。
接続が完了したら、以下の手順で設定画面を開きます。
- Chromebook の [設定] を開きます。
- 左側のメニューから [デバイス] を選択し、[マウス] をクリックします。
- 接続されているマウス(例: Logitech MX Master 3S)が表示されるので、それをクリックします。
- ページ下部にある [マウスボタンをカスタマイズ] を選択します。
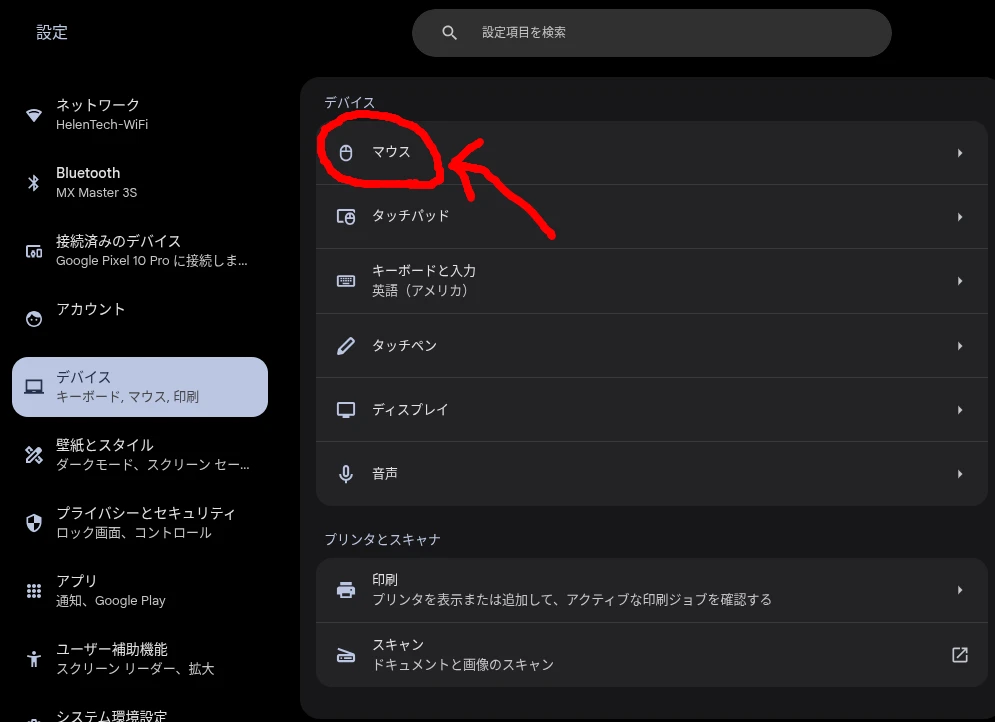
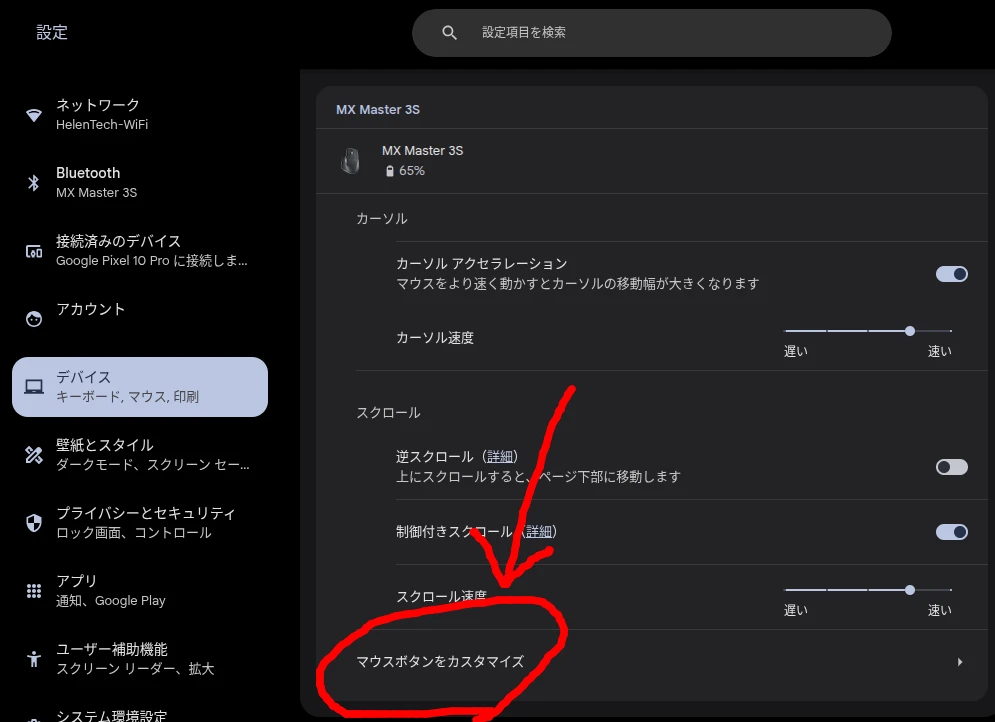
ボタンを選択して機能を割り当てる
カスタマイズ画面では、設定したいマウスのボタンを物理的にクリックすることで、設定画面にボタンが認識・反映されます。
例えば MX Master 3S の場合、中央ボタン(ホイールのミドルクリック)、進む・戻るボタン、サイドボタンなどをカスタマイズできます。
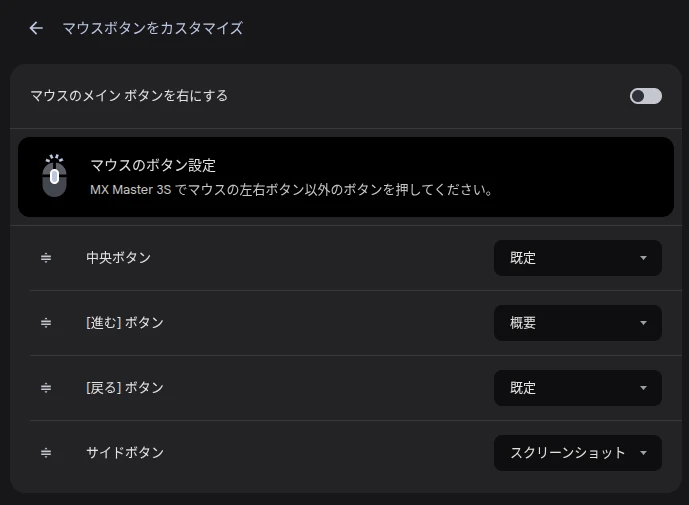
ただし、ホイールのモードを切り替えるトップボタンのように、一部の特殊なボタンは ChromeOS の標準機能では割り当てられない(認識されない)場合がありますのでご注意ください。このようなボタンは、とくにマウスメーカー側が特殊機能(ポーリングレート変更やAI 呼び出し、ホイールスクロール切り替えなど)をデフォルトにしているものが多いです。
割り当て可能な機能
各ボタンには、以下の機能を割り当てることができます。
- 既定
- 音量のオン / オフ
- マイクのオン / オフ
- メディアの再生 / 一時停止
- 概要
- スクリーンショット
- 前のページ
- 次のページ
- 絵文字選択ツール
- 高コントラストのオン / オフ
- 拡大鏡のオン / オフ
- 音声入力のオン / オフ
- 左クリック
- 右クリック
- 中ボタンをクリック
- キーの組み合わせを作成
- 無効にする
特に便利なのが 「キーの組み合わせを作成」 です。Ctrl、Alt、Shift、検索/ランチャー といった修飾キーと他のキーを組み合わせることで、任意のキーの組み合わせショートカットをマウスボタンに登録できます。これにより、ほとんどの操作をマウスから実行可能になります。
筆者のカスタマイズ設定例
参考までに、筆者は自宅と外出先でロジクールのマウスを使い分けており、自宅では MX Master 3S、外出先では MX Anywhere 3S を使用しています。
どちらのマウスも共通で「進む」ボタンに「概要(複数画面モード)」を割り当てており、ウィンドウの切り替えを素早く行えるようにしています。
さらに、ボタン数の多い MX Master 3S では、サイドボタンに「スクリーンショット」を割り当て、資料作成などに活用しています。
注意点
ここまでに紹介してきたマウスボタンのカスタマイズは、ChromeOS の機能によって可能になるものです。Chromebook で従来の Windows や macOS 向けアプリをインストールすることはできないため、例えばロジクールであれば Logi Option+ などの専用アプリによるカスタマイズはできません。
一部、機能の無効化などは Windows / Mac で設定している場合に反映されますが、一部のショートカットやマクロなど、機能を使うためにアプリが必要な場合は使うことができない(機能しない)ことに注意してください。
また、ごく一部のメーカー(例えば Steelseries) はウェブアプリ(プログレッシブウェブアプリ: PWA)の提供があるため、ファームウェアのアップデートやマウスのライティングの変更が可能となっているものの、Windows で提供されているような高度な設定の変更には対応していません。
よくある質問 (FAQ)
以下は、Chromebook とマウスの設定でよくある質問についての回答です。
- Chromebook で接続したマウスが設定画面に表示されません。
-
まずはマウスの接続(Bluetoothの再ペアリングやレシーバーの抜き差し)を再確認してください。それでも表示されない場合は、Chromebookの再起動やOSが最新バージョンになっているかの確認をお試しください。
- Chromebook ですべての多ボタンマウスでカスタマイズできますか?
-
ほとんどの標準的な多ボタンマウスに対応していますが、一部のゲーミングマウスの特殊なボタンや、メーカー独自の機能を持つボタンはChromeOS側で認識できず、カスタマイズできない場合があります。
- Chromebook でマウスのスクロールの速さはどこで変更できますか?
-
スクロールの速さは、ボタンのカスタマイズ画面とは別の場所にあります。
[設定] > [デバイス] > [マウス] のメインページにある「スクロール速度」のスライダーで 4 段階の調整ができます。
- Windows/Mac で専用アプリを使って設定した内容は Chromebook に引き継がれますか?
-
いいえ、基本的には引き継がれません。Logicool Options+ などの専用ソフトウェアによる設定は、その OS 上で動作するアプリを介しているため、ChromeOS では反映されません。
マウス本体のメモリに保存される一部の設定を除き、ChromeOS の設定画面から改めて設定を行う必要があります。
- ブラウザ以外で「戻る/進む」ボタンが効きません。
-
ChromeOSの「戻る/進む」機能は、主にウェブブラウザでの挙動を想定しています。そのため、ファイルアプリや Android アプリなど一部のアプリでは機能しない場合があります。これは故障ではなく仕様です。
もし特定のアプリで操作を行いたい場合は、「キーの組み合わせを作成」からショートカットを割り当てることで対応できる可能性があります。
まとめ
Chromebook では、専用アプリほど詳細な設定を使うことはできませんが、ChromeOS の標準機能だけで多ボタンマウスを柔軟にカスタマイズできます。特に「概要」や「スクリーンショット」、「キーの組み合わせ」などを活用することで、日々の作業をよりスムーズに進めることが可能です。
ぜひ、ご自身の使い方に合わせて各ボタンの機能を設定し、快適な Chromebook 環境を構築してみてください。