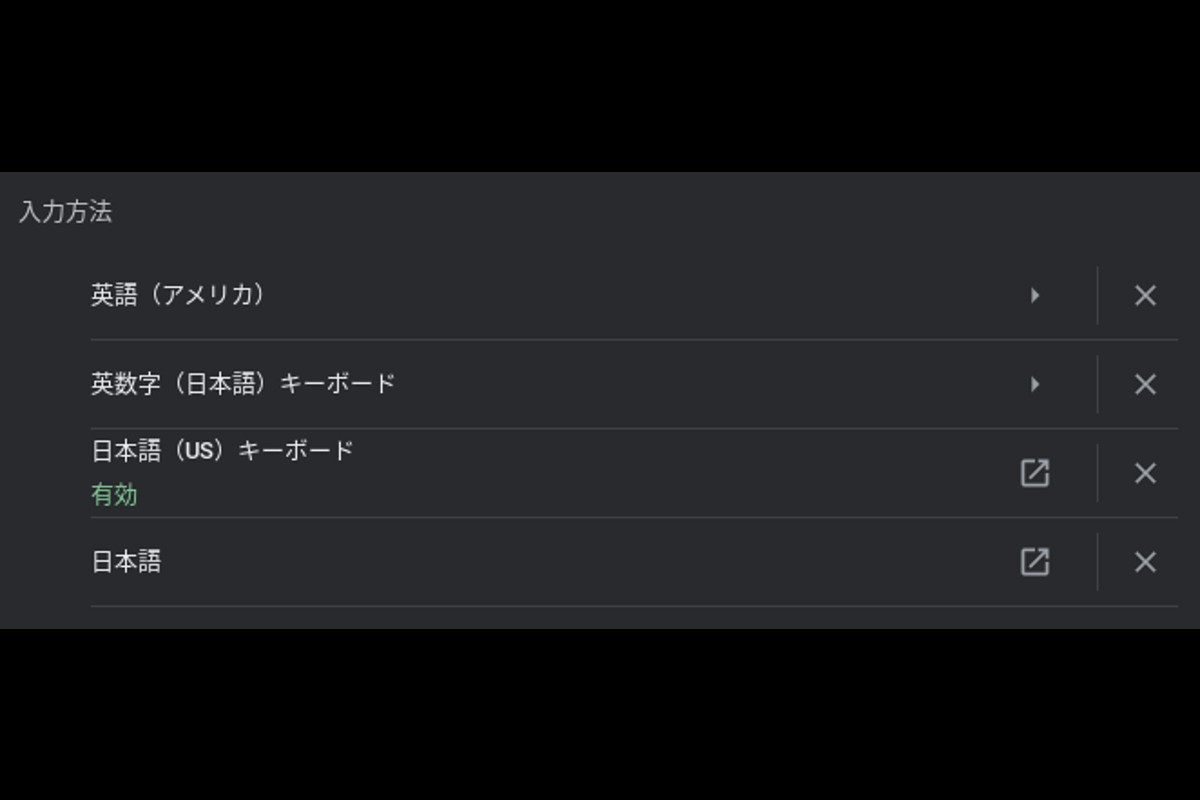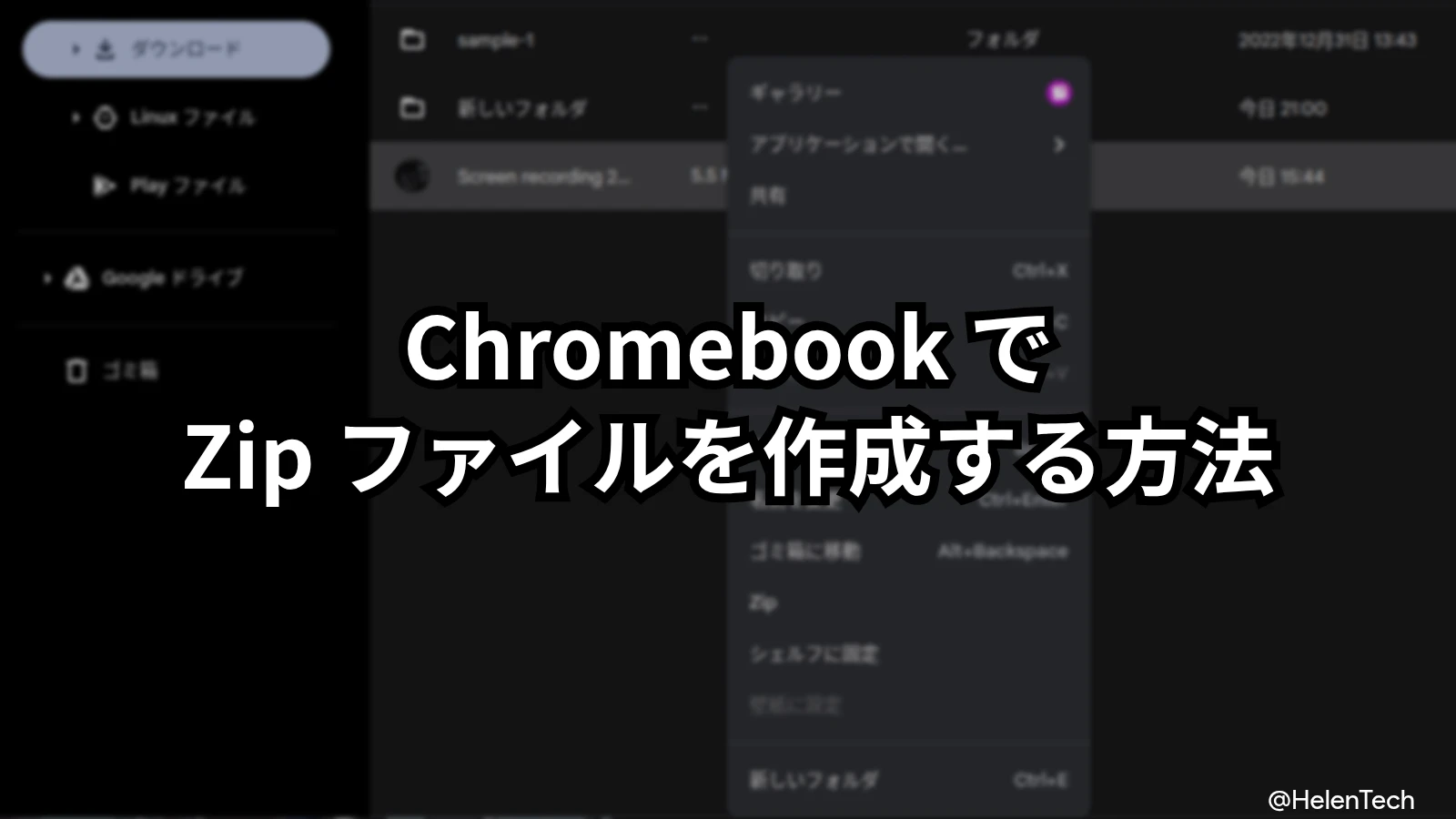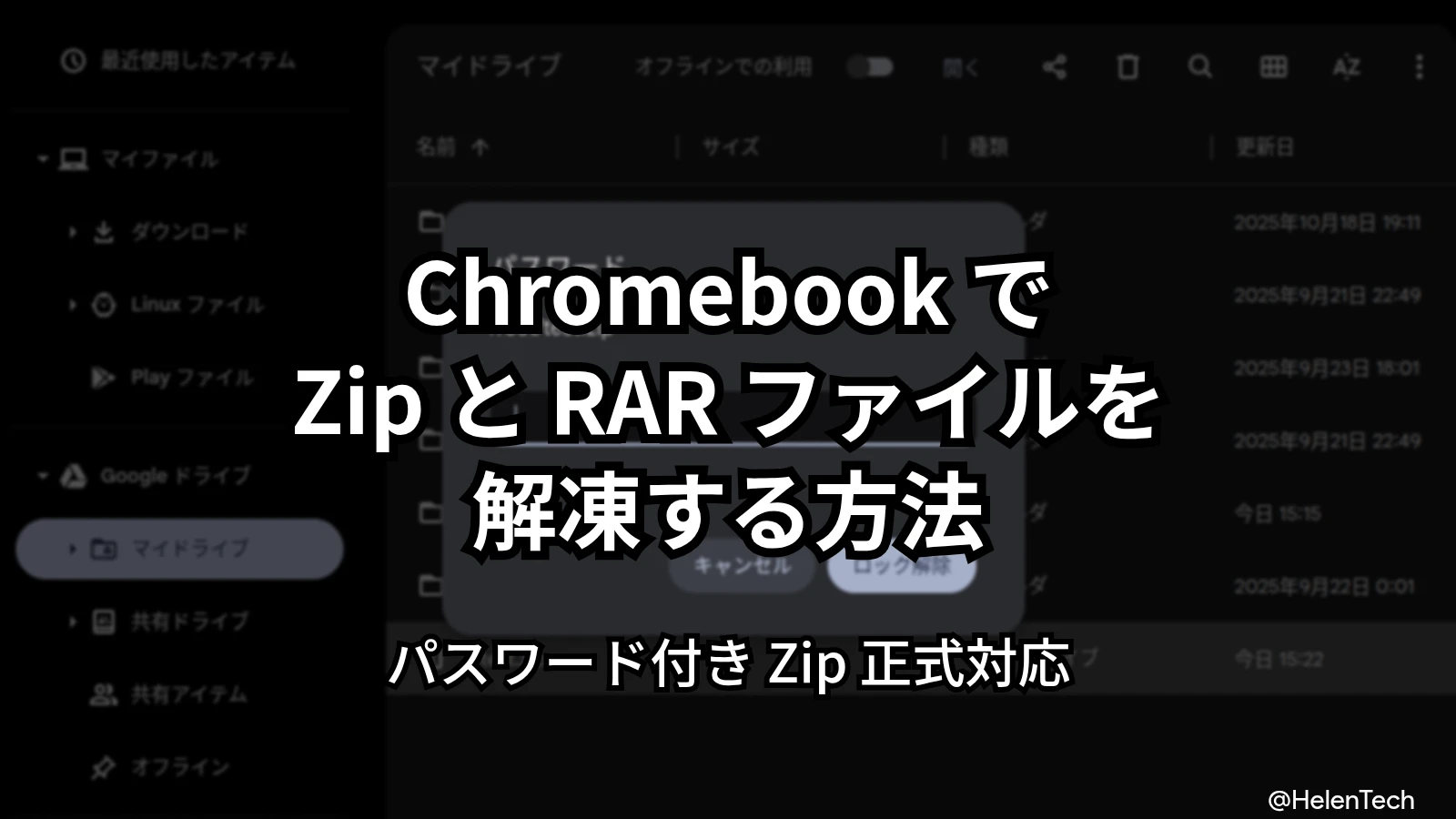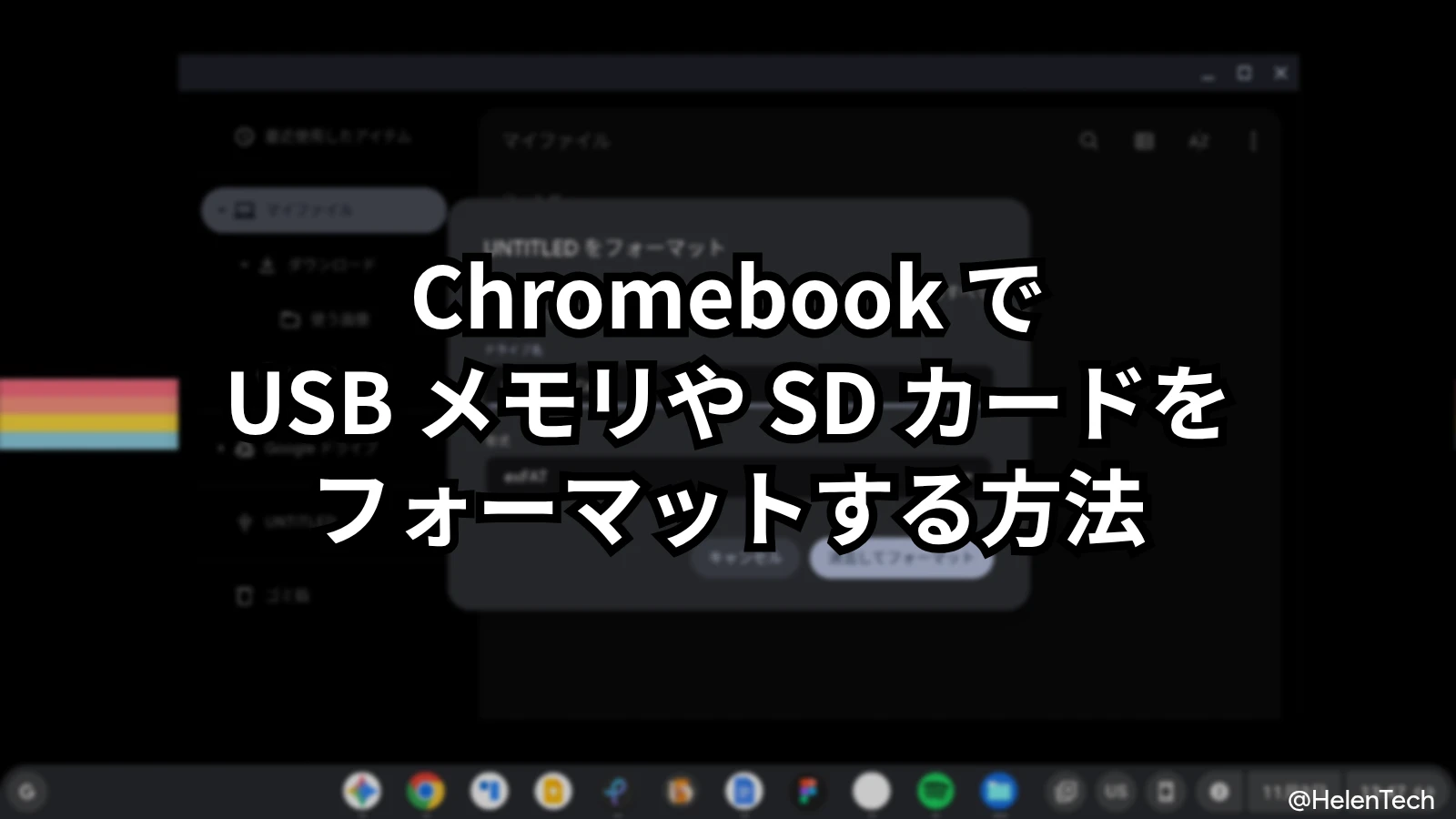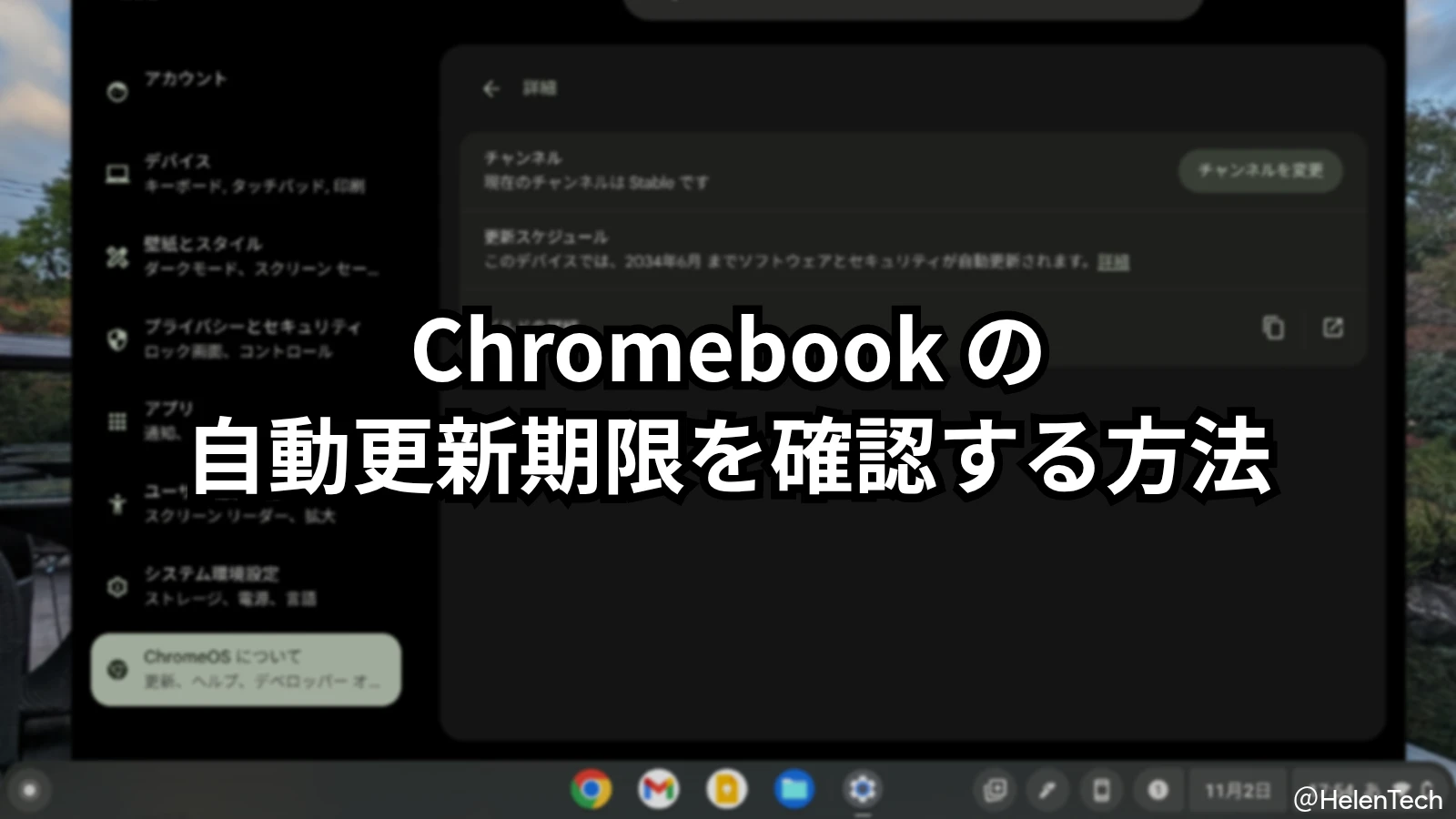今回の記事では、Chromebook (ChromeOS) の言語設定とキーボードの入力設定を変更する方法を紹介していきます。
主に英語配列キーボードや海外モデルを購入したユーザーが、キーの入力がおかしい、英語配列なのに日本語配列のまま(反対に、日本語配列なのに英語配列になっている)、言語設定が英語でセットアップされている…といった場合に、これを変更する方法となっています。
今回も難しい内容ではなく、Chromebook の設定アプリから簡単に変更することが可能ですので、スクリーンショットを使って解説していきます。
言語設定の変更方法
まず、Chromebook (ChromeOS) の言語設定が、英語やその他の言語に切り替わっていた場合に日本語に戻したり、反対に日本語から別の言語設定にしたい場合には、以下の方法で変更が可能です。
[言語] 設定ページに移動
Chromebook で [設定] アプリを開き、左側のメニューから [システム環境設定] > [言語] に移動します。
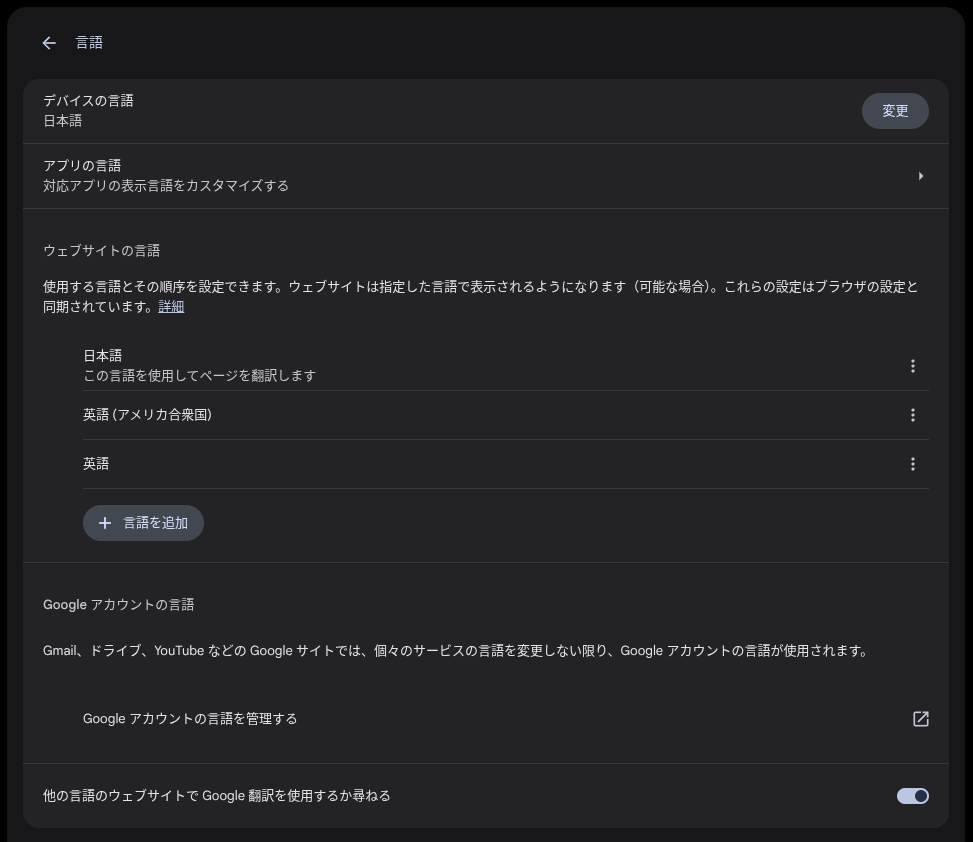
[変更] ボタンを押して、言語を選択する
「デバイスの言語」の右側にある [変更] ボタンをクリックして、変更したい言語を選択します。スクロールして探すことも、言語を検索することもできます。
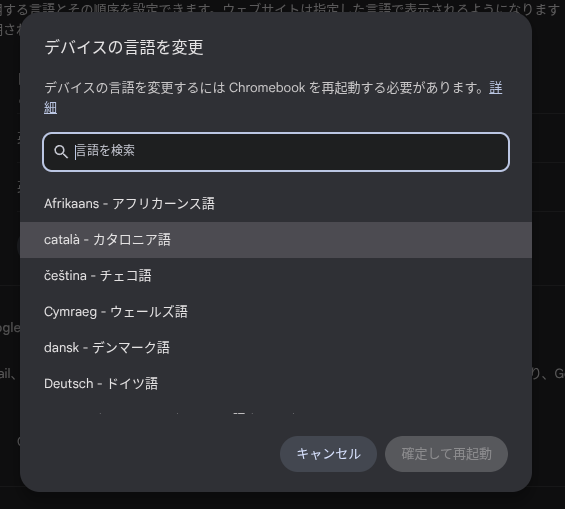
[確定して再起動] ボタンをクリック
変更先の言語を選択したら、[確定して再起動] ボタンをクリックします。すぐに再起動が行われ、次に立ち上がったときには選択した言語が反映されます。
キーボードの入力設定の変更方法
例えば、もともと日本語配列キーボードの Chromebook を使っていて、そこから英語配列のモデルに切り替えると、日本語キーボード設定がそのまま引き継がれていて英語配列モデルなのに日本語キーボードの配列と同じ文字が入力されてしまう…という問題が起きます。
さらに英語配列のあとに日本語配列に戻すと、今度は日本語配列モデルなのに英語配列と同じキー入力が…といったことも起こります。
このような場合、同じように ChromeOS の設定アプリからキーボードの設定を変更することで、希望どおりの配列に変えることができます。キーボードの言語入力設定を変更する方法は、途中まで本体の言語設定を変える流れと同じで、以下のような手順で変更していきます。
[デバイス] の [キーボードと入力] に移動
Chromebook の [設定] を開き、左側のメニューから [デバイス] > [キーボードと入力] に移動します。
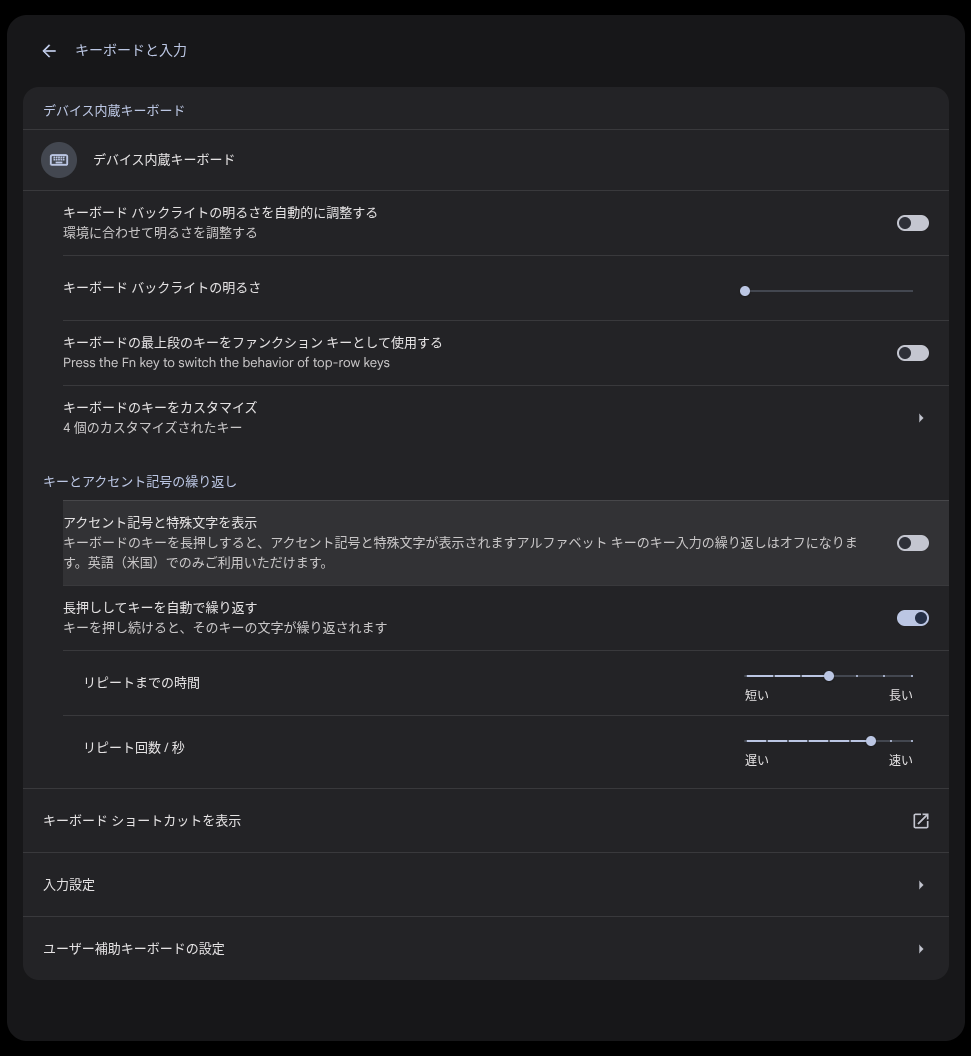
[入力設定] に移動する
[キーボードと入力] の画面を下にスクロールすると見つかる、[入力設定] をクリックします。
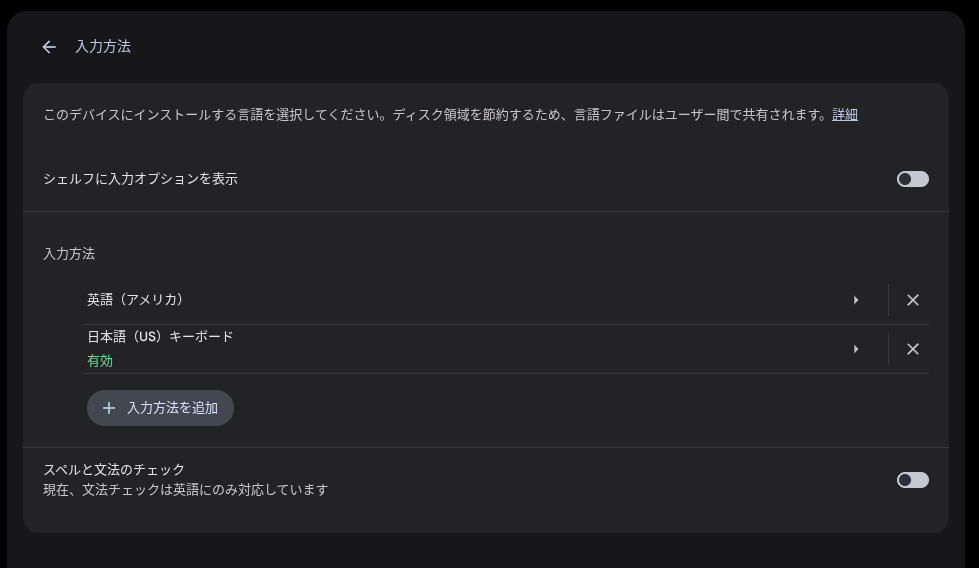
このページでは、シェルフに入力オプションを表示したり、キーボードの言語を変更するほか、キーボードの細かい設定を行うこともできます。
[入力方法を追加] で必要なキーボード配列を選択する
「入力方法(入力設定)」のページにある、[入力方法を追加] をクリックすると、Chromebook で使うキーボードの配列を選ぶことができます。
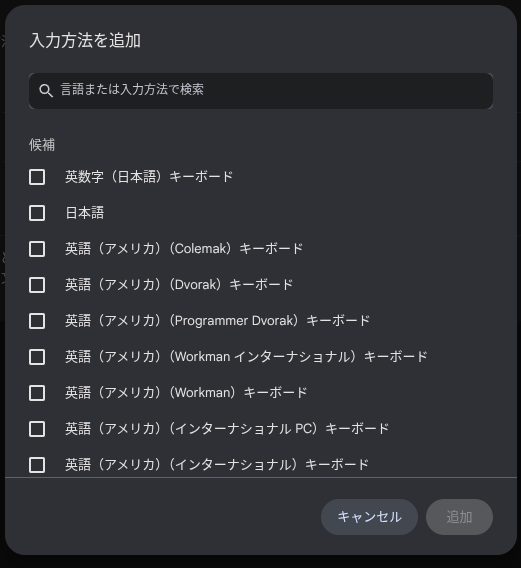
必要なキーボードを選んだら、[追加] をクリックすれば反映されます。
なお、日本語配列なのに&英語配列なのにという場合には、例えば入力方法が以下のようになっていることがあります。
- 英語(アメリカ)
- 英数字(日本語) キーボード
- 日本語(US)キーボード
- 日本語
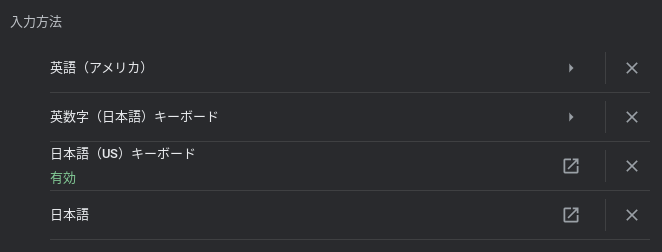
このようになっていたら、英語配列の英語と日本語、日本語配列の英語と日本語が混在している状況です。そのため、各配列に合わせて入力設定を変更するためには、次のように設定を直します。
- 日本語配列の場合
- 英数字(日本語)キーボード
- 日本語
- 英語配列の場合
- 英語(アメリカ / もしくは他の地域)
- 日本語(US)キーボード
このように変更することで、それぞれの配列に応じた文字や記号の入力が可能になります。
ちなみに、日本語の場合は「入力方法」の「日本語キーボード」と表示されているところの右側にあるアイコンをクリックすると、[日本語入力の設定]という画面からいくつかの設定を変更することができます。
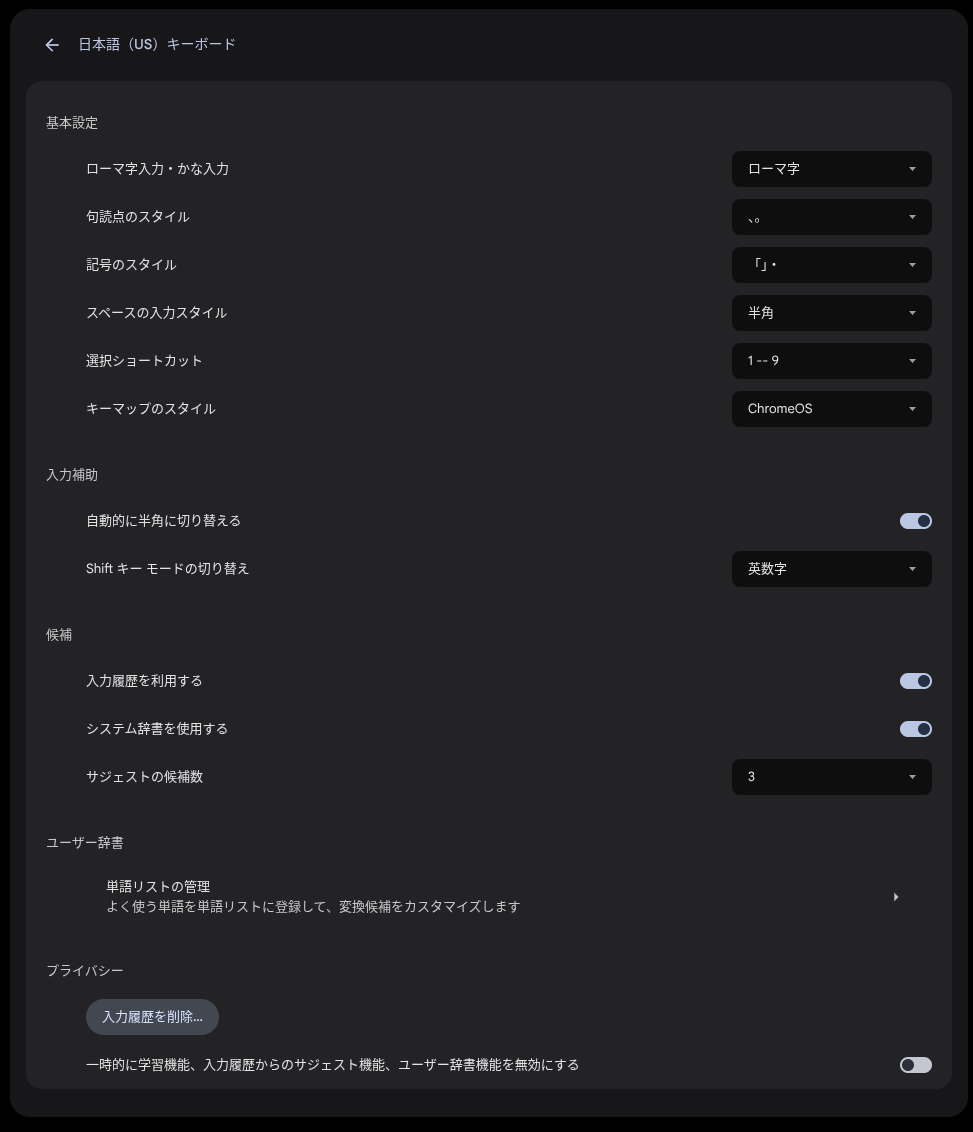
この画面では、入力方法や句読点の変更、半角・全角スペースの変更、辞書の管理などを行うことができます。なお、ChromeOS 140 以降は、ブラウザではなく設定アプリ内で直接開かれるようになりました。
ただ、残念ながらここの設定はクラウドで共有されないため、Chromebook ごとに設定する必要がある点にご注意ください。
まとめ
以上が Chromebook の言語設定とキーボードの言語入力設定を変更する方法です。
急に言語設定やキーボードの入力設定が変更されると困る場合があると思いますが、ChromeOS 側から簡単に設定を変更することができますので、慌てずに設定を変更してみてください。
なお、この記事は 2025 年 10 月 25 日現在、ChromeOS 140.0.7339.242 における設定方法です。バージョンによって画面や文言が違う可能性がありますので、その点はご了承ください。