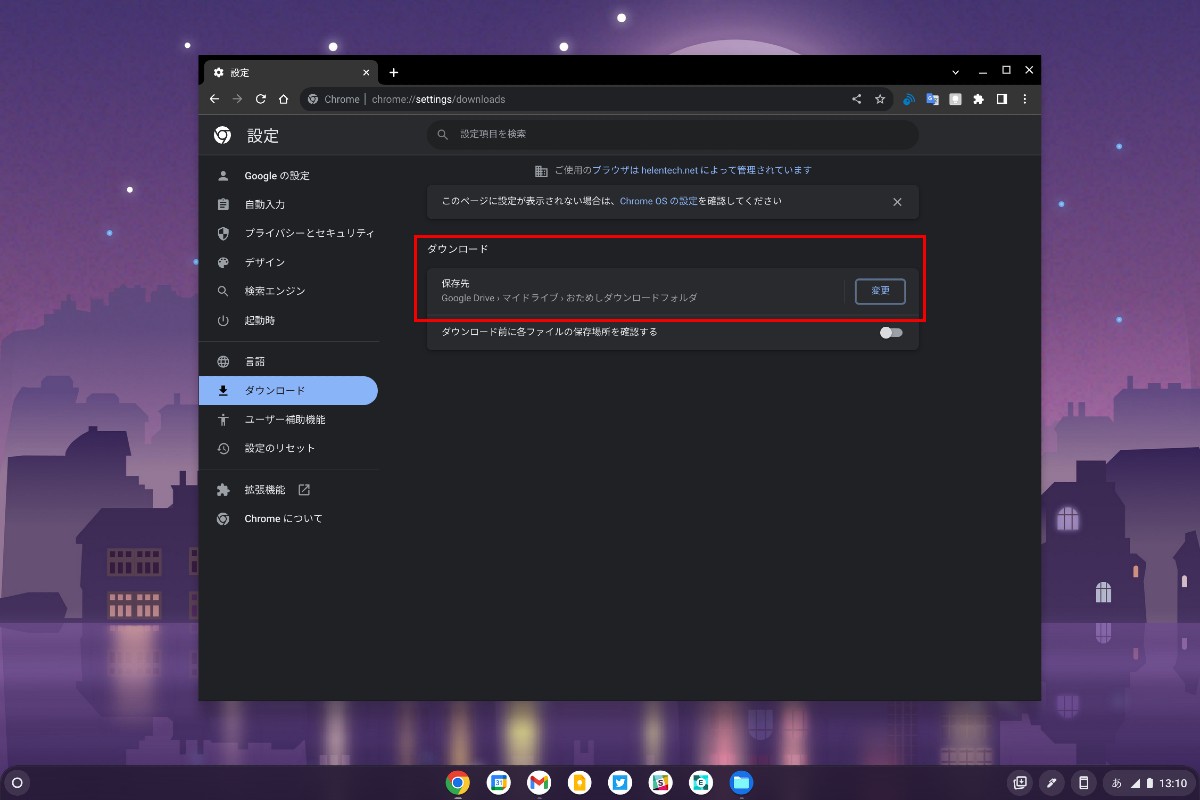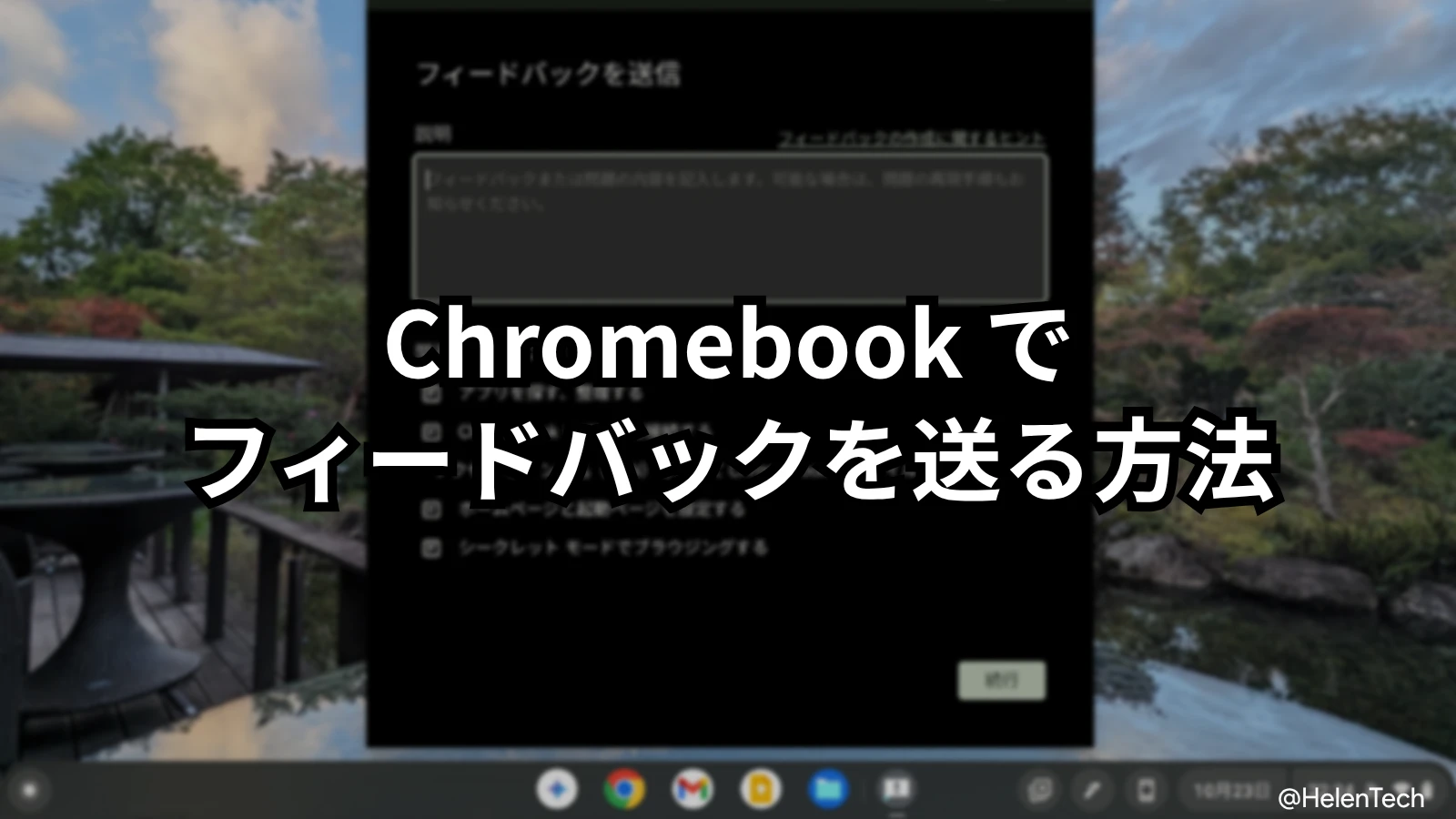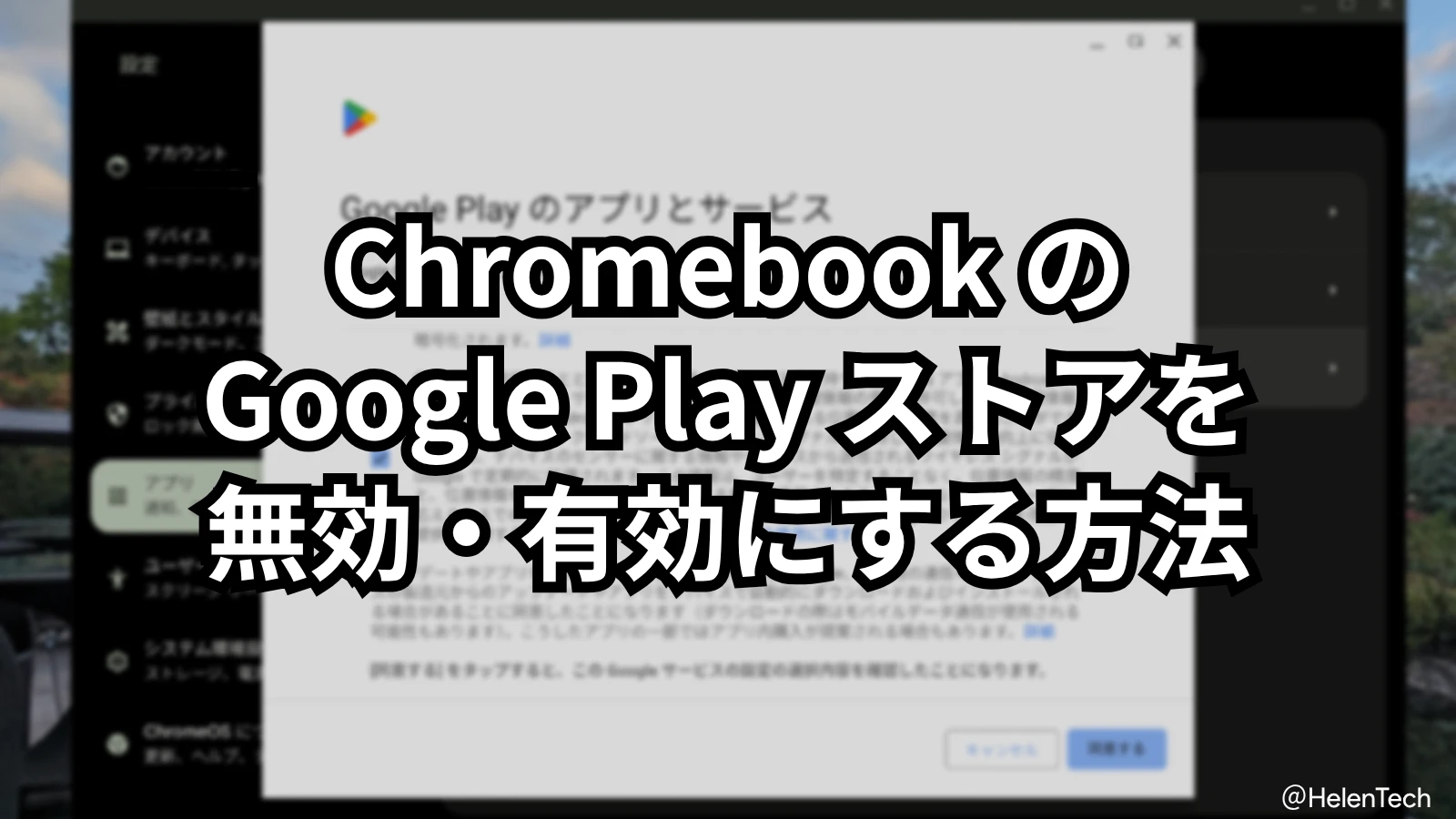Chromebookはクラウドにデータを保存すると言いながら、ブラウザ経由などでダウンロードしたファイルはデフォルトでローカルへと保存されています。それに気づかずデータを削除したり共有できていなかったことなどがあるかもしれません。
今回はChromebookのChromeブラウザ経由でダウンロードしたファイルの保存先を、ローカルストレージではなくGoogleドライブに変更する方法を紹介していきます。
ブラウザ設定を変更するだけ
とは言っても何か特殊なことをする必要はなく、ChromebookでChromeブラウザを立ち上げたあと、ブラウザの設定から保存先を変更するだけとなります。
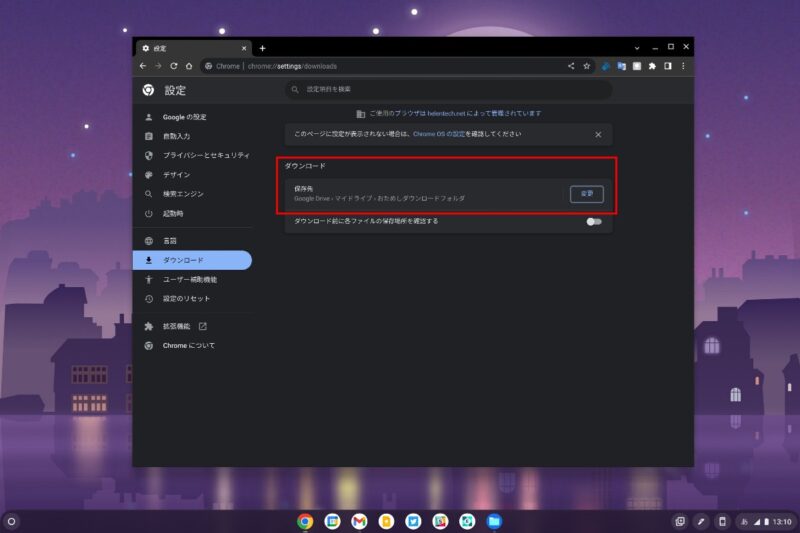
ブラウザを立ち上げたあとに、3点ドットのメニューをクリックして[設定]を選択。その後に上の画像のように[ダウンロード]という項目内にある”保存先”の変更をクリックすればOKです。このあとどのフォルダに保存するかを選択しますが、そのときにGoogleドライブ内の任意のフォルダを選ぶだけです。
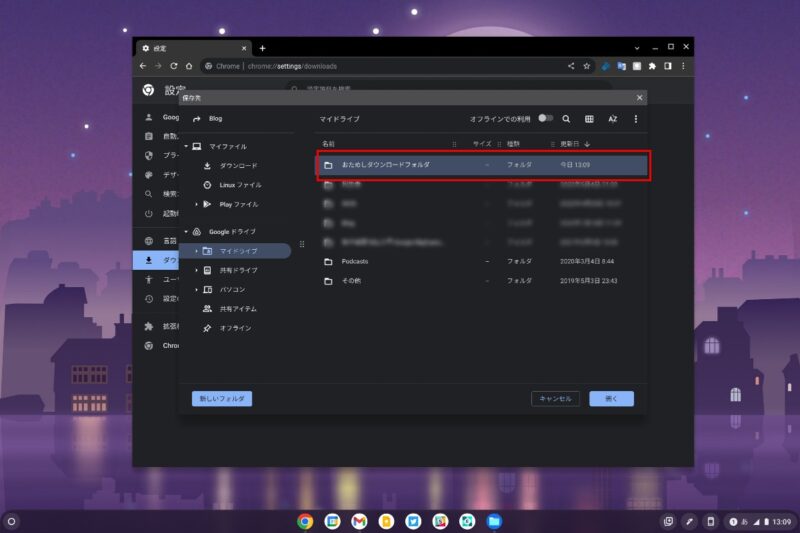
注意というほどではありませんが、このときにGoogleドライブ内にダウンロード用にフォルダを設けておくとファイルは散らかりませんし、他のデバイスでドライブを見るときにわかりやすいです。さらにそのフォルダを、右クリックメニュー等から”オフラインでの利用”にチェックを入れておくことで、Chromebookがオフラインで動作しているときでも保存されているファイルを確認することができます。
これでChromebookでダウンロードしたファイルをローカルではなくGoogleドライブへ保存できるようになりました。オンラインであればダウンロードしたファイルはそのまま同期されますので、他のデバイスとも簡単に共有できます。
フォルダ・ファイルへのショートカット
ついでに小ネタですが、Googleドライブのフォルダに限らず右クリックメニューから”サイドバーへ追加”を選択するとファイルアプリのサイドバーにフォルダへのショートカットを表示させることができます。

これでGoogleドライブなどでよく使うファイルにアクセスしやすくなりますので、作業中のフォルダを追加しておくと便利です。
また”シェルフに固定”をクリックするとシェルフ右端(時計等が表示されているところの左側)にあるトートに固定したフォルダやファイルが表示されるようになります。個人的にはトートよりもサイドバーに追加するほうが便利かな。
ということで、この機能はChromeOSの最新バージョンであれば使うことができると思いますので、ぜひ試してみてください。
Source: About Chromebooks