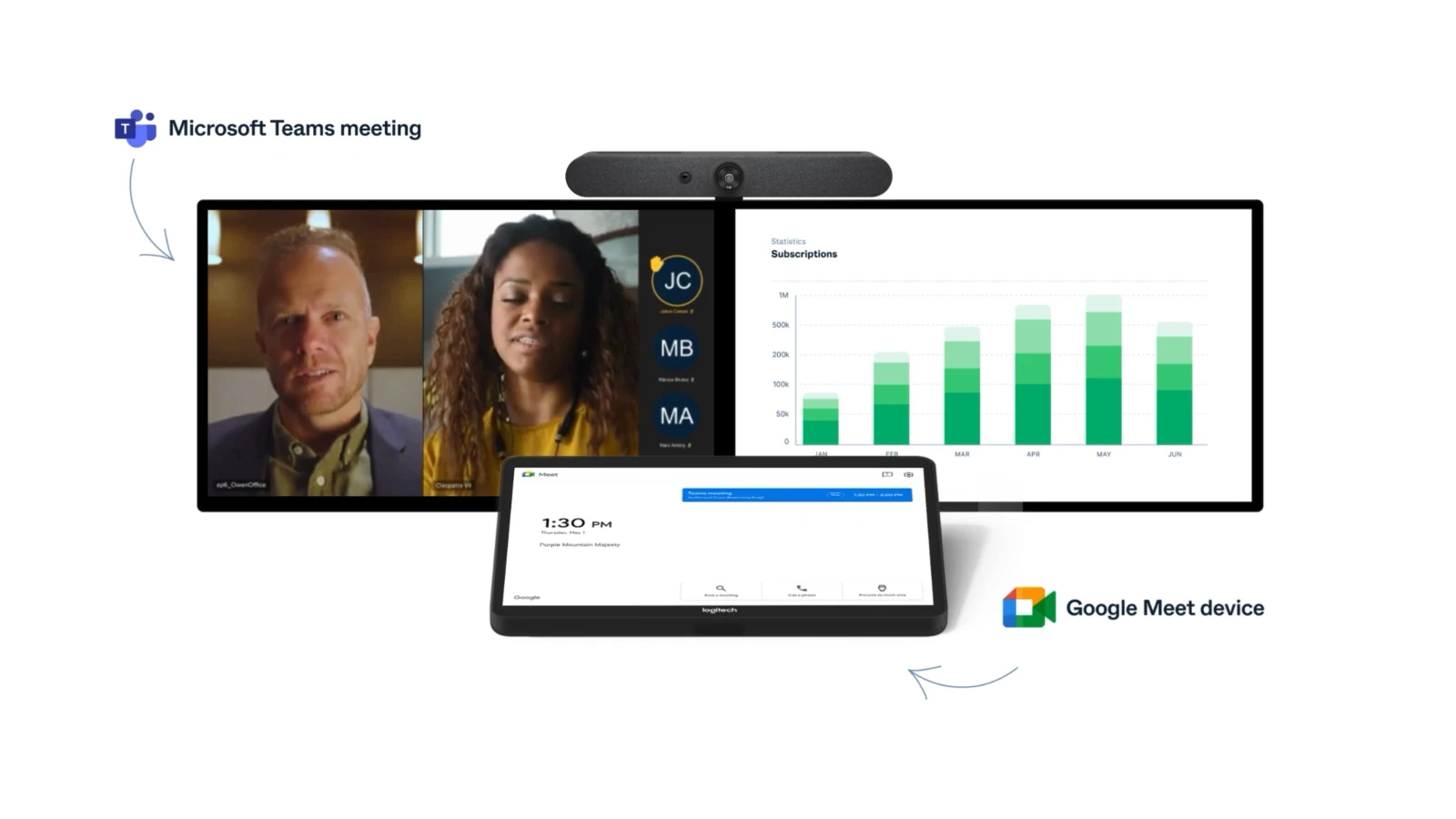みなさんこんにちは、へれん(@Helen_Tech)です。
先日、ASUSの「Chromebox 2 CN62」を購入したという記事を書いていまして、そこでもちょっとだけ触れています。
ちなみに今回購入した目的には、Chromeboxでブログ運営をやっていきたいということもあったので、力不足を感じる前に早々にRAMを増設しようと考えていたんですよ。
ただ使って見た感じでは、ガッツリとやらない限り無理に増設する必要もなさそうだったんですけど。
とはいえ、結構探している方もいるみたいなので、忘備録というかこんな感じだったという記録のために記事にまとめておきます。ちなみにメモリ増設は保証対象外となる可能性があるので注意してくださいませ。
今回増設に使用したメモリ
実は開封してから気づいたんですけど、この「ASUS Chromebox2 CN62」は2GBRAMの2枚差しで4GBRAMという構成になっています。てっきり4GBが1枚刺さっていると思い込んでたので、あけてビックリでした(笑)
ですので、私のChromeboxは仕方なく10GBと中途半端な数字を積んでいます。
おそらくこれ以外のChromeboxも4GB表示であっても2GB×2という可能性が高いので、注意が必要かと思います。
(よくよく考えればデュアルメモリって当たり前なのに、なぜ気づかなかった俺…)
そして今回増設しているメモリですが、毎度お世話になるTranscend製のノートPC用メモリを購入しています。
メモリのタイプは、PC3L-12800のDDR3L-1600で8GBのやつです。
一応、1.35Vの低電圧対応のものを選んでいます。この辺、海外サイトには情報あったんですけど国内ではほとんど見受けられなかったので、選定に手間がかかりました。
では実際に取り付け方を見ていきます。
「Chromebox CN62」のメモリ増設
といっても、この「Chromebox CN62」はメモリへのアクセスが比較的簡単なんです。
それがこれを選んだ理由でもありますが。
まず本体のウラ側にある、ゴムの滑り止め4箇所を外していきます。

両面テープでしっかりと固定されているので気合入れてやる必要がありました。
あまり強すぎるとゴム部分や本体を傷つけてしまうので気をつけて。
滑り止めを外すと下記画像のようにネジ頭が出てきます。

これを4つとも取り外してあげると、もう裏蓋が外せるようになります。
蓋を外すと中身はこんな感じに。

実はすでに1枚抜いた後に写真撮ってないことに気づいて慌ててとりました(笑)
ですので、実際には2GBRAMが2枚刺さっている状態になります。
で、ここに今回のために購入したTranscend製のメモリを差します。

お気づきの方、いるかもしれません。なぜか先に下側を外してしまったので、新しいメモリを差すのに苦労した結果、下側に本来のRAM、上側に今回のRAMと入れ替えています。
差したらまた蓋をして、4箇所をボルトで留めて完成!
まとめ
では、早速反映されているかを確認してみます。
このChromeOSの不便なところは、基本システムからスペックを確認することがどうやらできないみたいなんです。
なので、拡張機能「System」をChromeWebストアからインストールする必要があるんですよ。
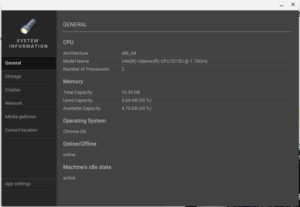
ちゃんと10GBと認識されているみたいですね。一安心。
この「Chromebox CN62」はメモリへのアクセスが簡単ということも、海外で評価が高いポイントのようです。
結構他のメーカー製だと手間なことが多いそうですが、これは割りと簡単に行けるんですよね。
初心者の方でも気軽にできるというのがいいところですが、保証外になるのが怖いという方は控えておいたほうが良いでしょう。
ということで、今回は「ASUS Chromebox CN62」のメモリ増設方法についてのちょっとした記事でした。皆さんも楽しくラクなChromebox&Chromebookライフをお送りください!