今回の記事では、2024年1月現在において筆者が Chromebook をメインとしてどんな作業環境(デスクセットアップ)にしているか周辺機器なども含めて紹介していきます。
前回は2023年7月に紹介していますが、継続して同じデバイスを使っているところもあれば新しくなったもの、引っ張り出してきたものなど多々変更点があります。また、「コレだ!」という理想の環境にはまだ至っておらず、定期的にとっかえひっかえしていますので明日はすでにこの環境ではないかもしれません。
Chromebook の主な用途と業務
前回はさらっと触れただけなのでイメージしづらかったかもしれませんが、筆者はブログ更新だけではなく仕事も同じ Chromebook メインの環境で行っています。今回はどういう用途で Chromebook を使い、この環境になっているかを最初にお伝えしておきます。

まず、仕事では小規模なデータセットを用いたデータ分析や Google Analytics を利用したアクセス解析とそれに付随するレポート・提案資料等の作成、Google 広告やSNS広告などのオンライン広告の運用管理・レポート等の作成、これらに関連するクリエイティブの制作(LP制作/コーディングも含む)、Google Workspace などクラウドサービスの導入提案や改善提案・指導などを主に行っています。
現在はフリーランスという立場を利用して大規模な案件は受けていないこともあり、ほとんどが Looker Studio (たまにBigQueryで遊ぶ)とGoogle Workspace、Figma(FigJam)、Lucidchart、VS Code (たまにColab) といったクラウドサービス&ツールで問題なく業務を進めることができます。あと、お客様には Google Workspace を導入していただいて(売りつけて)いますので、連絡や共有もほぼGoogleで完結します。素晴らしい。
ブログ更新はHelenTech(WordPress)が中心で、Chromeブラウザが動けばぶっちゃけ何でもOKです。昨年は写真編集に Lightroom を使っていましたが、直近ではスマホで撮影した写真をGoogleフォト(またはドライブ)で共有して、Pixlr Editor で編集するという数年前の方法に戻したため、いまはAndroidアプリを使うのは Nord VPN くらいになりました。この他にはポッドキャストなどもありますが、これもクラウドサービスを使って収録しているため困ることはありません。
と、言うようにほとんど Chrome ブラウザで完結する環境を用意したことで、現在のように Chromebook メインでも特に問題がなくなっています。
ちなみに最近は Python と Django(Wagtail)だけでなく Vue/Nuxt やらを触りはじめましたが、大規模なものではなく個人〜小中規模で触るくらいであれば Chromebook のLinuxでも特に問題には感じません。いまはクラウドIDEなどでも良いですね。
メインデバイス
前置きが長くなりましたが、さっそくメインデバイスから紹介していきます。これらは現在の環境ではほぼ必須と言えるアイテムです。
HP Elite Dragonfly Chromebook
現在メインで使っているのは HP Elite Dragonfly Chromebook の Core i7-1265U / 16GBRAM / 256GB ストレージを搭載する最上位モデルです。
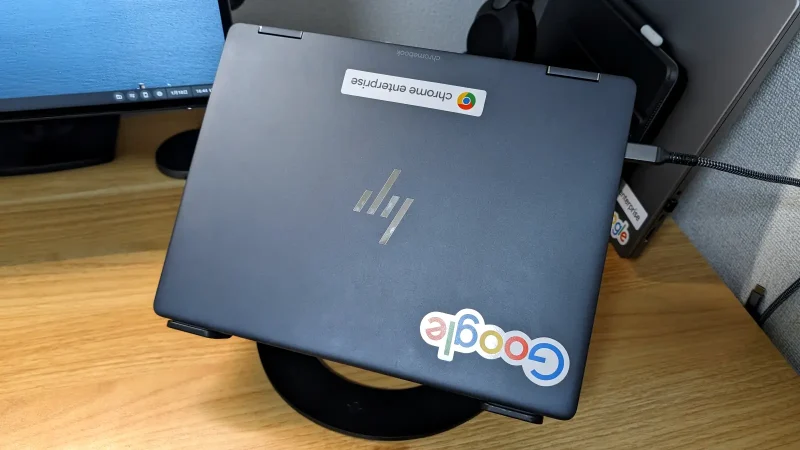
とにかく最高。高性能でバッテリーもまずまず持つし、重さも1.3kg程度で覗き見防止機能(HP Sure View)が内蔵されているため出先でも使いやすく、コンバーチブルでマグネット充電式USIペンも使えるため高い次元でバランスが取れている最高峰の1台です。
が、唯一のネックは長時間接続しっぱなしのせいなのか何なのか、バッテリーの健康状態がみるみる減っていくこと。X/Twitterでも幾度となくネタにしていますが、これは前モデルの HP Elite c1030 Chromebook Enterprise も同様だったので HP のデバイスのクセなのかもしれません。
Twelve South Curve Flex
HP Elite Dragonfly Chromebook を持ち上げているのは、Macのアクセサリとしてお馴染みの Twelve South から、高さと角度を変えることのできる Twelve South Curve Flex です。

折りたたんで持ち運ぶこともでき、外で長時間作業するときにはキーボード&マウスと一緒に持っていくこともあります。めっちゃオススメなんですが、唯一のネックは値段が高いこと。
ちなみに Twelve South Curve Flex と Dragonfly Chromebook の間あるのは AIYUJIWU というメーカーの高さ調整可能なPCスタンドです。
なぜこれを?と思うかもしれませんが、Dragonfly Chromebook の給気口(しかもファンの位置)をいい感じに Curve Flex が塞いでしまうことに買ったあとで気づいたため、通気性を上げるために仕方なく設置しています。AIYUJIWU 自体もなかなか悪くありません。
Nuphy Air75 V2 と Razer Basilisk Ultimate

キーボードとマウスは以前から大きく変わっていて、キーボードは Nupyh Air75 V2 ワイヤレスメカニカルキーボードを使っています。直前まで Keychron K3 Pro の赤軸を使っていましたが、何となく黒い色合いのキーキャップに変えたいと思ったことと、もう少し軽い打鍵感が欲しいと思ったことから、バージョンアップされたばかりだった Nupyh Air75 V2 の Aloe (あまり人気ない?)を購入しました。もちろんRGB全開です。
一方、マウスに関してはキーボードに合わせてRGBに光らせたかったという理由だけで、数年前に買って放置していた Razer Basilisk Ultimate を引っ張りだしてきて利用しています。本当は Razer Basilisk V3 Pro に買い直したいのですが、高いし勿体ないかなと思ってやめました。
ちなみについ先日記事でも紹介しましたが、Chromebook でマウスボタンのカスタマイズができるようになったことで、Basilisk Ultimate の各種ボタンに ChromeOS の機能やショートカットを割り当てて使うことができるためかなり便利に使えています (ただしデフォルトの感度変更ボタンは変えられない)。
Dell U2722DE と LG 28MQ780-B
2023年7月の時点でもモニターを2枚使っていましたが、2024年1月時点でもモニターは2枚使っています。ただし、縦向きに使っているモニターが LG 28MQ780-B に変更しています。

まず正面にあるモニターは DELL U2722DE で、ハブモニターとして使える便利で手頃な価格の1台です。USB-C 1本で接続&90W給電もできるのでシングルモニターで使うときにも活躍します。今から買うなら U2723QX あたりがおすすめですね。
ブログだけ、仕事だけであれば上の27インチモニターだけで全然OKなんですが、仕事をしながらブログの情報収集タブやX/Twitterをおいておきたいとか動画を見たい…とかになると画面が足りません。
そこで購入したのが2560×2880というちょっと特殊なレイアウトの28インチモニター LG 28MQ780-B です。
レビューしているので詳細はここでは割愛しますが、21.5インチのWQHDモニターを上下に2枚並べたような作業領域を確保できるため、かなり広々として使うことができます。ただ、現在のChromeOSではウィンドウマネージャーの細かい調整ができない(4分割や3分割など)ため、使いやすさは少し犠牲になります。
しかしこれも近々解決する可能性があるため、ウルトラワイドモニターも含めてChromebookで大画面の外付けモニターを検討しているのであればこういう変わり種もアリだと思います。
Logicool c920 Webカメラ と BenQ ScreenBar

Webカメラは Logicool の c920、デスクライト代わりの BenQ ScreenBar は数年前から変わらず使っています。Webカメラに関しては Poly Studio P5 に切り替えようと買ってみたんですが、筆者の作業環境だと色を調整したとしてもどうしても白っぽく映ってしまったため、c920に戻しました。
ただ、さすがにそろそろ買い替えようと思っていて、今のところロジクールの Brio シリーズのどれかにするか Jabra Panacast 20 を買うかを検討しています。本当は Avocor の Google Meet Series One Desk 27 がほしいんですけどね。
BenQ ScreenBar に関してはしばらく継続するつもりでいますが、たまたま Quntis のモニターライトをレビューする機会をちょうど得た(まさに記事執筆時点)ため、早くも入れ替わる可能性があります。
Jabra Evolve 2 85
Webカメラの流れでヘッドセットを紹介しておきますが、こちらも前回から変わらず Jabra Evolve 2 85 を使っています。詳細はレビューをご覧ください。
Jabra Evolve 2 65 Flex も購入しているんですが、自宅で音楽を聞きながら作業したいときにはやはり Evolve2 85 がちょうど良かっです。一時期 Evolve2 65 Flex を自宅でも使おうとしましたが、毎回入れたりしまったりが面倒なのと、ワイヤレス充電は専用ではなく汎用(良いことですが)なため、しっかりと固定して置くことができません。


そのため、使うなら使う、使わないなら使わないで置いておけて必要なときにサッと取って使える Evolve2 85 に戻って来ました。ただ、外出時で会議があるなどのときは Flex です。こちらもレビューしていますのでどうぞ。
というか、現状では持ち運び頻度が多くて会議目的なら Jabra Evolve 2 65 Flex は絶対オススメ。持ち運びが少なければ Evolve2 55 が良いです。
CalDigit TS4
これまでに紹介してきたChromebookやモニター、周辺機器を接続するのに使っているのがThunderbolt 4に対応したドッキングステーション CalDigit TS4 (Thunderbolt Station 4) です。

こちらも詳細はレビューをご覧いただくとして、HP Elite Dragonfly Chromebook は Thunderbolt 4 に対応しているため問題なく使うことができます。基本的に背面のポートはほぼ埋まっていますが、前面のポートは Pixel Watch 2 の充電くらいしか使っていません。
縦置きではなく横置きにすることで本体の上に普段使わないワイヤレスイヤホン ( Google Pixel Buds と Jabra Evolve 2 Buds )を置いておけるのが地味に便利。
サブデバイス
続いて普段使いや業務に必須ではないけど、あると便利といったサブデバイスです。
Elgato Wave:3 と Wave Mic Arm LP
たまに会議やレクなどの動画収録に使うのが Elgato Wave:3 マイクとそのロープロファイルアームである Wave Mic Arm LP です。もちろんポッドキャストの収録にも活躍しています。


マイクはChromebookでも問題なく動作し、手間のボリュームボタンやミュートボタンもちゃんと機能するため特に不満はありません。ただ、Google Meet などのミュートとは連動しない(Jabraの場合、Jabra Link380がMeetを制御できる)ため、会議中の使いやすさなどは Jabra に軍配が上がります。
ちなみに3mのUSB-C ot C ケーブルを使って CalDigit TS4 の背面ポートに接続してあるため、必要なときには手前にさっと引いてくるだけですぐ使うことができるようにしています。これぐらい手軽にしておかないと絶対やらなくなるので予防策(特にポッドキャスト)。
Sony WH1000-XM5 と ヘッドホンフック
会議もないのに Jabra Evolve 2 85 を頭に着けておくのはしんどい、とにかく集中したい、ゲームしたい…というときに使うのがソニーのヘッドホン WH1000-XM5 です。これはもう皆さんご存知のようにとても良いもので、普段使いには最高です。

筆者の場合、前述の Elgato Wave:3 マイクを使って収録するときに有線接続して音を聞くことにも使っったり、リビングなど場所を変えて作業したいときなどに使っています。出番がないときにはマイクアームの下にサンワサプライのバネ式クランプのヘッドホンフックで吊るして置いてあります。
MacBook Pro 16 & iPad Air & Satechi Dual スタンド
サブデバイスにしておくのは勿体ないと思いつつ、机の片隅には M2 Pro MacBook Pro 16 と iPad Air (第5世代)が置いてあります。


MacBook Pro は以前まで Lightroom や Photoshop など Adobe 系の作業や動画編集などに使っていましたが、ここ最近ではおふぃすかぶさんとの Steam ゲーム用になっています。ゲームプレイ時には Chromebook に挿している TB4 ケーブルを MacBook Pro 16 に差し替えるだけで良いため、ちょっとしたゲーム機感覚で使えます。
iPad Air の主な用途は FigJam や Noteshelf による手書きです。それだけです。頻度はそれなりに高いですが、FigJamで手書きしなければ Chromebook でも問題ないですし、何なら USI ペンを使えば良いので必須とまで言えずにサブとなっています。
これらを置いているのは Satechi の デュアル バーティカル アルミニウム スタンド です。スッキリしていてコンパクトなのでちょうど良いです。iPadがないときは Twelve South BookArc などを使っていました。
PS5 コントローラー と Razer Quick Charging Stand
MacBook Pro 16 でゲームのために PS5 のコントローラーとそれを充電しておける Razer Quick Charging Stand for PS5 も置いてあります。

Chromebook で GeForce NOW からプレイする場合には Steelseries STRATUS+ を使いますが、Macだとこれが動かないため PS5 のコントローラーを利用します。ゲームの頻度は高いわけではないけど、プレイしたいときに充電がないというのも嫌ですし、取りに行くのも面倒なので充電ドックは便利ですね。
FLEXISPOT E7
最後にデスクですが、これも前回から変更はなく FLEXISPOT E7 フレームにメープルの140×70の木製天板を使用しています。詳細はこちら。
何だかんだスタンディングデスクは便利で手放せなくなっています。ただ、最近ではデスクが窮屈に感じてきているので、もう少し幅のある160〜180cmあたりの天板に買い替えるのもありかもしれません。
と、現状はこんな感じです
ということで長くなりましたが、2024年1月現在の筆者の作業環境(Desk Setup)はこんな感じです。
今のところ満足の行くデバイスですが、Webカメラとマウスは今後買い替えるか可能性が高いですね。マウスは手持ちの MX Master 3 か Anywhere 3 に戻すかもしれませんが。
いずれにしても Chromebook でもここまで色々使えて、仕事も安定して行うことができます。何よりブラウザベースでシンプルですし、管理面やセキュリティ面でもメリットがありますので Chromebook の業務利用はオススメです(机の上はシンプルではないですね、すみません)。
























