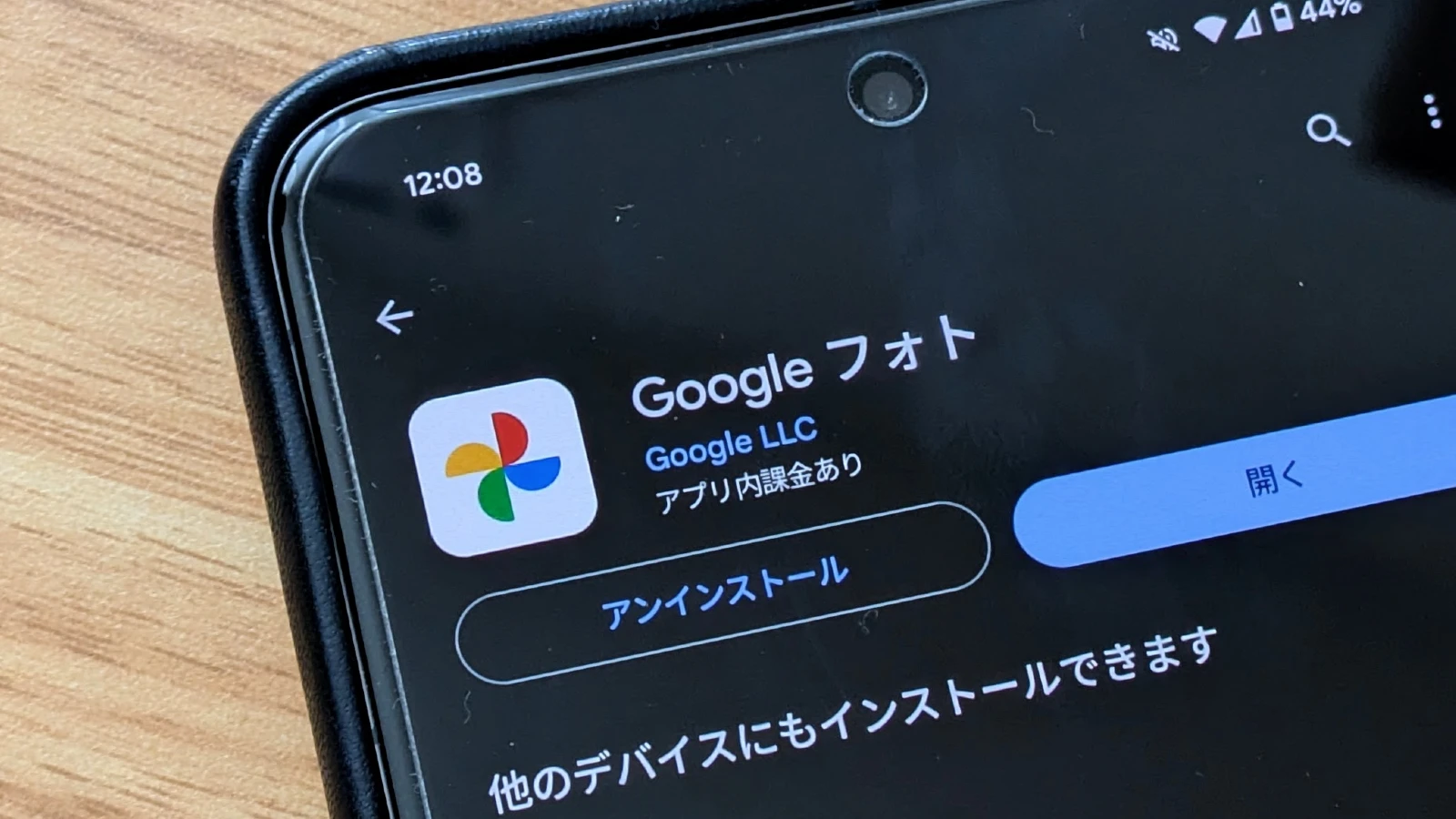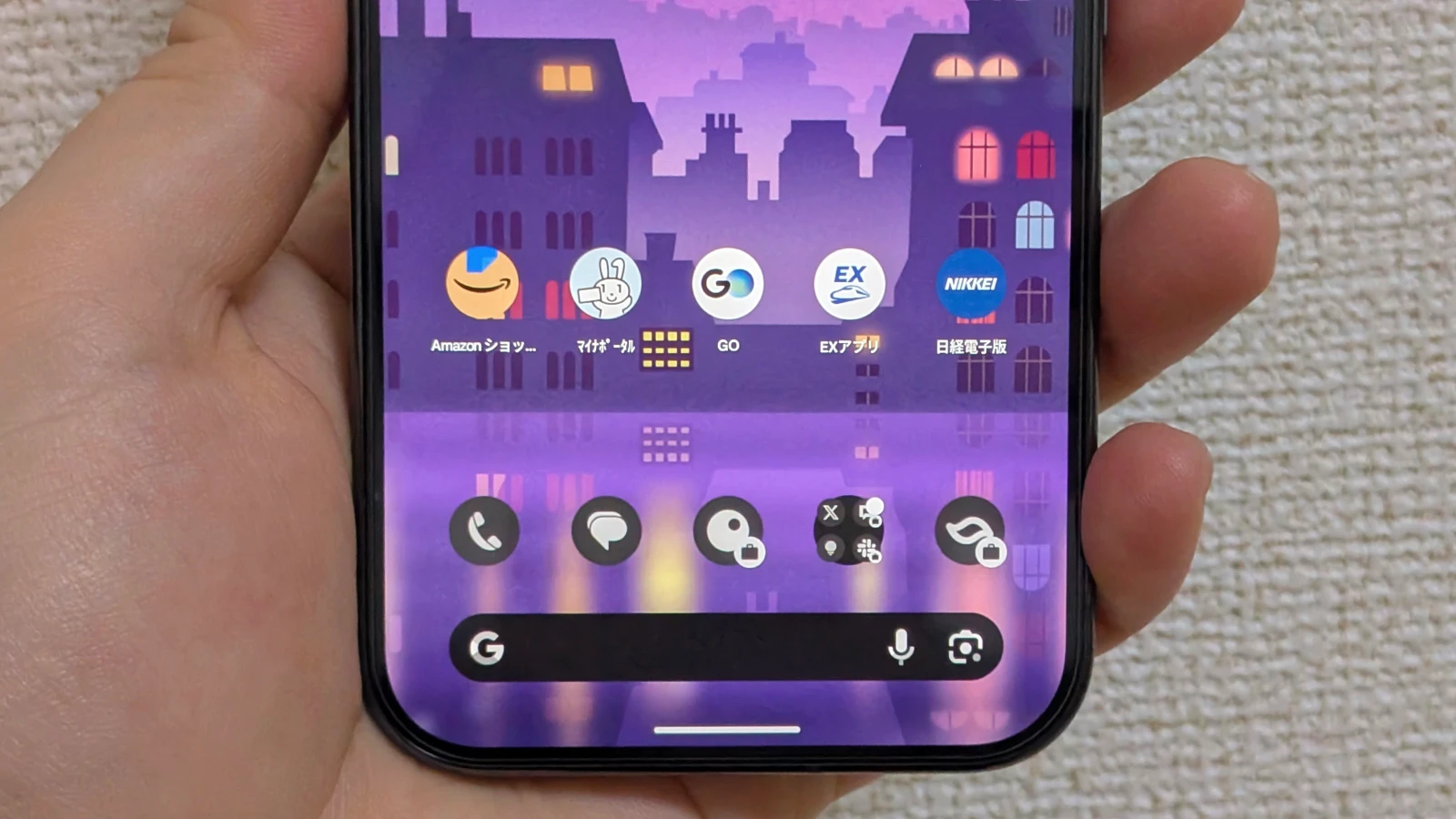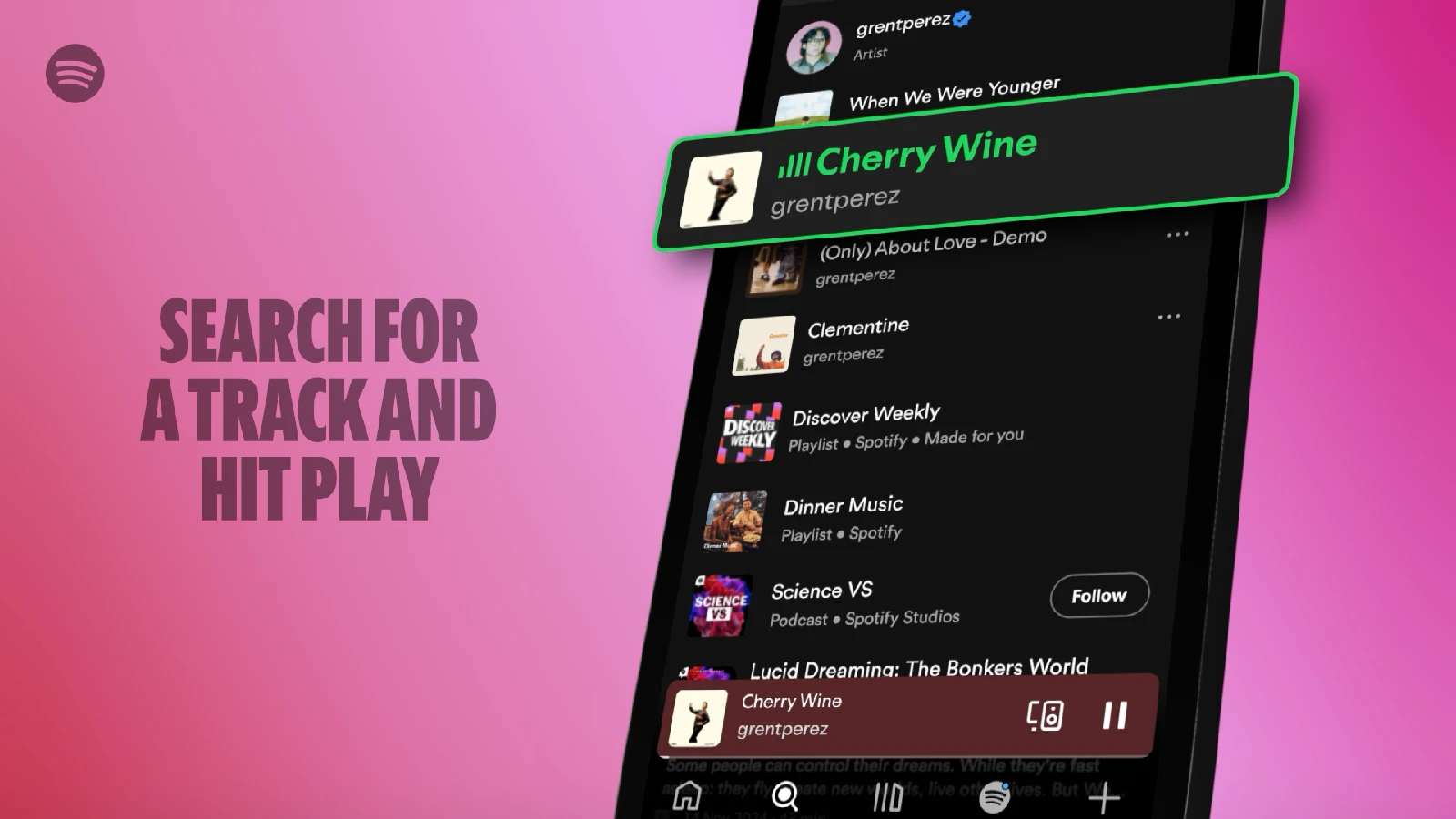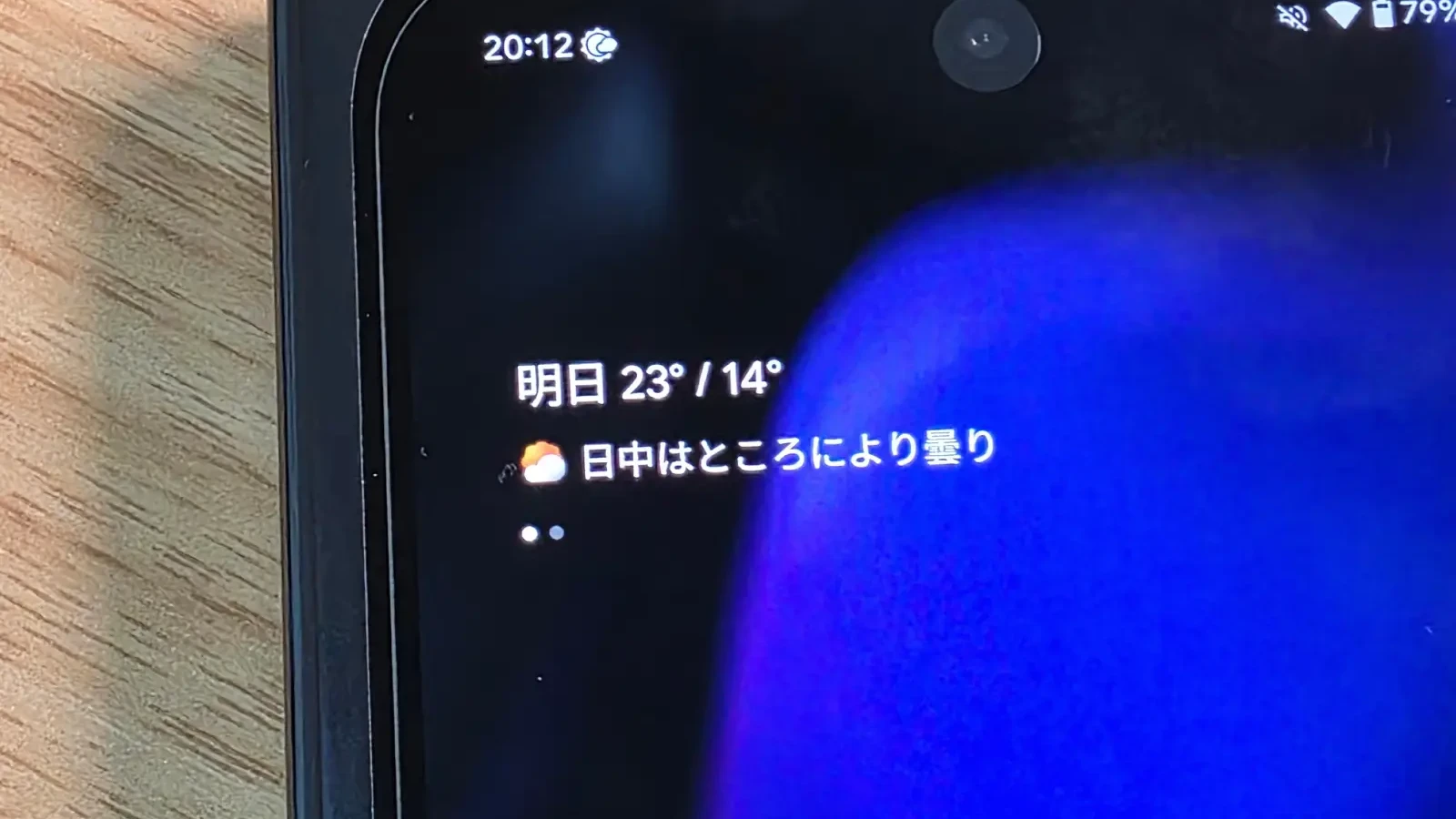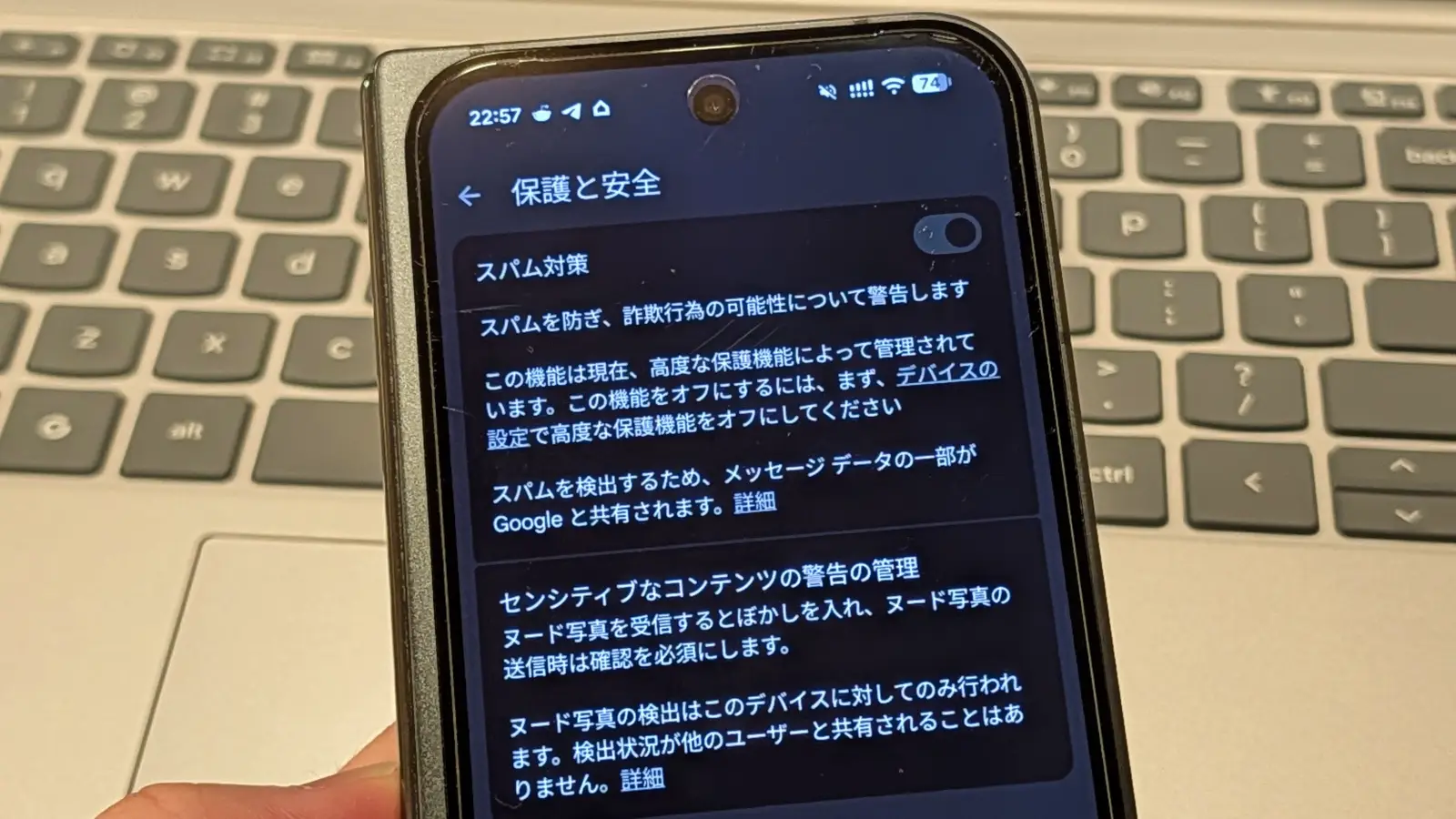Google はコミュニティへの投稿で Google フォトの「ライブラリ」タブに代わる新しい「コレクション」タブを導入したことを発表しました。
新しい「コレクション」タブは、ユーザーがコンテンツの検索をこれまで以上に簡単にするためで、自分で写真をアルバムにしたり、他のユーザーがアルバムを共有したり、Google フォトが自動的に作成した場合でも、すべての画像を「コレクション」から見つけることができます。また、最近アクセスしたり頻繁にアクセスする写真のグループをすぐ見つけられるよう、上部には新しいショートカットが追加されます。
この変更は共有アルバムを見つけるのが難しいというユーザーの意見があったことから解決するための1つの方法であり、コレクションタブのページから自分のアルバムと共有アルバムの両方もしくはどちらかにフィルターして見ることができます。
また、コレクションではタイルの配置も変更されており、ページの上部にはお気に入りとゴミ箱が表示されます。他にも2つのタイルがありますが、これは頻繁にアクセスするアイテムに基づいて代わる場合があるとしています。なお、アプリ内のロックされたフォルダーはコレクションビューの上には表示されないようになっています。
なお、これまでライブラリにあったアイテムに加えてコレクションでは、人とペット、場所、文書を見つけることもできるようになりました。
一方、Google フォトアプリから「ユーティリティ」フォルダがなくなり、いままでユーティリティフォルダにあったツールにアクセスするには次の方法でアクセスできるようになりました。
- ロックされたフォルダー: [コレクション]をタップします。下部にある[ロック]をタップします。
- 写真をインポートする:上部にある [作成 +] をタップします。[写真を取得] の下で、[他の場所からインポート]をタップします。
- 新しい作品を作成する:上部の [作成 +] をタップし、新しいアルバム、コラージュ、ハイライト ビデオ、映画のような写真、アニメーションなど、作成する作品の種類を選択します。
- 空き容量を増やす:上部にあるアカウントのプロフィール写真またはイニシャルをタップし、このデバイスの空き容量を増やすをタップします。
- 写真をアーカイブに移動する:写真を選択します。[その他] をタップし、[アーカイブに移動] をタップします。
- フォトフレームの管理:上部にあるアカウントのプロフィール写真またはイニシャルをタップします。写真設定をタップし、アプリとデバイスをタップします。フォトフレームをタップします
新しい「コレクション」タブは、Android および iOS の Google フォトアプリですべてのユーザーに展開されはじめており、今後数週間以内で広く展開される予定です。記事執筆時点では私のデバイスではまだ反映されていませんでした。