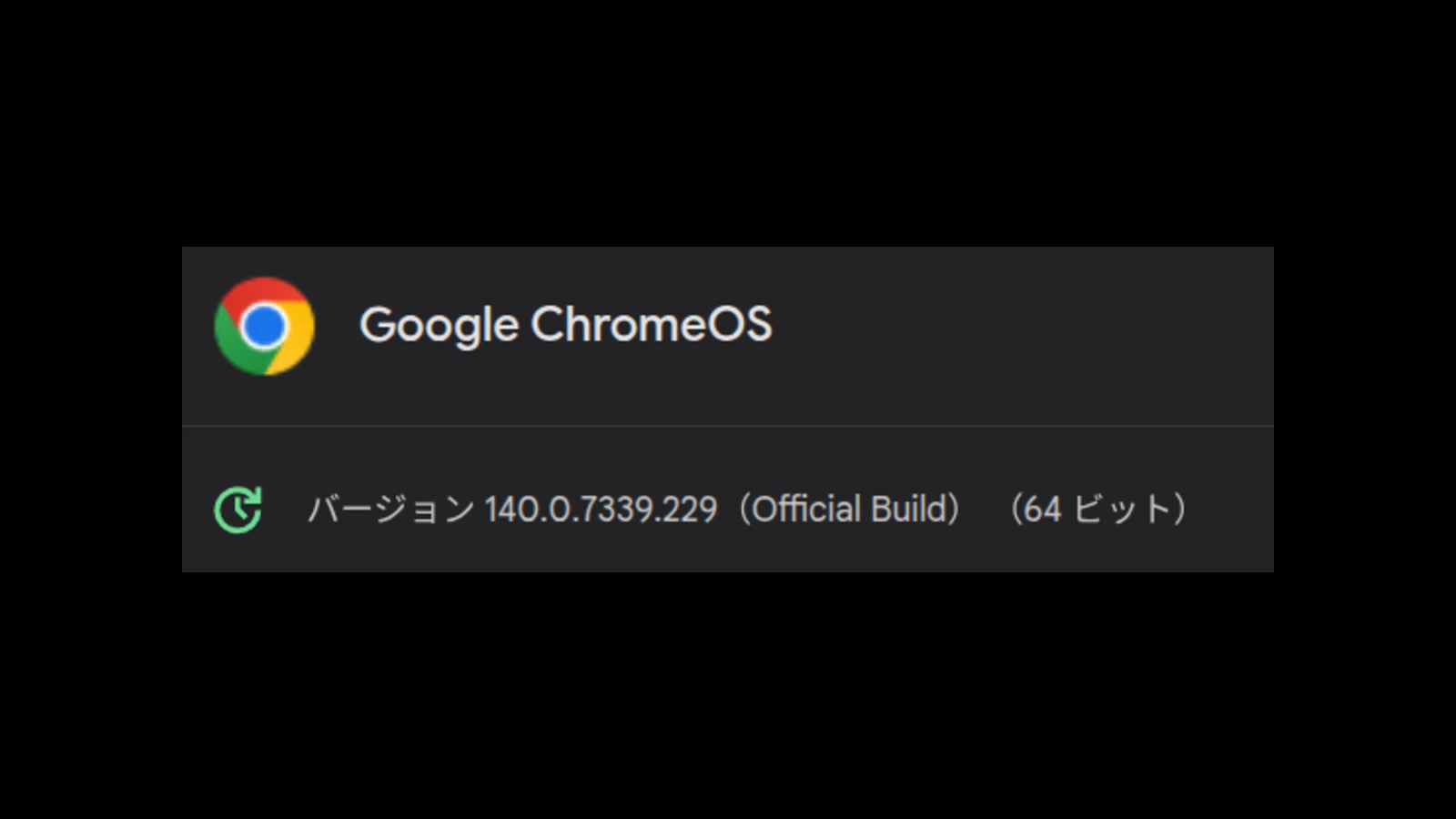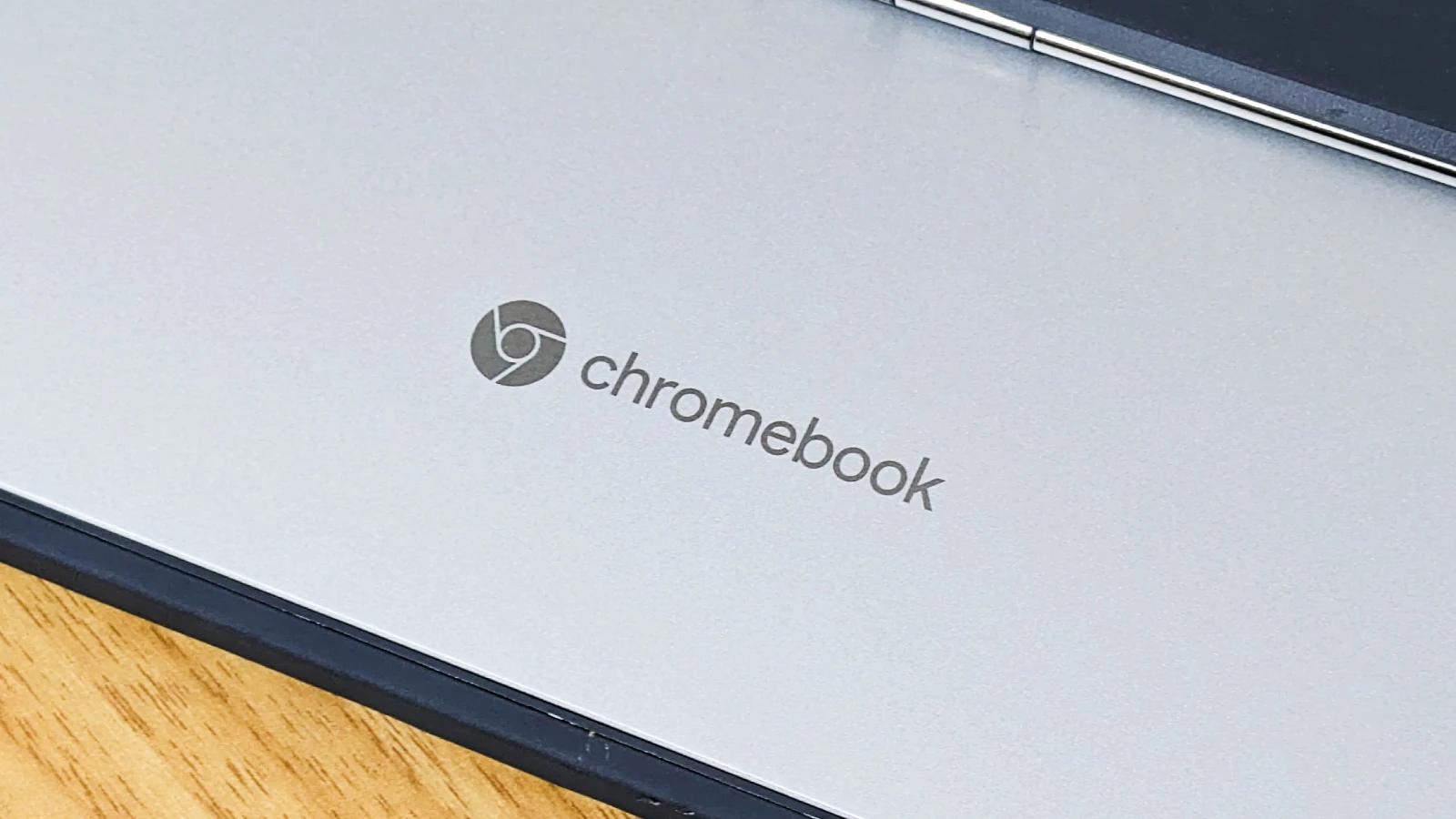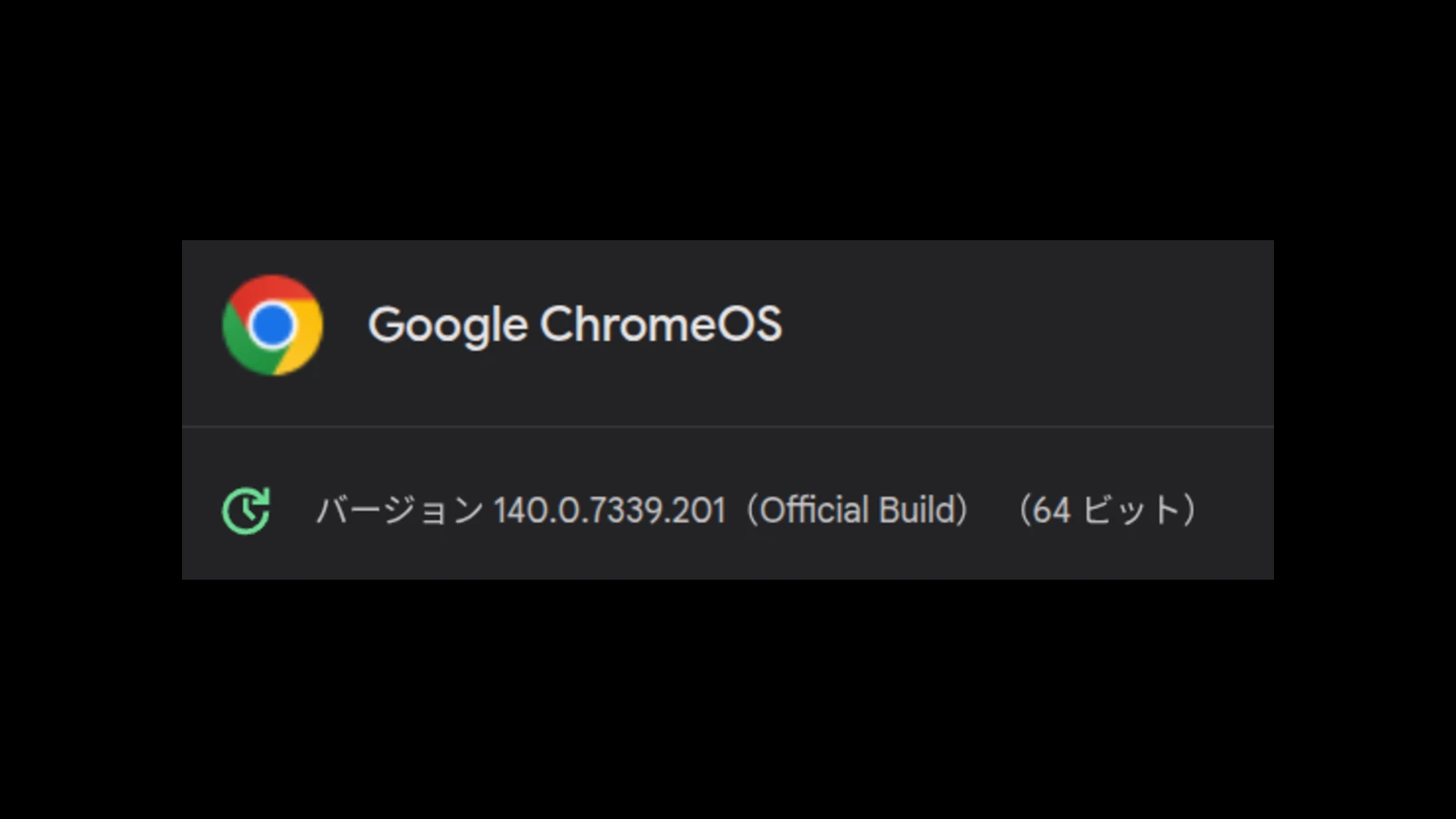Google が先日、Chromebook Plus 向けの Gemini の導入と AI を利用した新機能などを発表していますが、本日からサポートされる ChromeOS デバイス向けにメジャーアップデートとなる ChromeOS 125 が展開されています。このアップデートにより、ChromeOS のバージョンは 125.0.6422.134 へと更新されます。
今回の ChromeOS 125 アップデートでは、Chromebook Plus 向けに AI を含むいくつかの新機能が導入されているものの、記事執筆時点ではリリースノートが公開されていないため、私が実際のデバイスで確認できた機能をまとめておきます。
ChromeOS 125 以降から Chromebook Plus に展開される新機能については、こちらをご覧ください。
なお、これらの機能は Google Workspace アカウントでは確認できず、個人の Google アカウント (gmail.com) で確認することができました。一部の AI 機能は Google Workspace では非対応ということもあるため、Chromebook Plus で利用できる AI 機能もしばらくは個人の Google アカウントでのみ利用可能と思われます。
AI を使用した画像作成
まず最初に、AI を使用した画像の作成が Chromebook Plus 限定の機能として追加されました。この画像作成は Chromebook の壁紙と、Google Meet など Web 会議アプリを使用しているときの仮想背景で利用することができます。
AI による壁紙の作成は、[設定]アプリもしくはデスクトップ画面を右クリックして[壁紙とスタイルを設定] > [壁紙] > [AI を使用して作成] から行うことができます。一番最初にアクセスしたときには、使い方と注意書きが表示されるため、一度目を通しておくと良いです。
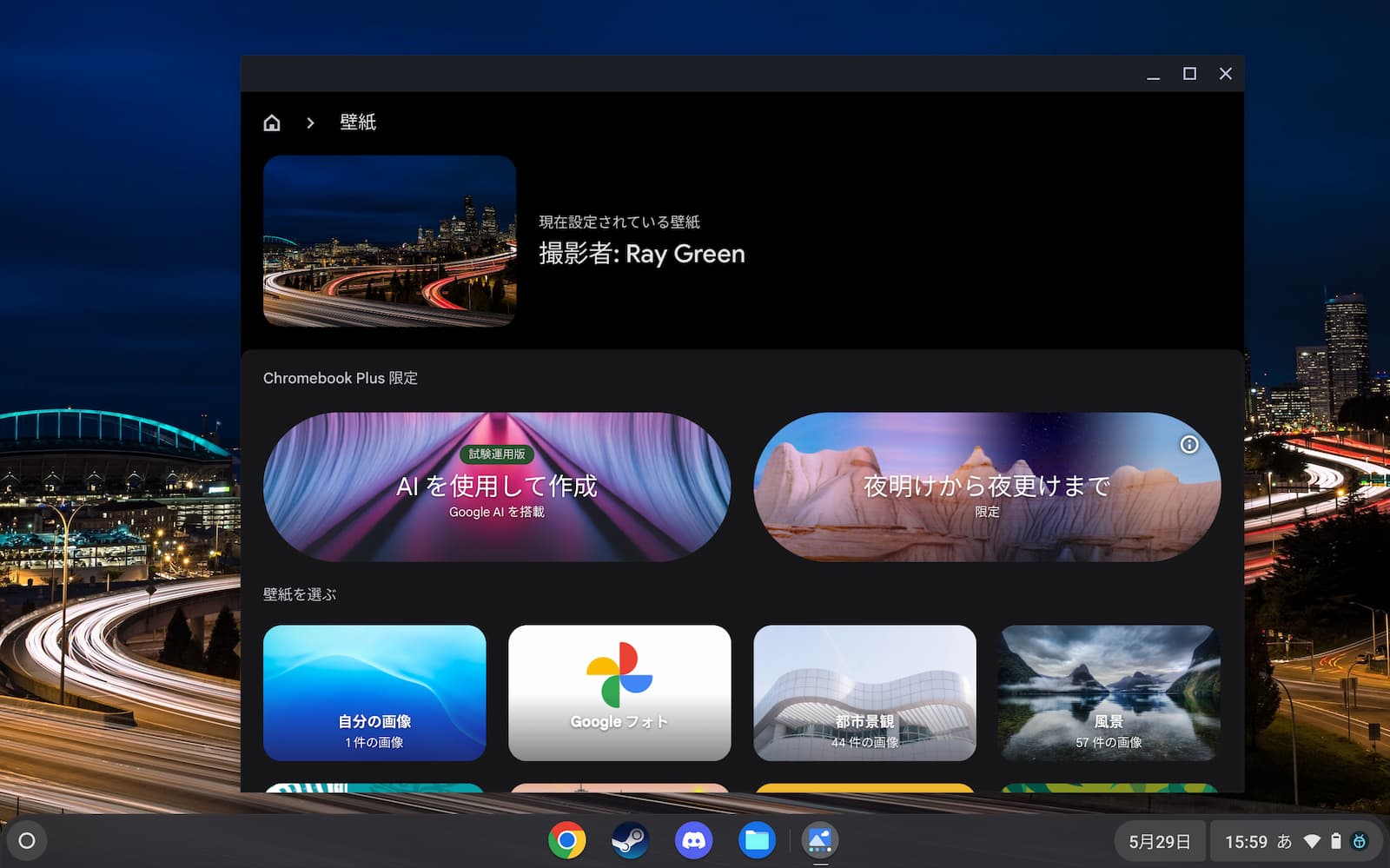
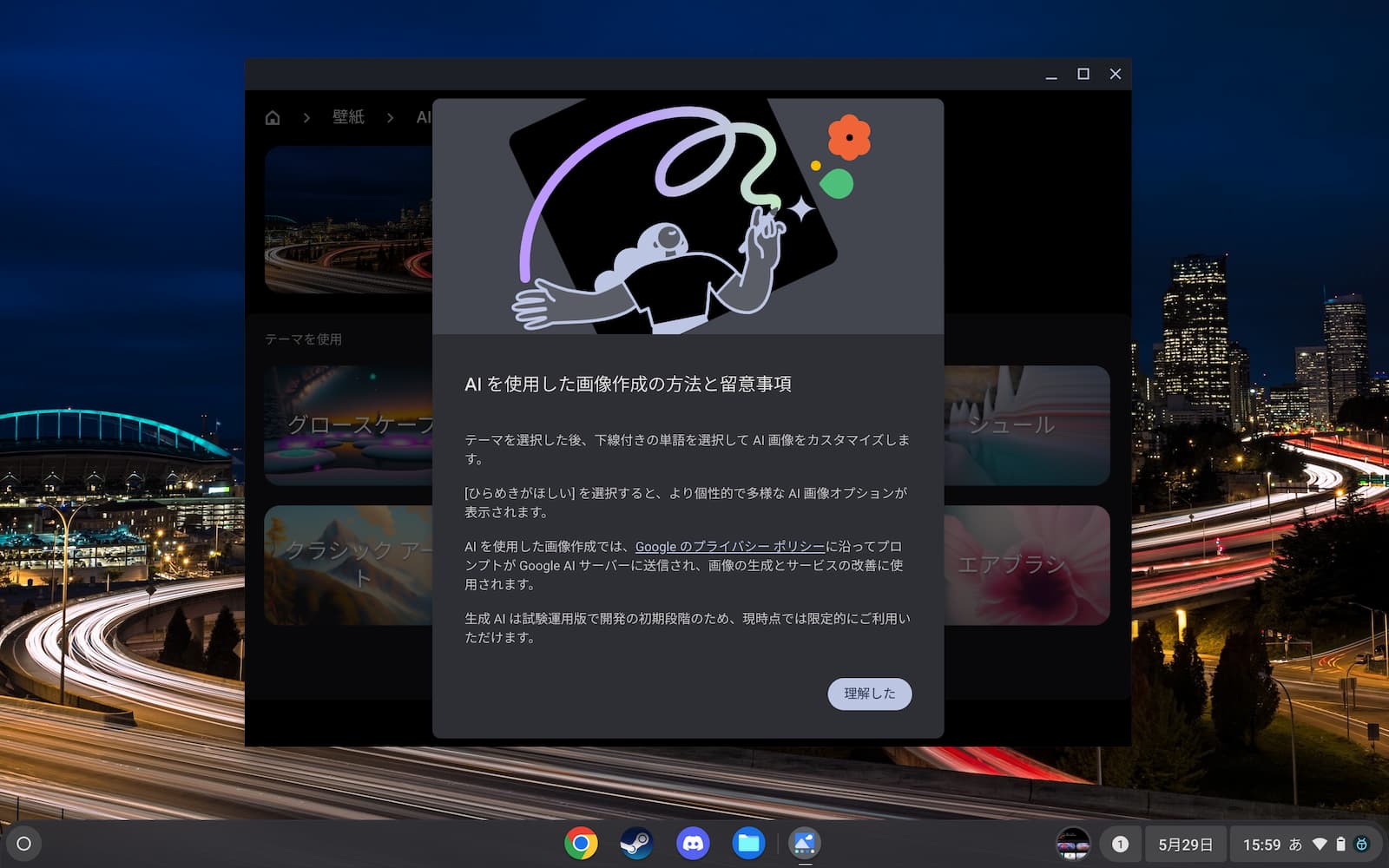
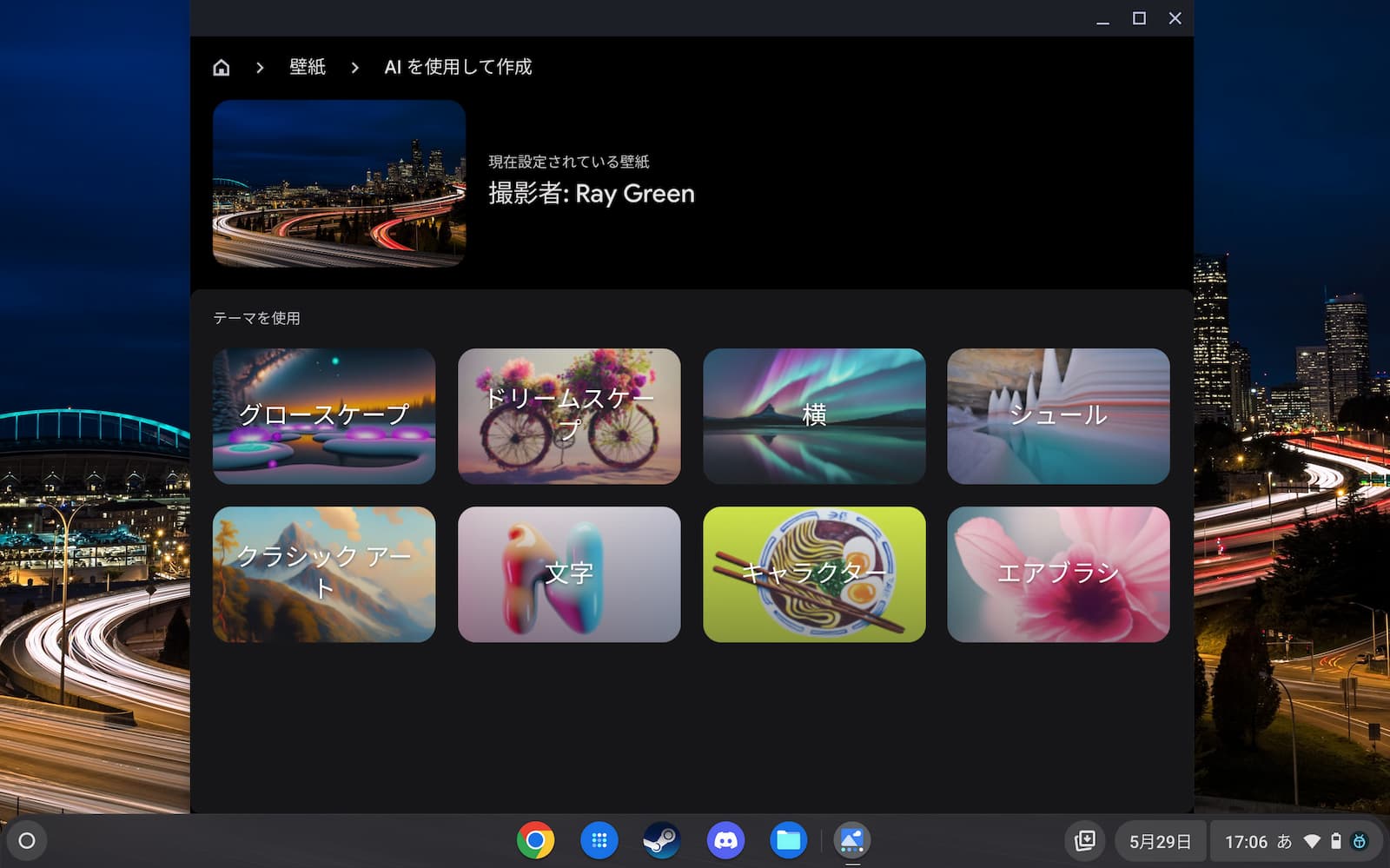
あとは8つのテーマから選んだあと、指定されているフレーズ部分の単語(表示されているテキストで下線が引かれている)を変更することで、その単語に合わせた画像を作成することができます。
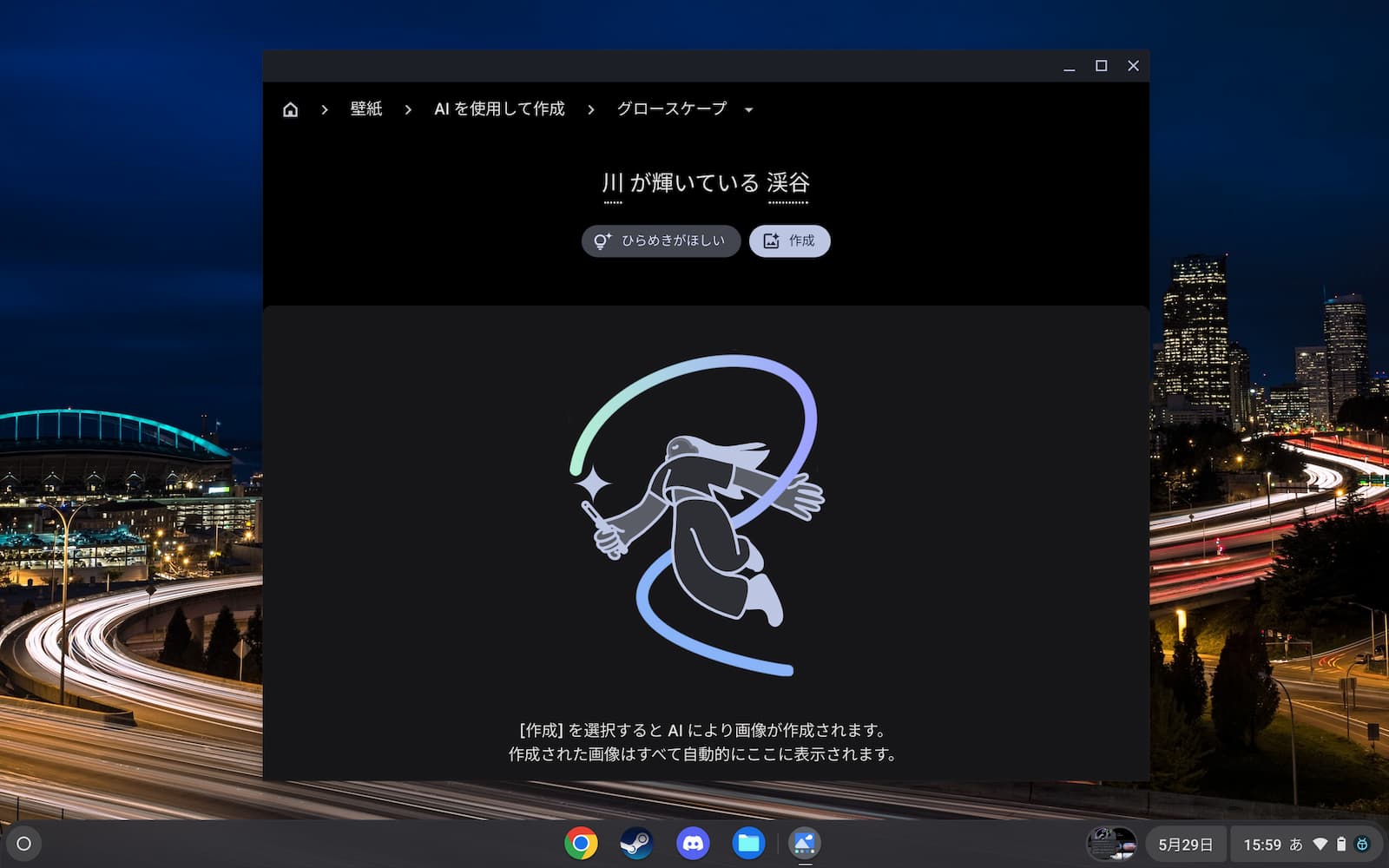
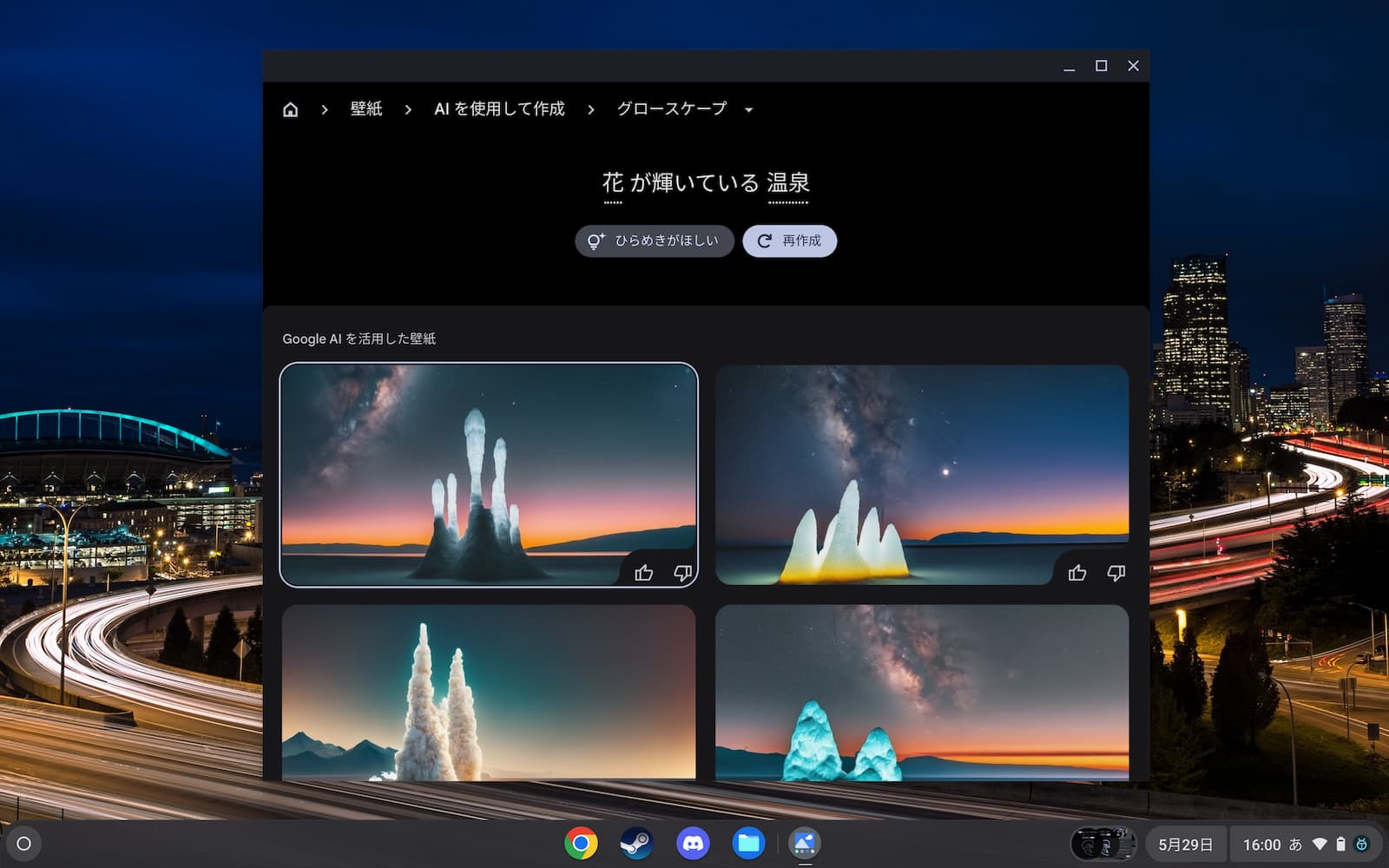
ここでは [ひらめきがほしい] というボタンもあり、これをクリックするとランダムで単語が作成され、テーマに合わせたランダムな画像が生成されます。
もう一つの Web 会議時の仮想背景の画像を生成する機能も、壁紙と同じ画面を使用します。こちらの場合は、Web 会議アプリを立ち上げたときにシェルフの右下(日付やトートアイコンなどの左側)に表示される「マイクとカメラ」のコントロールから作成することができます。
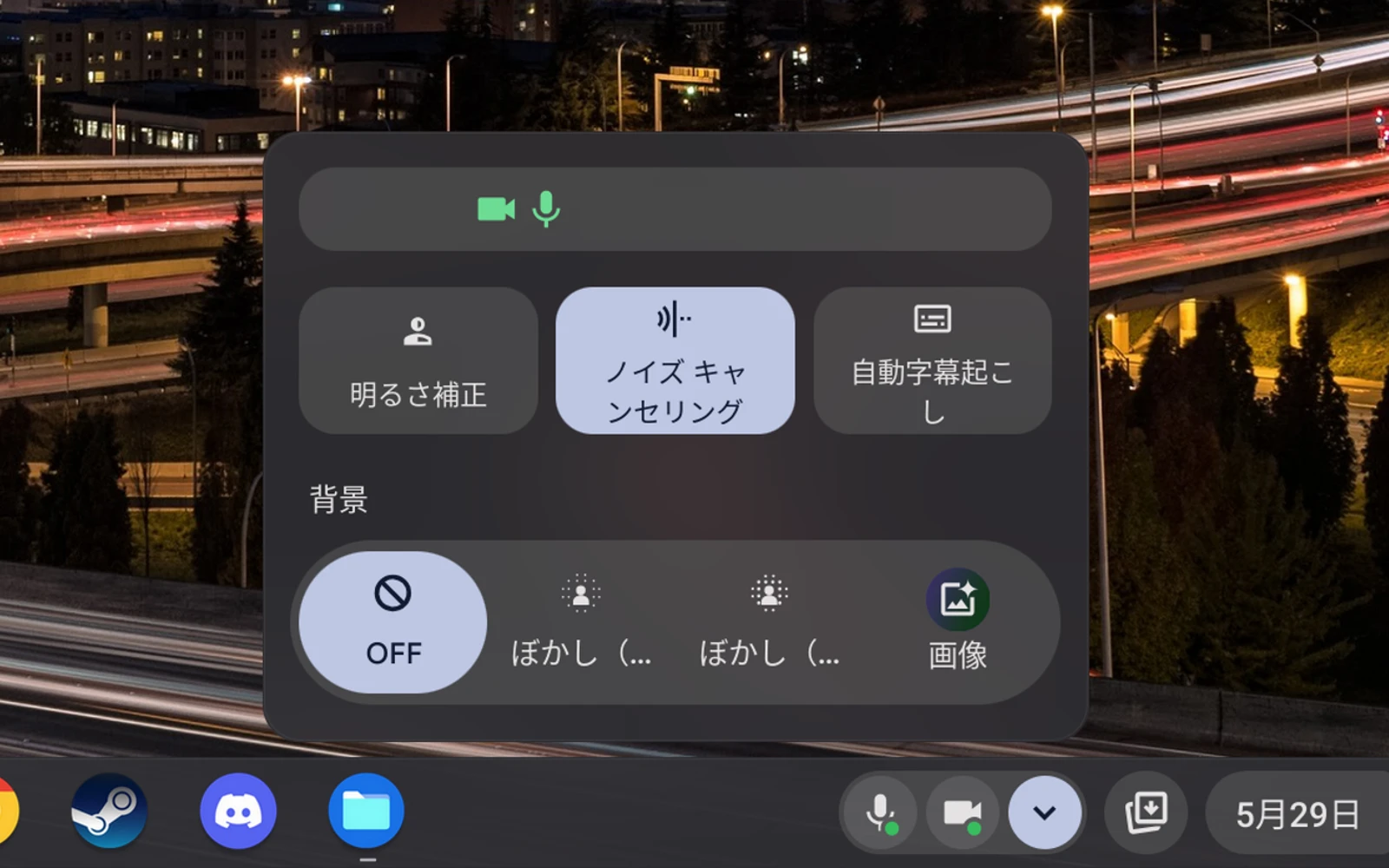
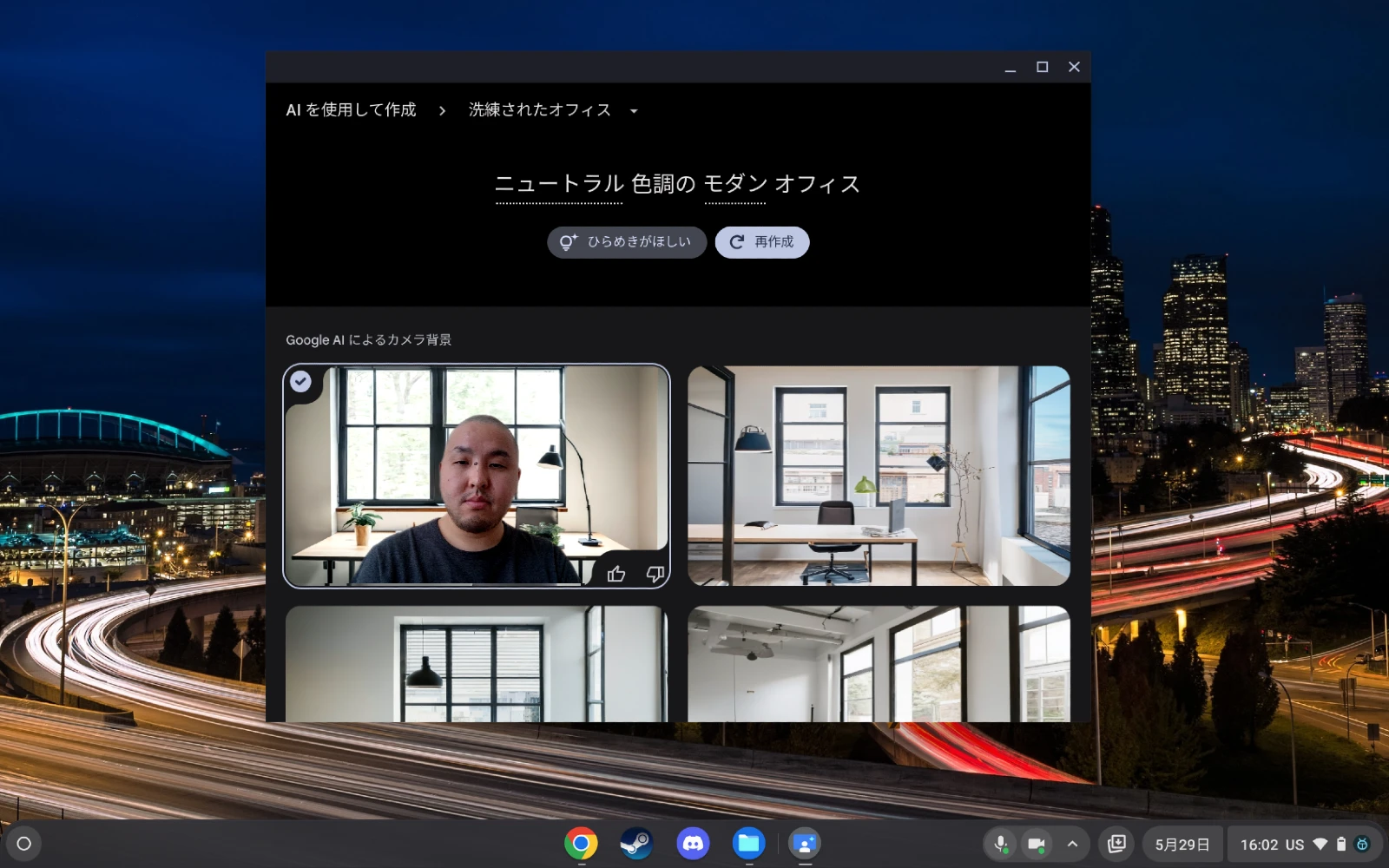
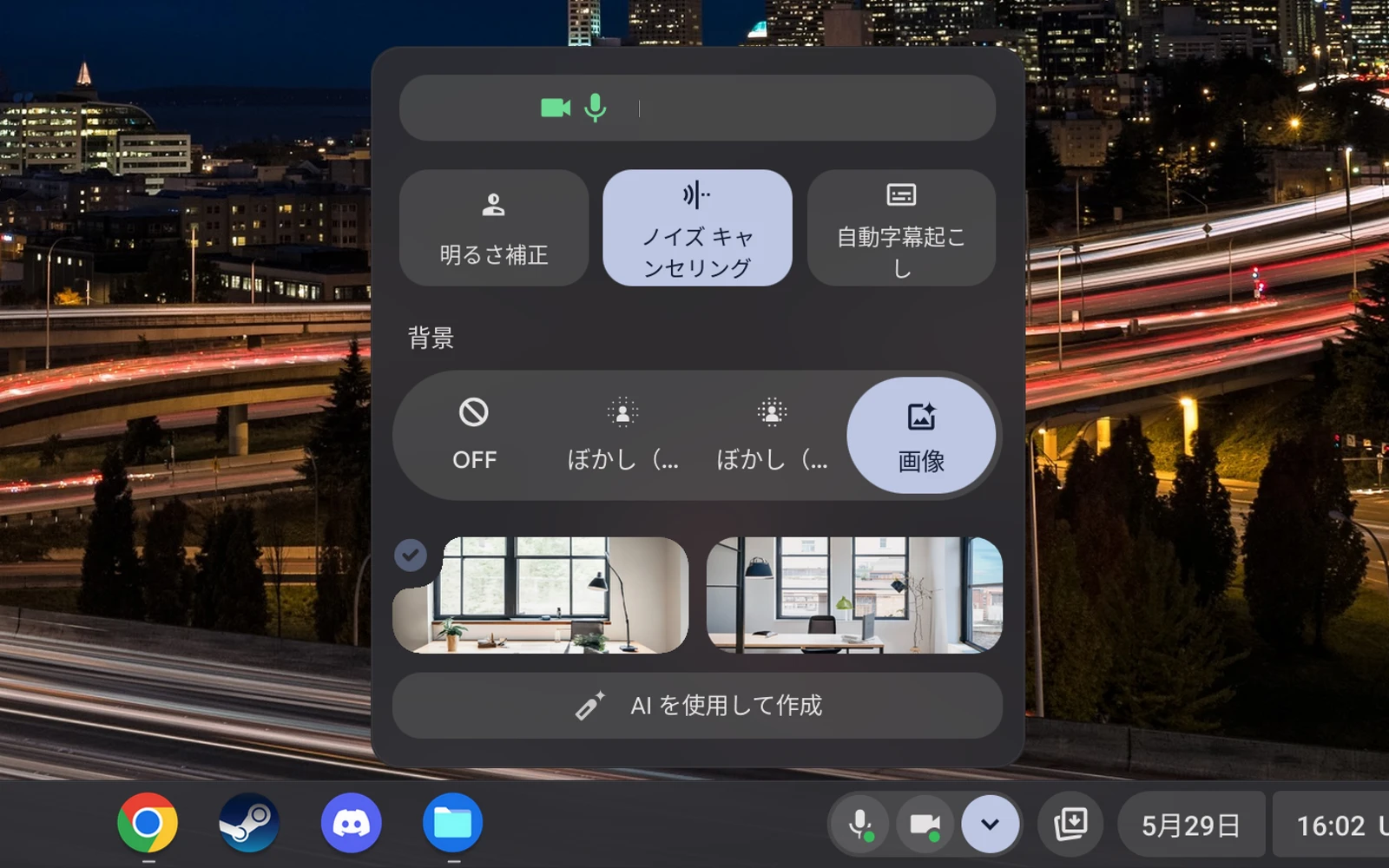
Web会議に参加して「マイクとカメラ」のコントロールが表示されたら、[^]アイコンをクリックしてメニューを表示すると[背景]のぼかしオプションの右側に[画像]という編集アイコンが表示されます。これをクリックすると、壁紙のときと同じようにテーマと指示フレーズを入力する画面が表示されて、作成することができます。
このとき、すでに壁紙を設定している場合には「AIを使用して画像を作成」というボタンが表示されるようになります。壁紙を選択するときには実際に自分の映像を映すことも可能です。
Help Me Write (文書作成サポート)
意外かもしれませんが、入力フォームなどで Google AI が文書入力をサポートしてくれる「Help Me Write」も使うことができます。
Help Me Write を使うには、テキストフィールドなどの入力フォームで右クリックします。機能が利用できれば初回の起動時に右クリックメニューの左下に説明が表示され、[Try it] ボタンをクリックすると英語で説明がポップアップ表示されます。
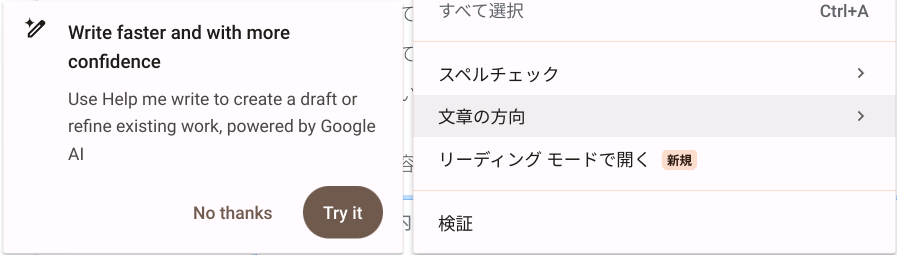
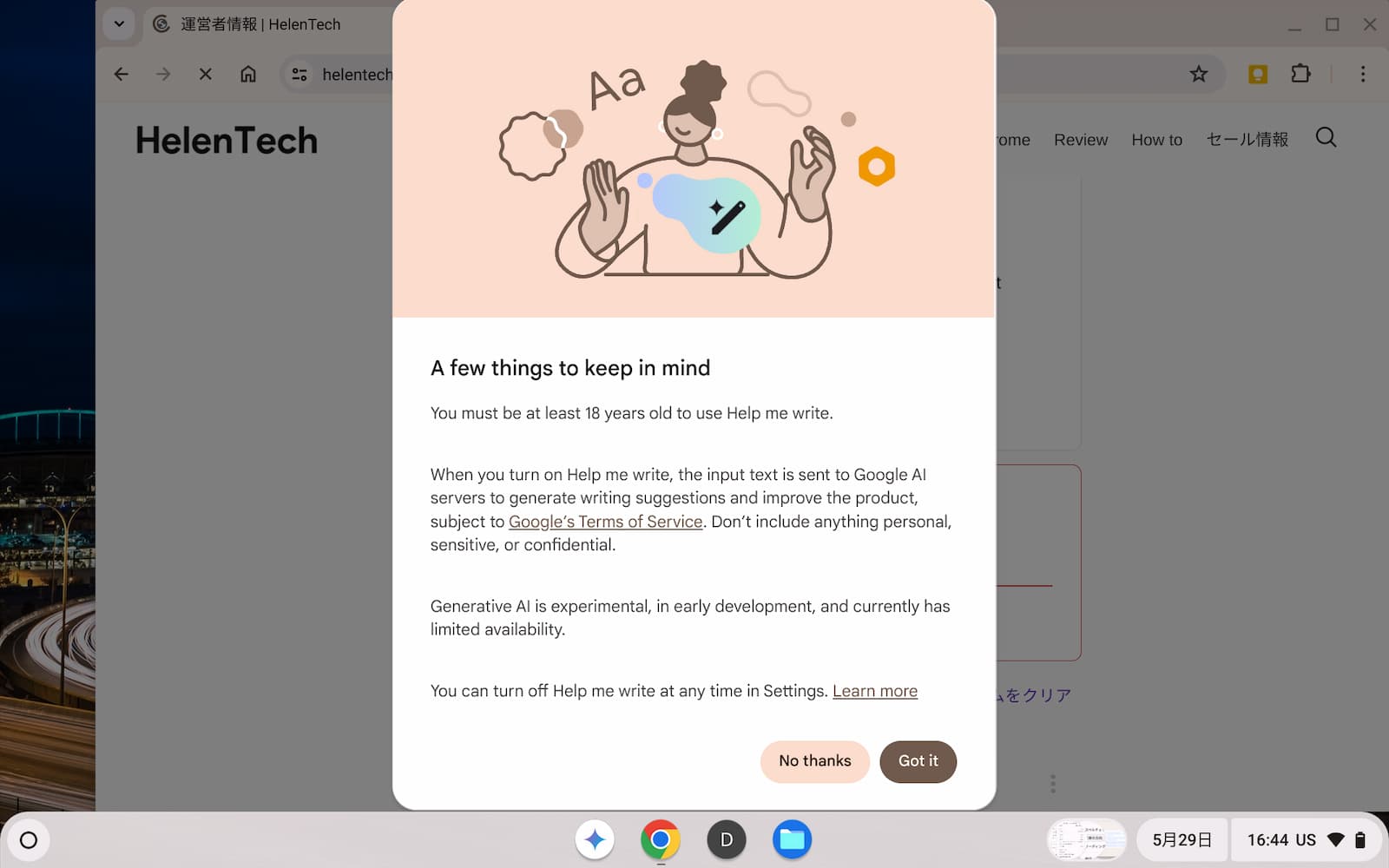
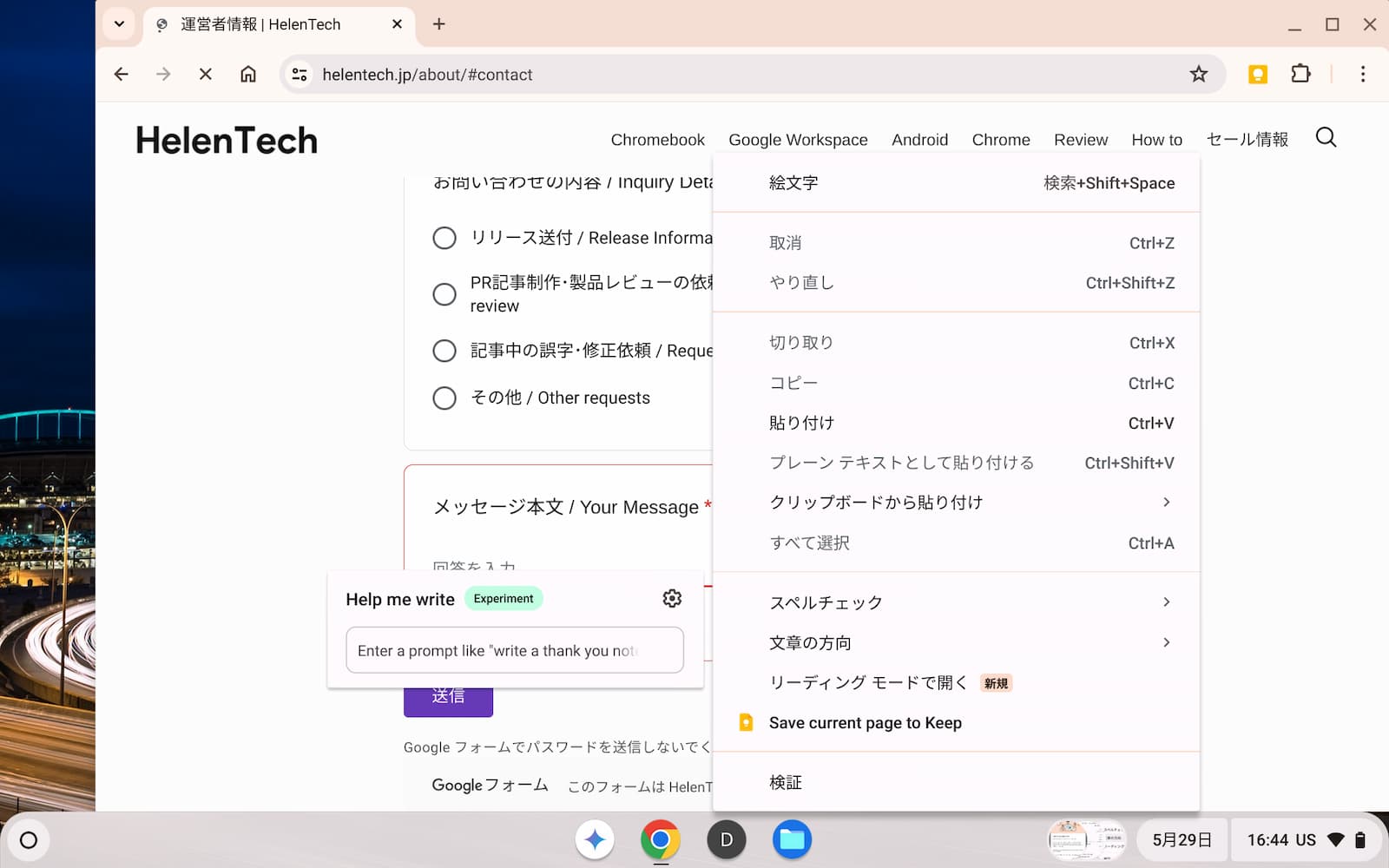
ただ、Help Me Write による入力は IME 設定(言語入力)が英語に切り替わっているときのみ利用でき、日本語入力時では右クリックメニューには表示されなくなります。そのため、現時点ではプロンプトも出力も英語でのみ利用可能です。
また、[設定] アプリの [デバイス] > [キーボードと入力] > [入力設定] のページにある[候補]という項目に「文書作成サポート」という設定が追加されており、これが Help Me Write の有効・無効を切り替える設定になります。
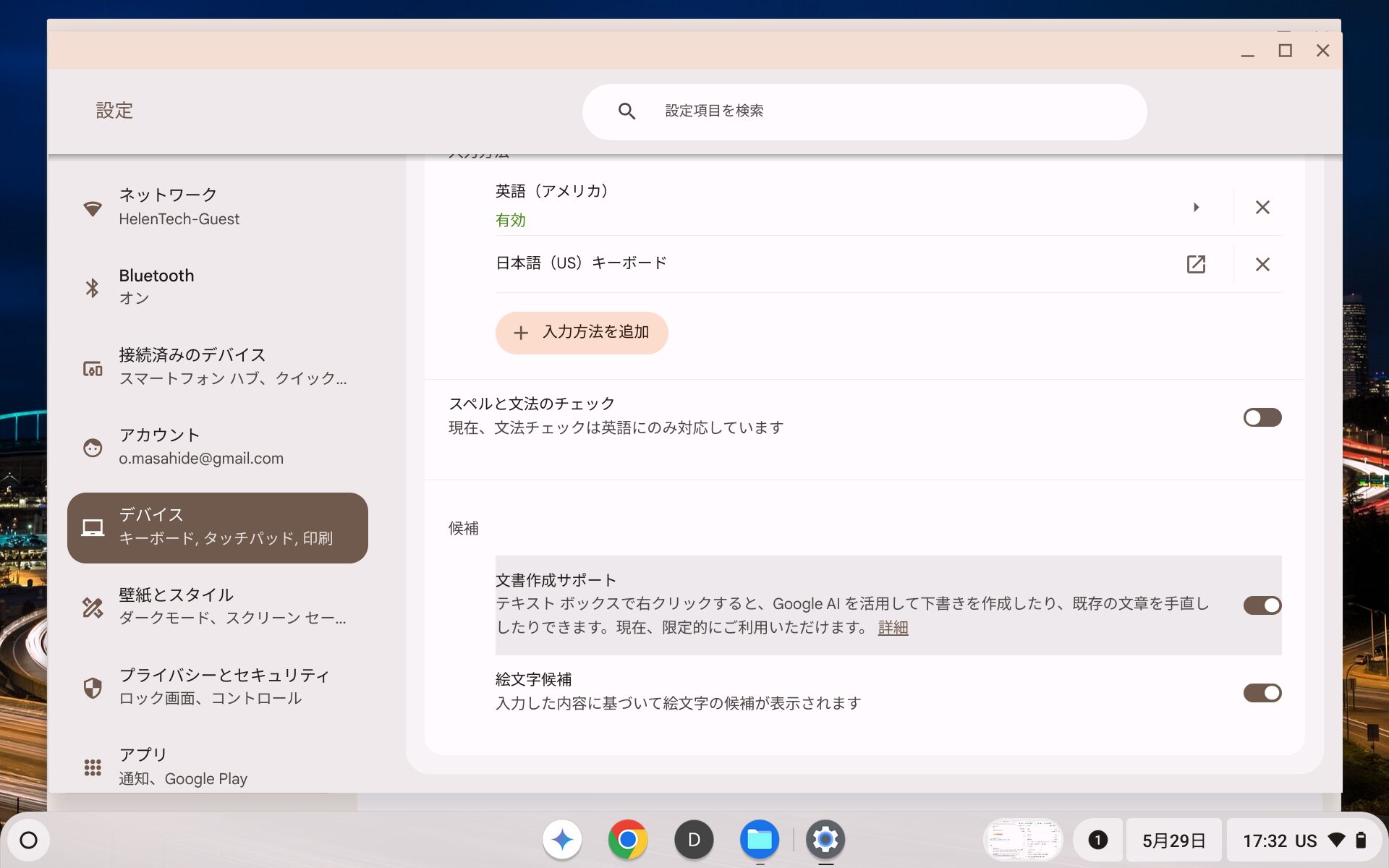
Gemini と Google AI Premium プランの特典
この記事で使用している画像のシェルフにも写っていますが、Chromebook Plus 向けの機能として Gemini のショートカットがシェルフに表示されるようになりました。とは言え、これは特別なものではなく Web 版 Gemini (gemini.google.com) へのショートカットであり、他のアプリと同じく右クリックしてアプリの開き方や固定の解除などを行うことができます。
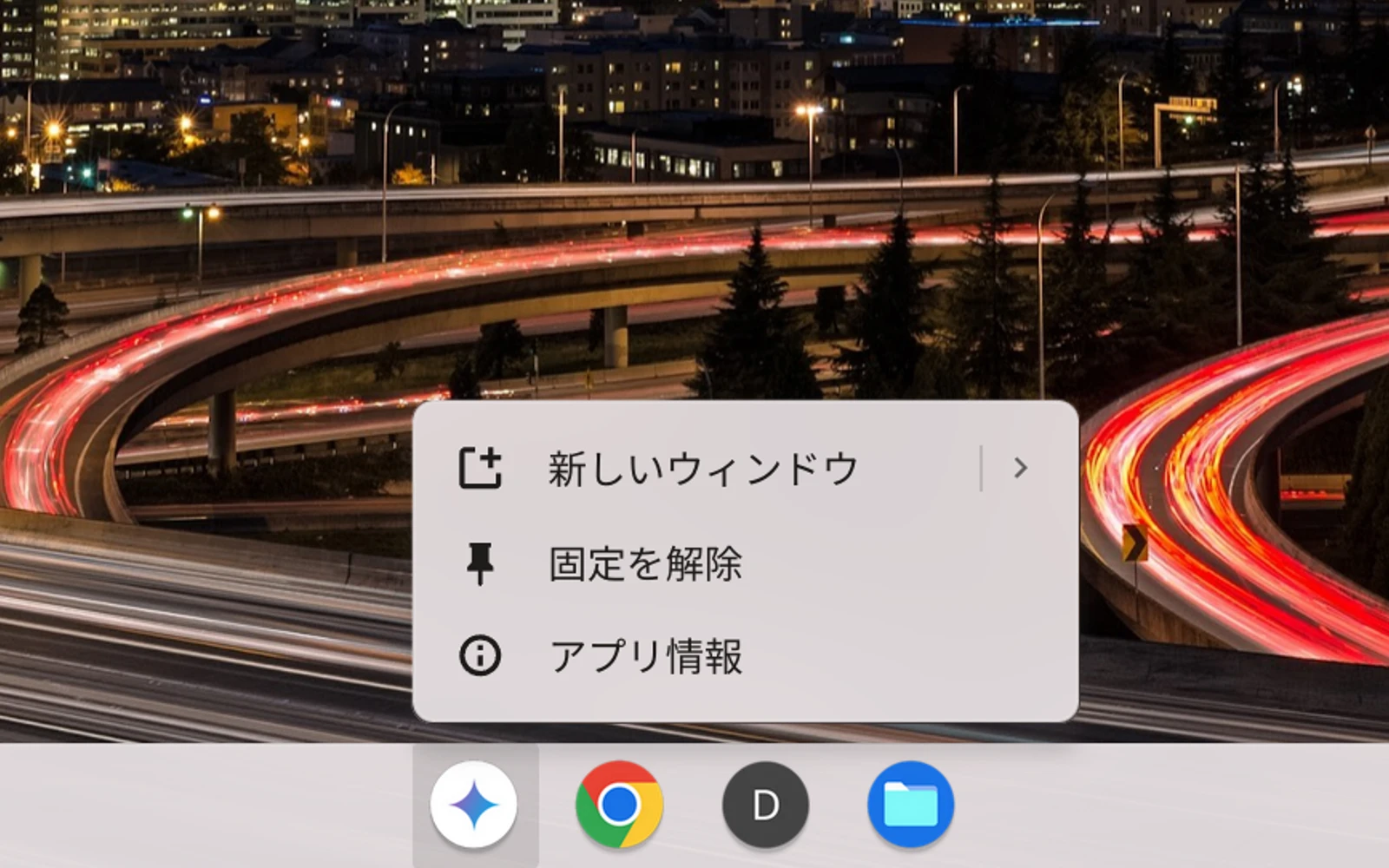
この Gemini ショートカットも個人のアカウントでのみ追加されており、Google Workspace アカウントでは追加されませんでした。
さらに Chromebook Plus で Gemini を開いたときに、Gemini のページの右上に「Gemini Advanced をお試し」というポップアップが表示され、12ヶ月無料で Chromebook Plus に搭載された Gemini Advanced を試せる特典の案内が出てきます。[特典を利用]をクリックすると Google One のページに遷移し、いくつかの同意と Chromebook Plus であるかどうかの確認などを行っていけば12ヶ月無料で AI Premium Plan を利用できます。
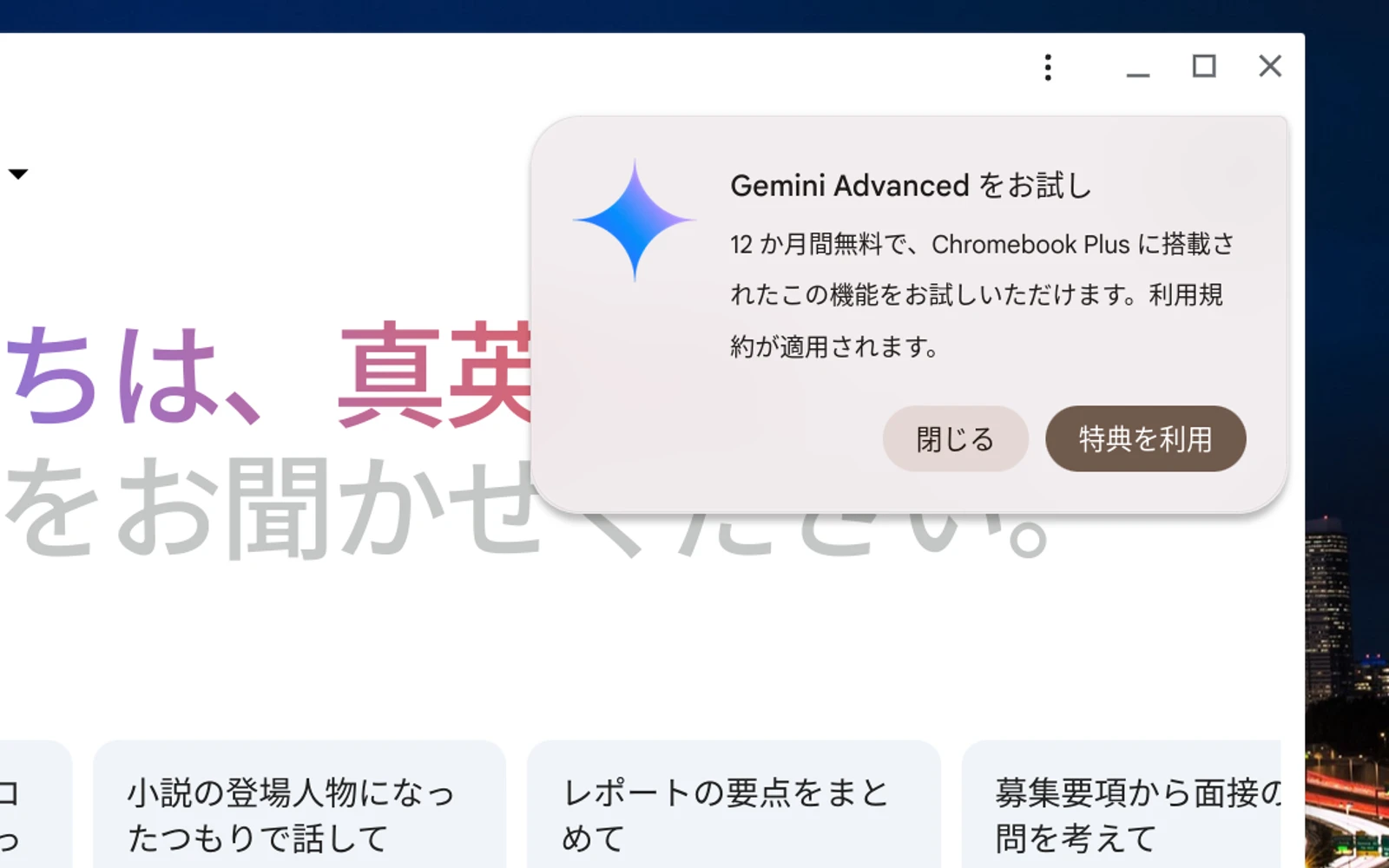
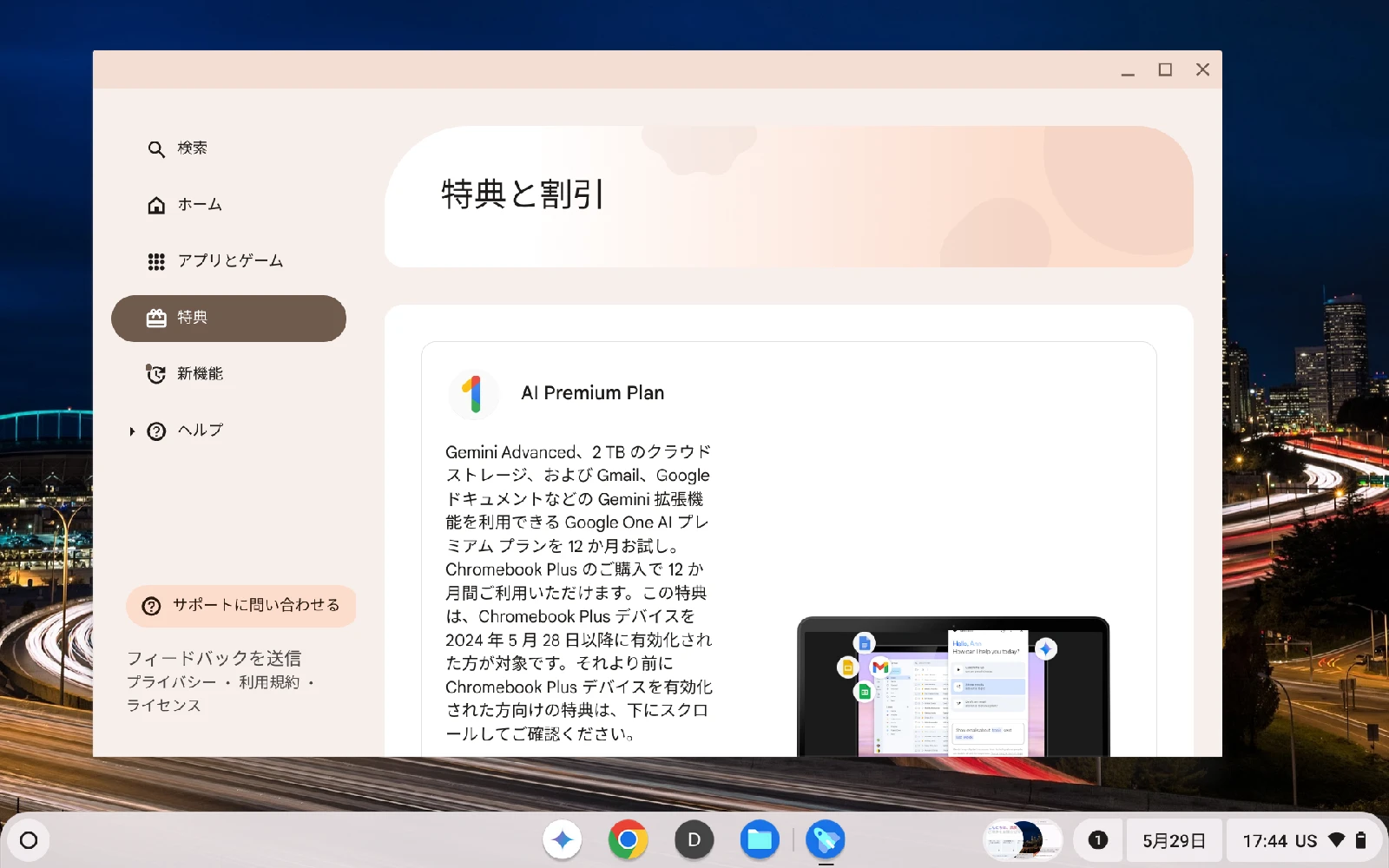
もしここで見逃してしまっても、Chromebook Plus であれば [設定] アプリの [ChromeOS について] > [ヘルプ]もしくは「使い方・ヒント」アプリから [特典] のページを開くと、「AI Premium Plan」の特典が表示されるので、それをクリックしてガイドに従って進めることで特典を利用することができます。
Google フォトの「編集マジック」
Android の Google フォトアプリを使用して、Pixel スマートフォンなどで利用できた「編集マジック」も Chromebook Plus デバイスで利用できるようになりました。これはスマートフォンと同じように、Android の Google フォトアプリを立ち上げて編集したい写真を選択すれば、編集画面の左上にお馴染みの[編集マジック]というボタンが表示されます。
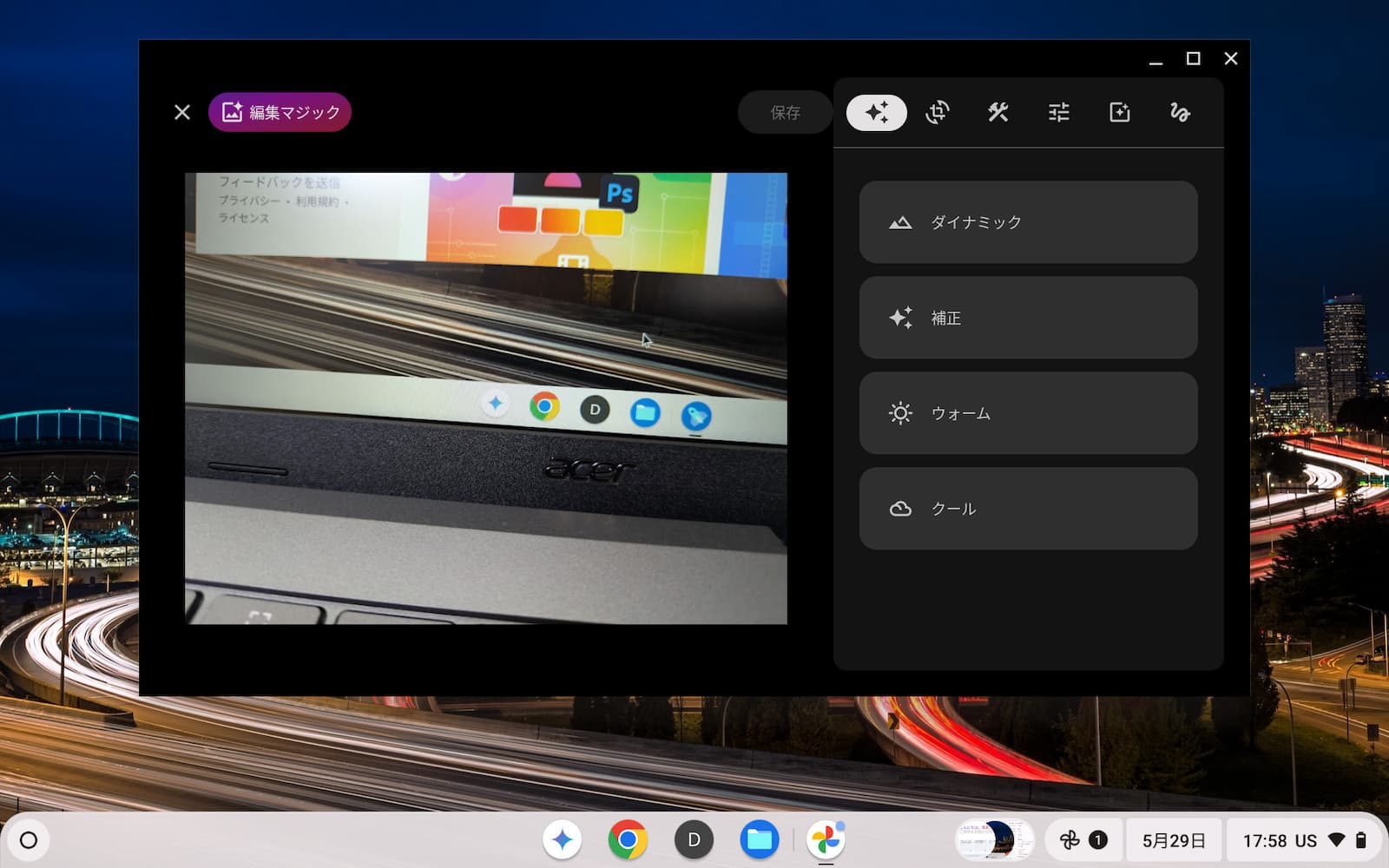
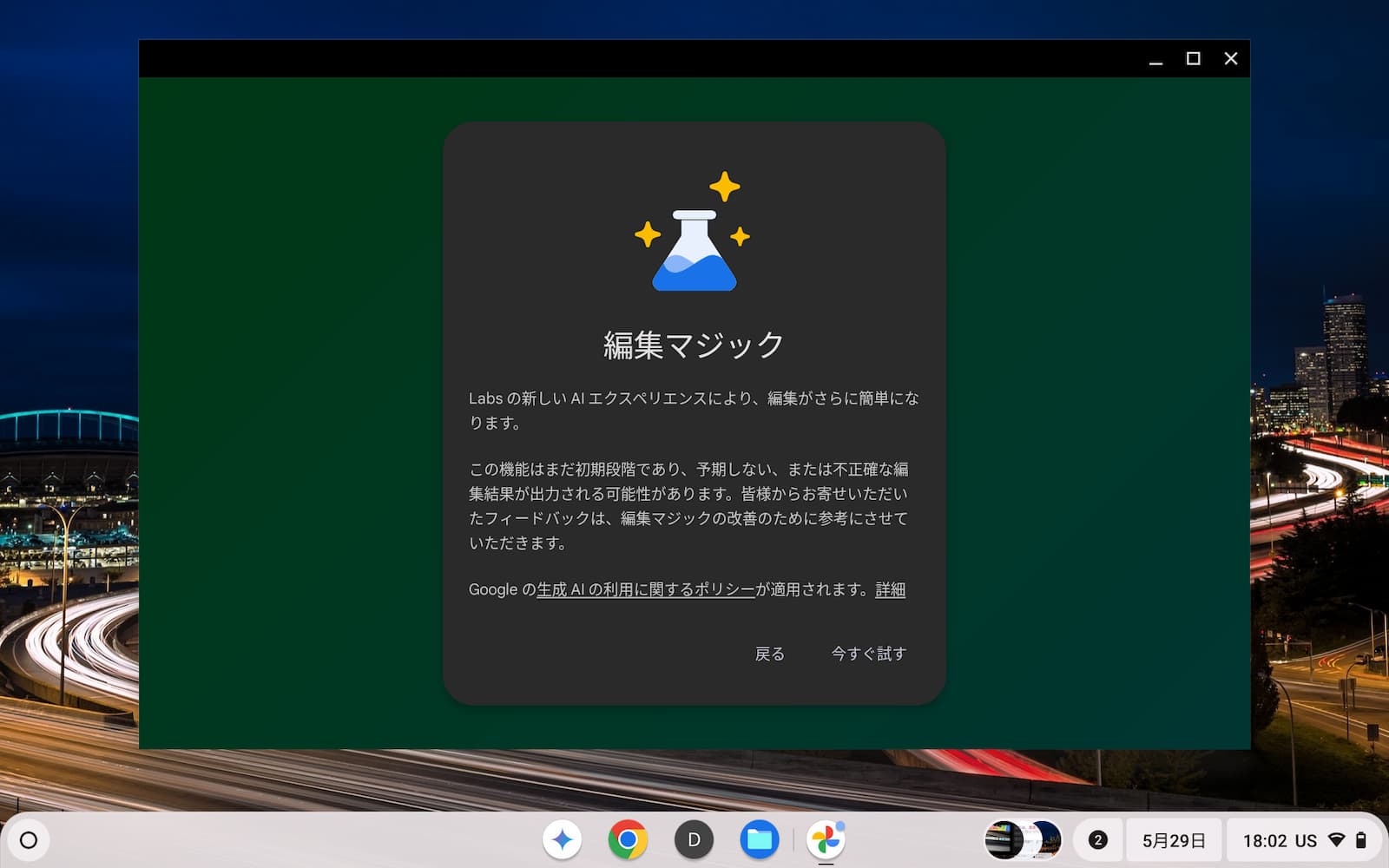
一番最初にボタンをクリックしたときには、スマホと同様に追加の編集ツール(161MB)をインストールするようポップアップが表示されます。これをインストールした後に再び [編集マジック] をタップすると、初回のみ注意事項が表示されます。
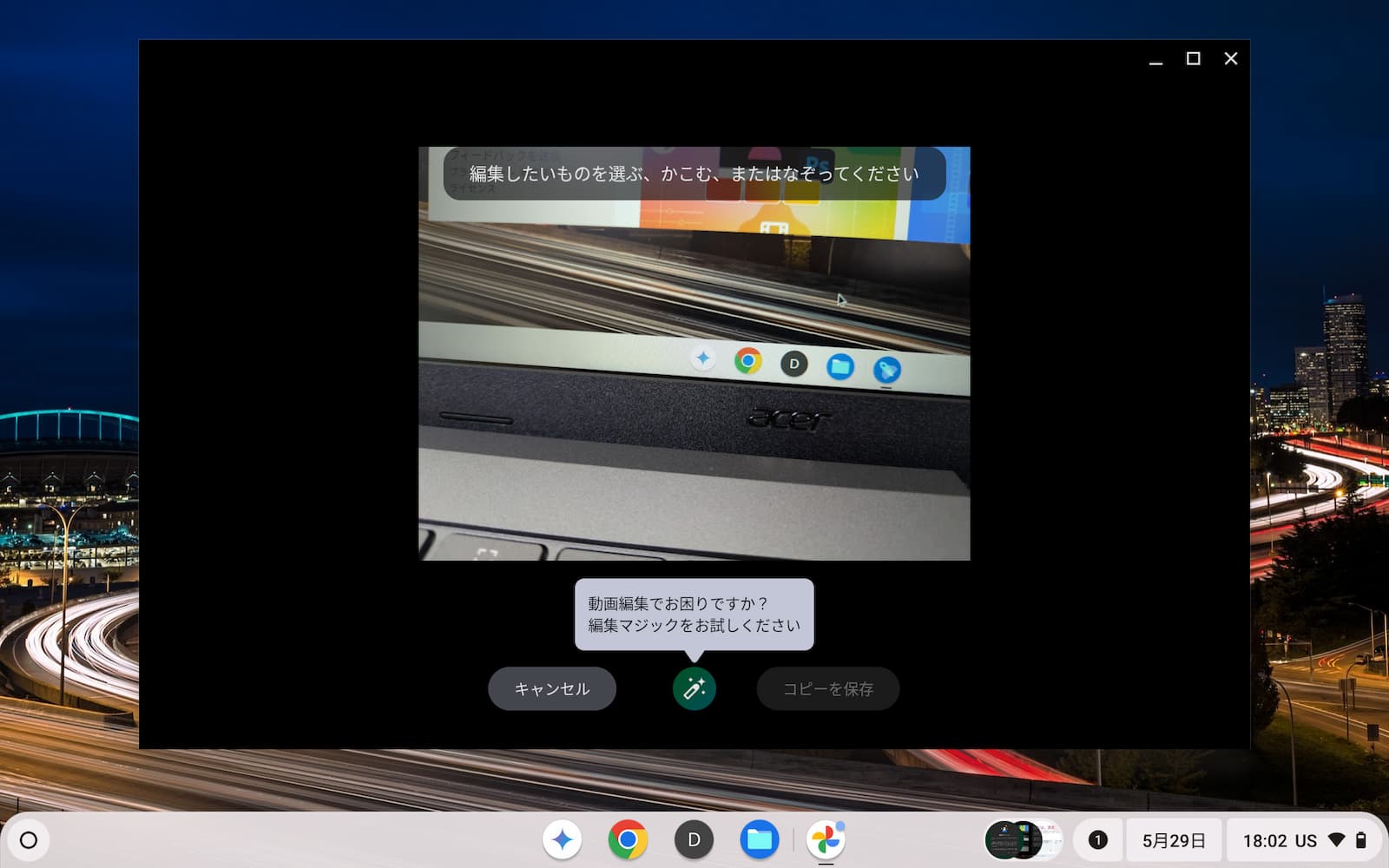
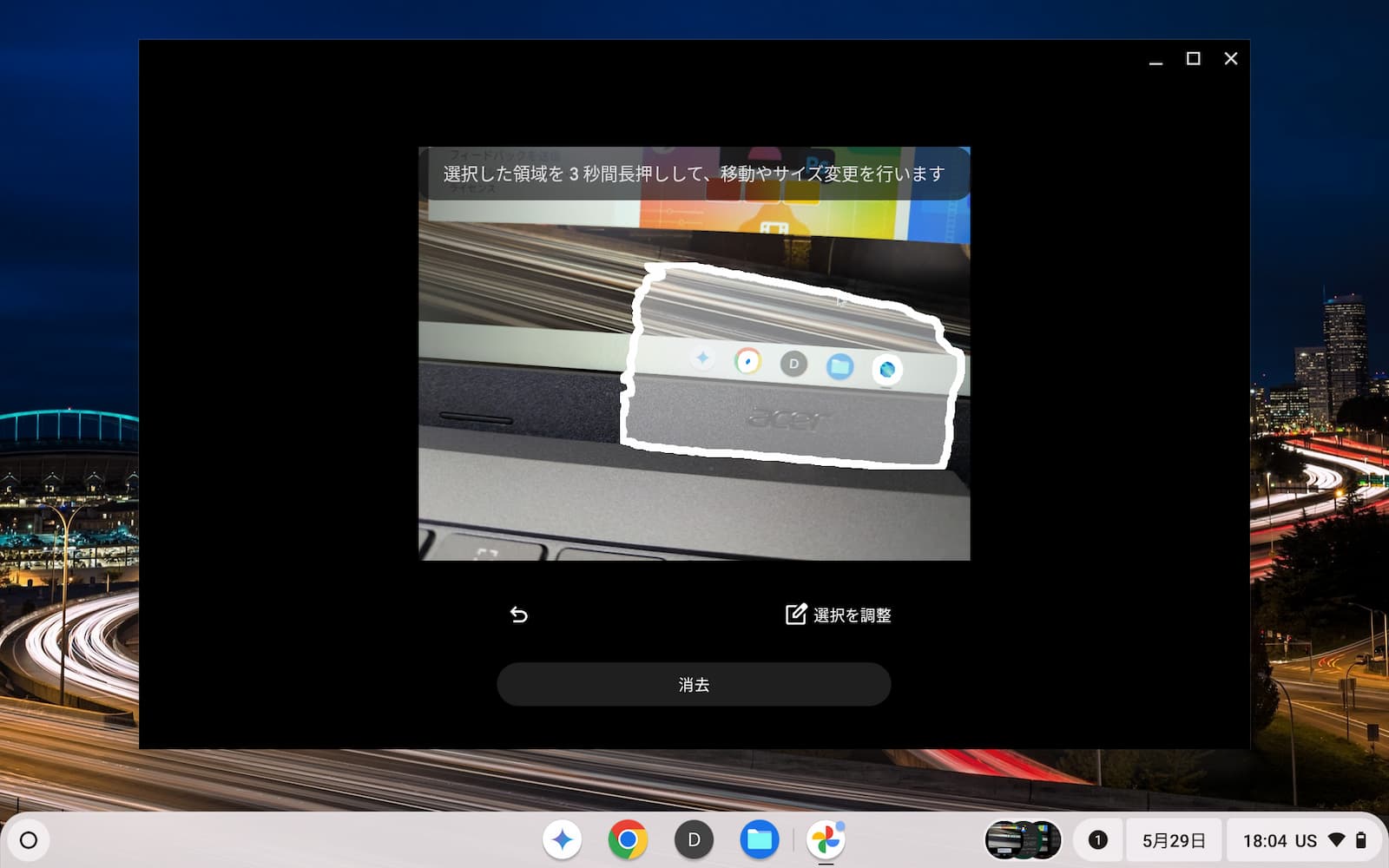
あとはスマートフォンと同じように編集したいものを選ぶ、かこむ、なぞるのアクションをして、選択した領域を3秒間長押しすると範囲の選択やドラッグ、あるいは消去などを選択することができます。このあたりはスマートフォンと同じです。
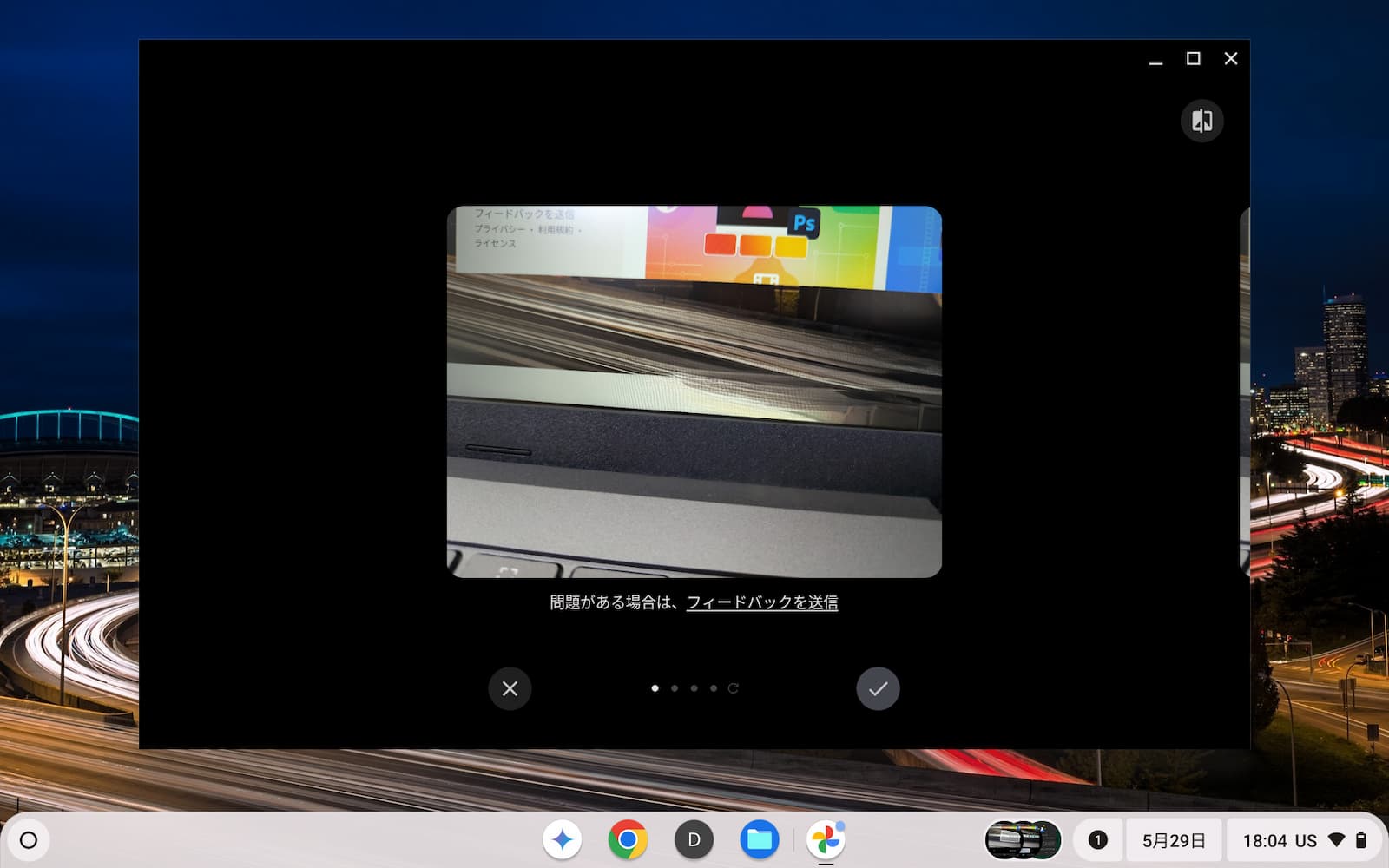
実際に試してみたところ、出力される結果はスマートフォンのそれとほぼ変わりません。ただ、操作性に関してスマートフォンが基準になっているため、キーボードショートカットなどは使えず操作はタッチのほうがやりやすかったです。そのため、Chromebook Plus で編集マジックを使うのであればタッチ対応のモデルがおすすめです。
なお、Google フォトの「編集マジック」は Goolgle Workspace アカウントのアプリでも表示されました。
ゲームダッシュボード
最後に、「ゲームダッシュボード」も利用可能になりました。これについては以前の記事で実際に試しているところを紹介しているので割愛しますが、これまでベータチャンネルで利用できていた機能が ChromeOS 125 Stable で利用できるようになっています。
以上が、現時点で私が確認できている ChromeOS 125 で追加された新機能のまとめです。
Google が発表した内容では、AI の機能に関してはほぼ使えるようになっているものの、それ以外の細かい変更などはまだ利用することができませんでした。もしかしたらフラグを有効にすることでちゃんと動作するか、私のアカウントまたはデバイスでは使用できない(展開に差がある)という可能性も否定できません。
今後、Google が正式なリリースノートを公開した段階や新たな情報が確認できた段階で、この記事に追記もしくは新規記事で紹介します。