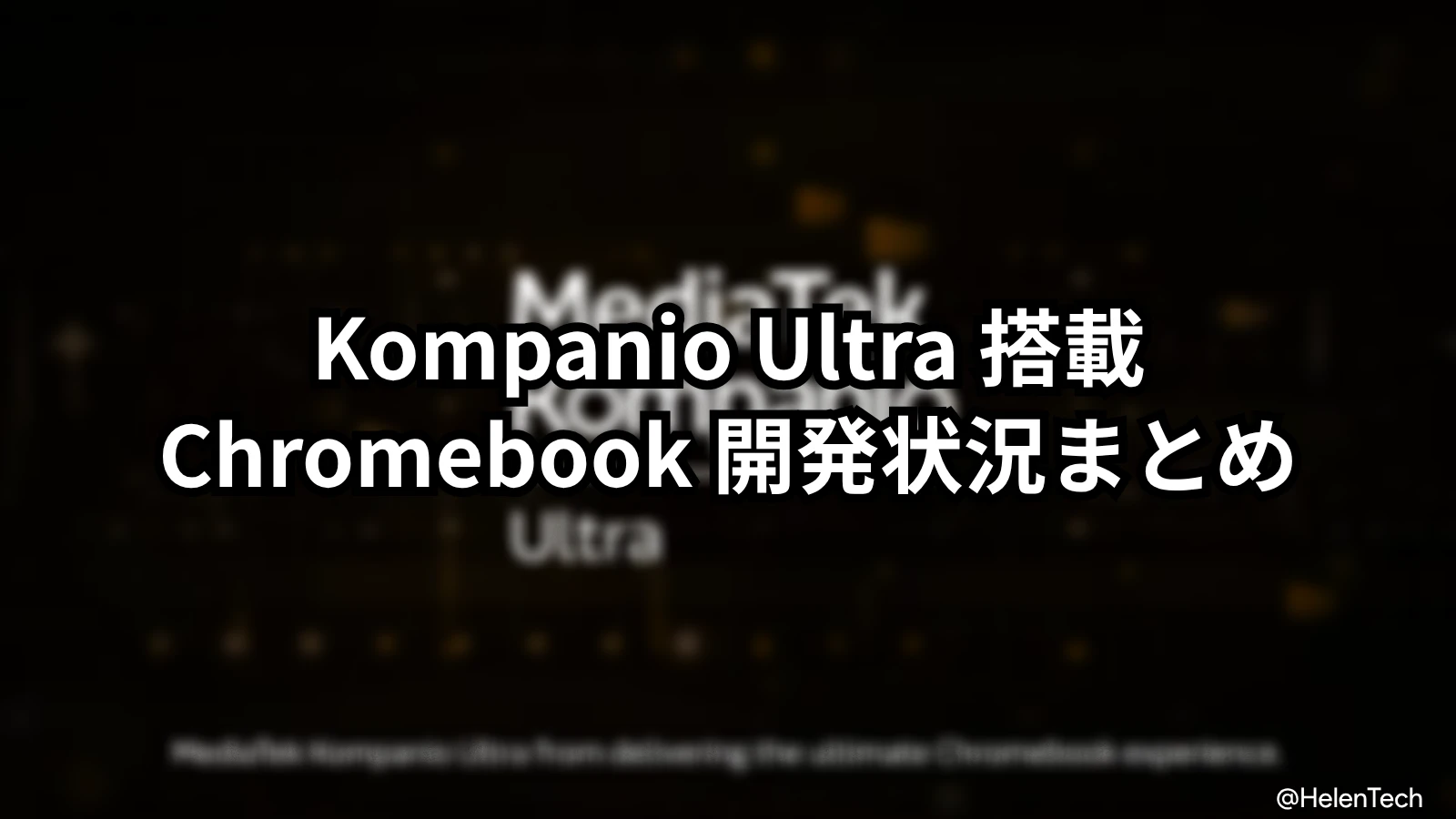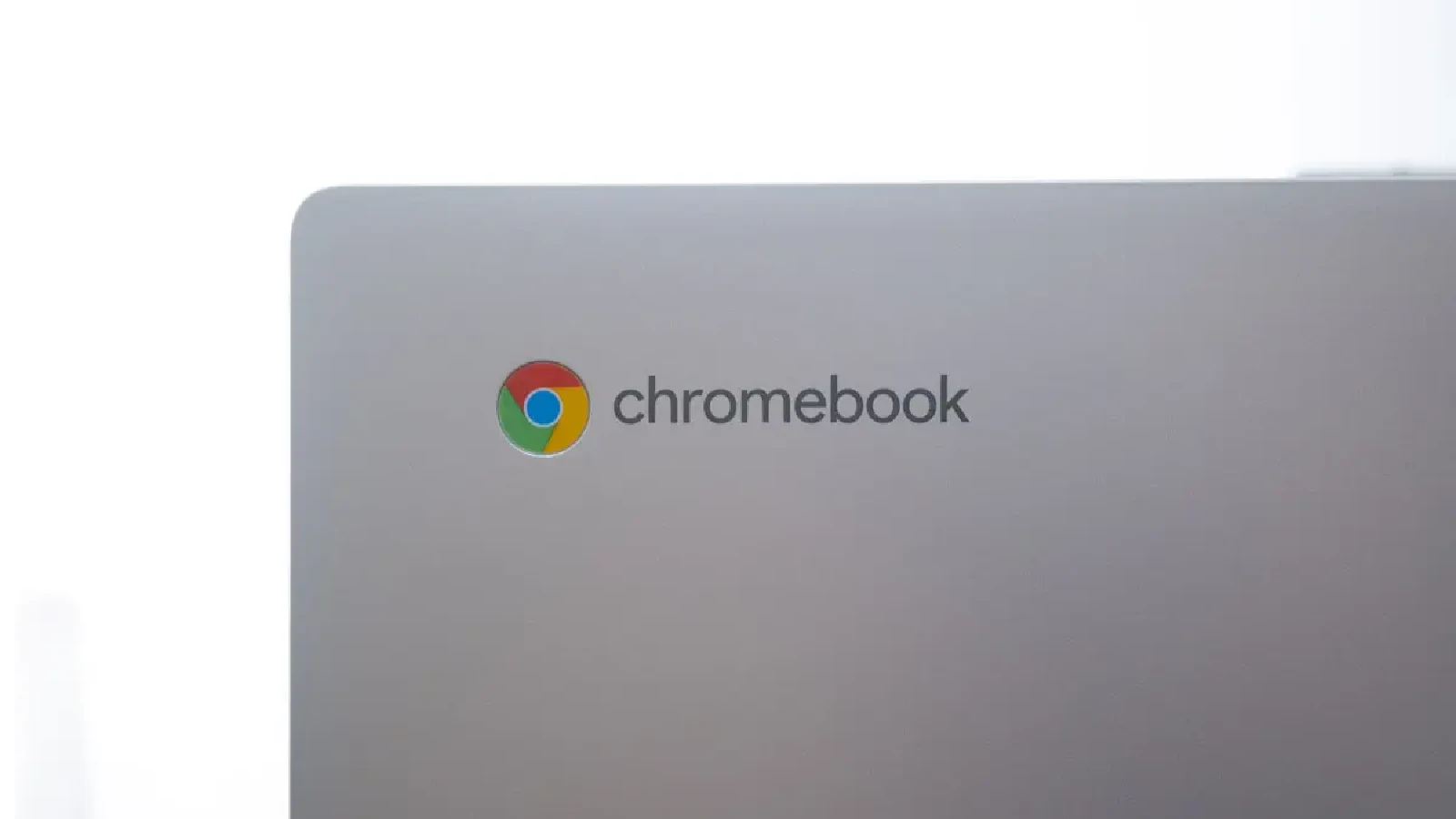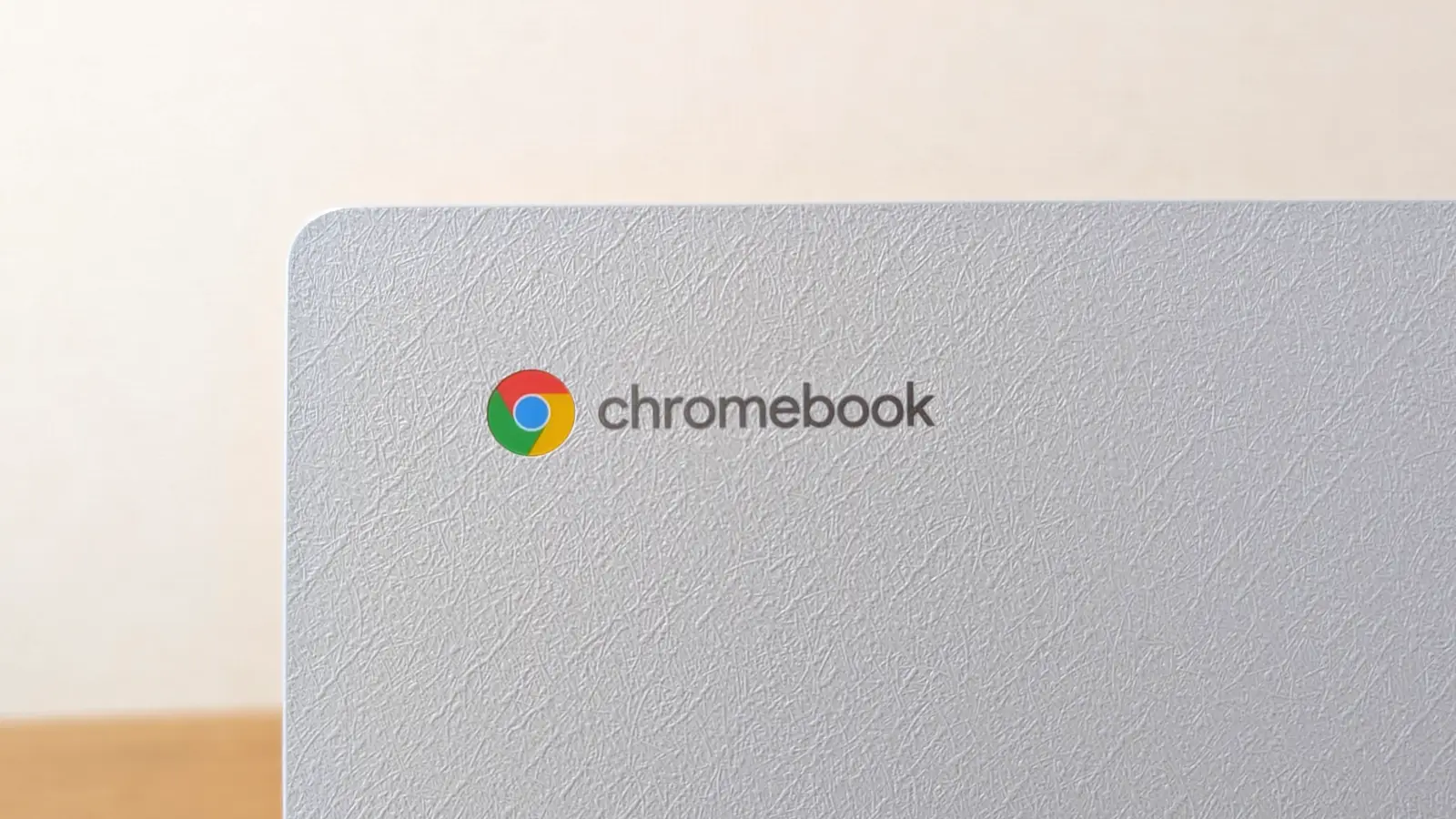Google が公式ブログにて、Chromebook の生産性を向上させるための6つの小さな便利機能を紹介しています。この機能には最近のアップデートで追加されたカスタマイズ機能や以前から存在するけどあまり気づかれない機能が含まれています。
タッチパッドで「タップしてクリック」
Chromebook のタッチパッドは押し込んでクリックするだけでなく、「タップしてクリック」することもできます。これを有効にするためには、[設定] > [デバイス] > [タッチパッド] のページで「タップしてクリックを有効にする」をオンにするだけです。
また、設定ではタッチパッドを2本指でタップすると右クリックまたは左クリックを割る当てることもできます。
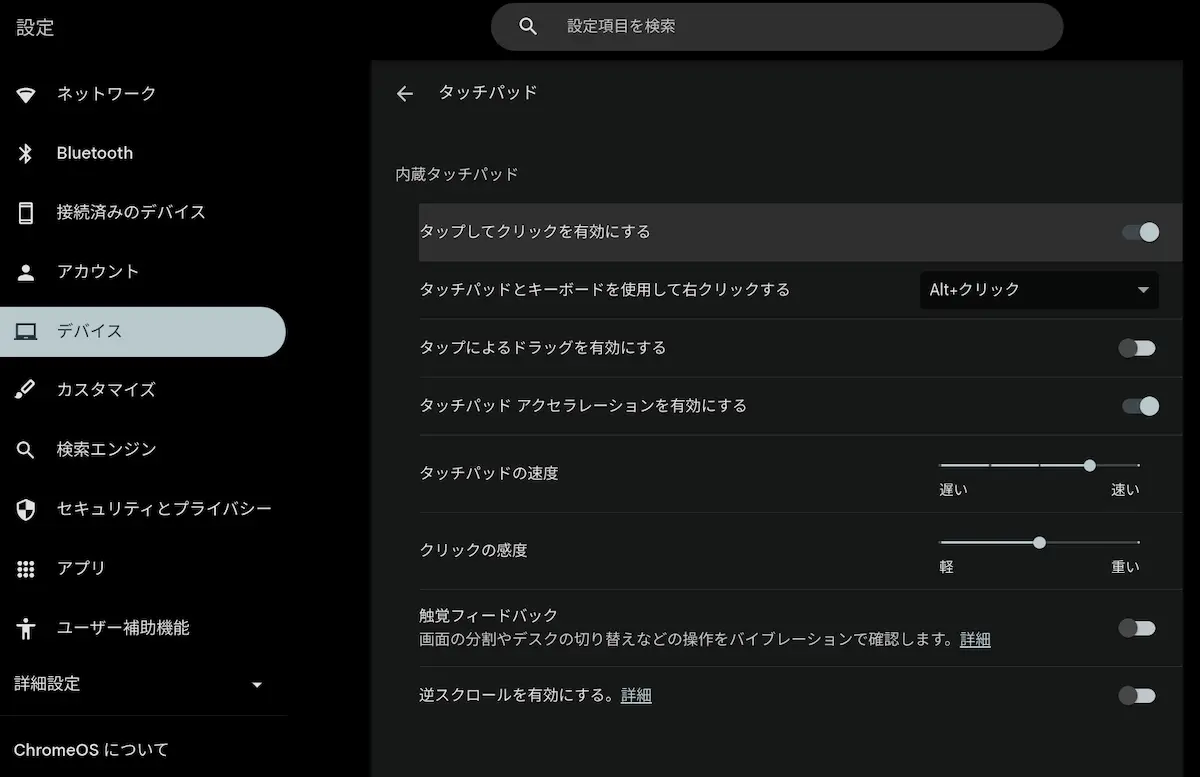
双方向スクロール
Chromebook のタッチパッドは双方向スクロールをサポートしているため、タッチパッドを下にスワイプすると上にスクロールさせたり、上にスワイプして下にスクロールさせたり、それらの逆も設定することができます。
これも1つ目と同じ[タッチパッド]の設定から「逆スクロールを有効にする」を切り替えることで設定が可能です。
マウスボタンのカスタマイズ
これは ChromeOS 123 のアップデートから正式に追加された機能で、ボタンが3つ以上あるマウスを使っている場合、ボタンに ChromeOS の機能を割り当てることができます。
これは[設定] > [デバイス] > [マウス] > [マウスボタンをカスタマイズ] から、使っているマウスボタンの設定を行えます。
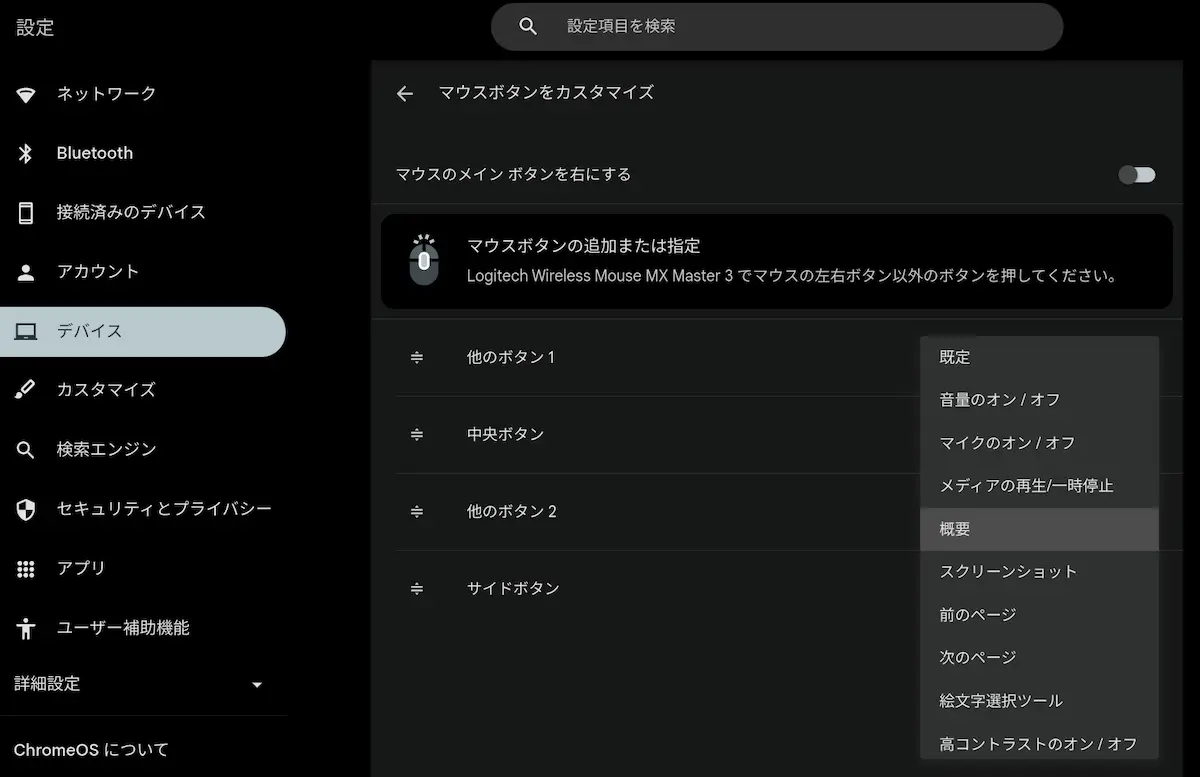
キーボードショートカットのカスタマイズ
こちらも ChromeOS 123 で追加された機能ではありますが、実際にはまだ使うことができず、間もなくすべての Chromebook に導入予定となるものです。
Chromebook にデフォルトで設定されているキーボードショートカットが理想的ではない場合、キーボードの設定からショートカットに使用するキーを変更することができるようになります。
正式に導入されれば、[設定] > [デバイス] > [キーボード] > [キーボード ショートカットの表示] のページから、該当するショートカットの項目の右端に表示される[編集]アイコンをクリックして、好きなキーの組み合わせに変更することができます。
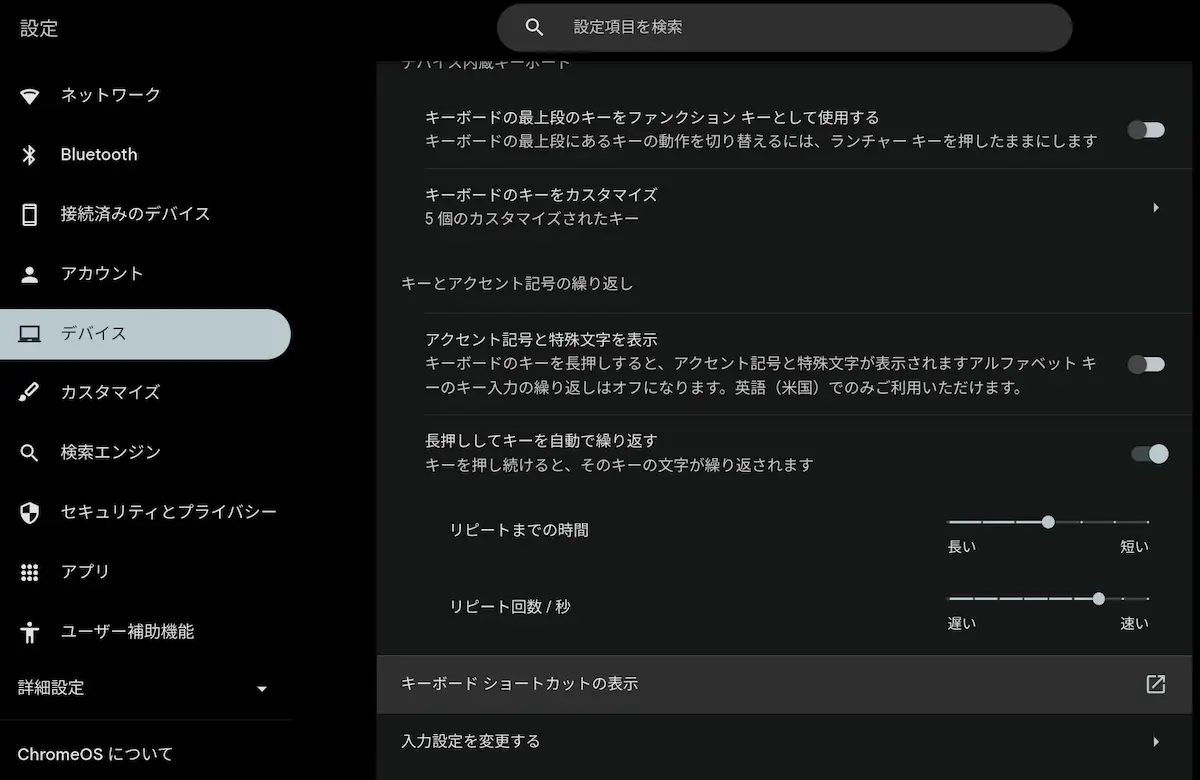
アクセント付きの文字を簡単に入力(英語/米国のみ)
アクセント付きの文字を入力する必要がある場合、キーボードの設定で「アクセント記号と特殊文字を表示」の設定を有効にすると、文字(キー)を長押しすることでアクセントのオプションが表示されるようになります。
ただし、この機能は英語(米国)のキーボード設定でのみ利用できます。
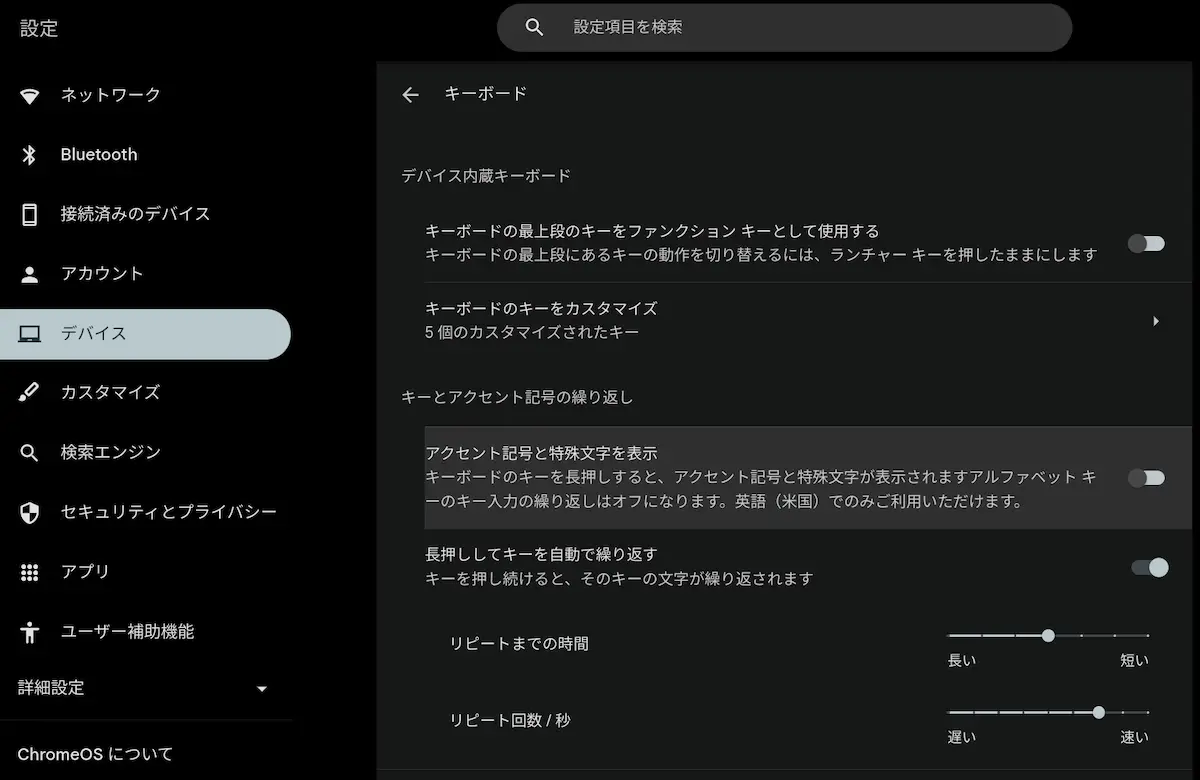
ディスプレイ表示の変更(モード切り替え)
最後はディスプレイの表示を「ライトモード」または「ダークモード」、「夜間モード」へと切り替える方法です。「夜間モード」はディスプレイのブルーライトを軽減するため暖色系の色調に変更するものです。これは手動でオン・オフ以外にも、日の入りから日の出までまたはカスタムで自動的に設定することもできます。}
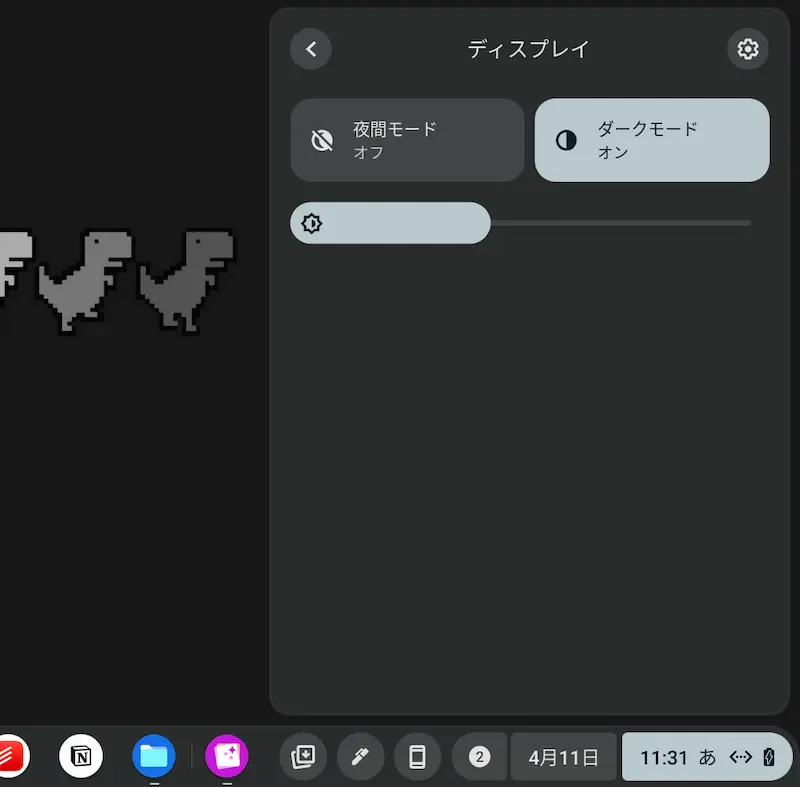
以上が Google が紹介している Chromebook の生産性を向上させる6つの小さな便利機能でした。ある程度長く使っている Chromebook ユーザーにはお馴染みの機能かもしれません。新しく追加されたマウスボタンとキーボードショートカットのカスタマイズ機能は、Chromebook をさらに便利にする良い機能だと思うので、ぜひ試してみてください(キーボードショートカットは今後に期待)。
Source Google