マイクロソフトが2021年9月23日に発表した2-in-1 Windowsノートパソコン「Surface Pro 8」は、11月1日から日本でも販売を開始しました。
新しい「Surface Pro 8」は、ディスプレイサイズが13インチと大きくなり待望のUSB-C Thunderbolt 4が搭載され、Signatureキーボードには「Surface Pro X」のように充電式のSlimペンが収納できるなど、細かなところが改善されたものとなっています。
今回、日本マイクロソフトより「Surface Pro 8」のCore i7/16GBRAMモデルの実機を貸し出していただきましたので、さっそくレビューしていきたいと思います。
実機レビュー
まず、今回使用している「Surface Pro 8」はCore i7-1185G7に16GBRAM、256GBストレージを搭載したモデルです。
| ディスプレイ | 13インチ Pixel Sense 2,880 × 1,920 最大120Hzリフレッシュレート |
| CPU | Core i7-1185G7 |
| RAM | 16GB |
| 内部ストレージ | 256GB |
| カメラ | 10MP AF リアカメラ 5MP フロントカメラ(1080p) |
| ポート | USB-C(Thunderbolt4) ×2 Surface Connect ×1 3.5mmジャック |
| ネットワーク | Bluetooth 5.1 Wi-Fi 6 |
| バッテリー | 最大16時間 |
| その他 | Windows Hello Surface スリムペン2対応 MPP対応 |
| サイズ | 287×208×9.3mm |
| 重さ | 889g |
| 価格 |
ディスプレイ
「Surface Pro 8」は、前モデル「Surface Pro 7」の12.3インチディスプレイから13インチへと変更されたものの、四方のベゼルが狭くなったことも影響して本体サイズはわずかにコンパクトになりました。
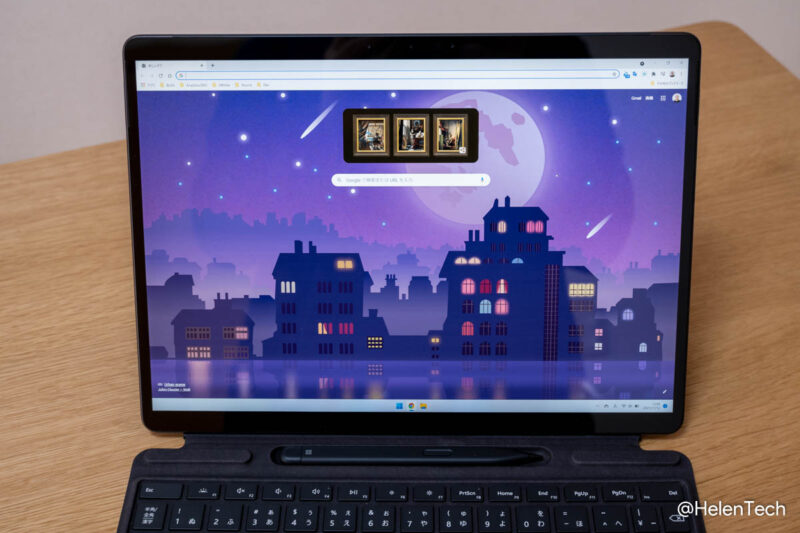
ディスプレイサイズが変更されたことで解像度もわずかに高くなっていますが、高精細なPixel Senseを採用し、アスペクト比が3:2という点で変わりはありません。
ちなみにネイティブ解像度で使うと2880×1920と高解像度すぎますが、Windowsは表示倍率を調整できるため、125%(2,304×1,536)か150%(1,920×1,280)あたりで使うとちょうど良かったです。
本体外観とポート
筐体もアルミニウムベースのため軽量なことも変わりませんが、本体のエッジ部分が少し丸みを帯びたことで掴んだときに持ちやすくなったと感じます。

本体の重さは実測で890g、キーボードとペンは290g、合計で1,180gと13インチクラスにしては軽量で、持ち運ぶデバイスとしては非常に優れています。
Surfaceお馴染みの無段階調整キックスタンドも扱いやすく、膝上で使うには少し工夫が必要ですが、ノートパソコンとしてもタブレットとしても、ペンを使うときでも便利です。
側面部分を見ると、USB-C(Thunderbolt 4)が2ポート搭載されていることが「Surface Pro 8」の大きな変更点だと思います。


前モデルまではThunderboltではないUSB-CポートとUSB-Aポートが一つで、複数モニタへの出力やハブの活用に工夫が必要でしたので、高速なデータ転送も含めてThunderboltになったことでできることが増えたと思います。
またThunderboltになったことで外部GPUを使ってゲーミングとしても使うこともできるようになりましたので、ビジネスや学校で使う以外にも活用の幅が広がったこともプラスです。
それとSurface Connectは健在なので、これまでにSurfaceシリーズを使っていてSurface Connectを介したハブを利用していた人も無駄にはならずに済みます。

ただ毎度のことながら、ハブやモニタへの接続はSurface Connectの利用が前提となっているためか、USB-Cポートの位置が高く、USB-C接続によるモニタ出力やハブを使おうと思うとケーブルが浮いてしまって不安定なことは気になります。

またディスプレイを見て右側面の高い位置に2つのUSB-Cポートなので、機器の配置にも工夫が必要になることも多く、できれば左右に1つずつ配置するか、Surface Connectを左側面にしてUSB-Cポートの位置を下にずらすといったことでも個人的には良かったかなと感じます。
しかしCポートが2つになったことで使い勝手は向上したことに違いはないため、嬉しい変更点です。本当に。
Signature キーボードとSlim Pen
次に新しくなった着脱式キーボード(タイプカバー / Signature キーボード)ですが、「Surface Pro X」で触ったものと大きく変わらず、良い意味で「Surface」らしい仕上がりです。

素材には樹脂製とアルカンターラの2種類があり、打鍵感やタイピングによるキーボード部分のたわみ方はこれまでのシリーズと変わらないと思います。
キーサイズやピッチも変わらないですが、毎回Backspaceキーの小ささが気になってしまうことと、US(英語)配列キーボードも選択できるようになると嬉しいです。
トラックパッド部分は横に長い長方形タイプですが、やや小さいことが気になります。これも今までのシリーズと変わらず。
そして「Pro X」の登場から採用されているキーボード部分にペンを収納でき、さらに充電も可能なペンホルダー部分。


これまで「Surface Pro」でもペンを使いたいときに持っていないとか、置き場所に悩むことはありましたが、ここに入れておけばいざというときも安心です。
ちなみにペンを置くときには、ロゴとボタンがある面を上にしておけば、ペンの向きは左でも右でも充電できます。
使用感とバッテリー駆動時間
ここ1週間ほど使った感想で言えば、これまでのSurfaceシリーズと大きな違いはないが、USB-C Thunderboltが2ポート搭載されたことやペンを収納しておけることで、使い勝手はこれまでよりも良くなっていると思います。

家や職場ではマルチディスプレイがしやすくなったり、外ではレシーバーと充電が併用できるようになり、ペンも気にせず持ち運ぶことができるのでちょっとしたときのメモや急に書類への書き込みが必要になったときでもすぐ対応ができます。
ペンの形状は長方形のような平べったいデザインなので慣れは必要かもしれませんが、ペン自体の反応も良いので使いやすさは十分だと思います。
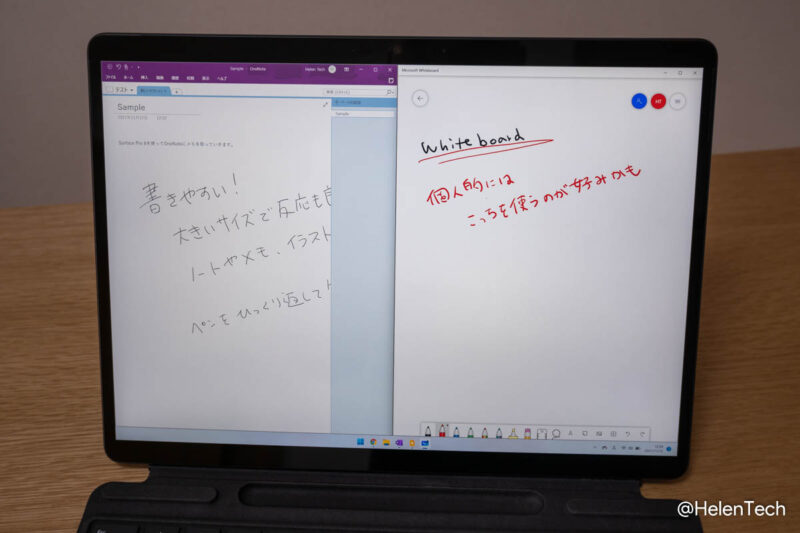
また充電式という点も良く、必要なときにバッテリー切れの心配もありませんので、ビジネスや大学の授業などで活用できるデジタルノート兼ノートパソコンとして、「Surface Pro 8」は有力な選択肢です。
バッテリー駆動時間についても良好で、主にChromeブラウザを使ったクラウドベースの作業でしたがMicrosoftオフィス、Photoshop、Lightroomなどもときおり使い、明るさ90でバッテリー設定は”おすすめ”の状態で5~6時間程度となりました。
もう少し軽めの作業であればもっと持つと思うものの、長時間の作業をするなら丸一日充電しないのは厳しいと思いますが、半日は持ちますので学校や外出先で使うには十分です。
ここで実機のバッテリー駆動時(おすすめ設定)に測定したベンチマークを紹介しておきます。
| Octane | 45,417 |
| Geekbench(Single) | 1,156 |
| Geekbench(Multi) | 4,049 |
| Jetstream2 | 115.419 |
| Speedometer | 130 |
単純なスコアで言えば、バッテリー駆動状態でも昨年モデルの電源接続時と大きな差がないレベルで高性能となっていますので、安心して業務をこなせるはずです。
まとめ
ということで今回は「Microsoft Surface Pro 8」の実機レビューをしてきましたが、前モデルより間違いなく進化していて、持ち運んで場所を問わずに作業をこなしたい人にはオススメの1台だと思います。
とくにノートパソコンとしてだけでなく手書きノートやメモの代わりとして使いたい場合でも、Signatureキーボードによりペンの持ち運びも簡単になったことでビジネスや学校でも活躍するはずです。
もし1台のノートパソコンで作業からノート代わりに、ゲーム(外部GPUは必要)など幅広く使いたいと思っている人は、「Microsoft Surface Pro 8」を検討してみてはいかがでしょうか。
当サイトではマイクロソフトアフィリエイトプログラムを利用して収入を得ています。






